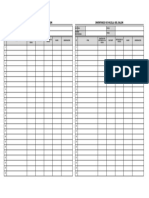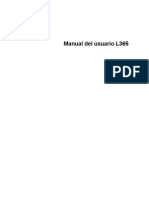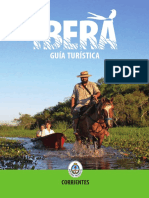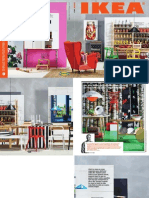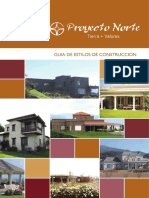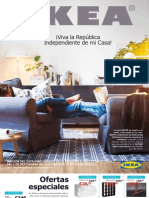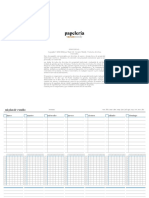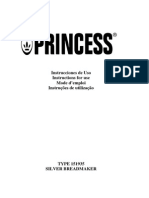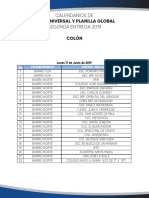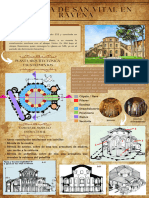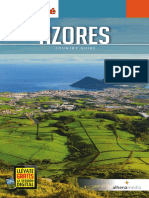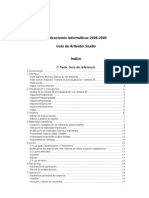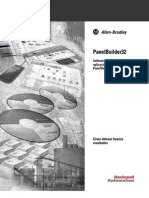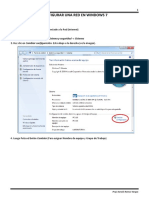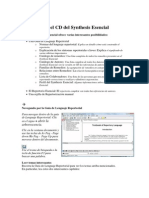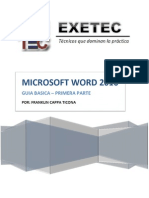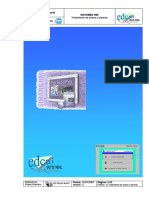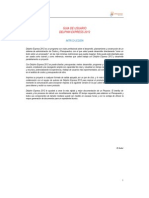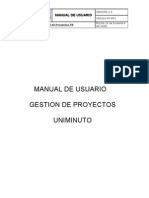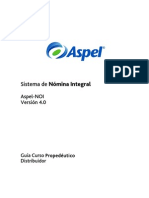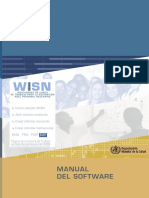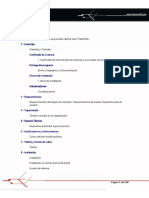Professional Documents
Culture Documents
Guia Artlantis
Uploaded by
Julio César Cárdenas SalazarOriginal Description:
Original Title
Copyright
Available Formats
Share this document
Did you find this document useful?
Is this content inappropriate?
Report this DocumentCopyright:
Available Formats
Guia Artlantis
Uploaded by
Julio César Cárdenas SalazarCopyright:
Available Formats
Aplicaciones Informticas 2008-2009 Gua de Artlantis Studio Indice
Convenciones ................................................................................................................... 1 1 Interface ........................................................................................................................ 3
I Parte. Gua de referencia
2 Visualizacin y navegacin ........................................................................................... 5
Parte superior. Mens y Barras de herramientas ........................................................................3 Parte central. Inspector. Ventana de previsualizacin. Ventana 2D .............................................3 Preferencias .................................................................................................................................4 Atajos. Iconos comunes ...............................................................................................................4 Ajustes de la ventana de previsualizacin y la ventana 2D .........................................................5 Inspector/Perspectivas .................................................................................................................5 Inspector/Vistas paralelas ............................................................................................................6 Inspector/Panoramas ..................................................................................................................6 Inspector/Objetos VR ...................................................................................................................6 Inspector/Animaciones .................................................................................................................6 Vistas ............................................................................................................................................6
3 Objetos .......................................................................................................................... 6
4 Materiales (shaders) ...................................................................................................... 7
Edicin de toda la escena ............................................................................................................7 Edicin y gestin de objetos .........................................................................................................7
5 Luces ........................................................................................................................... 12
Creacin y reasignacin de materiales desde Artlantis................................................................8 Utilizacin de materiales importados ............................................................................................9 Modificacin de materiales nuevos o importados ......................................................................10 Propiedades bsicas (Basic Shader) .........................................................................................10 Propiedades avanzadas (Expert Shader) ..................................................................................10 Propiedades de Texturas ...........................................................................................................11 5.1 Luz solar (solariscopios o heliodons) ..............................................................................12 Modificacin del aspecto del cielo. Efectos de niebla, polucin, resplandores ..........................13 5-2 Luces artificiales ...................................................................................................................13 Creacin .....................................................................................................................................13 Edicin ........................................................................................................................................13 5.3 Luz de nen ..........................................................................................................................14 Parmetros de generacin .........................................................................................................14 Efectos de postproduccin .........................................................................................................14
6 Rendering .................................................................................................................... 14 7 Animacin .................................................................................................................... 14
Parmetros generales del Inspector ..........................................................................................14 Timeline ......................................................................................................................................14 Creacin y edicin de recorridos ................................................................................................15
Aplicaciones Informticas 2009/2010. Gua de Artlantis I Parte. Gua de referencia
8 Formatos. Importacin y Exportacin. Referencias externas...................................... 18
Creacin y edicin de claves (keys). Tcnicas bsicas .............................................................15 Creacin y edicin de claves (keys). Tcnicas avanzadas ........................................................16 Configuracin de salida y grabacin de animaciones ................................................................17
II Parte. Procedimientos bsicos
Preparacin de la escena en Sketch Up y exportacin a Artlantis .............................................19
1 Vistas ........................................................................................................................... 19 2 Luces naturales (sol y luz celeste) .............................................................................. 19 3 Luces artificiales .......................................................................................................... 21
4 Materiales .................................................................................................................... 22
Luminarias extensas. Paneles luminosos. Ventanas .................................................................21 4.1 Materiales simples ................................................................................................................22 4.2 Materiales con texturas ........................................................................................................24 4.3 Materiales especiales ...........................................................................................................26 5.1 Animar una cmara ..............................................................................................................29 5.2 Animar una luz. Animar una luz solar ...................................................................................29 5.3 Animar una cmara. Procedimientos avanzados .................................................................32 5.4 Animar objetos ......................................................................................................................36 6.1 Panoramas ...........................................................................................................................39 6.2 Objetos VR ...........................................................................................................................40
5 Animacin .................................................................................................................... 29
6 Panoramas y objetos VR
.......................................................................... 39
7 Montaje de secuencias................................................................................................ 41
Convenciones
A lo largo de estos apuntes se utilizan las siguientes convenciones: BDR, BDI, BDM Men1/Men2/etc Target Botn derecho, izquierdo o medio del ratn. Por ejemplo: Men/Mostrar/Barra de Herramientas. Se utiliza el trmino ingls para designar el punto a que apunta la cmara a falta de un trmino mejor.
Javier Monedero, abril 2009
I Parte. Gua de referencia 1 Interface
Parte superior. Mens y Barras de herramientas
En la parte superior estn los Mens y las Barra de herramientas. Los mens incluyen rdenes que se irn describiendo a lo largo de esta gua. Hay 6 barras de herramientas, las primeras 5 aparecen activas por defecto. La sexta se activa desde Men/Mostrar/Barras de herramientas. El Men Mostrar/Barras de herramientas incluye otras dos ordenes: Mostrar texto: Cambia las barras de herramientas para que muestren una etiqueta junto a los iconos. Bloquear barras de herramientas: Elimina el asa lateral de las barras que permite moverlas libremente. Las cinco barras de herramientas principales son las siguientes: 1 Preparar documento. Los iconos de esta barra son equivalentes a las rdenes correspondientes del Men Inspector.
a) Shaders, b) Luz, c) Solariscopio, d) Objeto, e) Perspectivas/Vistas paralelas/Panoramas/ Objetos VR/ Animaciones, f) Lista (abre una ventana adicional con una lista de los elementos incluidos en la escena en funci del icono activado). 2 Herramientas de Navegacin. Incluye las herramientas corrientes para desplazarse por la vistas.
a) Exploracin, b) Volver, c) Ir a plan, d) Zoom, e) Desplazar (panormica), f) Actualizar cmara. Ver el apartado correspondiente a Visualizacin y Navegacin para alternativas ms giles por teclado. 3 Herramientas de Artlantis, 4) Selector del punto de vista, 5) Radiosidad. La primera es una miscelnea de herramientas diversas. La segunda muestra las vistas disponibles y la activa. La tercera activa o desactiva radiosidad.
a) Vista 2D, b) Catlogo, c) Generar, d) Generar zona, e) Opciones, f) Optimizar vista previa, g) Generar PostCard h) Vista activa/ Lista de vistas i) Radiosidad activada 6) Personalizar. Muestra un cuadro de dilogo que permite aadir o quitas botones de la barra de herramienta.
Parte central. Inspector. Ventana de previsualizacin. Ventana 2D
En la parte central, a la izquierda, est el Inspector, que se describe en el siguiente prrafo. En la parte central, a la derecha, est la ventana de previsualizacin (Preview Window). Hay otras dos ventanas que pueden activarse o desactivarse desde el Men Ventana: Ventana 2D, que muestra una vista ortogonal de la escena (en planta, por defecto) y Catlogo, que abre un panel en la parte inferior con 4 entradas:
Aplicaciones Informticas 2009/2010. Gua de Artlantis I Parte. Gua de referencia
Imgenes, Objetos, Postales y Shaders. El Inspector cambia de contenido en funcin de lo que se seleccione en el Men Inspector o en los iconos correspondientes. Hay 9 tipos de contenidos, agrupados en 5 grupos principales, que se describirn con detalle en los apartados correspondientes. 1 Shaders. El inspector muestra los parmetros del objeto seleccionado. Ver el apartado sobre materiales. 2 Luces. Muestra los parmetros de la luz seleccionada. Ver el apartado sobre luces. 3 Solariscopios (Heliodons). Muestra los parmetros de la luz solar. Ver el apartado sobre luces. 4 Objetos. Si no se selecciona ningn objeto muestra informacin general sobre la escena. Al seleccionar un objeto de la vista activa aparece un punto que indica que el objeto est seleccionado y la ventana del Inspector muestra sus propiedades (posicin, dimensiones y material). Si se selecciona el material para editar se pueden modificar sus propiedades. Ver el apartado sobre objetos. 5 Vistas. La lista colgante permite elegir entre 5 opciones que se describen con detalle en el apartado sobre visualizacin y navegacin: a) Perspectivas. El inspector muestra los parmetros de la cmara, la vista 2D un diagrama de la perspectiva cnica en planta con herramientas para manipularlas y la ventana de previsualizacin la vista 3D; b) Vistas paralelas. Igual que el anterior pero con parmetros propios de una perspectiva cilndrica; c) Panoramas. Igual que los anteriores pero con parmetros propios de un panorama; d) Objetos VR. El Inspector muestra informacin sobre los objetos VR; e) Animaciones. El inspector muestra parmetros de control de animaciones. Al activar esta opcin se abre una nueva ventana, Time Line.
estado y no se retienen los estados anteriores. En modo manual hay que actualizar expresamente el nuevo estado con el botn Update. Si no se hace as, la siguiente vez que se grabe el archivo o que se cambie el punto de vista se guarda el ltimo punto de vista actualizado expresamente. b) Grupo Vista previa Tamao mximo de vista previa (800). Cambio automtico a OpenGL (act). Mantener activado si el ordenador no es muy potente. OpenGL. Las opciones que siguen afectan a la previsualizacin en modo OpenGL: a) Luz de cmera (act). Si se mantiene activada se simula un luz omni en la posicin de la cmara lo que asegura que todo quede iluminado, b) Todas las fuentes de luz (desact). Si se activa, se activan todas las fuentes de luz (la regeneracin de la vista previa ser tanto ms lenta cuantas ms luces haya en la escena), c) ltima sombra de la luz manipulada (desact). Si se activa, se tiene en cuenta la ltima configuracin de sombras (la regeneracin de vista previa se ralentirzar). FPS (4). Aumenta o disminuye la fluidez de la navegacin en modo Open GL. c) Grupo Generador final Directorio de salida. En la opcin predeterminada se guardan en la misma carpeta que el archivo activo. La otra opcin permite especificar una ubicacin alternativa. En este caso se activa el explorador para escoger una carpeta donde guardar los renders. Nombre de archivo predet (nombres de vistas). La otra opcin es documento+nombres. Formato de archivo predet (JPEG). Otras opciones son BMP, TARGA, PICT, TIFF, Photoshop, or Piranesi.
Preferencias
Desde el Men Edit/ Preferences se accede a las preferencias de usuario. Las principales son las siguientes. Entre parntesis se dan las predeterminadas): a) Grupo General Unidades de trabajo (cm). Las alternativas son mm, cm, m, etc. Ubicacin predeterminada (Madrid). Modo de actualizacin de punto de vista (automtico). Esto afecta a las posiciones de la camera. En modo automtico, cada vez que se cambia la configuracin de la cmara se guarda el ltimo
Atajos. Iconos comunes
Los atajos que consideramos ms tiles son los que se dan en el apartado de visualizacin y navegacin. Si se quieren conocer todos ir a ...Help/.../Content/ English/18_Shortcuts. Hay un icono comn a todos los cuadros de dilogo, un pequeo diodo situado encima de algunos parmetros que fuciona como un botn de Reset. Si se modifican los parmetros se vuelve de color rojo. Al hacer un clic, vuelve a los valores originales.
Aplicaciones Informticas 2009/2010. Gua de Artlantis I Parte. Gua de referencia
2 Visualizacin y navegacin
El control de las vistas se lleva a cabo desde el Inspector, por lo general en modo perspectiva. Los dos botones superiores que se encuentran en el Inspector, comunes a todos los modos, dan acceso a efectos de postproceso y a la generacin de imgenes.
Inspector/Perspectivas
El Inspector muestra los parmetros de la vista activa: Cmara: Focal (30). Se puede cambiar la distancia focal (mm) moviendo el cursor o numricamente. Clipping box. Si se activa, la escena se recorta con los planos definidos por esta caja envolvente. Para comprobar su funcionamiento, abrir una vista 2D y presionar la opcin Mostrar. Aparecer una caja con cuatro vrtices remarcados por unos botones. Desplazar estos botones hasta que el plano de la caja quede dentro de un interior y presionar el boton Activar. La vista en perspectiva, en la ventana de previsualizacin, mostrar slo lo que queda en el interior de la clipping box. Iluminacin: Cada vista utiliza un grupo de iluminacion independiente. Grupos solares activos. Permite seleccionar los grupos de iluminacin exterior. Grupos de luz activos. Permite seleccionar los grupos de iluminacin artificial. Materiales. Permite seleccionar materiales. Entorno: Fondo. La lista colgante permite escoger entre Cielos del solariscopio (imgenes procedurales asociadas a la configuracin del solariscopio), Degradado (aparecen tres botones para elegir tres colores de transicin lineal), Imagen 2D (crea un fondo plano a partir de una imagen), Imagen 3D (crea un entorno 3D a partir de una imagen;) y Cubo 3D (crea un entorno 3D a partir de un archivo .mov que incluye 6 superficies del mismo tamao. Primer plano. Hacer un doble clic para escoger una imagen de primer plano. La imagen debe incluir un canal alfa y ser de proporciones iguales a las de la imagen de fondo. Para cargar una imagen de fondo o primer plano hacer un doble clic sobre el visor, lo que da acceso al explorador para seleccionar una imagen de fondo. O bien arrastrar una imagen desde el catlogo al visor. Tener en cuenta que las proporciones de la imagen deben ser iguales a las de la escena. Al colocar una imagen o un archivo se puede modificar su posicin con Ctrl+clic. Al colocar un fondo 3D se puede mover desplazando el cursor en la base de la paleta de edicin. Comprobar que la imagen es continua de izquierda
Ajustes de la ventana de previsualizacin y la ventana 2D
Para cambiar el tamao de la vista principal, ir al men Mostrar o bien presionar: + Para ampliar el tamao de la vista principal - Para reducir el tamao de la vista principal Para desplazarse por la escena utilizar los modos corrientes de zoom (rueda del ratn), desplazamiento (botn central del ratn) y orbitar con las variantes siguientes (BIR, BMR y BDR significan Botn Izquierdo, Medio y Derecho del Ratn): BIR Gira la cmara en torno al punto marcado (XYZ) BDR Desplaza la cmara y el target Alt+BIR Gira en torno al target (T) que permanece fijo. W+BIR Avanza hacia el fondo (el icono cambia a unos pies) X+BIR Se sita perpendicularmente a la superficie marcada. Ver el apartado vistas, ms adelante, para ms informacin sobre como guardar y gestionar los puntos de vista que tienen una importancia especial en Artlantis. La ventana 2D incluye una serie de mens de significado obvio: zoom, desplazar, modo de proyeccin (superior, frontal, derecho, etc.), modo de visualizacin (almbrico o filaria y sombreado). La opcin Editar Ruta (Edit Path) se utiliza, como veremos, en Animaciones. Para duplicar una vista desde la ventana 2D presionar Alt y mover el punto rojo (cmara) o hacer BDR/Duplicar sobre este punto. Tambin se pueden editar luces y heliodons del mismo modo, haciendo BDR/Editar Luz o BDR/Editar Solariscopio. Para borrar un punto de vista hacer BDR/Suprimir (si slo hay un punto de vista no se puede suprimir).
Aplicaciones Informticas 2009/2010. Gua de Artlantis I Parte. Gua de referencia
a derecha. Los formatos aceptados para imgenes de fondo son TGA, TIFF, PICT, BMP y JPEG. Para primer plano TGA, TIFF, PICT. Coordenadas: La posicin de la cmara y de su target se pueden controlar numricamente desde el grupo Coordenadas, en la parte inferior del panel de Inspector. Para controlar mejor la posicin de la cmara es preferible abrir una ventana 2D. La vista 2D muestra un diagrama de la perspectiva cnica en planta con dos crculos que representan la cmara y su target y que pueden manipularse para cambiar la perspectiva. Tambin pueden moverse las lneas para cambiar el ngulo de visin.
estos valores y del tipo de proyeccin resultar un nmero determinado de imgenes. Las coordenadas especifican la posicin del centro de la VR. El ngulo horizontal (360) permite restringir el ngulo de abertura. El radio especifica el radio del VR.
Inspector/Animaciones
El inspector muestra un panel similar al de la vista en perspectiva. La diferencia principal est en que, en el grupo Coordenadas, el objetivo de la cmara est ligado a un vrtice fijo o, alternativamente, a una ruta. Al escoger esta opcin se abre automticamente la Time Line para crear claves de animacin. Ver el apartado Animaciones ms adelante.
Inspector/Vistas paralelas
El inspector muestra un panel similar al anterior con la nica diferencia de que, en lugar de los parmetros de cmara se puede escoger entre tres tipos de vistas ortogonales: frontal, superior y axonomtrica. La vista 2D muestra un diagrama de la perspectiva cilndrica en planta. Las convenciones y procedimientos son los mismos que en el caso anterior.
Vistas
En Artlantis, las vistas o puntos de vista grabados, tienen una importancia especial pues las diferentes configuraciones de iluminacin, entre otras cosas, quedan ligadas al punto de vista. Esto permite experimentar y trabajar con diferentes alternativas. Pero puede crear cierta confusin al principio por lo que conviene tener claro todo lo que sigue. Primero: comprobar si se est trabajando en modo manual o automtico. Ir a Preferencias/ General y comprobar si se est trabajando en Actualizacin manual o automtica, que es la opcin predeterminada. Para crear nuevos puntos de vista en modo automtico que es la alternativa ms sencilla: 1 Comprobar que est activado el modo automtico. 2 Abrir el Inspector de vistas, en modo perspectiva (u otro modo, si interesa) y la Lista de vistas en perspectiva. Escoger una vista. 3 Presionar el botn + para aadir una nueva vista. Se crear una nueva vista igual a la activa. Cambiar el nombre (haciendo un doble clic sobre el nombre) o aceptar el nombre que el programa de a la nueva vista. 4 Modificar libremente esta nueva vista. Los cambios se grabarn automticamente.
Inspector/Panoramas
El Inspector muestra un panel igual al de perspectiva, con la nica diferencia de que las coordenadas de cmara estn ligadas a una posicin nica. La vista 2D muestra un diagrama del panorama. Los puntos rojo y azul y las lneas auxiliares permiten modificar interactivamente el panorama.
Inspector/Objetos VR
Un objeto VR consta de varias imgenes tomadas desde diferentes puntos situados sobre una esfera virtual. Cada vista se define por una cmara situada sobre la esfera, un target, el centro de la esfera, una distancia focal y pasos angulares en horizontal y vertical. Cada vista es un documento autnomo con sus parmetros propios y un entorno propio. El Inspector muestra un panel igual al de perspectiva. En lugar de los parmetros de cmara hay tres tipos de vista: Hemiesfrica, Anillo, Esfrica. Los valores V y H especifican los ngulos de los pasos en vertical y horizontal. En funcin de
3 Objetos
Los objetos son agrupaciones de geometra (tringulos, planos) que tienen un comportamiento unitario y un nombre. Son similares a los bloques
Aplicaciones Informticas 2009/2010. Gua de Artlantis I Parte. Gua de referencia
de AutoCad o los componentes de SketchUp. Se pueden insertar objetos desde la seccin correspondiente del catlogo y se pueden seleccionar elementos de la escena y grabarlos como objetos. Para las finalidades de esta gua, los objetos tienen poca importancia pues trabajaremos con escenas importadas desde SketchUp, sin introducir otros objetos. En estos casos, slo hay un objeto, la escena importada.
colgante junto al icono central de la parte superior de la lista: tringulos, planos, planos paralelos, objetos o materiales. En la Ventana de Previsualizacin seleccionar los elementos que compondrn el objeto (no se pueden seleccionar elementos ya utilizados por otro objeto). Presionar el botn de Guardar. Dar un nombre y una ubicacin para el objeto que se guardar con la extensin .aof
Edicin de toda la escena
Si no hay ningn objeto seleccionado, el Inspector de Objetos muestra informacin sobre toda la escena, organizada en los siguientes grupos: Informacin de la escena. Incluye el nombre y localizacin del archivo, el nmero de tringulos totales de la escena, el nmero de tringulos que conforman objetos, las vistas de diversos tipos grabadas, los grupos de luces, etc. Suelo. Se puede activar o desactivar. El suelo recibe sombras y materiales. Se puede definir su altura desde este grupo, escribiendo un valor en la casilla correspondiente. Tambin se puede cambiar su color desde este grupo, con el botn Editar Shader. Convertir origen. Admite cuatro opciones (dos principales): a) Centrar X, Y e inferior, b) Centrar X, Y y superior, c) Centrar X, Y, d) Objetivo de la cmara. Tamao de la escena. Si se modifican los valores cambia el tamao de geometra, cmaras y luces. Coordenadas. Se puede mover y rotar toda la escena desde este grupo.
4 Materiales (shaders)
Al igual que en otros programas de render, los materiales se representan por medio de shaders. Un shader (trmino que viene del estndar desarrollado en su versin definitva por Pixar en 1989) es un pequeo programa que resuelve o modifica la representacin de un objeto pero que tambin se utiliza para crear efectos especiales y, en general, para modificar la representaci de una escena. Los shaders se utilizan de modo prioritario y principal para la representacin de materiales aunque el concepto se ha extendido para representar todo tipo de efectos, lumnicos, atmosfricos, de dispersin de partculas de todo tipo, etc. En Artlantis, lo ms recomendable es utilizar materiales previamente creados en otros programas y, si es necesario, aadirles nuevas propiedades para sacar partido de recursos tales como reflexiones o refracciones que no estn disponibles en programas sencillos como Sketch Up. En lo que sigue se describirn las tres alternativas principales: crear nuevos materiales desde Artlantis, utilizar materiales importados y modificar materiales, tanto si se han creado desde Artlantis como si se han importado. Se pueden utilizar las herramientas de seleccin que estn en la Lista anexa al Inspector de Shaders. El cuarto icono por la izquierda de la figura adjunta, despliega una lista con 6 alternativas: Tringulos, Planos y Planos paralelos permiten seleccionar partes de la geometra, Objetos no ser de mucha utilidad para el caso en que estamos comentando aunque puede servir para reagrupar elementos, Material, por el contrario puede ser muy til tanto si se ha importado un archivo con materiales previamente asignados como para hacer reasignaciones.
Edicin y gestin de objetos
Si, en modo Objetos, se abre la ventana Lista, se muestran todos los objetos de la escena. Al seleccionar un objeto de la escena, haciendo un clic sobre el objeto en la lista o en la Ventana de previsualizacin, el Inspector muestra una pequea imagen del objeto junto con sus parmetros de escala y posicin que pueden modificarse numricamente. El objeto seleccionado se puede eliminar, presionando el primer icono de la parte superior de la lista. Y se puede grabar como un objeto independiente para ser utilizado en otro archivo, presionando el ltimo icono de la parte superior de la lista. Para crear un objeto a partir de un conjunto de polgonos, escoger el tipo de seleccin de la lista
Aplicaciones Informticas 2009/2010. Gua de Artlantis I Parte. Gua de referencia
Figura 4.1 Mtodos de seleccin
Creacin y reasignacin de materiales desde Artlantis
En Artlantis no se puede crear un material desde cero, hay que seleccionar un material ya existente y utilizarlo como referencia inicial para crear un material nuevo. Por otro lado, la asignacin de materiales no se realiza, como en otros programas, seleccionando un objeto compuesto por una o varias caras y asignndole un material previamente definido. Esto en realidad es posible pero no es el modo habitual pues por lo general se cuenta con un nico objeto, la escena y para asignar nuevos materiales a elementos de la escena hay que seleccionar las caras correspondientes mediante procedimientos que tampoco son demasiado habituales. Por todas estas razones, el procedimiento ms recomendable es definir los materiales previamente, antes de exportar la escena a Artlantis, cuidando de que cada objeto que interese tenga un material asignado, sin preocuparse demasiado por las caractersticas de este material y luego modificarlo en Artlantis o utilzarlo como referencia para crear un nuevo material y reasignarlo al mismo objeto. En los tutoriales correspondientes se explica con mayor detalle este procedimiento. En esta seccin nos limitaremos a explicar los procedimientos bsicos de creacin y modificacin de materiales y, principalmente, las propiedades principales de los materiales con que se cuenta en Artlantis. Para crear nuevos materiales el procedimiento es el siguiente. 1 Abrir el Inspector de Shaders. Abrir la lista de Shaders y desplegar la lista bajo Escena que mostrar como mnimo un nico shader, Default front color. 2 Aadir un nuevo shader a la lista, seleccionando uno ya existente y presionando el icono + (arriba a la izquierda en la lista de shaders). El
nuevo shader se crear con las caractersticas del seleccionado. Cambiar su nombre a rojo. Tambin se puede u 3 Alternativamente, seleccionar un shader ya existente y hacer BDR/Crear shader. O bien ir al men Herramientas/Crear shader a partir de ... (Tools/Create shader from...). Con esta alternativa se abrir un cuadro de dilogo Editar shader. En este cuadro de dilogo se pueden definir propiedades avanzadas y guardar el nuevo shader con el formato de Artlantis xsh. 4 Para cambiar el nombre el material hacer un doble clic sobre su nombre. Repetiendo esta operacin tantas veces como sea necesario y haciendo un doble clic sobre el material para cambiar su nombre podemos crear todos los materiales que sea necesario. Para cambiar la asignacin de materiales a los elementos de una escena hacer lo siguiente. 1 Seleccionar el material que interese reasignar. 2 Desplegar la lista junto al icono de seleccin de la parte superior de la lista de shaders (el cuarto icono, un cubo). Si la lista no se despliega es que el modo de seleccin est bloqueado. Volver a presionar para desbloquearlo. Escoger, por ejemplo, la opcin planos (las otras opciones son tringulos, planos paralelos, objetos y materiales . 3 Seleccionar uno o varios planos de la escena. 4 Presionar el icono Aplique el material seleccionado a la seleccin actual (ltimo por la derecha). Se abrir un cuadro de dilogo con el mensaje Advertencia: esta accin no se puede deshacer desea continuar?. El plano seleccionado recibir la nueva asignacin de material. Para aadir texturas al material utilizar alguno de los procedimientos que siguen: a) Seleccionar un material y hacer BDR/Aadir textura o presionar el icono correspondiente en la parte superior de la Lista de shaders: se abrir una ventana de exploracin del disco duro para localizar la imagen que sea, b) Arrastrar una textura desde el catlogo a la ventana de previsualizacin o a la lista de shaders, c) Arrastrar una imagen desde fuera del programa, desde una ventana del explorador de Windows a la ventana de previsualizacin o a la lista de
Aplicaciones Informticas 2009/2010. Gua de Artlantis I Parte. Gua de referencia
shaders, d) Al crear un nuevo shader hacer un doble clic en el primer visor: se abrir una ventana de exploracin del disco duro para localizar la imagen que sea. Tambin pueden aadirse texturas en otros visores para modificar propiedades del material y crear efectos ms complejos. La textura aadida pasa a formar parte de la asignacin previa de material del material o del objeto sobre el que se arrastra. Si la textura se ha arrastrado sobre el objeto esto se traduce en que el material muestra el nombre de la textura tras el de material. Es decir que si tenamos un material Mat y le aadimos una textura Tex la lista presentar el nombre como Mat:Tex. Si la textura se ha aadido al material esto se traduce en que el material muestra un signo + a la izquierda y al presionarlo, se despliega la lista de submateriales entre los que estar la textura aadida. Para eliminar una textura presionar el botn de borrar. Para mover directamente una textura, seleccionar en la ventana de previsualizacin haciendo un clic. El cursor cambiar para mostrar un signo +. Arrastrar el cursor para mover la textura directamente. Ver los tutoriales para una descripcin ms detallada de estos mtodos.
en formato skp, aparecer un cuadro de dilogo Reubicar medio con el mensaje empty name or url: error. Puede ser que queden disponibles los botones Carpeta y Reemplazar por. Presionar Continuar, en cualquier caso. Si las dos anteriores funcionaran puede ser que nos permitan reubicar las texturas (o no). En cualquier caso, presionar el botn Continuar. Guardar el archivo con un nombre adecuado. Si se abre el Inspector de shaders y su lista nos encontraremos con shaders que se corresponden a los nombres de los materiales originales. Si se selecciona un shader con +, se desplegar la textura correspondiente pero puede ser que el cuadro de la textura se muestre vaco. Este problema tambin puede presentarse en un archivo en formato ATL. Cuando se crea un material con textura, el programa guarda la direccin de ubicacin de la textura junto con la definicin del material. Si luego esta ubicacin se modifica por cualquier razn, al abrir el archivo aparecer un cuadro de dilogo como el de la figura.
Utilizacin de materiales importados
Como ya se ha dicho ms arriba, lo ms recomendable es preparar materiales en un modelo, asignarlo a los objetos correspondientes y luego cambiar las propiedades de los materiales desde Artlantis, evitando las reasignaciones. Se puede exportar un modelo con materiales de dos modos: en formato ATL o en un formato interpretable desde Artlantis. La primera opcin que consideraremos, y la ms recomendable, es exportarlo desde Sketch Up en formato ATL. Esto requiere instalar primero un plug in que se descarga gratuitamente desde la pgina oficial de Artlantis. Despus de instalar este plugin, si, en Sketch Up, se va a Archivo/Exportar/Modelo 3D, aparecer un nuevo formato de exportacin, atl. Tras guardarlo con este formato, las texturas se copiarn en la misma carpeta en que est situado el modelo. Si se abre el archivo desde Artlantis y se abre el inspector de shaders y su lista nos encontraremos con shaders que se corresponden exactamente a los materiales originales. La segunda opcin es guardarlo sin ms, en formato SKP. En este caso, al abrir el archivo
Figura 4.2 Reubicar medio
El enlace se puede reestablecer cuando aparece este cuadro de dilogo indicando la nueva ubicacin (botn Carpeta) o el nuevo archivo, suponiendo que queremos substituirlo por otro. Tambin podemos solucionar este problema creando una carpeta con un nombre tal como ShadersPropios y, dentro de esta carpeta, una coleccin de mapas clasificados por nombres de texturas (azulejos, ladrillos, pavimentos, etc.) o por nombres de proyectos (2008mayo15, 2008octubre20, etc.) o de ambos modos. Luego, desde la seccin de Catlogos de Artlantis, presionar el botn + para aadir la carpeta propia a los shaders, desplegar las subcarpetas, escoger la textura y arrastrarla al shader correspondiente. En realidad esta es una opcin ms profesional y ms conveniente pues facilita la gestin de los archivos de textura. Pero dado que cuando se exportan archivos Artlantis sita las texturas en el mismo nivel que el archivo de modelo tampoco es
Aplicaciones Informticas 2009/2010. Gua de Artlantis I Parte. Gua de referencia
10
demasiado grave aceptar este procedimiento.
recibe sombras.
Modificacin de materiales nuevos o importados
Una vez que se cuenta con materiales, sean creados desde Artlantis, sea importados desde otros programas, y que estos materiales estn asignados a objetos o partes de objetos de la escena, todo lo que hay que hacer para modificarlos es seleccionarlos y cambiar sus propiedades en el panel correspondiente del Inspector. Los cambios se trasladan automticamente a los objetos a que estn asignados estos materiales. Las propiedades varan segn el tipo de shader. En los apartados que siguen se resumen todas las propiedades disponibles, tanto bsicas (color, textura, etc.) como avanzadas (reflexiones y refracciones complejas, etc.).
Propiedades avanzadas (Expert Shader)
Si en el catlogo se selecciona la carpeta Shaders/ Una superficie, el panel correspondiente mostrar una lista de shaders especiales: Aluminio, Bsico, Porcelana, Experto, Acristalamiento Fresnel, Invisible, Espejo, Vidrio de nen, Plstico y Agua Fresnel. Estos shaders incluyen parmetros especiales para simular determinados materiales. Si se arrastra el shader Basic a un material de la lista aparecern las propiedades corrientes. Si se arrastra el shader Expert a un material de la lista aparecern una serie de propiedades ligeramente distintas a las anteriores. a) Las propiedades comunes son las siguientes: Selector de color. Como el bsico. Alternativamente, se puede utilizar la opcin Difusin para hacer que el material no refleje y definir un color desde esta opcin Reflexin, Brillantez (Shininess), Transparencia. Como antes. Algunos valores pueden darse en otras unidades segn los casos. Parmetros de ID de Material, Visibilidad,etc. Como antes. b) Las propiedades especficas, segn los casos, son las siguientes: Acristalamiento Fresnel. Las reflexiones Fresnel computan la diferencia en la intensidad y la calidad del reflejo que dependen del ngulo de visin y dan resultados ms realistas. Los valores de Calidad de esmaltado (Glazing Quality) hacen que sea posible simular una reflexin discontinua si hay una discontinuidad en superficies incluidas en un mismo plano. El tamao de distorsin afecta a la longitud de la ondulacin. X/Y (0.50) controla la direccin de la ondulacin, sobre el eje X, el eje Y o ambos. Planeidad (Flatness) (0.50) determina la amplitud de la ondulacin. Agua Fresnel. Es similar al anterior pero incluye parmetros ms adecuados para los reflejos sobre superficies de agua que incluyen simulacin de ondas, etc. Aluminio No hay parmetros especiales sino plantillas con valores adecuados para aluminio. Invisible
Propiedades bsicas (Basic Shader)
El Inspector muestra las siguientes propiedades del Shader bsico (ver la figura 4.1): Selector de color. Se puede seleccionar un color marcando una zona en el selector o introduciendo un valor rgb de 0 a 255. El valor predeterminado es gris obscuro 96, 96, 96. Reflexin. Dar un valor de reflexin ( de 0 a 1) moviendo el cursor o escribiendo un valor numrico. El valor de lmite especifica una distancia mxima para la reflexin. Brillantez (Shininess). Dar un valor de brillo de 0 a 1000). Este parmetro afecta a la mayor o menor nitidez del reflejo. La lista colgante presenta valores adecuados para Mate (0), Esmalte mate (20), Esmalte satinado (150), Esmalte brillantte (350) y Lacado (1000). Transparencia. Dar un valor de transparencia (de 0 a 1). El Indice de Refraccin (IOR) predeterminado es el correspondiente al aire (1.00). Para escoger otro, seleccionar un material de la lista colgante. Parmetros de ID de Material. El valor dado afecta a la suavidad con que se representa el material (de Min a Max) interpolando los valores de intensidad de entre caras adyacentes que forman un ngulo y se supone que simulan superficies curvas. Visibilidad, Proyectar sombras, Recibir sombras. Si interesa por alguna razn, cambiar las casillas predeterminadas de propiedades del material: el material es visible, proyecta sombras y
Aplicaciones Informticas 2009/2010. Gua de Artlantis I Parte. Gua de referencia
11
Incluye parmetros con valores adecuados para una textura que incluya un canal alfa. Se utiliza para simular figuras, enrejados, balcones, etc. Ver el tutorial sobre materiales. Espejo Incluye parmetros adecuados para simular un material completamente reflectante (reflexin y brillo al mximo). Incluye tambin una opcin adicional (desactivada): Nen. Luz de nen Se utiliza para simular superficies radiantes tales como paneles luminosos pero tambin ventanas. Plstico No hay parmetros especiales sino plantillas con valores adecuados para plstico (ver ejemplos en los tutoriales sobre materiales). Porcelana No hay parmetros especiales sino plantillas con valores adecuados para cermica y porcelana (ver ejemplos en los tutoriales sobre materiales).. Vidrio de nen Es similar a Luz de nen pero con parmetros adecuados para vidrios.
des adicionales. La figura adjunta muestra, a la izquierda (L) la lista de shaders que incluye tres materiales: 1 azul. Es un shader bsico con las propiedades que acabamos de describir. 2 gris: suelo de baldosas. Es un shader bsico con una textura incorporada. 3 base + jpg. Es un shader bsico con una textura incorporada como submaterial. Como puede apreciarse en la figura el Inspector muestra una serie de propiedades similares para los tres ejemplos pero con ligeras variantes. Visor. El visor de la parte superior muestra un mapa de colores desplegado en el caso 1 (material sin texturas) y una muestra de la textura en los otros dos casos. Si la textura viene dada como submaterial, aparecer tambin una lista colgante con diferentes alternativas de alineacin (Centro superior, inferior, izquierda, etc.). Orientacin. El botn que hay a la izquierda del visor permite modificar la orientacin de la textura (Shift+clic rota de 15 en 15). Tambin puede escribirse un valor en grados en el cuadro de texto bajo este botn. Mezcla. La textura puede mezclarse con un color que puede cambiarse haciendo un clic en el pequeo cuadro de color bajo esta opcin. Tamao (2). En el caso 2, material con textura, el primer control permite especificar el tamao
Propiedades de Texturas
Un material con texturas presentar propieda-
Figura 4.2. Shaders
Aplicaciones Informticas 2009/2010. Gua de Artlantis I Parte. Gua de referencia
12
de la textura entre 50% y 200% del tamao original. Dimensiones (3). En el caso 3, textura como submaterial, estas especificaciones estn en la parte inferior e incluyen parmetros adicionales para controlar la repeticin en horizontal y vertical Reflexin. Brillantez (Shininess). Como en las propiedades bsicas de shaders. Rugosidad. Simula relieve, asociando zonas obscuras a depresiones y claras a resaltes. El control va de -3 a 3. Normal. Es de suponer que permite ajustar los valores para las texturas que lleven incorporado normal mapping (un mtodo ms avanzado de simulacin de relieve) aunque no se da informacin sobre este control. Transparencia (2). En el caso 2, material con textura, los parmetros son los mismos que en el shader bsico pero no se incluye IOR, ndice de refraccin. Transparencia (3). En el caso 3, textura dada como submaterial, incluye un parmetro adicional, Usar canal alfa. El color por defecto para funcionar como canal alfa (transparente) es el negro. Pero puede modificarse activando la casilla anexa y modificando el color (aunque ser preferible utilizar el procedimiento corriente). Proyeccin. Se puede escoger el tipo de proyeccin: Ortogonal (predet, se aplica a un elemento y si el elemento consta de caras planas se aplica por igual a cada cara), Plana (se aplica una sla cara), Vertical (se aplica en una sla direccin, es decir que funciona como una proyeccin plana barriendo las restantes), Esfrica (se proyecta desde una esfera virtual: puede dejar espacios en blanco), Cilndrica en X (se proyecta alrededor del eje de un cilindro virtual horizontal), Cilndrica en Y (se proyecta alrededor del eje de un cilindro virtual vertical), UV (mantiene las coordenadas de textura de un objeto exportado que las incluya, tal como el formato 3DS) y Planetario (proyeccin vertical del elemento pasando por los polos, sin dejar espacios). Parmetros de ID de Material. Visibilidad, Proyectar sombras, Recibir sombras. Como antes, los parmetros y su sentido son los mismos que en el shader bsico
el Inspector Solariscopio (Heliodons). Las luces artificiales desde el Inspector Luz. Estos dos tipos son puntuales. Hay un tercer tipo de luz que permite simular luces extensas: la luz de nen. La luz de nen se controla como un shader por lo que, a diferencia de las anteriores, no puede grabarse exclusivamente con una vista y, si se activa o se desactiva, esto afecta a todas las vistas.
5.1 Luz solar (solariscopios o heliodons)
Este Inspector controla la iluminacin en funcin de la posicin del sol y otras caractersticas dadas en principio por la ubicacin, fecha, hora especificadas por el usuario. Los Solariscopios (traduccin al castellano del trmino Heliodon utilizado en la versin original) dependen de las vistas. Un mismo Solariscopio puede asociarse con ms un punto de vista. Abrir el Inspector Solariscopio. El panel principal del Inspector mostrar los siguientes parmetros. Luz solar: Ubicacin (predet). Puede estar ligada a una posicin geogrfica o modificarse manualmente. Para cambiar la ubicacin escogerla de la lista adjunta. Para cambiar la posicin del norte, escoger una ubicacin geogrfica, abrir la vista 2D, que mostrar una rosa de los vientos, y girarla. Fecha y hora. Cambiar los parmetros grficamente o escribiendo valores (fecha en formato dd/mm/yyyy y hora en formato hh:mm). Tener en cuenta el parmetro GTM (Greenwich Mean Time) y que este valor es + 1 en verano. Potencia. Mover el cursor o escribir un valor para cambiar la intensidad del sol. Presionar el diodo rojo para volver a los valores originales. Color. Presionar la muestra de color para cambiar el color del sol. Sombras. Modificar los parmetros para hacer que las sombras sean ms duras o ms suaves. Luz del cielo: Potencia. Mover el cursor o escribir un valor para cambiar la intensidad de la luz celeste. Presionar el diodo rojo para volver a los valores originales. Color. Presionar la muestra de color para cambiar el color de la luz celeste.
5 Luces
Las luces son de dos tipos: luces naturales y luces artificiales. Las luces naturales se gestionan desde
Aplicaciones Informticas 2009/2010. Gua de Artlantis I Parte. Gua de referencia
13
Nubes: Si se activa se pueden utilizar cuatro tipos de nubes: Cirrus, Stratus, Cumulus y Cirrocumulus. Mover el cursor o escribir un valor para cambiar el tamao de las nubes. Si se presiona el botn correspondiente las nubes cubren el sol. El icono a la izquierda de estos valores modifica la distribucin aleatoria de las nubes
Modificacin del aspecto del cielo. Efectos de niebla, polucin, resplandores
Si se presiona el botn situado arriba a la derecha del Inspector se accede a un nuevo cuadro de dilogo que permite aadir efectos diversos de niebla y postproduccin. Polucin. Se tie la escena en mayor o menor grado con un determinado color Destello solar. Se crean destellos de 4 tipos diferentes, en el fondo coincidiendo con la posicin del sol. Niebla. Se filtra la escena a partir de una distancia que se puede introducir grfica o numricamente, con mayor o menor espesor y con la posibilidad adicional de ajustar la altura.
2D, seleccionarla y moverla. O bien cambiar sus coordenadas en el Inspector. Los grupos activos se muestran de color azul. Para editar un grupo de luces o una luz hacer un doble clic sobre el grupo o la luz. Para desactivar una luz seleccionarla y hacer BDR/Desactivar. El nombre se mostrar de color rojo. Para volver a activarla seleccionarla y hacer BDR/Activar. Para copiar, cortar o borrar una luz seleccionarla y escoger la opcin correspondiente desde el men contextual que se abre con BDR.
Edicin
Para editar una luz, abrir el Inspector Luz y la Lista de luces y seleccionar la luz que se quiere editar. El panel principal del Inspector mostrar los siguientes parmetros. Iluminacin: Act/Desact. Enciende o apaga la luz. Color (neutro). Color de la luz. Potencia. Intensidad de la luz. Los valores posibles van de 1 a 106. Atenuacin (0.00). Distancia de atenuacin. La intensidad permanece constante hasta esta distancia. A partir de aqu, la distancia especificada disminuye en proporcin al cuadrado de la distancia. Con el valor predeterminado (0.00) la atenuacin comienza en la fuente de luz. Sombras (act). Activa o desactiva las sombras. Densidad. Modifica la densidad (transparencia) de las sombras. ngulo (360). Cambia una luz ominidireccional (360) a focal (spot). Si el ngulo es inferior a 360 la luz slo acta dentro del rea cubierta por el cono luminoso hasta un lmite de 10. Desenfoque lateral (1.0). El valor predeterminado (1.0) crea bordes ntidos en los lmites del rea cubierta por la luz. Valores inferiores desenfocan estos bordes (es similar al hotspot y falloff de 3D Studio Max). Destello (Lens Flare): Act/Desact. Activa o desactiva el efecto. Tipo de efecto. Escoger uno de los iconos. Potencia del efecto. Desplazar el cursor o escribir un valor entre 10 and 200%. Coordenadas: X, Y, Z coordinates. Especifica la posicin de la luz y su target.
5-2 Luces artificiales
Una de las razones para utilizar Artlantis como complemento a SketchUp es que se pueden crear luces artificiales. Hay un nico tipo disponible pero con una serie de parmetros suficientes para conseguir resultados bastante correctos.
Creacin
Recordar que los grupos de luces y sus parmetros quedan asociados a uno o varios puntos de vista. Para crear una luz, abrir el Inspector Luz y abrir la Lista de luces. Para crear una luz es preciso crear previamente un grupo de luces y escoger un punto de vista. Para crear un grupo de luces presionar el botn Aadir grupo de la lista de luces. Para cambiar el nombre del grupo hacer un doble clic sobre su nombre. Para aadir una luz a un grupo presionar el botn Aadir luz a un grupo o duplicar la luz seleccionada. Tambin puede llevarse una luz de un grupo a otro seleccionndola y arrastrndola. Si no hay ninguna luz en la escena, la luz se crea en la posicin de la cmara activa. Una vez creada, para cambiar su posicin, abrir una vista
Aplicaciones Informticas 2009/2010. Gua de Artlantis I Parte. Gua de referencia
14
Bloqueo. El candado lateral bloquea o desbloquea la posicin de la luz. Posicin del target. La lista colgante junto a Objetivo en: permite escoger entre situar el target en una posicin o en un objeto.
5.3 Luz de nen
Como ya se ha dicho ms arriba, la luz de nen es propiamente un shader. Por esta razn no puede relacionarse con una vista y, si se activa, se desactiva o se modifica, esto afecta a todas las vistas. Para crear una luz de nen, abrir el Catlogo de shaders. Seleccionar la carpeta Una superficie y, de esta carpeta, el shader Luz de nen. Arrastrar este shader sobre un shader libre (crearlo previamente si es necesario).
Estos efectos afectan a posterior a la imagen de salida. Permiten modificar el Brillo y el Contraste. Simular grano. Modificar el color global. La exposicin. Aadir efectos de filtro de diversos tipos. Aadir contornos a la imagen. Estos efectos pueden visualizarse de inmediato en la ventana de previsualizacin.
7 Animacin
En Artlantis pueden animarse los siguientes elementos: Cmaras. Se puede animar la posicin de una cmara y su orientacin. Tambin puede animarse su distancia focal, su profundidad de campo, los efectos atmosfricos y el fondo de color ligados a una determinada cmara. No pueden animarse los grupos de luces ligados a una vista ni las imgenes de fondo o primer plano ligadas a una vista. Luces solares. Se puede animar la posicin de una luz dada por fechas y horas. Tambin puede animarse su intensidad y su color. Y los efectos ligados a la luz, tales como halos o destellos. No pueden animarse las sombras de luces solares (no se pueden activar o desactivar o cambiar su tipo o su contribuci a la radiosidad). Tamboco pueden animarse las ubicaciones geogrficas o la orientacin del norte. Luces artificiales. Se puede animar su estado (encendidas o apagadas), su posicin y orientacin, su tipo (omni, spot, directa), la abertura en el caso de una spot, si arroja o no sombras, la suavidad de las sombras y su intensidad, efectos de halo. No se puede animar su contribucin a la radiosidad. Objetos. Se puede animar su posicin, su rotacin y sus dimensiones. Texturas animadas. Tambin es posible, por lo que parece, animar texturas aunque no lo he probado.
6 Rendering
Parmetros de generacin
La configuracin de rendering est disponible directamente desde el men Ventana/Parmetros de generacin o indirectamente desde la orden de Generar (men Inspector o botn de la barra de Herramientas) y, en el cuadro de dilogo que asi se abre, presionando Opciones. En cualquier caso se abre el cuadro de dilogo Generacin de vistas... que incluye los siguientes parmetros: Tamao. Se puede escoger un tamao predeterminado o la opcin Especial para especificar la anchura y la altura. Anchura, Altura. Valores en pixels. Anchura, Altura de impresin. Cambian automticamente en funcin de la resolucin especificada. Opciones. Suavizado (act, alto). Radiosidad (act, alto). El botn de Establecer como predeterminado graba la configuracin escogida. El botn Aplicar predeterminado restituye valores previamente grabados.
Parmetros generales del Inspector
Los parmetros que se muestran al abrir el Inspector de animaciones son similares a los de una cmara en perspectiva: distancia focal, profundidad de campo, clipping box, luces asociada a la vista, fondos, coordenadas de posicin de la cmara, etc. La lista de animaciones muestra las secuencias que existen y permite aadir otras nuevas o eliminar
Efectos de postproduccin
El Inspector de cmaras incluye tambin un botn para modificar los parmetros de generacin. Y, a su lado, otro botn para entrar en un cuadro que permite especificar efectos de postproduccin.
Aplicaciones Informticas 2009/2010. Gua de Artlantis I Parte. Gua de referencia
15
las existentes o cambiar su nombre.
Timeline
La ventana del tiempo se abre automticamente al activar animaciones. Consta de las siguientes reas. 1 Escala. Muestra la escala de la secuencia activa en minutos: segundos: nmero de imagen. La barra incluir claves (keys) y puede mostrar ms de una secuencia. Las secuencias se muestran por medio de unos cursores cncavos que indican su principio y su final. La secuencia activa se muestra en azul. Otras secuencias no activas, si las hay, se muestran en gris. El cursor se muestra tambin de color azul excepto al cruzar una clave que se vuelve de color rojo. Tambin puede haber guas que sirven como ayudas visuales para sincronizar parmetros. Al mover el cursor nos desplazamos por todos los marcos que componen la animacin. 2 Ajuste de la escala. A la izquierda de la zona inferior hay un segundo cursor que se utiliza para cambiar la escala de la Timeline de modo que se pueda ver con ms detalle una determinada parte de la secuencia. Puede entenderse tambin como un zoom que nos deja ver una parte menor de una secuencia. 3 Grabador. Incluye los controles corrientes en una animacin para iniciar o detener el proceso, avanzar hacia delante o hacia atrs, etc. 4 Control de la duracin de la secuencia. El cuadro Tiempo actual muestra la posicin del tiempo actual al activar la animacin. Los cuadros junto a Secuencia muestran la duracin total de la secuencia, el marco (frame) activo y el ritmo de frames por segundo (FPS). Si se activa la casilla bucle (loop) la secuencia se repite tantas veces como se especifique en la casilla adjunta.
una ruta entre las dos posiciones que aparece como una curva de color rojo en la ventana 2D. Esta ruta se puede editar de varios modos. Para modificar la curva, seleccionar un punto inicial o final y mover sus tangentes. Si se quiere bloquear las tangentes para evitar moverlas por descuido, seleccionar el punto y hacer BDR/Bloquear tangentes. Para aadir puntos de control sobre la curva, seleccionar la ruta y hacer BDR/ Aadir punto de control. El nuevo punto de control no afecta a la duracin de la secuencia y permitir ajustar mejor el recorrido. Para suprimir puntos de control, seleccionar el punto y hacer BDR/ Suprimir punto de control. Para hacer que la ruta sea una curva cerrada, seleccionarla y hacer BDR/Cerrar ruta. Para extender la ruta, seleccionar el ltimo punto y desplazarlo mientras se presiona Alt.
Creacin y edicin de claves (keys). Tcnicas bsicas
Al activar el editor de claves se desactiva el editor de rutas (Edit Path). Y viceversa. Una animacin se produce entre un mnimo de dos claves. Al crear una ruta se crean automticamente dos claves, al principio y al final de la ruta. Las claves representan estados o, ms exactamente, sucesos (events) que afectan al estado de un elemento animable. Al crear una ruta se crea una clave de posicin. Pero pueden introducirse tambin claves de rotacin y, en programas, ms avanzados, de todo tipo de estados. Para crear y editar claves, presionar el botn rojo que hay en la parte inferior de la Time line. Con esto se activa el Editor de claves y se desactiva automticamente, si estuviera activado, el editor de rutas. Para crear una clave, situar el cursor en la posicin que interese en la lnea del Tiempo y hacer BDR/ Aadir referencia. Para suprimir una clave, situar el cursor en la posicin que interese en la lnea del Tiempo y hacer BDR/ Suprimir referencia. Para mover una clave, seleccionarla y arrastrarla a otra posicin. Para mover un grupo de claves, seleccionar la primera y arrastrarla hacia un lado mientras se presiona Shift. Todas las claves situadas a la derecha de la seleccionada se movern con ella. Para duplicar una clave, seleccionarla y arrastrarla a otra posicin mientras se presiona Alt.
Creacin y edicin de recorridos
Al activar el editor de rutas se desactiva el Editor de claves (Keyframe Editor). Y viceversa. Si en la ventana 2D se activa Editar Ruta (Edit Path) al seleccionar y desplazar un objeto se crear
Aplicaciones Informticas 2009/2010. Gua de Artlantis I Parte. Gua de referencia
16
Creacin y edicin de claves (keys). Tcnicas avanzadas
Si slo se va a animar un objeto (un cmara, una luz, un nico objeto) basta con lo resumido en el apartado anterior. Pero si se animan varios objetos
habr que sincronizar su movimiento para que no se produzcan interferencias. Esto requiere utilizar ms recursos y comprender las convenciones que se utilizan en este programa que son ms o menos similares a las utilizadas en un programa corriente de animacin.
Figura 4.1
Aplicaciones Informticas 2009/2010. Gua de Artlantis I Parte. Gua de referencia
17
Las claves se representan por un pin que puede tener diferentes aspectos: a) Una clave en la parte superior indica que est referida al elemento animado actual. b) Una clave en la parte inferior indica que esta clave cuenta con una configuracin determinada. Al crear claves simples, como las del apartado anterior, se crean automticamente dos pins, uno en la parte inferior y otro en la superior. Esto quiere decir que tenemos una clave para el elemento seleccionado (la superior) y que esta clave almacena unos determinados valores, de posicin, en la mayora de los casos (la inferior). Si se utilizan varios elementos a menudo ser necesario sincronizarlos. Por ejemplo, si animamos el movimiento de la hoja de una puerta querremos que la otra hoja se mueva igual. Esto quiere decir que si hacemos un cambio de posicin (por ejemplo que empiece a abrirse en el marco 12 en lugar del 10) luego habr que repetir el ajuste para la otra hoja. Para facilitar estos ajustes, al llevar una clave a la misma posicin que otra, el programa presupone que queremos crear una sincronizacin y se crea una clave superpuesta de color amarillo. Al contar con esta clave, podemos moverla y los objetos que estn ligados a ella se movern automticamente lo que nos ahorra tener que repetir la operacin. Esta clave de sincronizacin se muestra para todos los objetos de la secuencia. Y al situarnos sobre ella aparece un mensaje indicando cules son los objetos sincronizados. Para seleccionar las claves de un elemento animado, cuando hay varios elementos presentes: 1 Hacer BDR sobre la parte superior de la barra del tiempo. Aparecer una lista con los elementos animados. Alternativamente, hacer un clic sobre el pequeo tringulo que hay en la parte superior derecha de la barra del tiempo. 2 Seleccionar el elemento que interese. La barra del tiempo mostrar las claves correspondiente a ese elemento. El inspector correspondiente al elemento (objeto, luz, cmara) se desplegar automticamente. Para seleccionar las claves del elemento animado activo, cuando hay varios elementos presentes: 1 Hacer BDR sobre la parte inferior de la barra del tiempo. Aparecer la configuracin del elemento activo. Las subclaves correspondientes
aparecern debajo de la barra del tiempo. Alternativamente, hacer un clic sobre el pequeo tringulo que hay en la parte inferior derecha de la barra del tiempo. 2 Seleccionar la subclave que interese ajustar o modificar. Para ayudar a la sincronizacin se utilizan guas. Las guas se muestran como una lnea vertical azul que sirve de ayuda visual para saber el momento en que se debe ajustar el movimiento de dos elementos (por ejemplo para que un objeto se desplace en momento en que se acerca otro). Para crear una gua hacer un doble clic sobre la lnea del tiempo. O hacer BDR/Aadir gua para situarla exactamente en la posicin del cursor. Para suprimir una gua hacer un doble clic sobre la gua. O hacer BDR/Suprimir guia. Para mover una guia seleccionarla y arrastrarla.
Configuracin de salida y grabacin de animaciones
La configuracin de salida se establece desde el men Inspector/ Generar (Render) Nombre. Dar un nombre al archivo de salida. Tipo. Las opciones son MOV, AVI, JPG, TGA. Las dos primeras generan directamente un archivo en formato de Quick Time (mov) o Windows Media Player (avi). Las otras dos generan archivos independientes que hay que montar posteriormente con un programa tal como Adobe Premiere o similar. Si se escoge MOV habr que especificar por aadidura un tipo de compresin de la lista desplegable que aparece con esta opcin. Opciones corrientes que funcionan en cualquier ordenador son Cinepak o Intel Indeo. Y una calidad mayor o menor de compresin. Opciones. Al presionar el botn Opciones se accede al cuadro de dilogo de Rendering. Tambin se puede acceder a este cuadro de dilogo desde la barra de herramientas. En este cuadro de dilogo se configuran los parmetros de salida. Tamao. Escoger un tamao normalizado de la lista colgante. Si se escoge la opcin Especial (predeterminada) se puede introducir una anchura y una altura en pixels. Los iconos de la derecha permiten aumentar o reducir los valores de 2 en 2. Es recomendable escoger valores bajos de tamao y calidad en las primeras pruebas pues el tiempo de generacin puede ser muy alto.
Aplicaciones Informticas 2009/2010. Gua de Artlantis I Parte. Gua de referencia
18
Generar de ... a ... Introducir el nmero de los marcos que se quiere generar para una secuencia parcial. El cuadro de texto Nmero de imgenes muestra el nmero de imgenes resultante. Opciones de generacin fotorrealista. Activar Suavizado con una opcin de la lista adjunta (Inferior, Alto). Activar Radiosidad con una opcin escogida en la lista colgante adjunta (Inferior, Medio, Superior).
modo ms ordenado y ms eficiente, con los mapas en una carpeta independiente con un nombre tal como mapas, este sistema no les gustar mucho. Pero no hay alternativa. No hay mtodo de exportacin en Artlantis. Se pueden utilizar Referencias Externas. Ir a men Archivo/ Utilizar archivo de referencia. Esto permite trabajar con otro archivo ATL para integrar Shaders, Luces, Objetos y Vistas de un archivo en otro.
8 Formatos. Importacin y Exportacin. Referencias externas
No hay propiamente orden directa de importacin sino que Artlantis puede abrir directamente o combinar archivos (men Archivo) con el siguiente formato (extensin): ATL. Formato nativo de archivo de Artlantis (versiones 4.5 o superiores) AOF. Formato nativo de objeto de Artlantis. OPT. Formato de versiones previas de Artlantis. 3DS. Formato de exportacin/ importacin de 3D Studio DWF. Formato de intercambio de informacin de AutoDesk DWG. Formato nativo de AutoCad DXF. Formato de intercambio de datos de AutoCad SKP. Formato nativo de SketchUp FBX. Formato de intercambio de AutoDesk (FilmBox, desarrollado originalmente por Kaydara en 1996) GS1. Formato de Arc+ Progress 4, un programa de arquitectura 3D. OBJ. Formato de Wavefront. Si se abre un archivo que incluya texturas, como 3DS o SKP, Artlantis emitir un mensaje de error si no las encuentra. Puede recargarse manualmente pero es preferible evitarlo. Si se sitan las texturas en la misma carpeta es probable que no haya problemas. Si se utiliza un plug in para exportar directamente en formato ATL (por ejemplo, con Sketch Up, el plug in generar una copia de los mapas en la misma carpeta en que est situado el archivo del modelo. A quienes estn acostumbrados a trabajar de un
Aplicaciones Informticas 2009/2010. Gua de Artlantis II Parte. Procedimientos bsicos
19
II parte. Procedimientos bsicos
Preparacin de la escena en Sketch Up y exportacin a Artlantis
Para probar los tres primeros tutoriales que siguen preparar un archivo en Sketch Up con una serie de prismas sobre una base de modo que el resultado sea similar al de las primeras figura. Este archivo incluye un nico material de color gris claro. Grabar este archivo con un nombre tal como torres1gris.skp. Exportarlo a Artlantis. Para ello se necesita tener instalado un plug in que se consigue gratuitamente de la web de Artlantis. Una vez instalado todo lo que hay que hacer es ir a men Archivo/ Exportar/ Modelo 3D y escoger el formato de exportacin ATL.
1 Vistas
Desde Artlantis abrir el archivo torres1gris.atl. 1 Ir al Inspector de Perspectivas 2 Abrir una ventana 2D. Utilizar los botones + y - para cambiar el tamao de la vista principal. Disponer las dos ventanas adecuadamente para trabajar con comodidad. 3 Ajustar la vista, sea desde la ventana principal, con los atajos de teclado (clic+BIR; +BDR; +Alt+BIR; +W+BIR; +X; ver el apartado de visualizacin y navegacin), sea desde la ventana 2D (cambiado la posicin y la apertura), sea desde el Inspector, cambiando la distancia focal o las coordenadas de la cmara. 4 Crear nuevas vistas, duplicando alguna de las existentes: desde la ventana 2D presionar Alt y mover el punto rojo o bien hacer BDR/Duplicar sobre este punto) o bien presionar el botn + en la lista de vistas. Renombrar las vistas 1, 2 y 3 o como se prefiera.
1 Seleccionar la vista 1. En el Inspector de perspectivas/Iluminacin, seleccionar como grupo de luz activo SketchUp. 2 Abrir el Inspector Solariscopio. 3 Activar las sombras (casilla en zona central del Inspector). Si las sombras no se vieran en la ventana de previsualizacin presionar el botn Explorar en la barra de herramientas de Navegacin. 4 Ajustar la fecha y la hora para modificar la direccin y longitud de las sombras. 5 Ajustar las caractersticas de la luz del sol. Cambiar la potencia moviendo el cursor o escribiendo un valor para cambiar la intensidad de la luz del sol. Esto afectar al contraste general al aumentar la luminosidad de las zonas sin sombra. Presionar el diodo rojo para volver a los valores originales. Modificar los bordes de las sombras, hacindolos ms duros o ms suaves, desplazando el cursor de las sombras. 6 Ajustar las caractersticas de la luz atmosfrica, la luz del cielo. Cambiar la potencia como en el caso de la luz, moviendo el cursor correspondiente. Esto afectar al contraste general al aumentar la intensidad de las sombras. Presionar el diodo rojo para volver a los valores originales, si es necesario. 7 Grabar el nombre de esta configuracin. En la lista de solariscopios aparecer seguramente un nombre tal comoSketchup_1. Cambiar este nombre (haciendo un doble clic) por el de un nombre tal como Sol1. De este modo hemos definido una configuracin de luz natural. A continuacin crearemos otra configuracin con nubes y las asignaremos a la segunda vista. 1 Seleccionar la vista 2. La vista aparecer negra pues no tiene ningn grupo de luz asignado ya que hemos cambiado el nombre de su grupo preasignado. 2 Volver al Inspector de Solariscopios y, en la Lista, presionar + para crear otro grupo. Cambiar su nombre por Sol2. Volver a la vista 2 para asignarle este grupo. En Fondo, comprobar que est asignada la opcin Cielos
2 Luces naturales (sol y luz celeste)
Continuar con el archivo torres1gris.atl y las vistas grabadas.
Aplicaciones Informticas 2009/2010. Gua de Artlantis II Parte. Procedimientos bsicos
20
3 4 5
de solariscopio. Ajustar la vista para que se vea el fondo. Volver al Inspector de Solariscopios para configurar este nuevo grupo. Dejar todos los valores de intensidad de sol y de cielo como estaban. Marcar la casilla Nubes para activar la simulacin de nubes. Marcar tambin la casilla Las nubes cubren el sol para que las sombras queden ms o menos atenuadas segn la configuracin escogida. Probar diferentes configuraciones de nubes. Presionar el botn en forma de datos para cambiar el patrn aleatorio.
fijarse grficamente utilizando el icono que hay junto a distancia inicial. Los otros parmetros controlan el espesor, la altitud y el color de la niebla.
3 Luces artificiales
Continuar con el archivo torres1gris.atl. Crear una nueva vista. Renombrarlas como 4. 1 Abrir el Inspector/ Luz y la Lista de luces. 2 En la Lista de luces, crear un grupo de luces o utilizar el que ya existe por defecto. Renombrarlo como GrupoLuces1. Aadir una luz presionando el botn +. 3 Ir a la vista 4 (o seleccionar la luz y hacer BDR/Editar vista con esta luz y seleccionar la vista 4). En el grupo Iluminacin/Luces, seleccionar el grupo GrupoLuces1. La escena se iluminar con la luz recin creada. 4 Abrir la vista 2D y modificar la posicin de la luz. La luz se crea en la posicin de una luz previamente existente y, si no hay ninguna luz, en la posicin de la cmara. Tambin se puede crear una nueva luz seleccionando una ya existente y movindola mientras se presiona Alt. 5 Activar las sombras. Modificar el ngulo de abertura. Aumentar la intensidad. Los parme-
Por ltimo creremos una tercera configuracin, aadiendo patrones tales como niebla o polucin y los asignaremos a la tercera vista. 1 Seleccionar la vista 3. Como antes, crear otro grupo de solariscopio, Sol3 y asignarlo a esta vista. 2 En el Inspector de Solariscopio, presionar el botn , en la parte superior a la derecha. As se entra en un nuevo cuadro de dilogo, Solariscopio avanzado que incluye controles adicionales para polucin, destello solar y niebla. 3 Probar estos efectos. El inicio de la niebla puede
Figura 2.1. Luz solar
Aplicaciones Informticas 2009/2010. Gua de Artlantis II Parte. Procedimientos bsicos
21
tros son similares a los que hemos visto para la luz solar. 6 El resultado inicial deber ser similar al de la figura adjunta. A partir de ah se pueden crear otras luces, sin sombras, para aumentar la luminosidad de la escena y aclarar las sombras.
3 4 5
Luminarias extensas. Paneles luminosos. Ventanas
Dado que esta gua est dirigida a la creacin de modelos exteriores no entraremos en mtodos de simulacin de iluminacin de interiores. Y no slo por esta razon sino porque es bastante ms complicado y las limitaciones de Artlantis son mucho mayores en este caso. De todos modos, quienes estn interesados en probar estas opciones pueden probar las indicaciones mnimas que se dan a continuacin y completarlas con los tutoriales que puedan encontrar en Internet o en la Ayuda del Artlantis. El procedimiento bsico es el siguiente. 1 Crear un archivo adecuado, con objetos que representen paneles luminosos o ventanas y a los que se haya asignado previamente un shader. La simulacin de luces extensas se hace a partir de shaders, es decir, como si se tratara de materiales especiales. Ver, por tanto la seccin de materiales antes de continuar. 2 Preparar una vista de cmara adecuada siguiendo los procedimientos que ya hemos visto. Crear tambin una luz de trabajo que permita 6
visualizar el interior y asignarla a la vista que hemos creado. Crear nuevas vistas para los shaders que vayamos a utilizar. Abrir el inspector de Shaders. Seleccionar el material asignado a los paneles o ventanas que queremos simular. Para simular un panel luminoso, abrir el Catlogo de Shaders/Una superficie. Seleccionar Luz de nen y arrastrarlo sobre el material correspondiente que represente el panel. Ir a la vista activa y en Grupos de luces activos seleccionar Ninguno. De este modo, la nica contribucin a la iluminacin vendr del shader luz de nen. Ajustar los valores de la luz de nen. Seguir el mismo procedimiento para una ventana con vidrio y en el Catlogo de Shaders/Una superficie, seleccionar Vidrio de nen y arrastrarlo sobre el material correspondiente que represente el vidrio. Seguir los mismos pasos que en el caso del panel.
Es posible que haya que hacer alguna aclaracin adicional porque no he hecho pruebas concienzudas de este tipo de materiales, entre otras cosas porque los resultados iniciales son notoriamente inferiores a los que se consiguen con programas ms profesionales como 3D Studio Max o Maya. Pero es posible que con ms pruebas se consigan resultados mejores.
Figura 2.2. Luz puntual
Aplicaciones Informticas 2009/2010. Gua de Artlantis II Parte. Procedimientos bsicos
22
4 Materiales
Para seguir los siguientes tutoriales preparar dos archivos en SketchUp siguiendo las indicaciones que se dan al comienzo de cada tutorial.
puede activar el objeto Suelo y modificar su color pinchando en el botn Editar Shader. Esta es una opcin bastante til que, en muchos casos, nos evitar crear una plataforma en el modelo. Desactivarla para este ejemplo. As tenemos la escena preparada para ajustar los materiales. 1 Ir al Inspector de Shaders y abrir la Lista de shaders que mostrar los materiales que se haban creado en SketchUp: base, muro, torre5x20, torre10x10, torre20x20. 2 Seleccionar los materiales simples de las torres. Cambiar su color. Ver la Figura 4.1a 3 Seleccionar el material muro. Cambiar los valores de Reflexin, primero escogiendo alguna de las plantillas de la lista (esmaltado, lacado, etc.) que hacen que cambien automticamente los valores de Reflexin y Brillantez. Luego manualmente, introduciendo valores adecuados. Las figuras adjuntas 4.1b muestran los resultados para las siguientes parejas de valores de reflexin/ brillantez: b1) 1.0-1000; b2) 0.9/900; b3) 0.8/300. 4 Hacer otro tanto con los valores de Transparencia. Los resultados (ver las figuras 4.1c) son muy limitados y pueden ser adecuados si no se necesita gran precisin. Pero, si no es as, necesitaremos utilizar materiales especiales.
4.1 Materiales simples
Desde SketchUp: 1 Abrir el archivo 41mats.skp que se suministrar durante las clases o crear uno similar (ver las figuras adjuntas). Se trata de un archivo que contiene los siguientes materiales: a) base. Aplicado a la base de la escena. b) muro. Aplicado al muro en forma de L que rodea la escena. c) torre10x10. Aplicado a los prismas de 10x10 de base. d) torre20x20. Aplicado a los prismas de 20x20 de base. e) torre5x20. Aplicado a los prismas de 10x10. Y crear tambin un par de escenas con nombre. 2 Ir a men Archivo/Exportar/Modelo 3D. En el cuadro de dilogo escoger como tipo Artlantis. Dar un nombre tal como 41mats.atl y confirmar. Al terminar la exportacin se abrir un cuadro de dilogo ATL Export Results con informacin sobre el resultado de la exportacin (nmero de polgonos, cmaras, materiales, texturas). Desde Artlantis: 1 Abrir el archivo recin grabado, torres1mats. atl. 2 Ir al Inspector de Perspectivas, comprobar que se han creado tantas vistas como escenas haba en el archivo original, ms una vista adicional, si fuera el caso, para ltima vista si no coincide con ninguna escena grabada. Modificar estas vistas o preparar una vista adecuada siguiendo un procedimiento similar al que hemos resumido en el apartado 1 Vistas. 3 Asignar a esta vista el grupo de luces de Sketch Up o crear luces para este modelo siguiendo tambin los procedimientos que ya hemos visto. En cualquier caso, procurar que la iluminacin sea amplia y difusa y no interfiera con el anlisis de las propiedades de los materiales. Luego ya se crearn luces adecuadas para la escena. 3 Ir al Inspector de Objetos y comprobar que se
Figura 4.1 Materiales simples
Aplicaciones Informticas 2009/2010. Gua de Artlantis II Parte. Procedimientos bsicos
23
Figura 4.1b. Reflexiones con valores de reflexin/brillo 1.0/1.0 (a), 0.9/0.9 (b), 0.8/0.3 (c)
Figura 4.1c. Transparencia con valores de transparencia/ ndice refraccin 1.0/1.0 (a), 0.6/1.1 (b), 0.8/2.0 (c)
Aplicaciones Informticas 2009/2010. Gua de Artlantis II Parte. Procedimientos bsicos
24
4.2 Materiales con texturas
Desde SketchUP: 1 Abrir el archivo 42mats.skp que se suministrar durante las clases o crear uno similar (ver las figuras adjuntas). Se trata de un archivo que contiene cuatro objetos: un pavimento, un muro, una esfera y un plano. Y los siguientes materiales: a) bola (color simple). Aplicado a la esfera. b) base (con un mapa de bits baldosas.jpg. Aplicado al pavimento. c) muro (con mapa de bits brickAntique. jpg). Aplicado al muro d) figuras (con un mapa de bits figuras.png). Aplicado al plano. El archivo incluye un canal alfa transparente. 2 Crear dos vistas camara1 y camara2, una que muestre la esfera y que utilizaremos en el siguiente tutorial y otra que muestre las figuras con la esfera al fondo. 3 Exportar esta imagen a Artlantis siguiendo los procedimientos que ya hemos visto y grabando el archivo con un nombre tal como 42mats. atl Desde Artlantis: 1 Ir al Inspector/Shaders. Seleccionar el shader muroTex. Presionar el icono + para duplicar este shader. Se crear un nuevo shader muroTex_2. Desplegar el shader, seleccionar el jpg y borrarlo. 2 Reasignar este material al muro siguiendo el procedimiento que ya hemos visto (seleccionar el material por medio del selector en modo materiales y luego haciendo un clic en la ventana de previsualizacin, luego seleccionar el material que queremos reasignar y luego presionar el botn Aplique el material seleccionado). La textura desaparecer. Darle un color. 3 Aadirle una imagen seleccionando el material y haciendo BDR/Aadir textura y seleccionando la imagen desde el explorador de Windows. Tambin se puede arrastrar la imagen desde el catlogo directamente sobre el muro (en la ventana de previsualizacin) si se ha incorporado una carpeta con imgenes propias al Catlogo. En el ejemplo que estamos siguiendo se ha utilizado la imagen Matisse1laMusica.jpg. 4 Comprobar que el tipo de proyeccion es ortogonal, plana o vertical que seran los tipos adecuados para este caso (e, en la figura adjunta) 5 Ajustar la posicin y el tamao de la imagen.
a) Para ajustar la posicin, primero escoger un punto de referencia (centro, inferior izquierda, superior derecha, personalizado, etc.) en la lista colgante bajo el icono de la imagen, en el Inspector (a, en la figura). Luego situarse sobre la cruz que indica el punto de referencia hasta que aparezca un pequeo icono con un crculo rojo y un cuadrado verde y hacer un clic y arrastrar. b) Para ajustar las dimensiones, escribir un valor para la anchura o la altura en casillas correspondientes (b, en la figura). Utilizar el cursor deslizante para cambiar estas dimensiones en porcentaje si resulta ms cmodo. Activar la casilla Mantener proporciones para que no se deforme la imagen. 6 Comprobar que la imagen se repite al activar las casillas correspondientes (d, en la figura) o que se crea una simetria en horizontal o vertical al presionar los botones situados a la derecha de estas casillas. 7 Comprobar que se puede ajustar la distancia entre las imgenes repetidas escribiendo un valor en las casillas correspondientes (c en la figura). En Artlantis resulta bastante sencillo combinar texturas. Para comprobarlo, hacer lo siguiente. 1 Duplicar el material muroTex_1 que incorpora la textura de ladrillo (as preservamos el original). 2 Arrastrar la textura Brick..jpg del este ltimo material al material que incluye la textura del cuadro de Matisse. Las dos imgenes se combinarn debido al orden en que estn combinadas y a sus caractersticas: como la imagen de Matisse est en primer lugar y no se repite, deja ver la textura de ladrillo que est debajo. 3 Comprobar que si se invierte el orden la imagen del cuadro de Matisse desaparece porque queda oculta por la textura repetida de ladrillo. 4 Probar tambin a mezclar una textura con color marcando la casilla Mezclar y seleccionando un color en el selector que hay bajo esta casilla. Tambin pueden mezclarse texturas con mapas procedurales para producir efectos de relieve, de suciedad, etc. En ediciones posteriores de estos apuntes se ampliarn los ejemplos.
Aplicaciones Informticas 2009/2010. Gua de Artlantis II Parte. Procedimientos bsicos
25
Figura 4.2a. Mapa de bits asignado a un material como imagen independiente (cuadro de Matisse)
Figura 4.2b. Mapa de bits asignado a un material como imagen independiente (cuadro de Matisse) combinado con otro mapa que recubre el objeto
Aplicaciones Informticas 2009/2010. Gua de Artlantis II Parte. Procedimientos bsicos
26
Las texturas (mapas de bits) importadas estn, inicialmente, bloquedas. Para ajustar mapas de bits importados hacer lo siguiente. 1 Seleccionar el material que incorpore el mapa que queremos modificar. Por ejemplo el material base que lleva incorporado el mapa baldosas.jpg (ver la figura adjunta). Si intentamos cambiar las dimensiones o rotar la textura no podremos hacerlo porque la proyeccin est bloqueada. 2 Seleccionar el mapa de bits en la lista de Inspector de Shaders y cambiar el tipo de proyeccin UV (que designa un mapa incorporado a la geometra importada) por Planar (o Vertical u Ortogonal). Con esto se desbloquea el mapa. 3 Cambiar las dimensiones y darles un valor adecuado para que sean visibles.
4.3 Materiales especiales
Gardar el archivo del ejemplo anterior con un nombre tal como 43mats.atl. Buscar una vista adecuada y desocultar el material bola que nos servir para ilustrar algunos de los tipos de shaders especiales de Artlantis. Ir a la lista de Inspector/ Shaders, seleccionar este material y marcar la casilla El material es visible que habamos desmarcado en el ejemplo anterior. 1 Seleccionar el material bola. Hacer una copia para preservar los valores originales. 2 Cambiar los valores de color, reflexin y brillo para simular un material pintado con pintura plstica ms o menos brillante. Los valores adecuados para acabado con pintura plstica son los siguientes: Color variable segn lo que interese (el que se da por defecto en Artlantis es 0,160,200, azul cian claro). Reflexin entre 0.15 y 0.35 (Artlantis da 0.16) Brillo entre 200 y 800 (Artlantis da 420) Los parmetros de la figura 4.3a son los que se indican al pie 3 Cambiar los mismos valores para simular cermica o porcelana. Los valores adecuados son los siguientes: Color claro, segn lo que interese (el que se da por defecto en Artlantis es 228,236,225, azul cian claro). Reflexin en torno a 0.15 o 0.20 (Artlantis da 0.16) Brillo entre 200 y 500 (Artlantis da 500) 4 Arrastrar desde el catlogo un Expert Shader que nos permite modificar el color del reflejo y hacer as algn pequeo ajuste adicional que es til para simular metales. Los valores adecuados son los siguientes: 1) Metal claro Color gris obscuro Color reflexin gris medio/claro Brillo en torno a 250 En la figura 4.3d1 (arriba) los valores son 120,120,140 (Dif), 220,220,220 (Ref), 250 (Brillo). 2) Metal obscuro Color negro Color reflexin gris medio/claro azulado Brillo en torno a 500 En la figura 4.3d2 los valores son 0,0,0 (Def) 160,160,180 (Ref), 420 (Bri) 3) Metal cromado, acero pulido
Figura 4.2c. Ajuste de texturas importadas. La imagen superior muestra el original y la inferior la modificacin
Aplicaciones Informticas 2009/2010. Gua de Artlantis II Parte. Procedimientos bsicos
27
Figura 4.3c. Esfera con simulacin de acabado plstico. Color base 255,0,35, suavidad 0.25. De arriba abajo (Refl/ Brill):a) 0.0/0; 0.25/250; 0.5/500; 0.5/1000.
Figura 4.3d. Esfera con simulacin de acabado metlico. Ver los valores en el texto.
Aplicaciones Informticas 2009/2010. Gua de Artlantis II Parte. Procedimientos bsicos
28
Color negro Color reflexin gris casi blanco Brillo en torno a 1000 En las figura 4.3d3 los valores son 0,0,0 (Def) 240,240,240 (Ref), 990 (Bri) En la figura 4.3d4 (abajo) los valores son los mismos que en la anterior excepto 1000 (Bri). 5 Arrastrar desde el catlogo un shader tipo Acristalamiento Fresnel. Dejar los valores por defecto excepto el ndice de refraccin. As se obtiene un resultado como el de la figura 4.3e.
Figura 4.3e. Esfera con simulacin de reflejos y transparencias por medio del shader Acristalamiento Fresnel con valores por defecto y un ndice de refraccin de .1.35
Para simular materiales con transparencias incorporadas se necesita contar con un fichero que incluya un canal alfa. Para esto, todo lo que hay que hacer es editar un archivo en Photoshop, hacer que las partes que interesen sean transparentes y grabar el archivo en formato PNG, que conserva canales alfa. Tambin puede utilizarse un archivo en otro formato indicando en el Inspector que determinados colores (por ejemplo el negro) sean transparentes. En la escena en que estamos trabajando ya se ha incluido un plano con un mapa de bits en formato png. Para continuar, selecionar el material figuras y marcar la casilla El material es visible que habamos desmarcado en el ejemplo anterior. Luego cambiar la vista de cmara para que este material sea visible. Para que se procese el canal alfa adecuadamente hacer lo siguiente: 1 Desplegar el Catlogo/Shaders y localizar el Shader Invisible. 2 Arrastrar este shader al shader Figuras que deber estar en la lista de shaders de la escena. 3 El shader pasar a denominarse Figuras: Invisible. El signo + a la izquierda del nombre indica que tiene un mapa de bits asociado. 4 Presionar el + para que se despliegue la lista de mapas. Seleccionar el mapa Figuras.png. 5 En el Inspector, que mostrar las propiedades de este mapa de bits, marcar la casilla Usar canal Alfa. Con esto las zonas de la imagen correspondientes al canal alfa aparecern transparentes, y las sombras se calcularn tambin teniendo en cuenta estas transparencias. El mismo procedimiento se puede utilizar para simular balcones, enrejados o cualquier elemento que se vea a suficiente distancia como para poder ser asociado a un plano y el grosor no sea visible.
Figura 4.4f. Simulacin de figuras por medio de mapas de bits con canales alfa. La imagen superior muestra el mapa sin el canal alfa activado y la inferior con el alfa activado
Aplicaciones Informticas 2009/2010. Gua de Artlantis II Parte. Procedimientos bsicos
29
5 Animacin
Para los tutoriales que siguen, utilizar el archivo torres.atl o uno similar creado a partir de un modelo sencillo en SketchUp, exportado siguiendo los procedimientos que se han visto en los ejemplos anteriores. En cada uno de los ejemplos que siguen, se ha omitido el ltimo paso, grabar la animacin como un archivo ejecutable independiente, lo que es igual para todos los casos y que se resume aqu: 1 Ir a Generar (icono de la barra de herramientas de Artlantis). Se abrir el cuadro de dilogo Guardar como. Configurar la salida tal como se explica en el apartado correspondiente de la Gua, es decir, completando los cuadros de lista: Nombre (dar un nombre al archivo de salida) y Tipo (escoger el formato AVI que genera automticamente una animacin ejecutable). Comprobar tambin las Opciones: Escoger un tamao de salida personalizado o estndar. Escoger tambin una calidad (inferior, media o alta) para el clculo de radiosidad. 2 Tener en cuenta que la animacin puede tardar bastante tiempo en generarse. La ventana de salida muestra el tiempo estimado para el procesamiento de todos los cuadros. 3 Al terminar el clculo activar el archivo resultante para comprobar el resultado. Como en otros programas de simulacin, en Artlantis se puede crear una animacin de dos modos principales: creando y editando trayectorias y creando y editando claves. En los ejemplos que siguen se combinarn los dos modos.
5.1 Animar una cmara
Preparacin de la secuencia. 1 Abrir el archivo torres.atl. Grabarlo con un nombre tal como torres1Cam.atl. 2 Crear un suelo infinito (desde el Inspector de Objetos) y una luz solar (desde Inspector Solariscopio) con sombras activadas. Ver los tutoriales anteriores para recordar como se hace esto. 3 Abrir el Inspector de Animaciones. Con esto se abrir tambin automticamente la Timeline. Desplegar la lista de animaciones que mostrar una secuencia Sequence_1. Si se prefiere, cambiar el nombre con un doble clic a Secuencia 1 u otro similar. Tambin se puede entrar en el Inspector de Animaciones a partir de una vista, seleccionndola y haciendo BDR/Agregar a la lista de animaciones.
Figura 5.1a. Animacin de una cmara a lo largo de un recorrido con el target fijo. Interface
Aplicaciones Informticas 2009/2010. Gua de Artlantis II Parte. Procedimientos bsicos
30
4 Abrir la ventana 2D. Desplegarla por completo para que aparezcan los mens ocultos, el ltimo de los cuales, Editar ruta (Edit Path) es el que nos interesa para lo que sigue. Alternativamente, para que la ventana 2D no ocupe demasiado espacio, seleccionar esta opcin con el men lateral de esta ventana. 5 Situarse en una vista de cmara adecuada. 6 En la Timeline, configurar el tiempo a 12 segundos y 20 fps
Figura 5.1a1. Animacin de una cmara a lo largo de un recorrido con el target fijo. Marco 000
a) Animacin de la cmara a lo largo de una trayectoria simple con el target fijo.
Una vez que se ha configurado una secuencia, continuar como sigue para crear una animacin simple. 1 En la vista 2D, activar Editar ruta, situarse sobre la posicin de la cmara y desplazarla hasta otra posicin que representar el final de la secuencia. Al desplazar la cmara, se crear una lnea roja entre las posiciones inicial y final. Esta lnea roja es una curva Bezier cuya curvatura puede modificarse con las asas que representan las tangentes en los puntos de control. Y en la Timeline habrn aparecido dos grupos de claves, al principio y al final, representados por dos grupos de pins sobre la lnea del tiempo. 2 Curvar el recorrido con ayuda de las asas que representan las tangentes. 3 Comprobar el resultado desplazando manualmente el cursor sobre la Timeline o activando el botn Play. 4 Comprobar que, por defecto, en el Inspector, en la parte inferior, junto a Objetivo en: (Target on:), la opcin especificada es Vrtice fijo. Ver la Figura 5.1a. Probar tambin las siguientes alternativas: Extender el recorrido por uno u otro extremo. Para ello: a) situarse en un punto extremo, inicial o final, y arrastrarlo hasta la nueva posicin presionando la tecla Alt; b) luego arrastrar el antiguo punto extremo hasta su nueva posicin. Desplazar toda la trayectoria seleccionndola y movindola. Recortar el recorrido por uno u otro extremo. Para ello basta con: a) desactivar la edicin de rutas, b) situarse en un punto extremo y arrastrarlo hacia el interior de la trayectoria, hacia su nueva posicin.
Figura 5.1a2. Animacin de una cmara a lo largo de un recorrido con el target fijo. Marco 120
Figura 5.1a3. Animacin de una cmara a lo largo de un recorrido con el target fijo. Marco 240
Cerrar el recorrido con la opcin del men de contexto cerrar ruta. O volver a abrirlo con abrir ruta.
Aplicaciones Informticas 2009/2010. Gua de Artlantis II Parte. Procedimientos bsicos
31
b) Animacin del foco de la cmara por medio de claves
Para acercarse o alejarse a una parte de la escena resulta ms sencillo modificar el ngulo de visin de la cmara por medio de la adicin de claves. 1 Preparar la escena como en el ejemplo anterior. 2 En la Timeline, desplazar el cursor hasta una posicin algo ms adelantada. Presionar el botn rojo que activa el Modo de edicin de claves. 3 Abrir la ventana 2D, situarse sobre el borde que representa el lmite de la pirmide visual y moverlo. Se crear automticamente una clave en la posicin actual y otra en el inicio. La ventana de previsualizacin mostrar el efecto de alejamiento o acercamiento. Comprobar el resultado. El efecto deber ser de que la cmara se acerca hasta la posicin seleccionada. 4 Copiar la clave inicial, arrastrndola mientras se presiona Alt, y llevarla hasta el final. De este modo la apertura de foco ser la misma al principio que al final. 5 Copiar la clave intermedia y llevarla algunas posiciones hacia delante. De este modo el foco permanecer igual en todas las posiciones intermedias. 6 Volver a activar la animacin. El efecto deber ser que la cmara se acerca hasta una posicin, se queda inmvil en esa posicin y luego vuelve a la posicin inicial.
5.2 Animar una luz. Animar una luz solar
Para animar una luz artificial, el procedimiento sera el mismo que para animar una cmara o un objeto: se selecciona la luz, se activa la edicin de ruta desde la ventana 2D, se crea una nueva ruta se configuran los tiempos, etc. Para animar una luz solar hacer lo siguiente: 1 Abrir el archivo torres.atl. Grabarlo con un nombre tal como torresAnimSol.atl. Repetir los pasos previos del ejemplo anterior (crear un suelo infinito, abrir la timeline, configurar los tiempos) o bien seleccionar el archivo anterior, grabarlo con otro nombre y borrar las claves de la cmara. 2 Crear una vista con un nombre tal como Vista Luz Solar. Seleccionarla y hacer BDR/Agregar a lista de animaciones. 3 Abrir el Inspector de animaciones. 4 Seleccionar la secuencia Vista Luz Solar. Hacer BDR/Editar solariscopio. Se abrir una ventana 2D en la que se muestra la trayectoria del sol y la direccin del norte (que se puede cambiar desplazando el pequeo crculo amarillo). 5 Activar la Edicin de claves. Situarse en la posicin inicial. Mover la hora a, por ejemplo,las 8.00 de la maana. 6 Situarse en la posicin final. Mover la hora a, por ejemplo, las 15.00 de la tarde. 7 Activar la animacin. El programa no podr registrar las posiciones intermedias pero se podrn comprobar las posiciones iniciales y finales.
Figura 5.1b1. Animacin del foco de una cmara
Figura 5.2b1. Animacin de una luz solar. 10:00
Figura 5.1b2. Animacin del foco de una cmara
Figura 5.2b2. Animacin de una luz solar. 16:00
Aplicaciones Informticas 2009/2010. Gua de Artlantis II Parte. Procedimientos bsicos
32
5.3 Animar una cmara. Procedimientos avanzados.
Animar una cmara con un movimiento uniforme a lo largo de una trayectoria simple no es demasiado interesante. En muchos casos querremos introducir al menos las siguientes variantes: hacer que el movimiento se ajuste a una trayectoria ms elaborada, detener el movimiento y reanudarlo, detener el movimiento para mirar alrededor y continuar, hacer que el movimiento se acelere o se frene.
inicial hasta lo que ser el punto de vista final. Al hacer esto se crearn dos claves, al inicio y al final. 3 Ajustar la trayectoria en la vista 2D aadiendo puntos de control y ajustando las tangentes hasta obtener un resultado como el de la figura adjunta, 5.3a. Para conseguir esto, en la vista 2D, activar Editar ruta, situar el cursor sobre el punto en que se quiere aadir un punto de control (esto es independiente de la posicin en la time line) hacer BDR para que se despliegue el men contextual que muestra, entre otras, opciones para Aadir/Suprimir un punto de control y para Bloquear/Desbloquear las tangentes (en principio es preferible mantenerlas bloqueadas para mantener la continuidad). El procedimiento es el mismo que para editar una curva Bezier en cualquier programa grfico. Tener en cuenta que para que la trayectoria sea suave hay que aadir el mnimo nmero de
a) Animacin de la cmara a lo largo de una trayectoria compleja
1 Copiar la secuencia del ejemplo anterior y cambiar su nombre a Secuencia 3. Situarse en el punto de vista inicial y modificarlo para que sea ms o menos como el de inicio de la figura 5.3. 2 Activar la Edicin de ruta y mover el punto
Figura 5.3a. Animacin de una cmara a lo largo de una trayectoria compleja
Aplicaciones Informticas 2009/2010. Gua de Artlantis II Parte. Procedimientos bsicos
33
puntos de control. Comenzar por consiguiente por crear los imprescindibles para trazar el contenido general de la ruta (3 o 4 como mximo) y luego, si ajustando las tangentes no es suficiente, aadir puntos adicionales pero procurando no aadir ms que los imprescindibles. 4 Una vez que se ha dibujado la ruta, volver al inicio y establecer: El Objetivo en: Ruta El ngulo horizontal (H) en 0.00. El ngulo vertical (V) en 0.00 La distancia en 1.00 m o menos. El valor de distancia fija la distancia a la que se sita el target con relacin a la cmara cuando se vuelve al modo Objetivo en: Vrtice. Si se va recorrer una trayectoria con curvas pronunciadas este valor debe ser muy pequeo para que la cmara gire adecuadamente. 5 Hacer que la cmara recorra la ruta y comprobar la vista resultante. La cmara recorrer fielmente la ruta. Pero las vistas resultantes podran no coincidir con lo que desearamos. Si fuera as, necesitaramos combinar la edicin de rutas con la edicin de claves. Los ejemplos que se darn ms adelante pueden utilizarse tambin en este caso para llegar a un ajuste ms preciso.
b) Detener y reanudar el movimiento
En este caso todo lo que hay que hacer es crear una clave en la posicin en que queremos detenernos y copiar esta clave hasta la posicin en que queremos reanudar el movimiento. El movimiento se detendr entre estas dos claves. 1 Situarse al final de la secuencia anterior. De este modo, el inicio de la nueva secuencia coincidir con el final de la previa. 2 Seleccionar la secuencia anterior y presionar el botn + para crear una nueva secuencia. 3 Activar la Edicin de rutas y desplazar el cursor hacia el interior del grupo de torres. 4 Ajustar la nueva trayectoria moviendo las tangentes, creando algn nuevo punto de control si es necesario, etc. 5 En la Timeline, desplazar el cursor hasta la posicin en que interese detenerse. Activar la edicin de claves (presionar el botn rojo). La lnea de tiempo se volver de color rojo. 6 Hacer BDR/Aadir referencia. Aparecer una marca de clave sobre el cursor. 7 Seleccionar la nueva clave y arrastrarla hacia la derecha mientras se presiona el botn Alt. De este modo se crea una copia de la clave que almacena los datos de posicin. Como los datos de posicin son los mismos, la cmara quedar inmovil entre estas dos claves (ver la figura adjunta 5.3b).
Figura 5.3b. Detencin del movimiento por medio de claves repetidas
Aplicaciones Informticas 2009/2010. Gua de Artlantis II Parte. Procedimientos bsicos
34
8 Comprobar el resultado ejecutando la animacin.
c) Detener el movimiento, girar la cmara y continuar
1 Crear una trayectoria como la de la figura 5.3 c. 2 Llevar la cmara a la posicin que interese (1 en la figura 5.3c, arriba). 3 Activar la edicin de claves. Crear una clave en esa posicin. Copiarla a izquierda y derecha (1a y 1b en la figura) seleccionando la clave anterior y arrastrndola mientras se presiona Alt. De este modo hemos creado una pausa en el movimiento entre las posiciones 1a y 1b. 4 Desplazarse hasta la posicin 1a. Mover ligeramente el objetivo para crear una clave de objetivo. A la derecha de la Timeline el nombre Posicin se substituir por Objetivo. Copiar esta clave (2a en la figura) hacia la derecha, justo antes de la clave de Posicin que marca el final de la pausa (2b). 5 Desplazarse hasta una posicin intermedia, a la posicin en la que interese alcanzar el mximo giro, y mover el objetivo hacia la izquierda para que la cmara gire apuntando en esa direccin. As se crear una nueva clave de objetivo (3a en la figura). La cmara girar entre la clave anterior y esta para luego volver a la posicin inicial. 6 Repetir la misma operacin hacia la derecha (3b) hasta obtener un resultado como el que se muestra en las figuras adjuntas. La cmara se desplazar hasta la posicin 1a-1-1b, se detendr, girar hacia la izquierda, luego hacia la derecha, volver a la orientacin en que se ha deteniedo y continuar.
Figura 5.3c. Detener el movimiento, girar y continuar
Aplicaciones Informticas 2009/2010. Gua de Artlantis II Parte. Procedimientos bsicos
35
d) Acelerar y frenar
Los programas ms profesionales de animacin tienen recursos especiales que facilitan introducir estos controles. Por ejemplo, en 3D Studio Max, se pueden crear claves que incorporan entradas o salidas de diferentes tipos lo que hace que el movimiento se acelere o se retarde en el entorno de esas claves. En los programas ms sencillos como Artlantis esto no es posible. Pero se puede simular de un modo suficiente si se tienen en cuenta las caractersticas generales del movimiento. La figura adjunta, 5.3d1, muestra como se distribuye el movimiento a lo largo del tiempo. Al crear una clave inicial y final, el movimiento se crea de tal modo que hay un arranque suave, que se acelera poco a poco hasta alcanzar una velocidad uniforme para llegar a un final suave en que la cmara se desacelera poco a poco hasta pararse. Esto se puede representar mediante una curva como la de la figura, cuyas tangentes en el inicio y el final son horizontales pues no hay avance en el espacio. Si se crean claves repartidas uniformemente en el tiempo, esto se traduce por claves situadas no uniformemente en el espacio sino ms cercanas al principio y al final, como puede apreciarse comparando los valores de las absisas y ordenadas de la figura adjunta. Para acelerar el movimiento bastar con desplazar las primeras claves hacia la izquierda sobre la lnea del tiempo pues esto equivale a forzar al objeto (la cmara en este caso) a que llegue antes a la posicin marcada sobre la trayectoria. Por otro lado, si se desplazan las ltimas claves hacia la izquierda, esto supondr que se llegar antes a la posicin equivalente. Pero tambin que se tardar ms en recorrer el espacio entre la ltima clave y el final lo que se traduce en una desaceleracin del movimiento. Para que este desplazamiento sea plenamente controlable habra que desplazar hacia arriba la curva de la figura 5.3d1 y computar los valores resultantes sobre las abscisas (tiempo en fotogramas) y ordenadas (espacio, posiciones sobre la trayectoria) pero en casos sencillos bastar con una aproximacin intuitiva.
Figura 5.3d1. Movimiento uniforme entre las claves de inicio y final. El eje horizontal representa fotogramas. El vertical, la posicin de claves situadas uniformemente sobre la lnea del tiempo
Figura 5.3d2. La imagen superior muestra la posicin de las claves uniformes sobre la trayectoria de la vista 2D. La imagen del medio muestra las claves uniformes sobre la lnea del tiempo. La imagen inferior, el desplazamiento de las claves que se traducir en una aceleracin en la fase inicial
Aplicaciones Informticas 2009/2010. Gua de Artlantis II Parte. Procedimientos bsicos
36
5.4 Animar objetos
Para animar un objeto se necesita poder seleccionarlo. Pero si se abre desde Artlantis un archivo de SketchUp los objetos estn integrados en un nico objeto. Necesitaramos disponer de objetos independientes. Para comprobar el funcionamiento bsico sin pasar por el proceso de separar los objetos hacer lo siguiente. 1 En Sketch Up preparar una escena que contenga un nico objeto que nos servir de referencia general, una base plana sobre la que colocaremos otros objetos. 2 Abrirlo desde Artlantis y guardarlo como base. atl. 3 Abrir el Catlogo/Objetos/Geometra bsica. Arrastrar tres cubos a la escena. Cambiar sus nombres y sus dimensiones desde el Inspector de objetos, por prtaIzq, 90x4x200 cm, prtaDer, 90x4x200 cm, prisma, 10x50x100. Modificar tambin sus posiciones de modo que el resultado sea como el de una doble puerta. 4 Preparar una vista adecuada en la que se vea bien la escena. Renombrarla como vista 1 El resultado final debera ser similar al de la figura 5.4a.
5 En la barra T, desplazar el cursor a la posicin inicial. En el Inspector de Objetos comprobar que las coordenadas de la posicin inicial son -46, 0, 0. 6 Cambiar las coordenadas de la posicin final a -136, 0, 0 (46+90 de ancho: 136). 7 Activar el botn Play y comprobar que la puerta se mueve hacia la izquierda entre las dos posiciones que acabamos de ajustar. 8 Repetir el mismo procedimiento para la puerta derecha. El movimiento es muy lento y adems las puertas se quedan abiertas. Para cambiar esto llevaremos la segunda clave a la mitad y copiaremos la primera clave al final. 9 Situarse sobre la Timeline y hacer BDR/prtaIzq. La Timeline cambiar para mostrar las claves de este objeto. 10 Seleccionar la clave final y arrastrarla a la mitad. 11 Seleccionar la clave inicial y arrastrarla presionando Alt para crear una copia. Llevarla hasta el final. 12 Repetir las dos operaciones para la puerta derecha. 13 Comprobar el resultado. Las puertas deben abrirse al doble de velocidad y luego volver a cerrarse.
a) Desplazamiento
Una vez que contamos con una escena adecuada y objetos independientes, continuar como sigue. 1 Seleccionar la vista vista 1 y hacer BDR/ Agregar a la lista de animaciones. 2 Ir a Animaciones. Borrar la secuencia que se crea por defecto y dejar slo vista 1. Cambiar su nombre por Secuencia 1. Comprobar que dura 10. 3 Ir a Objetos. Seleccionar prtaIzq. 4 En la ventana 2D, activar Editar ruta. Pinchar y arrastrar sobre el punto azul que marca la posicin de la puerta y moverlo. Aparecer un segundo punto unido al anterior con una lnea roja que representa la ruta. Y en la barra del tiempo ocurren dos cosas: el cursor se traslada al final y aparecen dos claves, una al principio y otra al final. Vamos a modificar las coordenas para que la puerta izquierda se desplace hacia la izquierda, como una puerta corredera.
b) Desplazamiento y sincronizacin
Para completar la escena animaremos el prisma de modo que se desplace atravesando las puertas. 1 Repetir los pasos anteriores (seleccionar el objeto, editar la ruta, cambiar las coordenadas, etc.) de modo que el prisma se desplace desde su posicin inicial hasta ms all de las puertas. 2 Comprobar el resultado. El prisma va avanzando a medida que las puertas se abren. Pero sera ms interesante que las puertas se abrieran justo cuando el prisma se acercase. Y que el movimiento de este no fuera regular sino que fuera acelerando, frenase al acercarse a las puertas y luego volviese a acelerar. 3 En la Timeline, seleccionar el prisma. Arrastrar el cursor sobre la Timeline hasta que est a 1 m de la puerta aproximadamente. 4 Hacer un doble clic para crear una gua en esta
Aplicaciones Informticas 2009/2010. Gua de Artlantis II Parte. Procedimientos bsicos
37
5 6
10
posicin. Esta gua nos servir como referencia para situar las dos puertas (ver la figura 5.44). Seleccionar la puerta izquierda y arrastrar su clave inicial hasta la posicin de la gua. Seleccionar la puerta derecha y hacer otro tanto. Aparecer una clave amarilla superpuesta. Esto quiere decir que se ha creado una sincronizacin. Si se arrastra esta clave superpuesta, las claves implicadas se modifican. Esto nos ahorra el trabajo de tener que seleccionar un objeto y luego otro y llevarlos a la misma posicin. Seleccionar el prisma. En la Timeline, llevar el cursor hasta un poco antes de la marca de sincronizacin. Activar el modo de registro y crear una clave de posicin. Seleccionar la clave recin creada y arrastrarla hacia atrs presionando Alt. As se crea una copia de esta clave. Entre estas dos claves, el prisma se detendr. Luego crear una clave un poco antes de que el prisma se detenga. Al mover esta clave hacia la izquierda o la derecha haremos que el movimiento se retarde ms o menos antes de llegar al punto de parada. Y luego crear otra clave un poco despus de que el prisma haya atravesado las puertas. Al mover esta clave hacia la izquierda o la derecha haremos que el movimiento se acelere ms o menos al atravesar la puerta.
Figura 5.41. Animacin de objetos. Posicin 1
Figura 5.42. Animacin de objetos. Posicin 2
c) Desplazamiento, rotacin y sincronizacin
Vamos a repetir el ejercicio anterior pero, en lugar de con puertas correderas con puertas giratorias. 1 Volver al comienzo (borrar todas las claves o abrir el archivo inicial sin claves) 2 Seleccionar la puerta izquierda. Llevar el cursor hasta un punto intermedio de la clave line. 3 Activar la edicin de claves. Cambiar el ngulo en Z de la puerta por 90. Se crear automticamente una clave de rotacin. 4 Repetir la misma operacin con la puerta derecha cambiando su ngulo en Z a -90. 5 Animar el prisma como antes de modo que siga un recorrido que atraviese las puertas. 6 Para controlar el momento en que atraviesa las puertas, crear claves en posiciones adecuadas. Llevar el prisma, arrastrando el cursor, hasta que est cerca de las puertas (sin preocuparse por cul es la posicin de estas) y crear una clave de posicin en ese punto. Luego volver a
Figura 5.43. Animacin de objetos. Posicin 3
Figura 5.44. Animacin de objetos. Claves
Aplicaciones Informticas 2009/2010. Gua de Artlantis II Parte. Procedimientos bsicos
38
arrastrar el cursor hasta que rebase las puertas y volver a crear otra clave en ese punto. Por ltimo, arrastrar estas claves hasta posiciones adecuadas en relacin con las puertas (fijarse en las claves amarillas de sincronizacin), es decir, la primera antes de que empiecen a abrirse y la segunda mientras estn abiertas.
Aplicaciones Informticas 2009/2010. Gua de Artlantis II Parte. Procedimientos bsicos
39
6 Panoramas y objetos VR
Una alternativa sencilla a crear una animacin es crear un panorama o un objeto VRQT (Virtual Reality con Quick Time). Las dos alternativas se graban en formato MOV (Quick Time) y se visualizan con el reproductor de Quick time. O en formato AVI y se visualizan con el Reproductor de Windows Media. Los panoramas pueden grabarse tambin como serie de imgenes independientes en formato JPEG o TGA para montarlas con un programa tal como Adobe Premiere, al igual que las animaciones. La diferencia entre las dos alternativas es que un panorama se genera a partir de 6 imgenes por interpolacin, lo que permite desplazarse por la
escena de un modo continuo aunque el resultado es menos exacto. En el caso de un objeto VR se puede especificar el nmero de imgenes y su organizacin general (en torno a una esfera, una semiesfera o una esfera truncada). En general los panoramas son adecuados para visualizar espacios interiores o espacios exteriores tales como plazas, pues el punto fijo es la cmara. Y los objetos VR para visualizar la volumetra de un objeto, pues el punto fijo es el centro del objeto.
6.1 Panoramas
1 Abrir el archivo plaza.atl o crear uno similar (cualquier modelo que incluya una serie de objetos que rodean a un punto central principal,
Figura 5.61. Panoramas. Las imgenes superiores muestran el resultado en QuickTime y las inferiores la vista 2D en Artlantis
Aplicaciones Informticas 2009/2010. Gua de Artlantis II Parte. Procedimientos bsicos
40
como el de las figuras adjuntas). Crear una luz solar y activarla o ulitizar la de sketchup si se ha partido de un archivo skp. 2 Abrir el Inspector de Panoramas. Seleccionar la luz solar para que ilumine la vista. 3 Abrir la ventana 2D y situar el centro del panorama en una posicin adecuada en planta y alzado. 4 Ajustar la apertura de la cmara o, numricamente, la distancia focal. Tener en cuenta que un ngulo pequeo distorsionar menos la imagen pero mostrar una zona ms reducida en el panorama. Las figuras adjuntas muestran las diferencias. 5 Presionar el botn de Generar. Dar un nombre al archivo de salida y aceptar el formato predeterminado MOV. En Opciones, comprobar y cambiar si se quiere los valores de salida. 6 Una vez que se genere el archivo, abrirlo con un doble clic si QuickTime Player es el visor predeterminado o abrir QuickTime.y luego abrir el archivo. Desplazarse por el panorama manteniendo presionado y moviendo el botn izquierdo del ratn.
como en las figuras adjuntas). Crear una luz solar y activarla o ulitizar la de sketchup si se ha partido de un archivo skp. 2 Abrir el Inspector de Objetos VR. O bien, crear una vista y hacer BDR/Aadir a la lista de Objetos VR. 3 Abrir la ventana 2D que deber mostrar una imagen como la de la figura adjunta. El punto rojo es el centro de la escena y la circunferencia roja muestra el envolvente que puede ser de tres tipos que se cambian desde el Inspector: Hemisfrico, Anillo y Esfrico (ver la figura adjunta). Situar el conjunto en una posicin adecuada en planta y alzado. 4 En el Inspector, modificar los valores en V y H para cambiar el nmero de imgenes totales. Estos valores representan el paso vertical en grados (5 por defecto). el nmero total de imgenes resultantes se muestra abajo y a la izquierda de estos valores. Para hacer pruebas aumentar el paso de modo que resulten menos imgenes. Tener en cuenta que por defecto se generan cerca de 1400 imgenes para los dos primeros tipos, hemisfrico y en anillo lo que puede llevar bastante tiempo. Generar objetos VR es bastante ms lento que generar panoramas. 5 Presionar el botn de Generar. Dar un nombre al archivo de salida y aceptar el formato pre-
6.2 Objetos VR
1 Abrir el archivo torres.atl o crear uno similar (cualquier modelo que incluya un objeto o un grupo de objetos que interese inspeccionar,
Figura 5.62. Objetos VR. Las imgenes superiores muestran los tipos de envolvente en alzado y la inferior la vista 2D en planta, comn a todos los tipos. Los puntos rojos sobre las envolventes representan las posiciones de las cmaras virtuales
Aplicaciones Informticas 2009/2010. Gua de Artlantis II Parte. Procedimientos bsicos
41
determinado MOV. En Opciones, comprobar y cambiar si se quiere los valores de salida. 6 Una vez que se genere el archivo, abrirlo con un doble clic si QuickTime Player es el visor predeterminado o abrir QuickTime.y luego abrir el archivo. Desplazarse por la escena manteniendo presionado y moviendo el botn izquierdo del ratn. La nica diferencia (en el resultado) con respecto a un panorama (en que el centro est en la cmara) es que el centro est en el objeto.
previsualizacin en el centro/derecha, d) un panel alargado en la parte inferior en donde se lleva a cabo el montaje de las secuencias. Este panel se puede desplegar de varios modos (Guin grfico, Escala de tiempo, Narrar escala de tiempo y Niveles de audio). Dejar la opcin ms sencilla que est activada por defecto, Guin Grfico. 3 Desde el explorador de Windows seleccionar los tres archivos de secuencias que hemos creado. Arrastrarlo por orden a Movie Maker y colocarlos en orden en el panel inferior, Guin grfico. 4 En el panel central, bajo el ttulo Modificar/ Transiciones, seleccionar uno de los tipos disponibles que se desplegarn al seleccionar esta opcin, por ejemplo Atenuar y comprobar el efecto en la ventana de previsualizacin, a la derecha. 5 Arrastrar esta transicin al icono que aparece, en el panel inferior, Guin Grfico, entre las secuencias. Al presionar el botn Play, se activarn todas las secuencias con las transiciones seleccionadas. 6 Cuando el resultado se considere adecuado ir al panel central y bajo el ttulo Publicar en, escoger una opcin (por ejemplo, Este equipo o CD grabable). Seguir las instrucciones de los cuadros de dilogo que se abrirn (escoger ubicacin y calidad final, principalmente) y presionar por ltimo el botn Publicar para grabar el resultado. Como todo lo que hace el programa es montar vdeos previamente compilados no habr que esperar mucho. Para introducir efectos algo ms sofisticados activar la Escala de tiempo (la segunda opcin que aparecer al desplegar la lista, abajo a la izquierda). Este modo proporciona una vista ms detallada del proyecto y permite cierto grado de edicin: se puede ajustar la duracin de las transiciones o incluir sonido. Tener en cuenta que tambin se puede dividir un clip a posteriori si interesa para, por ejemplo, incluir una transicin. Y a la inversa, se pueden combinar dos clips contiguos. Para dividir un clip, seguir la secuencia desde el monitor de vista previa, desplazarse hasta el punto que interese y presionar el botn Dividir (abajo a la derecha del monitor). Aparecer una nueva secuencia con el mismo nombre. Para combinar dos clips contiguos, seleccionarlos en el Guin Grfico o la Escala de tiempo haciendo un clic sobre ellos mientras se
7 Montaje de secuencias
El montaje es una parte bsica del lenguaje de la animacin pues nos permite relacionar secuencias que pueden filmarse de modo independiente, estableciendo relaciones entre ellas e incorporando por aadidura contenidos indirectos dados por el contraste o la continuidad entre estas secuencias. Para montar una serie de secuencias por medios digitales hay que utilizar programas especializados como Adobe Premiere, que incluyen recursos no slo para montar las secuencias sino para incluir todo tipo de efectos y controles. La explicacin de estos programas rebasa los lmites de este curso. Pero es posible hacerse una idea suficiente de los procedimientos bsicos utilizando un pequeo programa como MovieMaker que viene incorporado con Windows. Tampoco podemos hacer una descripcin pormenorizada de este programa. Pero no es realmente necesario pues es sencillo y la Ayuda incluida con el programa es sufiente. Para probar lo principal, hacer lo siguiente. 1 Generar tres o cuatro secuencias desde Artlantis, siguiendo los procedimientos que hemos visto y generando en cada caso un archivo en formato AVI (es una opcin ms segura que MOV si se va a utilizar el Movie Maker de Windows) con una resolucin de 640x480. Supongamos que de este modo hemos obtenido tres archivos: secuencia1.avi, secuencia2.avi y secuencia3.avi. 2 Desde Windows, ir a Inicio/Programas/Windows Movie Maker. Se abrir un programa con un interface dividido en 4 partes principales: a) mens y barras de herramientas, en la parte superior, b) un gran panel en el centro/izquierda que inicialmente muestra una serie de tareas corrientes, c) una ventana de
Aplicaciones Informticas 2009/2010. Gua de Artlantis II Parte. Procedimientos bsicos
42
mantiene presionada la tecla de Ctrl. Luego activar la orden de men Clip/Combinar. O bien recortar un clip al inicio o al final. La parte recortada no se elimina del archivo de origen sino que simplemente no se procesa durante el montaje. Para recortar un clip hay que utilizar la Escala de tiempo. Desplazarse al punto que interese e ir a Men Clip/ Recorte inicial o Recorte final [no me deja: quizs slo es factible con un clip aislado]. O, mejor, seleccionar el clip: aparecern unos tringulos negros y, al colocarse sobre ellos, una doble flecha roja. Al arrastrar la flecha, se recorta el clip. Para deshacer los recortes ir a Men Clip/ Borrar puntos de Recorte. Los efectos se aplican al conjunto de la secuencia. Es decir que si se escoge el efecto Desenfocar toda la secuencia queda desenfocada, si se escoge el efecto Acuarela o Deteccin de bordes, toda la secuencia queda desdibujada con este efecto, etc. Para agregar ttulos (y otros datos que acompaen al ttulo) a la pelcula, sea al comienzo, sea en puntos intermedios, hacer lo siguiente: a En el guin grfico o la escala de tiempo, hacer un clic en la posicin en la que se quiere situar el ttulo. b Ir a men Herramientas/ Ttulos y crditos. En el cuadro emergente escoger una opcin (Ttulo al principio, al final, antes o despus del clip seleccionado). c En el siguiente cuadro, escribir el texto que se quiere incluir. d Al terminar, aparecer un cuadro en el lugar seleccionado. e Para modificar el ttulo, seleccionarlo e ir a men Edicin/Editar ttulo. O bien hacer un doble clic sobre su clip en la escala de tiempo. f Para cambiar la fuente y el color del texto escoger la opcin correspondiente en el mismo cuadro de dilogo. g Para cambiar el modo de presentacin escoger la opcin correspondiente en el mismo cuadro de dilogo.
You might also like
- Parque Natural Cabo de GataDocument10 pagesParque Natural Cabo de GataJesus Fernandez MartinNo ratings yet
- RUTAS PIRINEOS de Llafranc A Tamariu Camins Tradicionals Ronda - EsDocument9 pagesRUTAS PIRINEOS de Llafranc A Tamariu Camins Tradicionals Ronda - Eschabeliuxa-1No ratings yet
- Como Crear Landing Pages Que ConviertenDocument36 pagesComo Crear Landing Pages Que ConviertenVentas Maxi DistribucionesNo ratings yet
- Gina Estape (My Healthy Bites) - Menus y Recetas de VeranoDocument60 pagesGina Estape (My Healthy Bites) - Menus y Recetas de VeranorouyenNo ratings yet
- Question FormationDocument16 pagesQuestion FormationBenjamínRuizRodríguezNo ratings yet
- Formato Inventario de VajillaDocument1 pageFormato Inventario de VajillaYaz PillajoNo ratings yet
- Manual de Estilo BalamodaDocument13 pagesManual de Estilo BalamodaSonia GNo ratings yet
- Manual Epson PDFDocument196 pagesManual Epson PDFameli_cristelNo ratings yet
- El Ipad. La Guía Definitiva Por HipertextualDocument208 pagesEl Ipad. La Guía Definitiva Por HipertextualEntrenadoresTecnológicosNo ratings yet
- Kohlmeier, Ulrich - El Mito El Exito PDFDocument96 pagesKohlmeier, Ulrich - El Mito El Exito PDFDasaSamyojanaNo ratings yet
- Climatización Nave IndustrialDocument28 pagesClimatización Nave IndustrialMiguel Alvarez PinillaNo ratings yet
- Guia-Ilustrada ArbolesDocument33 pagesGuia-Ilustrada ArbolesBrandon MartínezNo ratings yet
- Turismo IberaDocument47 pagesTurismo Iberaclaudia cozzolinoNo ratings yet
- EXPEDIENTE CMN RamalTalcaConstitucionDocument174 pagesEXPEDIENTE CMN RamalTalcaConstitucionMueble O AlgoNo ratings yet
- Catalogo IKEA 2014Document165 pagesCatalogo IKEA 2014Clyo6No ratings yet
- Computos y Mano de ObraDocument14 pagesComputos y Mano de ObraCarlos VillalbaNo ratings yet
- Materiales Constructivos Grupo 6Document67 pagesMateriales Constructivos Grupo 6yucsumyco del aguilaNo ratings yet
- Estupendos Planos para Hacer Casas de MaderaDocument118 pagesEstupendos Planos para Hacer Casas de MaderaEdificio IRZNo ratings yet
- VÍSTETE FELIZ - Practica El BatchLooking (Guía 2)Document368 pagesVÍSTETE FELIZ - Practica El BatchLooking (Guía 2)LauraNo ratings yet
- Catalogo Estilo Casas IssuuDocument36 pagesCatalogo Estilo Casas IssuuEnrique Alfonso Miranda Gómez100% (1)
- IKEA Catalogue 2011Document189 pagesIKEA Catalogue 2011cvera1No ratings yet
- Guía Completa de MidjourneyDocument68 pagesGuía Completa de MidjourneySebaTanukiNo ratings yet
- Planificador de Estudio Horizontal CMDocument3 pagesPlanificador de Estudio Horizontal CMGrupo 5 Jurídica100% (1)
- Guía Visit Gandia - 120 Páginas de Atractivos TurísticosDocument124 pagesGuía Visit Gandia - 120 Páginas de Atractivos TurísticosHotel Tres AnclasNo ratings yet
- Manual Freidora de AireDocument18 pagesManual Freidora de AireJhon ValenNo ratings yet
- FP DIETETICA AdistanciaDocument12 pagesFP DIETETICA AdistanciaSandra PassarelliNo ratings yet
- 01 - 151935 PanificadoraDocument34 pages01 - 151935 PanificadoraEusebio Soria CoronNo ratings yet
- Mod 2 Decorador de Interiores - Lmsauth - 84d020a0 PDFDocument32 pagesMod 2 Decorador de Interiores - Lmsauth - 84d020a0 PDFLuis Alberto SanchezNo ratings yet
- Parrot MKI9100 ManualDocument34 pagesParrot MKI9100 Manualjuantu100% (1)
- Aprender InglesDocument7 pagesAprender InglesJorge KingNo ratings yet
- RECETAS DUKAN - Meriendas y DesayunosDocument30 pagesRECETAS DUKAN - Meriendas y Desayunosanon_770969074No ratings yet
- Jardineria y PaisajismoDocument16 pagesJardineria y PaisajismoRichard UlaqueNo ratings yet
- Escaleras Segundo InformeDocument24 pagesEscaleras Segundo InformefrancisNo ratings yet
- Blackstone El Mito de Las Socimis y La Concentración de La Propiedad Inmobiliaria en EspañaDocument8 pagesBlackstone El Mito de Las Socimis y La Concentración de La Propiedad Inmobiliaria en EspañaAlfredo ApilánezNo ratings yet
- Iglesia de San Vital en Rávena.Document2 pagesIglesia de San Vital en Rávena.Keiry GutierrezNo ratings yet
- Anon - Manual de Carpinteria de La ConstruccionDocument52 pagesAnon - Manual de Carpinteria de La ConstruccionCarlos BastiasNo ratings yet
- Ikea Cocinas 2013Document45 pagesIkea Cocinas 2013pruebaprooftestNo ratings yet
- Carreteras AlpinasDocument79 pagesCarreteras AlpinasMIGUEL ANDRES MENDOZA MARTINEZNo ratings yet
- Dieta GastroprotectoraDocument1 pageDieta GastroprotectoraMariano BenitezNo ratings yet
- Casa VivaDocument13 pagesCasa Vivamasolerma100% (1)
- Joël RobuchonDocument6 pagesJoël RobuchonDavid Campos0% (2)
- Consultas Sobre Propiedad HorizontalDocument33 pagesConsultas Sobre Propiedad HorizontalFer0% (1)
- Manual Gestiona EnviaDocument15 pagesManual Gestiona EnviaInformatica FontunNo ratings yet
- Grandes Secretos Del Maestro AsadorDocument143 pagesGrandes Secretos Del Maestro AsadorBukan Krav Maga ColombiaNo ratings yet
- Recetas de CocinaDocument35 pagesRecetas de CocinahuilenNo ratings yet
- Formulas EXCELDocument14 pagesFormulas EXCELLuis MorenoNo ratings yet
- Microsoft PowerPoint 2013Document11 pagesMicrosoft PowerPoint 2013UGEL MOHO AGPNo ratings yet
- Introduccion A La Cosmologia Ryden Esp Cap I IIDocument29 pagesIntroduccion A La Cosmologia Ryden Esp Cap I IICesar UraniaNo ratings yet
- 9782305067070Document32 pages9782305067070Bdu MVNo ratings yet
- Brochure Marketing y Publicidad BS360 SACDocument21 pagesBrochure Marketing y Publicidad BS360 SACAnam CaraNo ratings yet
- Dieta EquilibradaDocument8 pagesDieta EquilibradaRamiro Echeverri LedezmaNo ratings yet
- Tutorial ArtlantisDocument42 pagesTutorial ArtlantisBrian OrtizNo ratings yet
- Tutorial Artlantis en Espa OlDocument27 pagesTutorial Artlantis en Espa OlCesar Aguilar100% (1)
- Panel Builder 32Document166 pagesPanel Builder 32JoseIgnacioVillacis100% (1)
- VegasproDocument60 pagesVegasproeli83023No ratings yet
- WINDOWSDocument75 pagesWINDOWSAna Paula CatanNo ratings yet
- Bentley MicroStation v.8.1 - Guía RápidaDocument326 pagesBentley MicroStation v.8.1 - Guía RápidaPablo Ramos Victoria100% (2)
- Eo1140 10Document442 pagesEo1140 10Pablo JaviNo ratings yet
- Modicon m221 - Guia de FuncionamientoDocument240 pagesModicon m221 - Guia de FuncionamientoRicky MclaughlinNo ratings yet
- MANUAL RENOVEFRE v4 PLAN-DE-MANTENIMIENTO-2016 PDFDocument46 pagesMANUAL RENOVEFRE v4 PLAN-DE-MANTENIMIENTO-2016 PDFJorge Arevalo PerezNo ratings yet
- Ayuda VFPSkinDocument10 pagesAyuda VFPSkinIntegral68No ratings yet
- Manual de Configuracion Redes Windows 7Document9 pagesManual de Configuracion Redes Windows 7joaquin machadoNo ratings yet
- Resumen Presentaciones Microsoft PowerpointDocument15 pagesResumen Presentaciones Microsoft PowerpointdianaNo ratings yet
- Macros en ExcellDocument6 pagesMacros en ExcellCM WillNo ratings yet
- Manual Syma X22w en EspañolDocument28 pagesManual Syma X22w en EspañoliswnNo ratings yet
- Manual Synthesis EsencialDocument8 pagesManual Synthesis EsencialYolanda FernándezNo ratings yet
- Manual de Solid ConverterDocument7 pagesManual de Solid ConverterMilagros Cahua MuñozNo ratings yet
- File Scavenger - Software para Recuperación de ArchivosDocument4 pagesFile Scavenger - Software para Recuperación de ArchivosCarlos Eduardo Piñán IndacocheaNo ratings yet
- Manual TreyFactDocument145 pagesManual TreyFactMacarena Figueroa Bascuñán100% (1)
- SIBOC - Manual Del UsuarioDocument27 pagesSIBOC - Manual Del UsuarioWill D. Gómez VegaNo ratings yet
- Procesado de DocumentosDocument18 pagesProcesado de DocumentoszinckortNo ratings yet
- Java y Arduino Desde Cero NetDocument93 pagesJava y Arduino Desde Cero NetDiego Dorado100% (1)
- Sesion 04 - MS Project 2013 PDFDocument25 pagesSesion 04 - MS Project 2013 PDFPiero TuctoNo ratings yet
- Guia Basica de WordDocument36 pagesGuia Basica de WordFranklin Silvestre Cappa TiconaNo ratings yet
- Man Math Cad 01Document121 pagesMan Math Cad 01Diego NareaNo ratings yet
- Tratamiento de Avisos y Alarmas v1 1Document47 pagesTratamiento de Avisos y Alarmas v1 1Aguirre Castillo Jose de Jesus100% (1)
- Nociones Básicas de Word - Módulo-4Document13 pagesNociones Básicas de Word - Módulo-4Nestor Ricardo Juarez100% (1)
- DVR 04lanDocument60 pagesDVR 04lanaldenet2No ratings yet
- Guia de Usuario - Delfin Express 2012Document58 pagesGuia de Usuario - Delfin Express 2012Andres Burbano Ortega100% (2)
- Matlab y Sus Aplicaciones en Las Ciencias y La IngenieriaDocument22 pagesMatlab y Sus Aplicaciones en Las Ciencias y La IngenieriaOmarzinho Illesca Cangalaya100% (1)
- CONCARDocument49 pagesCONCARFredyOdarNo ratings yet
- Cuadernillo Word 2007 OficialDocument63 pagesCuadernillo Word 2007 OficialPablo GaleanoNo ratings yet
- Manual General de ProyectosDocument239 pagesManual General de ProyectosRuben Tineo100% (2)
- 6.1.2.14 Lab - Device Manager in Windows 7 and VistaDocument5 pages6.1.2.14 Lab - Device Manager in Windows 7 and VistaAnonymous OCxP8JlcFNo ratings yet
- Aspel-NOI 40 Distribuidor Guia Curso PropedeuticoDocument203 pagesAspel-NOI 40 Distribuidor Guia Curso PropedeuticoVictor Alejandro Toledo Sanchez100% (2)
- User Manual So Speaky PVR SPDocument34 pagesUser Manual So Speaky PVR SPjesrm100% (1)
- Software Manual PDFDocument44 pagesSoftware Manual PDFSignia DiseñoNo ratings yet
- Manual TractosoftDocument158 pagesManual TractosoftReyVaz100% (1)
- Battle For Wesnoth User's ManualDocument21 pagesBattle For Wesnoth User's ManualholitavecinosNo ratings yet