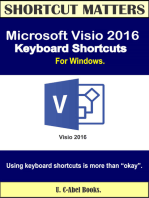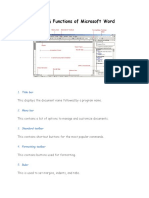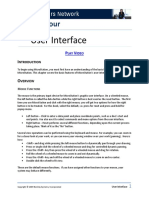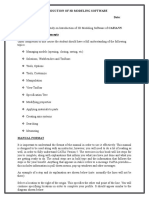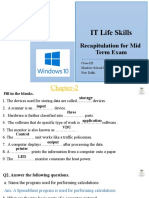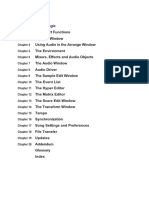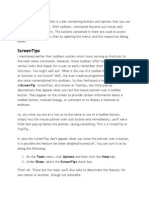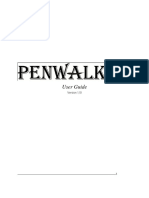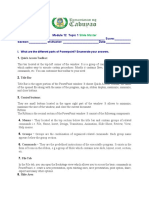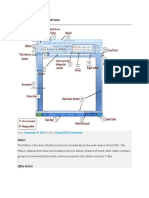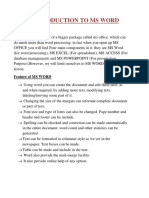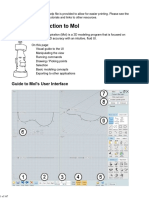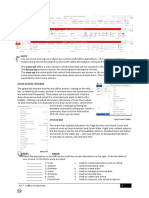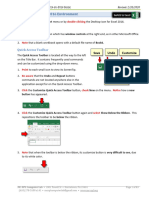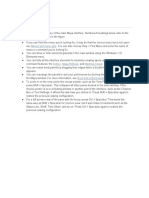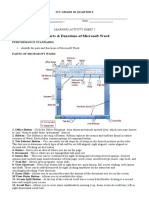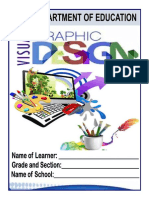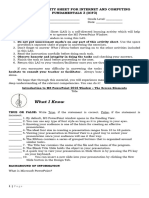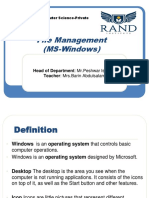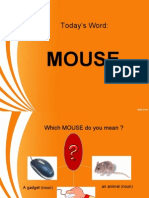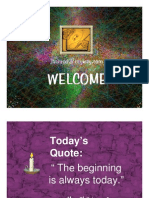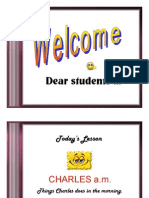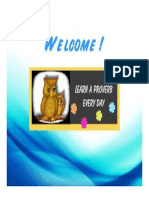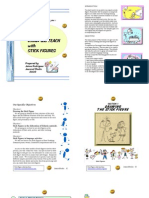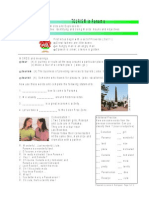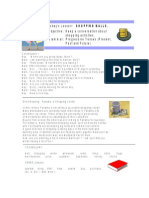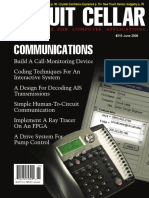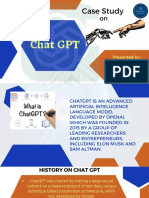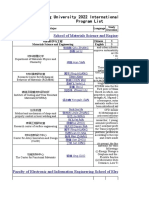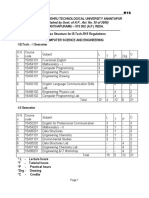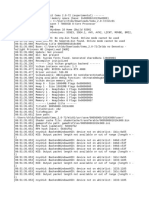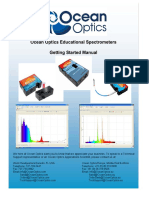Professional Documents
Culture Documents
004-Using Toolbars Review
Uploaded by
JaimeRodriguezOriginal Description:
Copyright
Available Formats
Share this document
Did you find this document useful?
Is this content inappropriate?
Report this DocumentCopyright:
Available Formats
004-Using Toolbars Review
Uploaded by
JaimeRodriguezCopyright:
Available Formats
Using Toolbars and Menu Items
The Menu in Microsoft Word has commands to do almost all of the tasks we want.
Toolbars contain “shortcut” icons for the same commands.
Toolbars hold all the icons we find near and dear. For different tasks there are different
toolbars. The most commonly used tools are in the Standard and Formatting toolbars. I
also find that the Drawing toolbar is frequently helpful.
Command = OPEN shortcut Icon =
TOOLBARS:
Menu and Formatting Toolbar
Standard Toolbar
Drawing Toolbar
Toolbars can be moved anywhere along the edge of the screens, or as floating entities. To
do this with any toolbars, find the many short lines at the far left of the toolbar, click, and
drag
To it to
find outanother location
what some of the toolbar icons do, hold your mouse over the icon you are
interested in and a label will pop up telling you what the icon does. Those that have little
downward pointing arrows next to them have options to choose from.
Toolbar Options If you cannot find the icon you are looking for, check to see if has
been hidden away in Toolbar Options at the far right of the
toolbar (looks like double arrows >>). Click on the arrows to see
more icons.
New Words: Practice. Complete the statements.
Menú hide (hidden) 1. A synonym for command is _____________________
Command hold 2. A Toolbar is ___________, that is you can change its
Task choose position or place.
Shortcut look for 3. A synonyms for task is _______________
Icon find 4. The ___________ is a little button for a particular task.
Helpful mouse. 5. There are three basic toolbars: ____________________,
Screen instruction __________________ and ______________________.
Label movable 6. Another term for drag is _________________
Option job 7. You cannot see a ____________ object.
Arrow move
You might also like
- Parts & Functions of Microsoft Word: Title BarDocument10 pagesParts & Functions of Microsoft Word: Title BarHannah GwynethNo ratings yet
- User Interface: Chapter FourDocument8 pagesUser Interface: Chapter FourtongaiNo ratings yet
- Bba Iit NotesDocument389 pagesBba Iit NotesSHALU VERMANo ratings yet
- Introduction of 3D Modeling Software Study Date: AimDocument18 pagesIntroduction of 3D Modeling Software Study Date: AimAnonymous apmsul3vNo ratings yet
- MSDND Class III 2021-22 IT Mid Term RevisionDocument14 pagesMSDND Class III 2021-22 IT Mid Term RevisionpranithNo ratings yet
- MS-Word NotesDocument57 pagesMS-Word NotesDavidson isaackNo ratings yet
- Emagic Logic Manual Mac PDFDocument895 pagesEmagic Logic Manual Mac PDFWilliam MakiNo ratings yet
- 3ds Max 6 Bible 6Document11 pages3ds Max 6 Bible 6keeyanNo ratings yet
- Osoft Excel 2013 Part 1 IntroductionDocument35 pagesOsoft Excel 2013 Part 1 IntroductionJonalyn LodorNo ratings yet
- Adobe Photoshop NotesDocument22 pagesAdobe Photoshop NotesUsman AliNo ratings yet
- Itc Lab 1 - Word - FlierDocument37 pagesItc Lab 1 - Word - FlierInam ShahNo ratings yet
- Getting StartedDocument65 pagesGetting StartedBrown EmmanuelNo ratings yet
- MS WORD Icons and UsesDocument11 pagesMS WORD Icons and UsesNarvan602No ratings yet
- Office Libre 03Document10 pagesOffice Libre 03Neuer FamilyNo ratings yet
- MS-Word NotesDocument57 pagesMS-Word NotesjeffNo ratings yet
- Parts of The Main Window: Menu BarDocument6 pagesParts of The Main Window: Menu BarEndeavourerNo ratings yet
- MoI IntroductionDocument1 pageMoI IntroductionazbukiteNo ratings yet
- PenWalker UserGuideDocument7 pagesPenWalker UserGuideVivek RoghsNo ratings yet
- Moi3D 4 DocumentationDocument99 pagesMoi3D 4 DocumentationkoxaNo ratings yet
- Excel Manual FinalDocument22 pagesExcel Manual Finalcabrera.adolfo1862No ratings yet
- Module 12 Topic 1 Slide MasterDocument3 pagesModule 12 Topic 1 Slide Mastersophia lorreine chattoNo ratings yet
- Ms Word Parts and FunctionsDocument26 pagesMs Word Parts and FunctionsFelmarNo ratings yet
- Ms Word Explained by Dr. Vatan SehrawatDocument62 pagesMs Word Explained by Dr. Vatan SehrawatVatan SehrawatNo ratings yet
- Moi Help PDFDocument167 pagesMoi Help PDFKamakhya Gurukulam KamarupaNo ratings yet
- Exercise No. 1: Interacting With VisioDocument10 pagesExercise No. 1: Interacting With VisioEmmylyn Roma RoqueNo ratings yet
- Self - Check: Quick Access ToolbarDocument1 pageSelf - Check: Quick Access ToolbarEdelweiss 27No ratings yet
- Orientation Lab Excel GuideDocument6 pagesOrientation Lab Excel GuideMathew WebsterNo ratings yet
- Autodesk Maya 2017 Basic GuideDocument39 pagesAutodesk Maya 2017 Basic GuideLike MoveNo ratings yet
- Corel DrawDocument24 pagesCorel DrawargusacademyNo ratings yet
- GCF Getting Started With WORD 2016Document4 pagesGCF Getting Started With WORD 2016CharlieNo ratings yet
- Gagan ManualDocument16 pagesGagan ManualGaganpreet Kaur Fashion DesigningNo ratings yet
- Zbrush UIDocument5 pagesZbrush UIserge.renaudiereNo ratings yet
- ComputerLiteracy 1Document5 pagesComputerLiteracy 1Cortez, Third N.No ratings yet
- Ms Word Basic ReportDocument18 pagesMs Word Basic ReportVinjhean Otero TanNo ratings yet
- Autodesk Maya 2016 Basic Guide PDFDocument37 pagesAutodesk Maya 2016 Basic Guide PDFChristian HdezNo ratings yet
- Excel 2016Document15 pagesExcel 2016gerigdigchrisjulesNo ratings yet
- Interface Overview: Menus and Menu SetsDocument4 pagesInterface Overview: Menus and Menu Setsreza syarifNo ratings yet
- Software Specification - VB and AccessDocument12 pagesSoftware Specification - VB and AccessPrakash JayaramanNo ratings yet
- DIAFRAGMAS FLEXIBLES v3Document194 pagesDIAFRAGMAS FLEXIBLES v3Julio PinedaNo ratings yet
- Las - Grade - 10 - Quarter 3 - Activity Sheet 1Document2 pagesLas - Grade - 10 - Quarter 3 - Activity Sheet 1Jenelyn RusianaNo ratings yet
- Lesson 1Document21 pagesLesson 1Jean Pampilo-dela Cruz MaravillasNo ratings yet
- ICF 3 - LAS - W1-LO1 Screen ElementsDocument12 pagesICF 3 - LAS - W1-LO1 Screen ElementsAljohn LumapasNo ratings yet
- Shown Below Is The Microsoft Word Default WindowDocument4 pagesShown Below Is The Microsoft Word Default WindowJann Romene DecenaNo ratings yet
- Microsorft Word.. WPS OfficeDocument6 pagesMicrosorft Word.. WPS OfficeJerry G. GabacNo ratings yet
- Introduction to MS Word - The Ultimate GuideDocument8 pagesIntroduction to MS Word - The Ultimate Guideigwe nnabuikeNo ratings yet
- Efilm - Help - UsingDocument14 pagesEfilm - Help - UsingElvira RodNo ratings yet
- Las Grade 12 Descartes 1Document2 pagesLas Grade 12 Descartes 1Jenelyn RusianaNo ratings yet
- Getting Started with Microsoft Word 2007Document58 pagesGetting Started with Microsoft Word 2007Ravi VermaNo ratings yet
- Microsoft Word Tutorials.Document50 pagesMicrosoft Word Tutorials.Baron NyabutoNo ratings yet
- ScrivenerDocument29 pagesScrivenerayu astutiNo ratings yet
- NOTE 2 Training-Guide-Excel-Basics 2013.2014 SessionDocument41 pagesNOTE 2 Training-Guide-Excel-Basics 2013.2014 Sessionsimon danielNo ratings yet
- Computer ReviewerDocument9 pagesComputer ReviewerKimberly Mae MesinaNo ratings yet
- The Windows XP Environment: ObjectivesDocument19 pagesThe Windows XP Environment: ObjectivesSri RamNo ratings yet
- VBA-Excel Manual FunctionX PDFDocument271 pagesVBA-Excel Manual FunctionX PDFKashifNo ratings yet
- Las Grade 10 Ict 4Document2 pagesLas Grade 10 Ict 4Jenelyn RusianaNo ratings yet
- Manipulating Images With GimpDocument9 pagesManipulating Images With GimpBerliozniksNo ratings yet
- Autodesk Maya Guide PDFDocument36 pagesAutodesk Maya Guide PDFPaulo ArrudaNo ratings yet
- ThirdDocument81 pagesThirdabdulazizmoosa93No ratings yet
- Comparison Adjectives 001Document18 pagesComparison Adjectives 001JaimeRodriguezNo ratings yet
- Which MouseDocument10 pagesWhich MouseJaimeRodriguezNo ratings yet
- 3 ProverbsDocument6 pages3 ProverbsJaimeRodriguezNo ratings yet
- Which MouseDocument10 pagesWhich MouseJaimeRodriguezNo ratings yet
- Words 2Document32 pagesWords 2JaimeRodriguezNo ratings yet
- The Verb GETDocument20 pagesThe Verb GETJaimeRodriguezNo ratings yet
- Let Us Talk About Adjectives 003Document19 pagesLet Us Talk About Adjectives 003JaimeRodriguez100% (1)
- Hi, Fellows !: Welcome To Our New Lesson ! Let's Begin First With An Interesting QuoteDocument24 pagesHi, Fellows !: Welcome To Our New Lesson ! Let's Begin First With An Interesting QuoteJaimeRodriguezNo ratings yet
- A Day With Charles-001Document14 pagesA Day With Charles-001JaimeRodriguezNo ratings yet
- Proverb: Actions Speak Louder Than WordsDocument5 pagesProverb: Actions Speak Louder Than WordsJaimeRodriguezNo ratings yet
- Hi Fellows !: Ready For Today's BusinessDocument20 pagesHi Fellows !: Ready For Today's BusinessJaimeRodriguezNo ratings yet
- In - On LessonDocument12 pagesIn - On LessonJaimeRodriguezNo ratings yet
- A Day With Charles-001Document14 pagesA Day With Charles-001JaimeRodriguezNo ratings yet
- Tutorial-Draw and Teach With Stick FiguresDocument11 pagesTutorial-Draw and Teach With Stick FiguresJaimeRodriguez100% (1)
- 6th Central Pay Commission Salary CalculatorDocument15 pages6th Central Pay Commission Salary Calculatorrakhonde100% (436)
- The Chirpy CicadaDocument1 pageThe Chirpy CicadaJaimeRodriguezNo ratings yet
- Visiting An Embera VillageDocument1 pageVisiting An Embera VillageJaimeRodriguezNo ratings yet
- 001-Nouns and Adjectives Rev01Document1 page001-Nouns and Adjectives Rev01JaimeRodriguez100% (2)
- 005-A Business ProjectDocument2 pages005-A Business ProjectJaimeRodriguezNo ratings yet
- 008-Purchasing A PCDocument1 page008-Purchasing A PCJaimeRodriguezNo ratings yet
- 009-The MouseDocument1 page009-The MouseJaimeRodriguez100% (2)
- 001-b A Versatile MachineDocument1 page001-b A Versatile MachineJaimeRodriguezNo ratings yet
- Words and Expressions 001Document2 pagesWords and Expressions 001JaimeRodriguezNo ratings yet
- 006 - Test 1Document2 pages006 - Test 1JaimeRodriguezNo ratings yet
- 003-WORD Basic ToolbarsDocument5 pages003-WORD Basic ToolbarsJaimeRodriguezNo ratings yet
- 001 Introduction MeditationDocument1 page001 Introduction MeditationJaimeRodriguezNo ratings yet
- 002-Turn On The Computer-PleaseDocument1 page002-Turn On The Computer-PleaseJaimeRodriguezNo ratings yet
- The Chagres RiverDocument1 pageThe Chagres RiverJaimeRodriguezNo ratings yet
- Shopping MallsDocument2 pagesShopping MallsJaimeRodriguezNo ratings yet
- The Python BibleDocument506 pagesThe Python BibleRaúl Andrino91% (11)
- Luz y Cielo Mestis PDFDocument49 pagesLuz y Cielo Mestis PDFJoseNo ratings yet
- Amount Netto No Article Description Qty Return Qty Net Retur Amount Amount Qty Article Code Article GroupDocument1 pageAmount Netto No Article Description Qty Return Qty Net Retur Amount Amount Qty Article Code Article GroupWahyu Sigit PrasetyaNo ratings yet
- Common Technical Definition: QuantificationDocument2 pagesCommon Technical Definition: QuantificationNidaNo ratings yet
- Electrical Design and Development of I-Gantry Automation SystemDocument5 pagesElectrical Design and Development of I-Gantry Automation SystemInternational Journal of Innovative Science and Research TechnologyNo ratings yet
- Lc550eun Sef1 LGDocument39 pagesLc550eun Sef1 LGВиталий КозакNo ratings yet
- Module1 LecturesDocument103 pagesModule1 LecturesguliguruNo ratings yet
- Project Management Techniques PERT CPMDocument14 pagesProject Management Techniques PERT CPMtie. mcsNo ratings yet
- Circuit Cellar 215 - June 2008Document100 pagesCircuit Cellar 215 - June 2008ANSELMO LIMANo ratings yet
- Order quantity analysis by size, color and monthDocument7 pagesOrder quantity analysis by size, color and monthShubham VermaNo ratings yet
- Chat GPT: Case StudyDocument9 pagesChat GPT: Case StudyAbhishekNo ratings yet
- Master en 2022Document124 pagesMaster en 2022marakhanNo ratings yet
- Creating A Database For Joomla PDFDocument3 pagesCreating A Database For Joomla PDFAngelo BolañosNo ratings yet
- SIGNA™ Explorer: G3 Data SheetDocument39 pagesSIGNA™ Explorer: G3 Data SheetHữu Toàn LêNo ratings yet
- M1200 PinoutDocument2 pagesM1200 PinoutRaviVelugulaNo ratings yet
- NPD 5001 POE Data Sheet Enus InyectorDocument2 pagesNPD 5001 POE Data Sheet Enus InyectorcueNo ratings yet
- JNTUA R15 77 6 BTech CSEDocument195 pagesJNTUA R15 77 6 BTech CSESuryavamsiNo ratings yet
- Driver Python Project SynopsisDocument6 pagesDriver Python Project SynopsisJayanth ClNo ratings yet
- MS 100T03A ENU TrainerHandbook PDFDocument85 pagesMS 100T03A ENU TrainerHandbook PDFRuben Dario Pinzón ErasoNo ratings yet
- 1aws Cost-ManagementDocument14 pages1aws Cost-ManagementJohann LeeNo ratings yet
- LogDocument2 pagesLogchldusdncjswoNo ratings yet
- 1 - MDV3 Project CharterDocument12 pages1 - MDV3 Project CharterOmar Siddiqui100% (1)
- Ocean Optics Educational Spectrometers Getting Started ManualDocument12 pagesOcean Optics Educational Spectrometers Getting Started ManualNicolas MacleanNo ratings yet
- Python VariablesDocument8 pagesPython VariablesNoble RajeyNo ratings yet
- Intro to Database SystemsDocument12 pagesIntro to Database SystemsPhani Kumar SapoguNo ratings yet
- Web Auth ZineDocument20 pagesWeb Auth ZinePepeNo ratings yet
- 5MIS - Business Applications-Part IDocument41 pages5MIS - Business Applications-Part IPravakar GhimireNo ratings yet
- Blockchain-Based Traceability Solution: WOWTRACE Is A Traceability Solution Using QR Code, NFC, RFIDDocument3 pagesBlockchain-Based Traceability Solution: WOWTRACE Is A Traceability Solution Using QR Code, NFC, RFIDjunemrsNo ratings yet
- MIL Quarter 1 Module 3Document25 pagesMIL Quarter 1 Module 3Bhong Vicencio BacaltosNo ratings yet
- Arduino Interrupciones ManualesDocument7 pagesArduino Interrupciones Manualesleonar3177No ratings yet