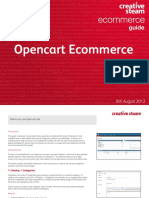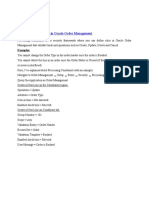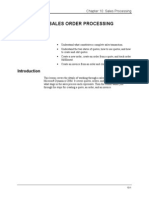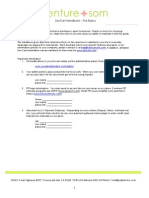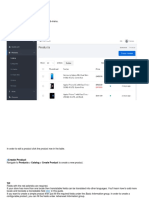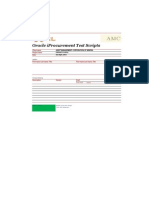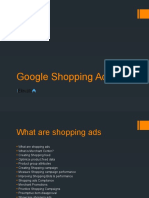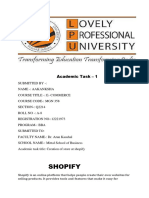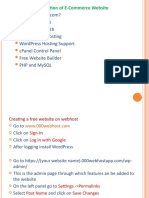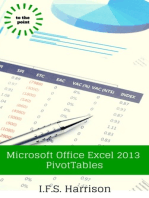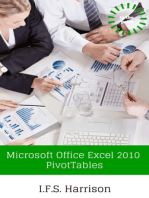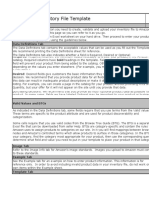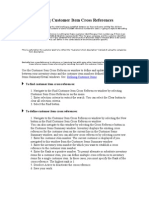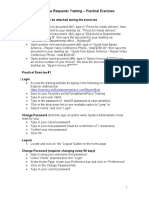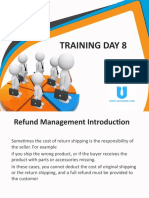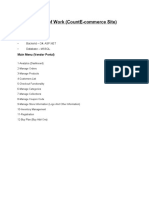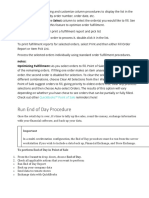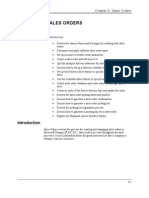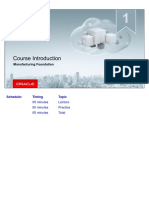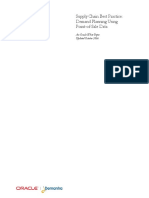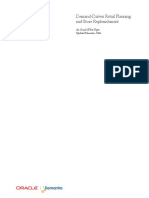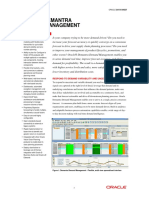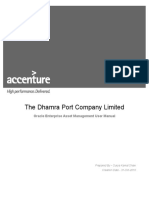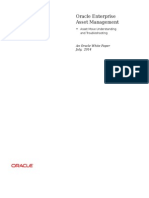Professional Documents
Culture Documents
Iprocurement User Training
Uploaded by
Victor MillanOriginal Title
Copyright
Available Formats
Share this document
Did you find this document useful?
Is this content inappropriate?
Report this DocumentCopyright:
Available Formats
Iprocurement User Training
Uploaded by
Victor MillanCopyright:
Available Formats
Oracle iProcurement Training
Logging in to Oracle Click on the link provided to Oracle applications. The Oracle E-Business Suite Log In window will display.
Enter your Username (may be case sensitive) and password (always case sensitive). Click (B) Log In. Note: The first time you log into the Oracle E-Business Suite, you will be required to change your password before the Log In process is completed. The E-Business Suite Home Page will appear after log in, displaying all your available responsibilities. Under Navigator, click Internet Procurement.
The Oracle iProcurement Home Page will open in the Shop tabbed region.
iProcurement Home Page
My Favorite Store a store is a collection of catalogs. It may be one or more catalogs or may be a link to a website for one or more vendors but allows searching and/or shopping through one link. My Favorite Store is the default store for searching when the iProcurement page opens. Search allows you to search the contents of a store or the Internal Catalog through key words. Other Stores Stores other than the default Store. You must click on the name of one of the Other Stores to make it the active store. Once one of the Other Stores is the active store, you may search the contents using Search function. Note: at this time there will be no Other Stores, only FNLC Store. Browse Categories shows you items associated with a selected Category. You may add items from here to your Shopping Cart or to your My Favorites list. Browse My Favorites Lists and Other Shopping Lists allows you to see items you have saved on your favorites list and also any public lists. Create a Non-Catalog Request allows you to create a requisition where the item is not related to any category or the internal catalog.
Manage Requisitions
Requisitions at a Glance shows you all of your open requisitions which include requsitions that are In Process, Pre-Approved, Approved, Rejected, or Returned. To-Do List shows all your notifications which include To Do notifications and FYI notifications. You may also reassign your notifications for a period of time here. Shopping Cart Number of Lines tells you how many items you have selected or created while shopping. You may select to checkout by clicking (B) Proceed to Checkout
Purchasing News This section is used by the Purchasing Department to make employees aware of common purchasing issues, purchasing policies, and any special news such as tips and tricks for using the tools available within Oracle.
My Profile You may set your default preferences that will be automatically inserted into your documents. To do so, click (T) My Profile.
My Profile tabbed region will open. Enter Delivery Defaults. Need-By Date - You can create a default lead time for your orders Requester Name If you purchase for someone else constantly, you select their name here and it will be the default Requester on all your requisitions, requiring you to change the name only when different. Deliver-To Location If you purchase items to be delivered to another location constantly, you can default that location as the Deliver-To Location on all your requisitions.
Ignore Billing Defaults as First NLC does not use Project Accounting at this time. Enter Favorite Charge Accounts - This allows you to enter other accounting information that you might use (multi-department projects, multiple cost allocation, etc) and save the accounting with a nickname. You may add and delete these favorites as needed. If you have more than three (3) favorites, you may add another line by clicking (B) Add Another Row.
Enter Preferences Date Format allows you to determine how you enter and see the date format in Oracle iProcurement. My Favorite Store allows you to select which catalog store is the default store for searching items. Catalog Search Result Set Size allows you to set how many items are returned per page when searching catalogs. The range is 1-25. Other Result Set Size allows you to set how many records are returned per page for all other search functions, i.e., employees, categories, reason codes, units of measure. Show/Hide Images if thumbnail pictures are loaded in catalogs, this allows to turn the feature on and off.
Reset Password allows you to reset your password whenever you want to. When finished with all changes, click (B) Apply Changes.
At the top of the page, a confirmation will appear that your profile information has been updated.
Adding Items to Favorites List You may search for items to add to your Favorites List by entering in the Search FNLC Store field, a word that is in the description. Click (B) Go
All items matching the search criteria will be displayed on the Search Results page.
Click (B) Add to Favorites to add the Item to your Favorites List. A confirmation will appear at the top of the Search Results page.
Your Favorites List will be updated with the new Item added. Note: you must repeat this process for each item to be added. You may not select multiple items to be added to your Shopping Cart.
To View Your Favorites List Below Stores, select Browse My Favorites List and Other Shopping Lists link.
The item previously selected is now in your Favorites List. Adding Items to your Shopping Cart Favorites
Below Stores, select Browse My Favorites List and Other Shopping Lists link.
All items in your Favorites List will be displayed.
Select the item(s) to be added to your Shopping Cart by clicking in the checkbox next to the item. You may also select all items by clicking Select All link. Click (B) Add to Cart
Shopping Cart contents are updated and show your items as Recently Added. Note: You will need to update your quantity for items selected from My Favorites List when you Proceed to Checkout or after adding an item to your Shopping Cart by a non-catalog request. When you are finished selecting items, in the Shopping Cart section, click (B) Proceed to Checkout. The Shopping Cart Contents page will be displayed.
Adding Items to Shopping Cart Search You may search for items to add to your Shopping Cart by entering the Item Number or a word that is in the description. Click (B) Go
All items matching the search criteria will be displayed on the Search Results page.
Change the quantity to meet your requirements. Click (B) Add to Cart to add the Item to your Shopping Cart. A confirmation will appear at the top of the Search Results page.
Your Shopping Cart will be updated with the new Item added. Note: you must repeat this process for each item to be added. You may not select multiple items to be added to your Shopping Cart. When you are finished selecting items, in the Shopping Cart section, click (B) Proceed to Checkout
The Shopping Cart Contents page will be displayed.
Adding an Item to Your Shopping Cart Non-Catalog Requests Below Browse Categories link, select Create a NonCatalog Request link.
Non-Catalog Request window will open.
Enter your requisition data.
Item Type default value is Goods billed by quantity ( X quantity times price of individiual unit of measure) Service billed quantity (X quantity times price, Unit of Measure = USD) Goods or services billed as an amount (X quantity time $1.00 price, Unit of Measure = USD)
Category Enter the first few letters of the category name. Click (I) Flashlight. The Search and Select: Category page will open. Click Down Arrow to right of Search By field. Select Category Description, then click (B) Go.
Search results will be displayed for all categories matching the search criteria. Click (B) Select by the desired category.
Category field is populated with selected category.
Item Description Describe the item you are purchasing.
Unit of Measure (UOM) how the item is counted. Enter the first few letters of the UOM name. Click (I) Flashlight.
The Search and Select: Unit of Measure page will open. UOM name entered on previous page is defaulted in Unit of Measure field. Click (B) Go.
Search results will be displayed for all categories matching the search criteria. Click (B) Select by the desired category.
Unit of Measure field is populated with selected UOM.
Quantity how many you are buying based on the Unit of Measure Currency always USD Unit Price how much the item costs per Unit of Measure Exchange Rate Type & Date not used because all transactions are in USD
Describe the Supplier (If you know who it is) (optional)
Check if New Supplier not in Oracle Enter Name of Supplier Enter Site Name for Supplier Enter Supplier Contact Name Enter Supplier Contact Phone Number Enter Supplier Item Number reference
Click (B) Add to Cart to add this item to your requisition
Oracle iProcurement Shopping Cart Contents page will open.
Shopping Cart Contents Page
All lines of your requisition will appear here. You may edit the quantity (all items) and price (non-catalog items only). After editing click Update link. If you wish to delete an item, click (I) Trash Can at end of item line. If you need to add another Item, click link Return to Shopping, otherwise, click (B) Proceed to Checkout Note: You may also click (B) Save Cart to complete this requisition later. If you select this option you must enter a description for your saved cart. A requisition number is assigned to the Shopping Cart when you save it.
Checkout Delivery Information Oracle iProcurement Checkout window will display. All fields are populated by the default values you provide in My Profile tab Edit the following per your requirements: Need-By Date Requester Deliver-To Location
Need By Date (must be in format shown under field Requester (person who asked that item be bought)
Deliver To Location (where item is to be delivered)
If requisition lines are to be delivered to more than one place, click circle for No, delivery information differs by item You will be able to select delivery information by line. Otherwise, click (B) Continue. The Enter Billing Information page will display.
Checkout Billing Information
In Taxable field, select Yes if purchase is taxable. If Yes is selected, select the proper Tax Code. Note: Project Information is not used. Skip this section and do not any entry here. Click (B) Continue Checkout Review Charge Accounts Review Charge Accounts window will display. Note: All items are associated with a charge account through a category. Items selected from the catalog automatically have the proper category associated with them. Noncatalog items requested depend on the user selecting the proper category to ensure proper charge accounts.
If any of the charge accounts are incorrect, you may correct them by clicking on the Charge Account Number link for that line.
Edit Charge Account window will display.
Enter the proper Charge Account combinations. Note: if this Charge Account can be applied to all lines of the requisition check the box Apply this account to all requisition lines. If you need to enter multiple Charge Accounts for a requisition line, click the link select multiple charge accounts.
Enter modified Percentage or Quantity for 1st line. Enter additional lines Charge Account and Percentage or Quantity. Note: You may allocate by Quantity or Percentage. The total of all lines must equal 100% of Percentage and Quantity. You will not be allowed to proceed to the next step until this requirement is met.
When complete, click (B) OK Review Charge Accounts window will display with Accounts information.
When finished, click (B) Continue. Note: All lines must have valid Charge Accounts entered before clicking (B) Continue.
Checkout Enter Notes & Attachments Enter Notes & Attachments window will display. You may create attachments to the requisition and/or enter notes to the Approver. Requisition Description name your requisition (required). Note to Approver this note will appear in the notification to the Approver. Add Attachments click on this link to create an attachment to the requisition.
Attachments window will display. Attention Internal to Requisition can only be viewed by Preparer Miscellaneous can only be viewed from within requisition To Approver can be viewed by Preparer and Approver To Buyer can be viewed by the Preparer, Approver, and Buyer. To Receiver can be viewed by Preparer, Approver, Buyer, and Receiver To Supplier prints on Purchase Order
Description subject of attachment (required) Attachment Type File allows attachment of any file to requisition. URL enter a URL to be viewed Text allows entry of up to 2000 characters (will print on PO if To Supplier)
When finished, click (B) OK.
Enter Notes & Attachments window will display. Attachment information is displayed.
Click (B) Continue
Approvers List Review Approvers List & Enter Justifications window will display. There will be information here to tell you if you have authority to approve requisition or if your request will be submitted to someone else for approval. You may also select additional approvers if you wish. To add an approver, click link add approvers.
Window expands for entry of additional approvers and justifications. Click on (I) Flashlight to select an approver.
Search and Select window will display. Enter the first few letters of the Approvers last name + the percentage sign (%). Click (B) Go to find Approver Names.
Search Results page will appear with all names matching search criteria. Click (B) Select by the appropriate name
Review Approvers List & Enter Justifications window will display. Selected Approver name will appear in Approver Name field. To add another approver, click (B) Add Another Approver and repeat the above steps for adding an approver. To enter a Justification repeat steps for Enter Notes and Attachments. When finished, click (B) Continue.
Review and Submit window will display.
Checkout Review and Submit Requisition Review requisition. When finished, click (B) Submit.
Submit Confirmation window will display. Your requisition is completed and is in the Approval process.
To check the status of the requisition, you may click on the Requisition Status tab at the top of the page or click on the Shop tab and view Requisitions at a Glance at the bottom left of the page. If you wish to begin a new Shopping Cart, click link Continue Shopping.
Withdrawing a Requisition Note: You may only withdraw or cancel a requisition if no requisition line has been associated with a Purchase Order line. If a requisition is approved and associated with a Purchase Order line, the buyer must first cancel the Purchase Order line (or optionally cancel both the Purchase Order line and the requisition line). You may always withdraw a requisition in the status of In Process or Pre-Approved. From Requisitions at a Glance select the requisition number you wish to change by clicking on the Requisition number link.
View Requisitions Details window will open. Click (B) Change
Change Requisition window will open To withdraw the requisition, select Change and Resubmit Requisition. Click (B) Continue.
Shopping Cart Contents window will open. You may optionally delete a line or change the line quantity (any item) or item price (non-catalog items only). When you are finished with the changes, click link update to show your changes and their effects on the line.
The changed requisition data will be displayed. Click (B) Proceed to Checkout.
Enter Delivery Information will open with the original requisition data displayed. Optionally change this information. When finished, click (B) Continue.
Enter Billing Information window will open. Click (B) Continue.
Review Charge Accounts window will open. Optionally change this information by clicking on the Charge Account link. When finished, click (B) Continue.
Enter Notes and Attachments window will open. Optionally enter or change this information. Make sure that Requisition Description, a required field, has an entry. When finished, click (B) Continue.
Review Approver List & Enter Justifications window will open. Optionally change the original data entered. When finished, click (B) Continue.
Review and Submit Requisition window will open. When finished reviewing changes, click (B) Submit.
Submit Confirmation window will display. Click (T) Requisition Status.
Requisition Status page will open in Last 10 Requisitions view. Click on requisition number just submitted for approval.
View Requisition Details window will open. Click link View Approval History.
Approval History window will open. Withdrawn will be one of the actions taken on this requisition after the first approval.
Canceling a Requisition Line From Requisitions at a Glance select the requisition number you wish to cancel by clicking on the Requisition number.
View Requisitions Details window will open. Click (B) Cancel
Cancel Requisition: Select Lines window will open. To cancel selected lines click on checkbox for line to be canceled. When finished selecting lines to cancel, click (B) Continue. Note: Previously canceled lines are marked next to the Line Number with - -.
Cancel Requisition: Review and Submit window will open. Review the line(s) to be canceled. Line to be canceled will have Yes in Cancel Line field. When ready, click (B) Submit.
Cancel Requisition: Confirmation Details window will open. This details the old and new values after cancellation. When finished reviewing, click link Return to Requisition Details.
View Requisition Details window will open. Canceled line total amount will be $0.00. This is your only indication that the line is canceled.
Click on (T) Shop at top of page to return to iProcurement Home Page.
Cancel an Entire Requisition From Requisitions at a Glance select the requisition number you wish to cancel by clicking on the Requisition number.
View Requisitions Details window will open. Click (B) Cancel
Cancel Requisition: Select Lines window will open. To cancel requisition click (B) Cancel Entire Requisition. Note: Previously canceled lines are marked next to the Line Number with - -.
Cancel Requisition: Review and Submit window will open. All lines not previously canceled will be marked for cancellation. When review is complete, click (B) Submit.
Cancel Requisition: Confirmation Details window will open, detailing the lines canceled. To view the new status of the requisition, click (T) Shop
iProcurement Home Page will open. Find your requisition in Requsitions at a Glance. New requisition status will be Cancelled.
Copying a Requisition From Requisitions at a Glance select the requisition number you wish to copy by clicking on the Requisition number.
View Requisitions Details window will open. Click (B) Copy to Cart
Shopping Cart Contents window will open, filled with the requisition lines of the copied requisition. Here you may edit Quantity or delete a line. Complete your transaction by adding additional items or, when finished editing or shopping, by clicking (B) Proceed to Checkout.
Receiving To receive an item, click (T) Receiving. The Receiving tabbed region will display.
There are four sections to the Receiving tabbed region Receiving with links to Receive Items, Correct Receipts, Return Items, and View Receipts Requisitions to Receive Short list of Requisitions that are on Purchase Orders and have items that can be received. Full List shows all Requisitions to Receive based on default criteria. Receipt at a Glance List of most recent receipts that you have created. Full List shows all Receipts that you have created. Receiving Process has same functionality as Receiving section, but has an explanation for each function above the links. In Receiving section, click link Receive Items.
Receive Items: Select Items to Receive page will display. Note: The default for the Search criteria is any expected receipts for requisitions created by you during the current week. All requisition lines meeting this criteria will be displayed in Results section.
Select the requisition line to receive by clicking in the checkbox in the Select column.
By default, the remaining quantity to be received will appear in Receipt Quantity filed. Change this number if you received less than this number. After entering the Receipt Quantity (or accepting the default), click (B) Next.
Receive Items: Enter Receipt Information page will display. Enter the Waybill (bill of lading) and Packing Slip info, if you have it. Also enter Comments if there was anything unusual about the package or delivery.
When finished, click (B) Next.
Receive Items: Review and Submit page will appear. All information that you have entered will appear here. Review for accuracy and, when ready, click (B) Submit
Receive Items: Confirmation Information page will appear. A Receipt Number is assigned to your transaction and the information you entered is displayed for you.
Correcting a Receipt In the Receiving section, click the Correct Receipts link.
The Correct Items: Select Items page will appear. Note: The default for the Search criteria is any receipt created by you during the current week. All receipt lines meeting this criteria will be displayed in Results section. In the Correct Quantity field for the Receipt to corrected enter the actual number received (0 is a valid number for this field). Click (B) Continue.
Correct Receipts: Review and Submit page will appear. This page will show the corrected quantity, the change quantity (can be a negative number), and the received quantity from the original receipt. If you need to edit your correction, click (B) Back. If you are ready to submit your change, click (B) Submit.
Correct Receipts: Confirmation Details page will appear, displaying the changes made by the correction.
Returning an Item You must document any returns to a vendor that you received in Oracle iProcurement. To do so, in the Receiving section, click the Return Items link.
The Return Items: Select Items to Return page will appear. Note: The default for the Search criteria is any receipt created by you during the current week. All receipt lines meeting this criteria will be displayed in Results section. In the Return Quantity field, enter the number of items to return. This number may not exceed the Quantity Received value. Click (B) Next.
Return Items: Enter Return Information page will appear. You are required to enter a reason code for the return. Click (I) Flashlight.
A pop-up window, Search and Select: Reason, will open. Click (B) Go.
The page will refresh with all Reason Codes. Select the proper Reason Code by clicking in the circle to the left. The circle will now have a dot inside it. Click (B) Select
The pop-up window will close, displaying the Return Items: Enter Return Information page with the Reason Code populated. Enter an RMA number if you have one from the supplier. Enter a comment if needed. Click (B) Next.
Return Items: Review and Submit Return(s) page will appear. Verify the return data you entered. To edit, click (B) Back. To submit your return, click (B) Submit.
A confirmation page will display, showing the returns that you submitted.
You might also like
- Creating and Progressing Sales Order For ATO Configuration ItemDocument27 pagesCreating and Progressing Sales Order For ATO Configuration Itemraj100% (3)
- AX 2012 R3 Exercise 3 - 5 - Product RecordDocument3 pagesAX 2012 R3 Exercise 3 - 5 - Product RecordBogs OnlineNo ratings yet
- Opencart Ecommerce User Guide Manual PDFDocument16 pagesOpencart Ecommerce User Guide Manual PDFandrew22100% (1)
- User Guide For Material Managment in MAXIMODocument15 pagesUser Guide For Material Managment in MAXIMOLuiz JesusNo ratings yet
- Inventory Management - VtigerDocument3 pagesInventory Management - VtigerJonny Hasoloan GultomNo ratings yet
- 5 OpenCart - FRSDocument12 pages5 OpenCart - FRSSrikanth ReddyNo ratings yet
- Processing Constraints in Oracle Order ManagementDocument47 pagesProcessing Constraints in Oracle Order ManagementRamesh Garikapati100% (1)
- Chapter 10: Sales Order Processing: ObjectivesDocument18 pagesChapter 10: Sales Order Processing: ObjectiveszubairpamNo ratings yet
- NyarakaDocument21 pagesNyarakadarewomensNo ratings yet
- Dynamics AX - Product Form HelpDocument32 pagesDynamics AX - Product Form HelpTariq RafiqueNo ratings yet
- Woocommerce Set Up Products Documentation-1Document20 pagesWoocommerce Set Up Products Documentation-1evemil berdinNo ratings yet
- ManualDocument12 pagesManualMarco Antonio CabralNo ratings yet
- Catalog: All Products Are Listed Under The Catalog Sub-MenuDocument23 pagesCatalog: All Products Are Listed Under The Catalog Sub-MenuMilin Anik'sNo ratings yet
- Oracle Iprocurement Test Scripts: Client Name Project Name DateDocument6 pagesOracle Iprocurement Test Scripts: Client Name Project Name DateTahir TofaNo ratings yet
- Flat File ListingloaderDocument18 pagesFlat File Listingloaderrajiv6810% (1)
- Magento ManualDocument16 pagesMagento ManualAndrew MouawadNo ratings yet
- Basic Product Creation: This PageDocument26 pagesBasic Product Creation: This Pageapi-15031176No ratings yet
- Ernext SellingDocument14 pagesErnext SellingLawes ChanNo ratings yet
- Google Shopping AdsDocument46 pagesGoogle Shopping AdsArun SasiNo ratings yet
- MGN358CA1Document15 pagesMGN358CA1AakankshaNo ratings yet
- E-Commerce Website DevelopmentDocument8 pagesE-Commerce Website DevelopmentVishalNo ratings yet
- Volusion Manual Version 5Document254 pagesVolusion Manual Version 5kapilNo ratings yet
- Items: Item Attributes - Items Master ItemsDocument20 pagesItems: Item Attributes - Items Master ItemsengmohaminNo ratings yet
- Amazon Marketplace - Product ListingDocument4 pagesAmazon Marketplace - Product ListingChandu ChandrakanthNo ratings yet
- Proposal To Design and Develop Custom Ecommerce WebsiteDocument12 pagesProposal To Design and Develop Custom Ecommerce WebsiteLonda BazNo ratings yet
- Getting Started GuideDocument9 pagesGetting Started GuideTimothy SurajNo ratings yet
- Flat File ShoesDocument1,659 pagesFlat File ShoesRahul AgarwalNo ratings yet
- User Interface For SRSDocument11 pagesUser Interface For SRSPritiNo ratings yet
- Flat - File.clothing-Lite - In. V305116563Document1,688 pagesFlat - File.clothing-Lite - In. V305116563S KNo ratings yet
- Using Your Inventory File TemplateDocument15 pagesUsing Your Inventory File TemplateMaria Laura GuzmánNo ratings yet
- ESP Presentations: Ready To Get Started?Document28 pagesESP Presentations: Ready To Get Started?ShakerMahmoodNo ratings yet
- Customer Item Cross ReferencesDocument7 pagesCustomer Item Cross ReferencessrpothulNo ratings yet
- MFMP New Requester Training - Practical Exercises: Create Documents To Be Attached During The ExercisesDocument15 pagesMFMP New Requester Training - Practical Exercises: Create Documents To Be Attached During The Exercisesk1No ratings yet
- Formation of A CompanyDocument40 pagesFormation of A Companykasozi martinNo ratings yet
- Oracle Iprocurement Set UpDocument25 pagesOracle Iprocurement Set Upmiba_2025No ratings yet
- Chapter 4: Purchase Orders: ObjectivesDocument60 pagesChapter 4: Purchase Orders: ObjectivesEric CaldwellNo ratings yet
- TestCases AmazonDocument5 pagesTestCases AmazonAnanth Reddipalli60% (5)
- EVS Videos Key PointsDocument6 pagesEVS Videos Key PointsUme MehmoonaNo ratings yet
- Warehouse AppDocument13 pagesWarehouse AppPankaj KatharNo ratings yet
- SRM Shopping CartDocument5 pagesSRM Shopping Cartsrinivasa varmaNo ratings yet
- Laravel Ecommerce B2B MarketplaceDocument57 pagesLaravel Ecommerce B2B MarketplaceDeborah NamboowaNo ratings yet
- Order ManagementDocument94 pagesOrder ManagementpowersrinivasanNo ratings yet
- Training Day 8Document36 pagesTraining Day 8gulfam haidarNo ratings yet
- Scope of Work CountyDocument6 pagesScope of Work Countymeta guruNo ratings yet
- Prestashop: TutorialDocument36 pagesPrestashop: TutorialNelson Nunes100% (1)
- POS AdvancedDocument222 pagesPOS Advancedyoubens pierreNo ratings yet
- Chapter 6: Sales Orders: ObjectivesDocument74 pagesChapter 6: Sales Orders: ObjectivesEric CaldwellNo ratings yet
- Salesforce Warehouse AppDocument12 pagesSalesforce Warehouse AppPankaj KatharNo ratings yet
- Service Catalog Management Admin GuideDocument93 pagesService Catalog Management Admin GuideGiriprasad GunalanNo ratings yet
- JVZoo Product IndexingDocument47 pagesJVZoo Product Indexingnaval730107No ratings yet
- I ProcurementDocument50 pagesI Procurementnarasimhulu.aNo ratings yet
- Ecommerce PDFDocument10 pagesEcommerce PDFkanupriya palNo ratings yet
- Listing Attribute GuideDocument13 pagesListing Attribute GuideHuzaifa Bin SaadNo ratings yet
- 1 - Accounting For Sales and Purchasing - DemosDocument5 pages1 - Accounting For Sales and Purchasing - DemosMónica CacheuxNo ratings yet
- Sales Order Create PDFDocument12 pagesSales Order Create PDFsupriyoNo ratings yet
- Sales Order CreateDocument12 pagesSales Order Createmshabnam100% (1)
- Manufacturing Foundation R18A Student GuideDocument307 pagesManufacturing Foundation R18A Student GuideVictor MillanNo ratings yet
- Order Management and Fulfillment Cloud Implementation R18.05 - Student GuideDocument630 pagesOrder Management and Fulfillment Cloud Implementation R18.05 - Student GuideVictor MillanNo ratings yet
- 5174 Oracle ASCPDocument24 pages5174 Oracle ASCPrangafunny545No ratings yet
- Oracle - White Paper - The Bayesian Approach To Forecasting (Demantra-Bayesian-White-Paper) PDFDocument7 pagesOracle - White Paper - The Bayesian Approach To Forecasting (Demantra-Bayesian-White-Paper) PDFVictor MillanNo ratings yet
- Oracle - White Paper - Supply Chain Best Practice - Demand Planning Using Point-Of-Sale Data (Supply-Chain-Best-Practice-White-Paper)Document7 pagesOracle - White Paper - Supply Chain Best Practice - Demand Planning Using Point-Of-Sale Data (Supply-Chain-Best-Practice-White-Paper)Victor MillanNo ratings yet
- Demantra ForecastingDocument3 pagesDemantra ForecastingVictor MillanNo ratings yet
- Oracle - White Paper - Demand-Driven Retail Planning & Store Replenishment (Retail-planning-And-store-replenishment-white-paper)Document5 pagesOracle - White Paper - Demand-Driven Retail Planning & Store Replenishment (Retail-planning-And-store-replenishment-white-paper)Victor MillanNo ratings yet
- Bom & Eng Training Lab - CopiarDocument48 pagesBom & Eng Training Lab - CopiarVictor MillanNo ratings yet
- Oracle - Data Sheet - Demantra Demand Management (057040)Document4 pagesOracle - Data Sheet - Demantra Demand Management (057040)Victor MillanNo ratings yet
- DPCL Eam User Training Guide PDFDocument142 pagesDPCL Eam User Training Guide PDFVictor MillanNo ratings yet
- Oracle EAM OverviewDocument59 pagesOracle EAM OverviewVictor MillanNo ratings yet
- EAM Asset MoveDocument16 pagesEAM Asset MoveVictor MillanNo ratings yet