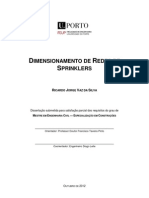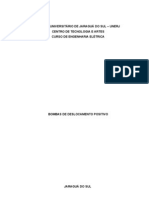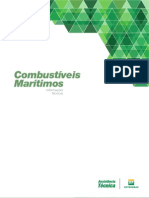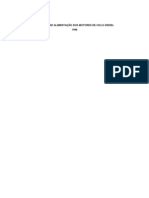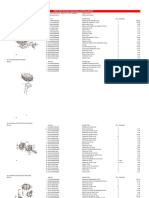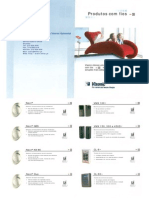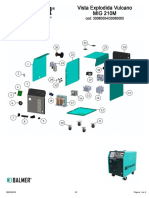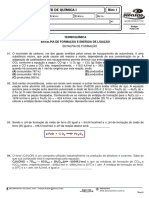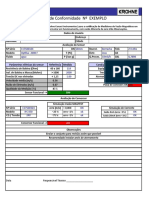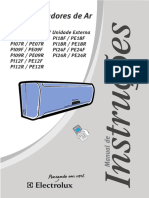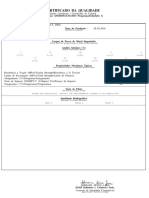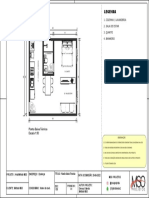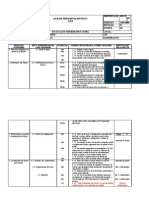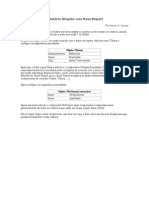Professional Documents
Culture Documents
Aula Prática de Ansys
Uploaded by
Erik EstrelaCopyright
Available Formats
Share this document
Did you find this document useful?
Is this content inappropriate?
Report this DocumentCopyright:
Available Formats
Aula Prática de Ansys
Uploaded by
Erik EstrelaCopyright:
Available Formats
SET0181 ANSYS - Aula Prtica 12 de setembro de 2006
PROBLEMA ESTRUTURAL - TUTORIAL
1. Formular Problema
2. Construir Geometria
3. Definir Constantes Materiais
4. Definir Tipo de Elemento
5. Gerar Malha
6. Impor Condies de Contorno
7. Obter Soluo Numrica
8. Analisar Resultados
9. Exerccio
1. Formulao do Problema. Considere uma chapa com dimenses 2L
x
x 2L
y
e
de espessura t << L
x
,
t << L
y
, contendo um furo circular de raio r
i
com a origem no
centro da chapa. A chapa est em equilbrio sob trao/compresso uniaxial
uniforme de valor
0
, conforme ilustrado na Fig. 1.1.
x
2 L
y
2 L
x
0
i
0
i
y
r
i
r
e
Fig. 1.1: Chapa Retangular com Furo Circular.
Para r
i
<< r
e
= min(L
x
,
L
y
), o estado de tenso, em coordenadas polares, aproximado
por:
, ) 2 cos( 1 3 4 1
2
4 2 2
0
(
(
|
|
.
|
\
|
|
|
.
|
\
|
|
|
.
|
\
|
=
i i i
, ) 2 cos( 1 3 1
2
4 2
0
(
(
+
|
|
.
|
\
|
|
|
.
|
\
|
+ =
i i
), 2 sen( 1 3 2
2
4 2
0
(
(
|
|
.
|
\
|
+
|
|
.
|
\
|
=
i i
Observe as condies de contorno em carregamento:
i) Sobre o contorno do furo,
= 0.
ii) Em coordenadas cartesianas retangulares,
x
=
= 0 e
xy
=
= 0 sobre (x, y) = (r
i
, 0),
y
=
= 0 e
xy
=
= 0 sobre (x, y) = (0, r
i
).
iii) Sobre (, ) = (r
e
, 0),
x
=
0
,
y
=
0,
xy
=
0.
iv) Sobre (, ) = (r
e
, 90
0
),
x
=
0
,
y
=
0,
xy
=
0.
Por simetria, temos que i) u
x
= 0 e
xy
= 0 sobre x = 0; ii) u
y
= 0 e
xy
= 0 sobre y = 0.
Portanto, basta discretizar da chapa.
Obs.: Inicializao do ANSYS verso EDucacional:
Iniciar > Programas > ANSYSEDS.S > Run Interactive Now
2. . Construo da Geometria. Geometrias simples podem ser construdas a
partir de primitivas definidas em funo de uma origem global. Primitivas so
formas pr-definidas do ANSYS. Explo: Um retngulo uma primitiva que possui
rea, 4 linhas e 4 vrtices.
Obs.: No que segue, as opes podem diferir ligeiramente do que mostrado neste tutorial,
pois elas dependem do produto ANSYS utilizado. Explos de produtos ANSYS: ANSYS
Multiphysics, ANSYS Mechanical, ANSYS Professional, ANSYS Structural, ANSYS LS-
DYNA, ANSYS Emag, ANSYS FLOTRAN, ANSYS PrepPost, ANSYS ED
Passo 1: Definir o retngulo com dimenses L
x
X L
y
(a espessura definida no Passo 4)
cujo vrtice inferior esquerdo coincide com a origem global.
1. Main Menu > Preprocessor> Modeling> Create> Areas> Rectangle> By
Dimensions
2. Entrar: X1 = 0 X2 = 10 Y1 = 0 Y2 = 10
Fig. 2.1
3. Clicar OK para criar o retngulo e fechar a caixa de dilogo.
OBS.: Se, ao invs de OK, tivssemos clicado ...
a) Apply, o retngulo seria criado permanecendo aberta a caixa de dilogo. Isto permitiria
criar mais um retngulo.
b) Cancel, a operao seria cancelada sem a criao do retngulo.
c) Help, acessaramos informao do ANSYS sobre a operao de criao de um retngulo
por dimenses.
Passo 2: Salvar o trabalho realizado at o momento em um arquivo de dados no formato
jobname.db.
1. Utility Menu > Save As
2. Selecionar o diretrio c:\Publico e digitar chapaFuro-geometria.db
OBS.: a) Aconselha-se salvar o trabalho realizado em pontos importantes da anlise com
nomes differentes. Explo: chapaFuro-geometria.db, chapaFuro-material.db, etc. Assim, se
algum erro for cometido, ou, se houver o interesse de se analisar casos diferentes a partir de
um mesmo ponto (explo: utilizar a mesma geometria para diferentes condies de
contorno), pode-se recomear o trabalho do ltimo arquivo salvado.
b) Aconselha-se salvar periodicamente o trabalho realizado utilizando ANSYS
Toolbar > SAVE_DB.
Passo 3: Definir um setor circular de 90
0
com raio externo R
e
e raio interno nulo centrado
na origem global.
1. Menu Principal> Preprocessor> Modeling> Create> Areas> Circle> By
Dimensions
2. Entrar: RAD1 = 1.0 THETA1 = 0 THETA2 = 90
OBS.: O raio interno nulo se valor nenhum for digitado no campo RAD2.
Fig. 2.2
Passo 4: Subtrair setor circular do retngulo.
1. Main Menu> Preprocessor> Modeling> Operate> Booleans> Subtract> Areas
2. Selecionar o retngulo como a rea base da qual o setor circular ser subtrado
(clicar sobre o retngulo). Toda a figura fica rosa.
Fig. 2.3
3. Clicar Apply
4. Selecionar o setor circular para ser subtrado (clicar sobre o setor circular). Somente
o crculo fica rosa.
Fig. 2.4
5. Clicar OK para gerar a figura correspondente quarta parte da chapa com furo.
OBS.: Maneira alternativa de se obter Fig. 2.5 apresentada no Anexo I.
Fig. 2.5
3. Definio das Constantes Materiais. Constantes materiais so propriedades
fsicas
do material, tais como mdulo de elasticidade e densidade, e so independentes da
geometria. Embora estas constantes no estejam necessariamente ligadas ao tipo de
elemento, por convenincia, as constantes necessrias para montar as matrizes
elementares esto listadas para cada tipo de elemento. Pode-se ter mltiplas classes de
constantes, cada uma correspondendo a um dado material, sendo que cada classe recebe
um nmero de referncia que o identifica.
Passo 1: Passo preliminar que permite filtrar as constantes materiais de interesse para a
anlise estrutural do problema tratado.
1. Main Menu > Preferences
2. Ative o filtro Structural.
Fig. 3.1
3. Clique OK para aplicar o filtro e fechar a caixa de dilogo.
Passo 2: Em nosso problema, h somente um material elstico-linear, isotrpico e
homogneo, com mdulo de elasticidade E = 210 GPa e coeficiente de Poisson = 0.3.
1. Main Menu > Preprocessor > Material Props > Constant > Isotropic
2. Especifique o nmero do material desejado ( = 1 no nosso caso) e clique OK.
Fig. 3.2
3. Uma nova janela se abre para que o usurio possa informar as propriedades do
material. No campo Youngs modulus EX entrar 210000 e no campo Poissons
ratio <major> entrar 0.3. Os demais campos podem permanecer em branco.
Fig. 3.3
4. Clique OK para definir o conjunto de propriedades materiais e fechar a caixa de
dilogo.
5. Salve dados em chapaFuro-material.db
4. Definio do Tipo de Elemento. Os tipos de elementos adequados para a
anlise so selecionados de uma biblioteca. Nesta anlise, selecionaremos o tipo
PLANE82, com as seguintes caractersticas:
i) Utilizado para modelar problemas planos, ou, axi-simtricos;
ii) Oito ns no contorno, o qual constitudo de quatro lados;
iii) Funo de forma bi-quadrtica e contnua no contorno do elemento;
iv) Dois graus de liberdade por n, os quais so as componentes do
deslocamento nodal nas direes x e y.
O elemento modela bem geometrias curvas, pode ser transformado em um elemento
triangular quadrtico e mais preciso do que os elementos lineares e bi-lineares.
Fig. 4.1: Geometria do elemento PLANE82 (ANSYS Release 9.0 Documentation).
Passo 1: Definir tipos de elementos e outras opes.
1. Main Menu > Preprocessor> Element Type> Add/Edit/Delete
2. Adicione um elemento clicando em Add....
Fig. 4.2
3. Na janela Library of Element Types, escolha a famlia de elementos
Structural Solid. A relao de todos os elementos desta famlia aparece ao lado.
4. Escolha Quad 8node 82, o qual corresponde ao elemento PLANE82.
Fig. 4.3
5. Clique OK para ativar o elemento e fechar a caixa de dilogo.
6. Defina as opes do elemento PLANE82 clicando em Options....
Fig. 4.4
7. Na janela PLANE82 element type options, selecione Plane strs w/thk (tenso
plana com espessura) no menu Element behavior K3.
Fig. 4.5
8. Clique OK para especificar as opes do elemento e fechar a caixa de dilogo.
9. Clique Close para fechar a caixa de dilogo Element Types.
Passo 2: Definir constantes reais. Fornecer informao adicional para os tipos de elementos
cuja geometria no esteja completamente definida pelas posies dos ns. Constantes reais
tpicas incluem a espessura de casca para elementos de casca e propriedades da seco
transversal para elementos de viga.
Para esta anlise, uma vez que a hiptese bsica estado plano de tenso com espessura,
voc entrar com a espessura como uma constante real para o elemento PLANE82.
1. Main Menu> Preprocessor> Real Constants> Add/Edit/Delete
2. Clique em Add
Fig. 4.6
3. Clique OK para PLANE82.
4. Entre 0.5 para THK.
Fig. 4.7
5. Clique OK para definir a constante real (espessura) e fechar a caixa de dilogo.
6. Clique Close para fechar janela Real Constants.
7. Salve dados em chapaFuro-elemento.db.
5. Gerao da Malha. A malha de elementos finitos pode ser gerada
automaticamente pelo ANSYS a partir das informaes fornecidas sobre o tipo de
elemento e sobre outras constantes reais. Especifica-se um tamanho de elemento
global para controlar o nmero de elementos utilizados na gerao automtica.
Passo nico: Discretizar chapa com furo.
1. Main Menu> Preprocessor> Mesh Tool
2. Em Size Controls, clique em Set ao lado de Global para definir valores de tamanho
globais. A janela Global Element Sizes aparece na tela.
Fig. 5.1
3. Em SIZE Element edge length, entre o valor 0.6.
Fig. 5.2
4. Clique OK para confirmar valores e fechar a janela.
5. Sob Mesh, certifique-se que Area est selecionado.
6. Clique Mesh. A janela Mesh reas aparece na tela.
Fig. 5.3
7. Clique em Pick All para que toda a rea seja discretizada. Feche quaisquer janelas
de aviso que aparecerem. Aps alguns segundos, a janela Mesh reas se fecha e
uma malha aparece sobre a rea da chapa.
Fig. 5.4
8. Clique Close para encerrar a gerao da malha.
9. Salve dados em chapaFuro-malha.db
6. Imposio das Condies de Contorno. No ANSYS, comea aqui a fase de
soluo do problema. Nesta fase, voc define o tipo de anlise e as opes, aplica o
carregamento externo e define as opes para este carregamento, e resolve
numericamente o problema via mtodo dos elementos finitos. Por default, uma nova
anlise esttica iniciada.
Passo 1: Impor condies de deslocamento. Voc pode aplicar as condies de
deslocamento diretamente sobre linhas contendo um conjunto de ns.
1. Main Menu > Prepocessor > Loads > Loads > Apply > Structural >
Displacement > On Lines
Obs.: Alternativamente, poder-se-ia utilizar ...
Main Menu> Solution> Define Loads> Apply> Structural> Displacement> On Lines
Utiliza-se esta opo quando se deseja alterar as condies de contorno na fase 7. Obteno
da Soluo Numrica.
Fig. 6.1
2. Com a opo Pick selecionada (o cursor torna-se uma seta apontada para cima),
clique sobre a linha esquerda da chapa .
Obs.: Caso outra linha seja selecionada por engano, selecione Unpick (o cursor torna-se
uma seta apontada para baixo) e clique sobre a linha selecionada.
3. Clique OK para fechar a janela e abrir a caixa de dilogo Apply U, ROT on Lines.
4. Clique sobre UX.
5. Em VALUE entre o valor 0.
Obs.: Alternativamente, o campo poderia ter permanecido vazio.
Fig. 6.2
6. Clique OK para impor o deslocamento UX = 0 sobre o lado esquerdo da chapa e
fechar a caixa de dilogo. Pequenos tringulos aparecem sobre a linha
correspondente, simbolizando a aplicao do campo de deslocamento.
7. Repita os itens 1. 6. para a linha inferior da chapa. Neste caso, imponha o
deslocamento UY = 0.
Fig. 6.3
8. Utility Menu> Plot Lines
Fig. 6.4
Passo 2: Impor condies de carregamento. O carregamento imposto um carregamento
uniformemente distribudo (presso uniforme) sobre o lado direito da chapa. A conveno
do ANSYS para a presso a de que um valor positivo representa presso sobre a
superfcie (compresso).
Voc pode aplicar as condies de carregamento diretamente sobre linhas contendo um
conjunto de ns.
1. Main Menu > Preprocessor > Loads > Loads > Apply > Structural > Pressure
> On Lines
Obs.: Aqui tambm, poder-se-ia utilizar
Main Menu > Solution > Define Loads > Apply > Structural > Pressure > On Lines
2. Com a opo Pick selecionada (o cursor torna-se uma seta apontada para cima),
clique sobre a linha direita da chapa .Obs.: Caso outra linha seja selecionada por
engano, selecione Unpick (o cursor torna-se uma seta apontada para baixo) e clique
sobre a linha selecionada.
Fig. 6.5
3. Clique OK para fechar a janela e abrir a caixa de dilogo Apply PRES on Lines.
4. Em VALUE Load PRES value entre o valor 500.
Obs.: O prximo campo fica vazio por se tratar de presso uniforme no contorno.
Fig. 6.6
5. Clique OK para impor a presso uniforme de valor 500 sobre o lado direito da
chapa e fechar a caixa de dilogo. Seta(s) apontando para dentro da chapa
aparece(m) sobre este lado.
Fig. 6.7
6. Salve dados em chapaFuro-condContorno.db
7. Obteno da Soluo Numrica
Passo nico:
1. Main Menu> Solution> Solve> Current LS
Fig. 7.1
2. Revise a informao na janela STATUS Command e feche-a utilizando File>
Close.
Obs.: A obteno da soluo pode tomar alguns segundos de processamento. Se
aparecer alguma janela com mensagem para verificao de algum parmetro, clique
Yes.
3. Aps a soluo, uma janela com a mensagem Solution is done aparece na tela.
Fechar esta janela.
Obs.: 1) ANSYS salva os resultados de um passo de carregamento na base de dados e em
um arquivo de resultados com o formato nome.ext, onde ext = RST para estrutural, = RTH
para trmico, = RMG para magntico e = RFL para anlise de fluido.
2) A base de dados s pode conter um conjunto de resultados, o qual corresponde ao
ltimo passo de carregamento efetuado. ANSYS salve todas as solues no arquivo de
resultados.
4. Salve os dados em chapaFuro-solucao.db
8. Anlise dos Resultados
Passo1: Inicie o ps-processamento geral e leia os resultados.
1. Main Menu> General Postproc> Read Results> First Set
Passo 2: Desenhe a malha deformada sobre a malha no deformada.
1. Malha sem animao:
a) Main Menu> General Postproc> Plot Results> Deformed Shape
b) Selecione Def + undeformed e clique OK.
Fig. 8.1
2. Malha com animao:
a) Utility Menu> Plot Ctrls> Animate> Deformed Shape
b) Em No. of frames to create, entre com o nmero de imagens desejada (10).
c) Em Time delay, (seconds), fornea o intervalo de tempo entre uma imagem
e outra (0.5 s).
d) Selecione Def + undeformed e clique OK.
Fig. 8.2
e) A animao tem incio e a janela Animation Controller aparece na tela. Se
necessrio, faa ajustes na animao nesta janela.
f) Clique Close para fechar a janela e parar a animao.
Fig. 8.3
Passo 3: Desenhe curvas de nvel para as tenses.
1. Main Menu> General Postproc> Plot Results> Contour Plot> Nodal Solu
2. Selecione Stress e X-direction.
Fig. 8.4
3. Clique OK para fechar a janela Contour Nodal Solution Data e obter a
distribuio de tenso sobre a chapa.
Anlise do resultado: Observe que ...
a) Os valores mximo (SMX) e mnimo (SMN) da componente normal de
tenso na dir. X ocorrem sobre o contorno circular da chapa;
b) O valor mnimo ocorre no ponto superior do contorno circular, (X, Y) = (0,
1). Este valor, em mdulo, aproximadam. 3 vezes o valor da presso
imposta (SX ~ -1500). Justifique.
c) O valor mximo ocorre no ponto mais direita do contorno circular, (X, Y)
= (1, 0). Este valor, em mdulo, est prximo de zero. Justifique.
Fig. 8.5
4. Repita itens 1) - 3) para a componente normal de tenso na dir. y, Y-Component of
Stress, e realize uma anlise do resultado.
Fig. 8.6
Passo 4: Listar as reaes no contorno.
1. Main Menu> General Postproc> List Results> Reaction Solu
Fig. 8.7
2. Clique OK para listar todos os itens e para fechar a caixa de dilogo. Janela com
lista de valores para as reaes mostrada.
Fig. 8.8
3. Em Utility Menu > PlotCtrls > Numbering ..., clique sobre NODE node
numbers para mostrar a numerao dos ns sobre a malha. Utilize os recursos de
zoom in / zoom out para melhorar a visualizao.
Fig. 8.9
4. Os valores das componentes horizontal e vertical da fora resultante so
apresentados no final da lista. Estes valores esto corretos? Justifique.
5. File> Close (Windows), or Close (X11/Motif), para fechar a janela com a lista.
Passo 5: Sair do ANSYS. Ao sair do ANSYS, voc encontrar diferentes alternativas para
salvar os seus dados.
1. File > Exit
2. Clique em Save Everything.
3. Clique OK para realizar a operao e sair do ANSYS.
Fig. 8.10
9. Exerccio
(Ex. 2, Lista III, cont.) Resolva numericamente (utilizando o ANSYS) o problema da
chapa infinita com orifcio circular sob trao biaxial uniforme de valor
0
. No Passo 5.
Gerao da Malha, utilize o valor 1.0 para SIZE Element edge lenght. Realize uma anlise
dos resultados obtidos. Em particular, verifique se as condies de contorno esto impostas
corretamente (caso haja alguma discordncia, justifique). Realize uma anlise de tenso
(
x
,
y,
xy
) de alguns ns situados sobre a borda do furo (n superior, n direita, etc.). Os
resultados numricos conferem com a teoria? Agora, utilize o valor 0.6 para SIZE Element
edge lenght e repita o procedimento acima. Houve melhora nos resultados? Calcule o erro
percentual entre os valores numrico e terico das tenses no nulas.
ANEXO I: Obteno da Fig. 1 utilizando WorkPlane
Def.: Um WorkPlane (WP) um plano imaginrio com uma origem, um sistema de
coordenadas 2-D (Cartesiano, ou, Polar), um incremento de refino (snap increment) e uma
grade.
Um WP utilizado para localizar entidades do modelo slido, tais como as primitivas.Por
default, o WP um plano cartesiano com origem na origem global.
Passo 3: Definir um setor circular de 90
0
com raio externo R
e
e raio interno nulo centrado
na origem global utilizando o WP.
1. Utility Menu> WorkPlane> Display Working Plane (ativar).
2. Utility Menu> WorkPlane> WP Settings
3. Clicar sobre Polar.
4. Clicar sobre Grid and Triad
5. Entrar 0.5 para o incremento de refino.
6. Clicar salvar os atributos no banco de dados e fechar a caixa de dilogo.
Fig. I.1.
7. Main Menu> Preprocessor> Modeling> Create> Areas> Circle> Solid Circle
8. Clicar sobre a origem global (0,0).
9. Mover mouse para o raio 1 e clicar sobre novamente para criar o crculo.
Fig. I.2.
10. Clicar OK para salvar os atributos no banco de dados e fechar a caixa de dilogo.
11. Toolbar> SAVE_DB para salvar os dados no arquivo.
12. Utility Menu> WorkPlane> Display Working Plane (desativar).
OBS.: Note que enquanto o cursor posicionado na posio desejada, os valores de WP X
e WP Y e o Radius so atualizados. Alternativamente, pode-se digitar diretamente os
valores de WP X e WP Y e o Radius.
Passo 4: Idntico ao Passo 4 da Seo 2 utilizando o crculo slido ao invs do setor
circular.
You might also like
- Tese Miec - Dimensionamento de Redes de SprinklersDocument131 pagesTese Miec - Dimensionamento de Redes de SprinklersErik EstrelaNo ratings yet
- Bombas Deslocamento PositivoDocument23 pagesBombas Deslocamento PositivoLivia RabeloNo ratings yet
- Manual Tecnico Combustiveis Maritimos Assistencia Tecnica PetrobrasDocument8 pagesManual Tecnico Combustiveis Maritimos Assistencia Tecnica PetrobrasErik EstrelaNo ratings yet
- Dimensionamento de BombasDocument8 pagesDimensionamento de BombasErik EstrelaNo ratings yet
- Manual Diesel 1996Document34 pagesManual Diesel 1996Eron FernandesNo ratings yet
- Sistema de AlimentacaoDocument35 pagesSistema de Alimentacaogregoriomedeiros15No ratings yet
- Aula Prática de AnsysDocument28 pagesAula Prática de AnsysErik EstrelaNo ratings yet
- Questionario Materia SaneamentoDocument3 pagesQuestionario Materia SaneamentoJessé RamiroNo ratings yet
- FQ 11 Terceiro TesteDocument6 pagesFQ 11 Terceiro TesteMaria Da Guia FonsecaNo ratings yet
- Tarefa1 Mecanica Dos SolidosDocument5 pagesTarefa1 Mecanica Dos SolidosAnunciação DivinoNo ratings yet
- Algaworks Livro Spring Boot v3.0Document3 pagesAlgaworks Livro Spring Boot v3.0Diego Elisangela KunhaNo ratings yet
- (Cliqueapostilas - Com.br) Apostila de Fisica IIIDocument17 pages(Cliqueapostilas - Com.br) Apostila de Fisica IIIIgor LambertNo ratings yet
- Catalogo TZ150Document29 pagesCatalogo TZ150antonioNo ratings yet
- Modelo Deposicional Da Formação IpixunaDocument44 pagesModelo Deposicional Da Formação IpixunaCarol PessanhaNo ratings yet
- Protetor e CapacitorDocument6 pagesProtetor e CapacitorEliel SouzaNo ratings yet
- Apostila MotorDocument5 pagesApostila MotorManassés Santos100% (1)
- Catálogo Sem Fios e Com Fios VisonicDocument4 pagesCatálogo Sem Fios e Com Fios VisonicDuarte Mendes MendesNo ratings yet
- RQ 029 - Modelo Relatório de Líquido Penetrante - Rev.0Document2 pagesRQ 029 - Modelo Relatório de Líquido Penetrante - Rev.0alexsandro_dias_1No ratings yet
- CaldeirasDocument24 pagesCaldeirasJose Marcos Martins ReisNo ratings yet
- becbcce3cb83eb760e421643428b1ca7Document4 pagesbecbcce3cb83eb760e421643428b1ca7carolinaajdNo ratings yet
- Vista Explodida Vulcano MIG 210M - v3Document2 pagesVista Explodida Vulcano MIG 210M - v3LIMATECC LIMATECCNo ratings yet
- Manual de Instalação PrimaveraDocument57 pagesManual de Instalação PrimaveraEConta ProNo ratings yet
- Aula 02 - Energia Elétrica, Corrente, Polaridade e CircuitoDocument8 pagesAula 02 - Energia Elétrica, Corrente, Polaridade e CircuitoRobótica AlvimarNo ratings yet
- 2serie QuiDocument3 pages2serie Quisilv79756No ratings yet
- Certificado Conformidade 2020-1Document13 pagesCertificado Conformidade 2020-1Mário SimõesNo ratings yet
- Projeto Estrutural de VigasDocument42 pagesProjeto Estrutural de VigasWarley Silveira BorgesNo ratings yet
- TCC Henrique ScotonDocument101 pagesTCC Henrique ScotonHenrique ScotonNo ratings yet
- Guia Do EletricistaDocument192 pagesGuia Do EletricistasandrosrpNo ratings yet
- Manual Split ElectroluxDocument24 pagesManual Split ElectroluxDaniel50% (2)
- Certificado Da Qualidade: AWS A5.1-04 ASME SFA5.1/ 2013 E6010Document1 pageCertificado Da Qualidade: AWS A5.1-04 ASME SFA5.1/ 2013 E6010CaioEmanuelDeJesusGomesNo ratings yet
- Estoque Convertido 21-07Document62 pagesEstoque Convertido 21-07Hugo SilvaNo ratings yet
- Croqui - Planta Baixa KitnetDocument1 pageCroqui - Planta Baixa KitnetThiago Oliveira100% (1)
- Apr Espaco ConfinadoDocument8 pagesApr Espaco ConfinadoVictor ReisNo ratings yet
- PT ESwitching SPTM v4030Document177 pagesPT ESwitching SPTM v4030Gervasio CaetanoNo ratings yet
- Conserto Módulos (21) 98916-3008 Whatsapp CuiabáDocument20 pagesConserto Módulos (21) 98916-3008 Whatsapp CuiabáMarion Perdigão0% (1)
- Relatório Simples Com Rave ReportDocument9 pagesRelatório Simples Com Rave ReportAdair JoséNo ratings yet
- Catalogo KadoshDocument24 pagesCatalogo KadoshLucas CoutoNo ratings yet