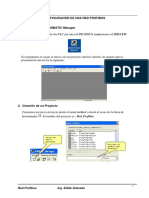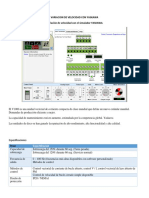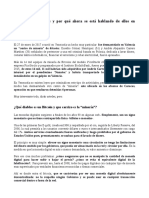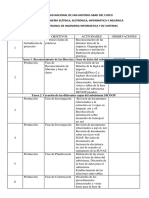Professional Documents
Culture Documents
Modem Orange E225 Con Vista
Uploaded by
gheorghita mihailaCopyright
Available Formats
Share this document
Did you find this document useful?
Is this content inappropriate?
Report this DocumentCopyright:
Available Formats
Modem Orange E225 Con Vista
Uploaded by
gheorghita mihailaCopyright:
Available Formats
MODEM USB DE ORANGE E225 CON WINDOWS VISTA
En este manual explicaremos como instalar y hacer funcionar el MODEM USB de
Orange. Cuando conectemos el MODEM nos dirá si deseamos instalar el software
que trae por defecto. Simplemente cerraremos ventana por que NO debemos
instalar ese software. Debemos instalar la versión inglesa del software para que
funcione en Vista.
Para ello necesitaremos
en primer lugar, el driver
de instalación
descargado
de la página de orange
que nuestros compañeros
del Centro del Saber os
deben enviar junto con
este manual en formato
comprimido ZIP. Tras
descomprimir el archivo,
lo ejecutaremos y nos
tiene que salir una
pantalla como esta.
Pulsaremos sobre “next”
Luego nos va a salir la pantalla con el acuerdo de licencia. Señalaremos “I agree”
(acepto) para poder continuar. Pulsaremos sobre “next
MODEM USB Orange E225 con VISTA Centro del Saber
Tras aceptar el acuerdo de licencia, elegir el directorio en el que lo deseamos
instalar, etc, nos va a salir una ventana con una barra de progreso de instalación
de los componentes necesarios para que el MODEM funcione correctamente.
Cuando se acabe de instalar, una nueva ventana nos dirá en inglés que “Icon 225
USB Connect ha sido instalado con éxito”. Pulsaremos sobre “Finís” (finalizar).
MODEM USB Orange E225 con VISTA Centro del Saber
Una vez instalado, en el escritorio tendremos creado un acceso directo a Orange
llamado “Icon 225 USB Connect”, como el que hay justo aquí debajo. Haremos
doble clic para que nos salga la ventana en la cual debemos introducir el PIN de
la tarjeta SIM de Orange. Podremos encontrar este número en la caja del MODEM
Tras introducir el PIN, pulsaremos sobre “show settings” para que nos salga un
desplegable. En los campos debemos introducir lo siguiente. Respetaremos que
sean mayúsculas o minúsculas
En User Name (Nombre de usuario)
- ORANGE (mayúsculas)
En Password (contraseña)
- ORANGE (mayúsculas)
En APN (Nombre de Punto de Acceso)
- Internet (minúsculas)
Una vez introducido, pulsaremos sobre
“save” (guardar) y pulsaremos en
“connect”
MODEM USB Orange E225 con VISTA Centro del Saber
Veremos que en la parte de abajo de la ventana pondrá “conecting”
(conectando)
Tras esperar unos instantes, el MODEM nos conectará a Internet. Podremos ver que
donde antes ponía “connecting” ahora pone “connected to orange”.
Y YA ESTÁ! Ya podemos
conectarnos a Internet desde
nuestro Portátil o PC y ver nuestro
correo, visitar nuestras páginas
favoritas o charlar con nuestros
amigos.
MODEM USB Orange E225 con VISTA Centro del Saber
You might also like
- 2 Red PROFIBUS S7300 S7300Document17 pages2 Red PROFIBUS S7300 S7300sergioNo ratings yet
- Instructivo Examen de Clasificación Centro de Lenguas 2Document8 pagesInstructivo Examen de Clasificación Centro de Lenguas 2Camila AndreaNo ratings yet
- TFM Trabajando Por Proyectos en El Área de Lengua Castellana y Literatura. Israel Vacas-Marga SerranoDocument367 pagesTFM Trabajando Por Proyectos en El Área de Lengua Castellana y Literatura. Israel Vacas-Marga SerranoMarga Serrano Valdés100% (4)
- Protocolo y Diario de CampoDocument6 pagesProtocolo y Diario de CampoDiegoAlejandroCardonaNo ratings yet
- Variacion de Velocidad Con YaskawaDocument15 pagesVariacion de Velocidad Con YaskawaJymm GonzalesNo ratings yet
- Fundamentos de Seguridad de AzureDocument18 pagesFundamentos de Seguridad de AzureeduardosojoNo ratings yet
- Ensayo de Las Redes SocialesDocument4 pagesEnsayo de Las Redes SocialesYovana Diaz MartinezNo ratings yet
- Práctica 1 de Laboratorio BD 2-1 - Instalación de La Base de Datos Oracle 12cDocument6 pagesPráctica 1 de Laboratorio BD 2-1 - Instalación de La Base de Datos Oracle 12cSyd BarrettNo ratings yet
- Encuesta Universidad JustDocument3 pagesEncuesta Universidad JustavrilcamposmlNo ratings yet
- EVAs estrategia didácticaDocument9 pagesEVAs estrategia didácticaJhon Jairo BurgosNo ratings yet
- Webb DinamicaDocument16 pagesWebb DinamicaHernando Oviedo VeraNo ratings yet
- Servicios Diferenciados y MplsDocument58 pagesServicios Diferenciados y MplsyeimethNo ratings yet
- Bitcoin v2 CorregidoDocument4 pagesBitcoin v2 CorregidoLuisdoc2011No ratings yet
- 6-CapÃ-tulo2 - Redes Inalambricas de Area Personal (WPAN)Document32 pages6-CapÃ-tulo2 - Redes Inalambricas de Area Personal (WPAN)Mariela EspinozaNo ratings yet
- La influencia del CMS en la decisión de compras online (menos deDocument1 pageLa influencia del CMS en la decisión de compras online (menos deOrlando Ayala AraujoNo ratings yet
- Fast Track-Test2 (Solucionario)Document7 pagesFast Track-Test2 (Solucionario)jlviveNo ratings yet
- Mercadotecnia Electronica Actividad PDFDocument19 pagesMercadotecnia Electronica Actividad PDFRoxana Rivera Tosca100% (1)
- Plantilla Del Plan de UnidadDocument6 pagesPlantilla Del Plan de Unidadapi-257275539No ratings yet
- PDF Download - Complementos para FirefoxDocument2 pagesPDF Download - Complementos para FirefoxDeomy JuncalNo ratings yet
- Tipos Computadoras CaracterísticasDocument2 pagesTipos Computadoras CaracterísticasMaximiliano GarayNo ratings yet
- Foro de DebateDocument2 pagesForo de DebateVerónica Paulina Chimbo CoronelNo ratings yet
- Corre A Voz Elegido Mejor Blog Del Curso - La Voz de La Escuela.29.05.2013Document1 pageCorre A Voz Elegido Mejor Blog Del Curso - La Voz de La Escuela.29.05.2013Alberto Sacido RomeroNo ratings yet
- Tecnología XDSLDocument9 pagesTecnología XDSLWilmer Mauricio Blandon GomezNo ratings yet
- Thrive Architect - Curso CompletoDocument443 pagesThrive Architect - Curso CompletoFlavioPeredo100% (1)
- Guía del alumno Villamedic 2018Document30 pagesGuía del alumno Villamedic 2018avengersrm 2019100% (2)
- Reflexiones Sobre El WhatsAppDocument2 pagesReflexiones Sobre El WhatsApproman100% (1)
- Contar Las Historias Manual para Experiencias Transmedia SocialesDocument60 pagesContar Las Historias Manual para Experiencias Transmedia SocialesJorge Alejandro Léon Sanchez100% (3)
- Kimetsu Yaiba 185Document6 pagesKimetsu Yaiba 185Daniel Flores CruzNo ratings yet
- IºMedio - Unidad 7 - Medios Masivos de Comunicación - Guía DocenteDocument7 pagesIºMedio - Unidad 7 - Medios Masivos de Comunicación - Guía DocenteSilvio Llanos-BaezaNo ratings yet
- Universidad Nacional de San Antonio Abad Del CuscoDocument4 pagesUniversidad Nacional de San Antonio Abad Del CuscoKevin DavalosNo ratings yet