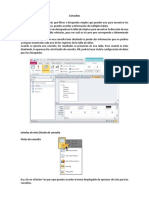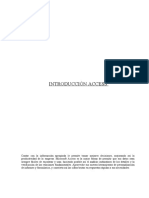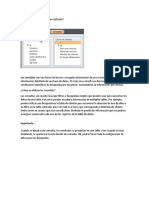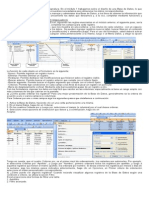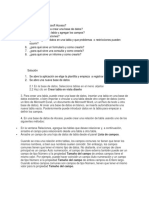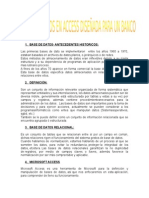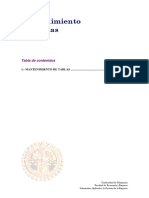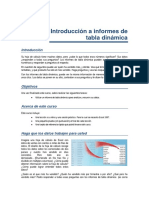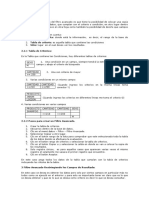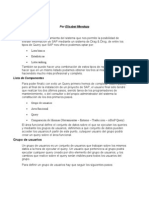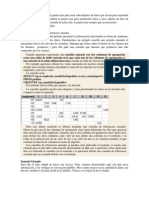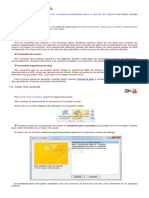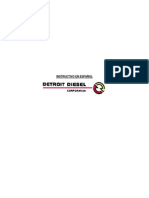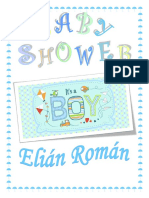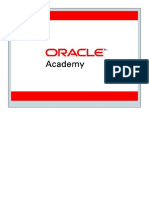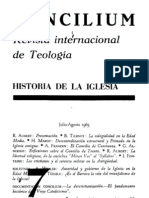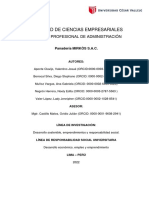Professional Documents
Culture Documents
m5 - Bases de Datos 2 Parte
Uploaded by
Norma BizzozzeroCopyright
Available Formats
Share this document
Did you find this document useful?
Is this content inappropriate?
Report this DocumentCopyright:
Available Formats
m5 - Bases de Datos 2 Parte
Uploaded by
Norma BizzozzeroCopyright:
Available Formats
MDULO 5 BASES DE DATOS (2 PARTE)
5.4. RECUPERACIN DE LA INFORMACIN
5.4. RECUPERACIN DE LA INFORMACIN
5.4.1 OPERACIONES BSICAS
Con el tema anterior hemos finalizado el proceso de introduccin de informacin en las tablas de la base de datos. Ahora llega el momento de extraer los datos almacenados previamente.
APLICAR UNA BSQUEDA EN UN CAMPO La opcin de bsqueda es til cuando se trabaja con formularios y en bases de datos de gran cantidad de registros. Es la opcin ms sencilla y se emplea para localizar todos los registros que tengan en el campo seleccionado un dato idntico al introducido en la opcin de bsqueda. Abra el formulario que ha diseado usted mismo, si no lleg a completar dicha prctica, puede emplear el formulario que se cre con el asistente. Site el cursor en el campo Cdigo postal (1) y localice en la barra de herramientas del men inicio las opciones de buscar.
4 1
Haga clic sobre el botn buscar (2) (que como en aplicaciones anteriores est representado por unos prismticos) e introduzca el cdigo postal (3) que desea localizar en la ventana buscar y reemplazar que se abrir. Introducido el valor pulse sobre buscar siguiente. (4) Access le mostrar el primer registro que contenga la opcin introducida. La ventana buscar y reemplazar permanecer abierta para que pueda buscar todos los registros que coincida con la bsqueda establecida.
MDULO 5 BASES DE DATOS (2 PARTE)
5.4. RECUPERACIN DE LA INFORMACIN
Bsquedas de informacin empleando la opcin buscar
Este mtodo de bsqueda tambin se puede emplear para reemplazar informacin contenida en un campo determinado. Desde la solapa reemplazar podr establecer el dato a buscar en el campo y el dato por el que se sustituir la informacin cuando se encuentre.
APLICAR UN FILTRO A UNA TABLA Como su propio nombre indica, un filtro selecciona la informacin que cumple una condicin de entre un conjunto de registros de la base de datos. El filtro se aplica a uno o varios campos, de manera que cuando est activo, nos muestra nicamente los registros de la tabla que cumplen la condicin establecida. Para definir un filtro, abra la tabla de datos clientes. En la barra de herramientas de inicio encontrar las opciones de filtrado junto a las de ordenar registros.
Aplica un filtro rpido basado en el contenido del campo seleccionado. Establece el criterio para filtrar los registros.
Alterna la vista entre datos filtrados o no.
Vamos a describirle cada uno de los botones que puede usar para filtrar registros:
2
MDULO 5 BASES DE DATOS (2 PARTE)
5.4. RECUPERACIN DE LA INFORMACIN
1. SELECCIN: Permite indicar una condicin rpida al campo en el que se encuentre ubicado. Por ejemplo, site el ratn sobre el campo Localidad del registro nmero uno de la tabla. Haga clic en la opcin seleccin.
Filtrado de datos por seleccin
Puede seleccionar filtrar por las opciones que ve en la imagen superior, seleccione igual a Madrid. Fjese que los registros de los clientes que no pertenecen a la localidad de Madrid han desaparecido de la tabla. Para indicarle que la tabla est filtrada y que no se estn mostrando todos los registros el encabezado de localidad le mostrar el smbolo de filtrado. Adems la barra inferior de la tabla indica que los registros estn filtrados.
Marca de filtrado en el encabezado del campo
La barra inferior le indica que los registros han sido filtrados
Puede volver a mostrar todos los registros, anulando el filtrado haciendo clic sobre el botn de la barra alternar filtro (al aplicar esta opcin desaparecern las marcas de filtrado). Una nueva pulsacin sobre el mismo botn realizar de nuevo un filtrado de los datos con la condicin anterior.
2. FILTRO POR FORMULARIO: Esta opcin la encontrar en el botn avanzadas dentro de la barra Ordenar y filtrar. Al hacer clic sobre filtro por formulario har desaparecer todos los registros y la solapa de la ventana cambiar de nombre pasando de clientes a clientes: Filtro por formulario.
MDULO 5 BASES DE DATOS (2 PARTE)
5.4. RECUPERACIN DE LA INFORMACIN
Filtro por formulario
Ahora sitese en el campo Localidad y despliegue los nombres de localidad contenidos en la base de datos al hacer clic en la flecha del cuadro de texto (). Seleccione la localidad de Madrid. La ventaja de filtrar los datos de esta manera es que puede combinar varios criterios de filtrado.
Filtrado por formulario del campo Localidad.
Seguidamente pase a la celda correspondiente al Cdigo Postal y escriba <28099. De esta forma obtendr todos los registros de los clientes que sean de Madrid y a la vez su cdigo postal se inferior a 28099 que corresponde a Madrid capital. Por ltimo haga clic en alternar filtro para ver el resultado.
Resultado de filtrar por dos condiciones
En este ejemplo hemos aplicado dos criterios de filtrado pero se pueden establecer tantos como desee para definir mejor la bsqueda.
EXPRESIONES En las opciones de filtrado, podr establecer expresiones ms complejas para distintos campos, por ejemplo establecer nmeros de telfono que comiencen por un dgitos determinado o condiciones alternativas (que se cumpla una o la otra). Para profundizar en las expresiones a utilizar en Access le recomendamos que acuda a la pgina de Microsoft en la red. El enlace para obtener informacin sobre expresiones es el siguiente:
http://office.microsoft.com/es-s/access/CH062526693082.aspx
MDULO 5 BASES DE DATOS (2 PARTE)
5.4. RECUPERACIN DE LA INFORMACIN
FILTRADO DE UN FORMULARIO El procedimiento para filtrar los registros de un formulario es idntico al de la tabla. nicamente se diferencia en que deber abrir inicialmente el formulario que quiera usar.
FLTRELO USTED MISMO Veamos si ha entendido el proceso de filtrado. Ahora que tiene el formulario abierto delante de usted, le pedimos que nos muestre los clientes que sean de Madrid con un descuesto mayor al 10%. Recuerde que debe aplicar filtrado por formulario y que para ver los registros que cumplen la condicin debe hacer clic sobre el botn alternar filtro.
Las condiciones de filtrado las tendr que establecer en el propio formulario.
Activado el filtro se activar la indicacin en la parte inferior de la ventana. En nuestro ejemplo hemos encontrado tres registros que cumplen la condicin de ser de Madrid con descuentos superiores al 10%. Para poder ver el resto de registro que cumplen la condicin debe usar los botones de la barra de desplazamiento que se encuentra en la parte inferior de la ventana.
Los filtrados por formulario son ms prcticos que en la tabla, puesto que nos permite introducir las condiciones de filtrado de manera ms intuitiva. Por ltimo indicarle que para eliminar una condicin de filtrado debe seleccionar avanzadas en la barra de herramientas, mientras que est viendo los registros filtrados, y elegir la opcin borrar todos los filtros.
MDULO 5 BASES DE DATOS (2 PARTE)
5.4. RECUPERACIN DE LA INFORMACIN
Borrar las opciones de filtrado
Desde esta opcin tambin podr ordenar los registros en funcin de los valores de sus campos. Esta herramienta la comentaremos en el tema siguiente, ya que es de bastante utilidad.
5.4.2 CONSULTAS
Las consultas recuperan informacin de las bases de datos y las presentan en pantalla. Podramos decir que realizan la misma funcin de los filtros pero con muchas ms aplicaciones y mayor potencia de bsqueda de informacin. CREAR UNA CONSULTA Las consultas, al igual que los formularios pueden crearse con la ayuda de un asistente o bien disear su propia consulta. Esta vez le vamos a ensear a disear la consulta. Las opciones de consulta las encontrar en la barra de herramientas crear, en la seccin otros.
Crear una consulta automticamente contestando a una serie de cuestiones.
Disear su propia consulta
Elija la opcin de diseo de consulta haciendo clic en el botn correspondiente. El siguiente paso ser seleccionar la tabla o tablas que emplear para hacer la consulta. Inicialmente elegiremos slo la tabla clientes.
MDULO 5 BASES DE DATOS (2 PARTE)
5.4. RECUPERACIN DE LA INFORMACIN
Seleccione la tabla y haga clic en el botn agregar.
Tabla seleccionada.
Seleccin de las tablas para consultar
Zona para establecer la consulta.
Cuando haya seleccionado la tabla, cierre la ventana mostrar tabla.
LENGUAJE SQL A lo mejor alguna vez ha odo hablar del lengua SQL. Este lenguaje (Lenguaje de Consulta Estructurado), es empleado en bases de datos relacionales y permite especificar diversos tipos de operaciones sobre las mismas. Una de sus caractersticas es el manejo del lgebra y el clculo permitiendo lanzar consultas con el fin de recuperar informacin de forma muy sencilla. No se preocupe porque, como veremos, no necesita dominar este lenguaje para usar las consultas de Access.
Llega el momento de crear la consulta. Sitese con el ratn en el cuadro campo de la primera columna. Si hace clic sobre () podr ver una lista de los campos de la tabla indicada en la casilla inferior. Seleccione el campo Localidad. En el cuadro criterios de la misma columna escriba Madrid (puede omitir las comillas). Ya ha establecido una condicin para la primera consulta, que se muestren todos los campos de la tabla clientes que tengan como localidad la ciudad de Madrid. Ahora le tiene que indicar a Access qu campos quiere ver cuando se ejecute la consulta. En las siguientes columnas podr ir activando los campos que quiera que aparezcan en la consulta.
MDULO 5 BASES DE DATOS (2 PARTE)
5.4. RECUPERACIN DE LA INFORMACIN
Seleccione en la segunda columna el nombre y en la tercera los apellidos. Le quedar algo parecido a:
Ejemplo de consulta sobre la tabla clientes
Vaya a la barra de herramientas y seleccione la opcin ver con formato hoja de datos. El resultado ser este.
Resultado de la consulta1
Como resultado obtendr de toda la tabla clientes, nicamente los datos que cumplan la condicin establecida. Quiz el orden no sea el ms adecuado. Vamos a cambiar las columnas de orden.
CAMBIO DE ORDEN DE LAS COLUMNAS DE UNA CONSULTA Vuelva a la Vista diseo puesto que ser ah donde tendremos que definir el nuevo orden de las columnas. Si hace clic sobre el encabezado de una columna la marcar completamente. Hgalo con la primera columna. sta quedar resaltada en negro. Vuelva a hacer clic sobre el encabezado, y sin soltarlo mueva la columna hasta colocarla detrs de apellidos.
La posicin donde quedar la columna al desplazarla se marcar por una lnea negra.
MDULO 5 BASES DE DATOS (2 PARTE)
5.4. RECUPERACIN DE LA INFORMACIN
Si ahora vuelve a visualizar los resultados de la consulta ver como la columna localidad es la tercera. GUARDAR LA CONSULTA Ahora que hemos creado nuestra primera consulta queremos guardarla. Para ello haga clic con el botn derecho del ratn sobre la pestaa consulta1 y seleccione Guardar. Cuando se le pida un nombre elija Clientes de Madrid. Ya puede cerrar la consulta. CREAR UNA CONSULTA MS COMPLEJA
USEMOS LOS OPERADORES Debemos aprovechar que las consultas se basan en el lenguaje SQL para aplicar un conjunto de operadores sencillos a nuestras bsquedas. Daremos ms versatilidad a las consultas si empleamos diversos operadores lgicos y matemticos como O, Y, > (mayor que), < (menor que), <> (distinto que), <= (menor o igual que), >= (mayor o igual que). Estos operadores se usan en la opcin criterios al establecer la consulta.
OPERADOR O Imagine que quiere realizar una consulta en la que: se muestren todos los clientes de ms de un 10% de descuento O los que tengan 200 o ms de crdito. Esta es una consulta basada en dos condiciones que no tienen porqu cumplirse a la vez, o se cumple una o se cumple la otra. Para poner en marcha esta consulta, volvemos a la barra de herramientas del men crear y seleccionamos diseo de consulta. Elegiremos exclusivamente la tabla de datos de clientes puesto que tanto el criterio como los datos que queremos usar estn en dicha tabla. Sitese en la primera columna e introduzca el campo descuento. En la celda de criterios seleccionaremos >10. En la segunda columna colocamos el campo cuota, y puesto que queremos que se cumpla uno u otro, deberemos establecer el criterio en una fila por debajo del anterior, puesto que si lo coloca en la misma fila dar a entender que se cumpla uno Y otro.
Aplicacin de un operador O en una fila distinta
MDULO 5 BASES DE DATOS (2 PARTE)
5.4. RECUPERACIN DE LA INFORMACIN
De esta manera se obtendrn los registros que cumplan la primera condicin O la segunda. Complete la consulta aadiendo los campos que quiera que le aparezcan as como ordenando las columnas.
Consulta lista para ser probada
Si cambiamos la vista de la consulta a hoja de datos podremos comprobar si han sido correctos nuestros pasos.
Resultados de la nueva consulta
Analice cuidadosamente la consulta. Se habrn mostrado los clientes que tengan un crdito mayor o igual de 200 o los que tengan descuentos superiores al 10%. Guarde la nueva consulta que hemos creado con el nombre Mejores clientes.
OPERADOR Y En este caso vamos a realizar una consulta que haga uso del operador Y. Para ello nos proponemos obtener una lista de todos los clientes que tengan crdito inferior a 250 y que no sean de Madrid capital. Lo que estamos pidiendo es que se cumplan las dos condiciones a la vez. Abra una nueva consulta e integre en ella la tabla clientes. A continuacin seleccione el campo crdito en la primera columna.
INTRODUCIR TODOS LOS CAMPOS En algunas ocasiones interesar que se nos muestren todos los campos de la tabla en la consulta que realicemos. En estos casos podr insertar un campo que incluye todos los dems, en este caso encontrar clientes.*. Este campo le mostrar todos los campos para cada uno de los registros que cumplan el criterio de bsqueda que establezca. De esta manera no tendr que aadir campo a campo en la definicin de la consulta.
10
MDULO 5 BASES DE DATOS (2 PARTE)
5.4. RECUPERACIN DE LA INFORMACIN
Establezca el criterio de bsqueda <250. Seguidamente aada el campo Localidad. Para definir el criterio que deberemos hacerlo en la misma fila que el del campo anterior para que se cumplan a la vez, as escriba como criterio para Localidad, <>Madrid 1. Para terminar aada todos campos en la consulta para aparezcan a la vez.
Mostrar todos los campos de la tabla clientes
Debe colocar los dos criterios en la misma fila para que se cumplan a la vez
Si hace clic sobre la vista tabla de datos, comprobar que aunque slo aparece un registro, los campos Crdito y Localidad se han duplicado. Adems los encabezados de la tabla se han complicado en estos campos. Vuelva a la vista de diseo, y haga clic en las casillas mostrar de los dos campos que ha empleado para crear la consulta. De esta forma no aparecern los campos duplicados aunque se tendrn en cuenta los criterios establecidos.
De esta forma no aparecen los campos
Puede emplear esta opcin para eliminar de la presentacin de la consulta algn campo que no interese, aunque est incluido en la bsqueda.
Resultado final de la nueva consulta
Como antes guarde la consulta y dele el nombre Clientes fuera de Madrid, una vez guardada cierre la solapa de consulta.
Cuando lo haya introducido Access colocar Madrid entre comillas.
11
MDULO 5 BASES DE DATOS (2 PARTE)
5.4. RECUPERACIN DE LA INFORMACIN
CREAR UNA CONSULTA CON MS TABLAS Para poder explicarle esta consulta nos vemos obligados a introducir ms ventas en los clientes. Hemos empleado el formulario que creamos en el tema anterior aadiendo tres ventas por cada cliente. Si quiere aadir las mismas ventas las encontrar en el archivo de Excel que se descarg en su momento con los clientes, esta vez en la hoja ventas
Por ltimo le ensearemos a introducir campos de ms de una tabla en sus consultas. Este proceso es sencillo si relacion correctamente las tablas en el tema correspondiente. Comencemos creando una nueva consulta pero esta vez incluya las dos tablas de nuestra base de datos.
Consulta con dos tablas relacionadas
Como las dos tablas estn relacionadas, la relacin aparecer en la ventana de la consulta. Ya estamos listos para crear el criterio de bsqueda. En este caso queremos que se nos muestren: las facturas de importe total mayor de 1000 y que se nos muestren los nombres de los clientes implicados. Empiece por introducir el campo Importe total de la tabla ventas y establezca el criterio de bsqueda como >=1000, de esta manera tambin nos mostrar las posibles ventas que coincidan exactamente con dicha cantidad. Ahora inserte los campos del cliente que quiera ver, por ejemplo el CIF, el Nombre y Apellido.
12
MDULO 5 BASES DE DATOS (2 PARTE)
5.4. RECUPERACIN DE LA INFORMACIN
Para insertar estos campos puede hacer como hasta ahora, haciendo clic sobre () o bien arrastrando el campo desde la correspondiente tabla hasta la columna.
Arrastrando los campos sobre la columna
Fjese que cuando arrastra un campo a la columna automticamente aparecer la tabla de referencia. Cuando haya insertado todos los campos en la consulta, ordene las columnas como le interese que salgan en pantalla.
Consulta finalizada
13
MDULO 5 BASES DE DATOS (2 PARTE)
5.4. RECUPERACIN DE LA INFORMACIN
Usando dos o ms tablas vinculadas tambin podr establecer ms de un criterio de bsqueda como hemos efectuado en los ejemplos anteriores. Cambie la vista a Vista hoja de datos. Si no tiene delante el botn en la barra de herramientas, acceda a l desde la barra de herramientas del men inicio.
Compruebe que los resultados cumplen la condicin
Guarde la consulta con el nombre Ventas de ms de 1000 .
Pasos
LO COMPRENDE MEJOR Quiz ahora con estas ltimas aplicaciones que hemos realizado entienda mejor para qu se emplean las relaciones entre tablas. Si las dos tablas clientes y ventas no estuvieran relacionadas no hubiramos podido obtener los nombres y apellidos de los clientes que han realizado las compras, en su lugar tendramos su nmero de cliente, que en la prctica no nos dice casi nada.
YA EST PREPARADO Creemos que estos ltimos ejemplos ya le han preparado para poder realizar una consulta ms compleja. Veamos si es capaz. Queremos obtener un listado de las ventas que hemos llevado a cabo que sean superiores a 1000 e inferiores a 2000 , y que adems slo se muestren los clientes de la provincia de Madrid. En el resultado final debe figurar el CIF, Nombre, Apellidos, Provincia e Importe total. Guarde la consulta con el nombre Clientes Madrid 1000-2000 Se atreve?. El resultado lo encontrar en el archivo clientes.accdb con todas las tablas, formularios, consultas e informes que hemos ido realizando en este mdulo.
14
MDULO 5 BASES DE DATOS (2 PARTE)
5.4. RECUPERACIN DE LA INFORMACIN
Si tiene en su base de datos los mismos clientes y ventas que nosotros, habr obtenido el siguiente resultado de la prctica anterior.
Resultado de la consulta Clientes Madrid 1000-2000
MODIFICAR CRITERIOS EN CONSULTAS YA DISEADAS Cualquier consulta que haya sido diseada previamente puede ser modificada aadiendo nuevos criterios de bsqueda o modificando los existentes. Vamos a modificar la consulta denominada Ventas de ms de 1000 . En esta consulta se mostraban los clientes de todo el pas que haban realizado ventas iguales o superiores a 1000 . Para modificar la consulta cierre todas las anteriores y vaya al panel lateral haciendo clic con el botn derecho del ratn sobre la consulta. Seleccione vista diseo.
Accediendo a la Vista diseo de una consulta
De esta manera volver a poder modificar la consulta. Esta vez deseamos que aparte de la condicin de ventas superiores a 1000 , se muestren slo las del mes de noviembre. Esta condicin con la fecha obliga a insertar la FechaVenta en una nueva columna. La condicin que deberemos aplicar ser >=1/11/2008 Y <=30/11/2008, prubelo y obtenga el listado de clientes.
Consulta fijada con las condiciones anteriores
15
MDULO 5 BASES DE DATOS (2 PARTE)
5.4. RECUPERACIN DE LA INFORMACIN
El listado debera mostrarle algo como:
Resultados de la nueva consulta mostrando nicamente las ventas de noviembre
Grabe la consulta con un nombre distinto y cirrela.
OTRAS OPCIONES Tambin podr borrar, renombrar, copiar, pegar,, cualquier consulta que tenga creada desde el men contextual con el que abri nuevamente la consulta.
5.4.4 ORDENAR REGISTROS
Antes de finalizar este tema relacionado con la extraccin de los datos vamos a comentarle como ordenar la informacin. ORDENAR LOS DATOS DE UNA TABLA Abra la tabla clientes que encontrar fcilmente en el panel lateral de Access. Los datos aparecern ordenados por el campo Id, pero en algunas circunstancias puede interesarle ordenarlos segn otro criterio.
Datos ordenados por el campo Id
Si quiere establecer un nuevo criterio de orden para la tabla debe recurrir a la barra de herramientas del men inicio, en concreto la seccin ordenar y filtrar. Esta vez nos centraremos en los botones AZ que ver a la izquierda.
Haga clic en el encabezado de la columna que contiene el campo por el que va a ordenar.
16
MDULO 5 BASES DE DATOS (2 PARTE)
5.4. RECUPERACIN DE LA INFORMACIN
Uso de los botones para ordenar registros
Podr seleccionar una ordenacin ascendente (de A a Z) o descendente (de Z a a). Seleccione la ordenacin ascendente haciendo clic en el botn AZ. Todos los registros se ordenarn en funcin de ese criterio. Cuando haya aplicado un criterio de ordenacin a un campo podr seguir trabajando con normalidad. Cuando quiera borrar este criterio podr hacerlo presionando el tercer botn (con el dibujo de una goma), volviendo a la situacin inicial.
ORDENAR LOS DATOS DE UN FORMULARIO El procedimiento es anlogo al de una tabla. Cierre la tabla anterior si todava est abierta y abra el formulario clientes. Site el ratn en el campo Apellidos. Si realiza una pulsacin sobre el botn AZ obtendr las fichas de la base ordenados alfabticamente por apellidos. Puede realizar la reordenacin por cualquier otro campo.
SLO EL ORDEN Aunque los registros ahora aparezcan en otro orden distinto no se habr modificado ningn campo de la tabla. No tema por el campo Id (nmero de cliente) este seguir guardando el nmero que se le dio al crear la tabla.
ORDENAR LOS REGISTROS EN UNA CONSULTA Por ltimo tambin podr ordenar los registros en una consulta en su fase de diseo. Cierre la ventana del formulario y abra la consulta Clientes fuera de Madrid en Vista de diseo. Fjese en la fila intermedia entre tabla y mostrar. Se llama orden y permite indicar qu criterio se seguir para presentar la informacin.
Orden permite colocar los registros en la consulta segn el criterio aqu definido
17
MDULO 5 BASES DE DATOS (2 PARTE)
5.4. RECUPERACIN DE LA INFORMACIN
Coloque el ratn en el cuadro de orden del campo Crdito. Haga clic sobre ()
Ordenar los datos de una consulta
Seleccione orden descendente. Acceda a la consulta desde la vista de diseo. Ver como el campo Id ya no es el empleado para ordenar los registros. En las consultas puede establecer varios criterios de orden para los casos en los que existan diversos registros iguales. Por ejemplo, imagine que la consulta est diseada para que nos muestre los clientes por Provincia. Probablemente existieran en una base de datos real muchos registros para cada provincia, podramos seleccionar como primer criterio de orden que la localidad fuera ordenada alfabticamente y despus que los apellidos tambin aparecieran ordenados segn este criterio.
PRACTIQUE Ya tiene una nocin bsica para poder extraer de su base de datos la informacin que contenga. No deje de practicar, invente nuevos criterios de bsqueda puedan hacer sus consultas ms completas, combine lo que le hemos enseado, e incluso vaya pensando en elaborar su propia base de datos con las ideas que le hayan surgido durante estos temas. Seguramente con tiempo podr elaborar bases de datos bastante completas. Recuerde que al principio de este tema le dijimos que Access puede elaborar consultas mediante un asistente. Pruebe a utilizarlo y compare los resultados con los obtenidos con el diseo de consultas que hemos aprendido. Recuerde que este es el botn:
18
MDULO 5 BASES DE DATOS (2 PARTE)
5.5. INFORMES
5.5. INFORMES
5.5.1 TRABAJAR CON INFORMES
Un informe es una forma de presentar la informacin contenida en una tabla o consulta con la intencin de ser imprimida. CMO CREAR UN INFORME La creacin de un informe tiene como objetivo disponer la informacin, tomada de una tabla o consulta, en una hoja atendiendo a distintos criterios de agrupacin, para despus ser imprimida en una hoja de papel. Durante este tema emplearemos el asistente para informes que podr encontrar en la barra de herramientas Informes del men crear.
Barra de herramientas Informes
Seleccione la tabla clientes del panel lateral informes.
y haga clic sobre Asistentes para
En el primer paso se le pedir que indique los campos que desea incluir en el informe, e incluso podr modificar el origen de stos (1). En nuestro caso seleccionaremos Id, CIF, Nombre, Apellidos, Provincia, Crdito. Para seleccionar los campos debe marcarlos en el cuadro campos disponibles (2) e ir pasndolos a campos seleccionados. Es posible pasarlos uno a uno presionando la tecla (>) o pasarlos todos a la vez con (>>) (3)
1
Origen de los datos
3 2
Campos que aparecern en el informe
Campos disponibles
19
MDULO 5 BASES DE DATOS (2 PARTE)
5.5. INFORMES
Para eliminar algn campo seleccionado use (<) o bien (<<) para eliminarlos todos. Finalmente cuando los haya seleccionado haga clic en siguiente (4). La siguiente ventana del asistente le permite agrupar los campos segn uno de ellos. Por ejemplo, puede obtener un listado de los campos agrupados por Provincia. En nuestro caso elegiremos este ltimo campo, seleccinelo (5) pasndolo a la hoja de muestra (>) (6).
6 5
Los niveles de agrupamiento clasifican los datos y los muestran agrupados por uno de los campos. De esta manera podr obtener la informacin de forma ms clara y concreta.
Avance haciendo clic en siguiente. Seleccione un campo para ordenar los registros dentro del nivel de agrupamiento establecido. En el cuadro marcado como 1, busque el campo Apellidos (7). Si desea cambiar el orden ascendente presione el botn correspondiente al lado del campo. Como se aprecia puede establecer diversos criterios de ordenacin en el informe. De esta manera todos los campos estarn agrupados por provincia y ordenados por los apellidos de los clientes. En la siguiente ventana, a la que acceder haciendo clic en siguiente, puede configurar el formato del informe. Un informe puede presentar la informacin de diversas maneras: En pasos, bloque y esquema. A medida que cambie las opciones ir viendo a la izquierda cmo quedar la informacin en el mismo. Adems tambin puede elegir la orientacin de la hoja, vertical u horizontal. Seleccione una u otra en funcin de la cantidad de campos que presente en la hoja. Por ltimo ajuste el ancho de los campos para que todos le entren en una hoja. No desmarque esta opcin que encontrar en la ventana.
20
MDULO 5 BASES DE DATOS (2 PARTE)
5.5. INFORMES
8 9
El siguiente paso de configuracin ser dar formato a los ttulos y encabezados, llamados estilos. Pruebe a seleccionar entre las diversas opciones de la ventana. Le recomendamos que no seleccione un estilo demasiado estridente. A la izquierda tendr una vista previa de cada uno de ellos. Elija oficina y haga clic en siguiente.
Para terminar elija en la ventana siguiente del asistente el ttulo del informe. En este caso introduzca el nombre de Clientes RETROPAPEL, S.A.. En esta misma ventana se le ofrecer la oportunidad obtener una Vista previa del informe o bien mostrarlo en la Vista diseo. Seleccione Vista previa del informe para ver los resultados. Haga clic en Finalizar.
21
MDULO 5 BASES DE DATOS (2 PARTE)
5.5. INFORMES
El resultado que tendr en pantalla ser el siguiente:
Resultado final del informe creado con el asistente
CONFIGURACIN MANUAL Todas las tareas que hemos llevado a cabo con el asistente para Informes pueden desarrollarse manualmente, incluyendo los campos en el Informe uno a uno. Pero creamos que es ms sencillo crear un esqueleto automticamente y posteriormente realizar aquellas pequeas modificaciones que nos interesen para adaptarlo a nuestras necesidades. Use el asistente inicialmente para crear las bases de su informe y despus modifique el diseo a su antojo
MODIFICAR OPCIONES DE DISEO Una vez que hayamos creado el informe con el asistente, llega el momento de evaluarlo. En este caso hay algunas cosas que deberamos mejorar:
Los niveles de ordenacin son correctos, pero no se han escrito completamente los nombres de las provincias, puesto que se reserv poco espacio y se corta el nombre. El orden de aparicin de los campos no es el adecuado. La anchura de los campos no es adecuada.
Podremos solventar estos pequeos inconvenientes si entramos en la vista de diseo mediante el pequeo icono que encontraremos en la parte inferior de la ventana, en la barra de estado.
22
MDULO 5 BASES DE DATOS (2 PARTE)
5.5. INFORMES
Al entrar en vista de diseo puede que aparezca a su derecha un panel lateral denominado hoja de propiedades. Cierre este panel puesto que no lo vamos a usar en este momento.
Secciones de un formulario
Todo informe consta de varias secciones: 1. ENCABEZADO DE INFORME: Este encabezado aparecer en la primera pgina del informe, si es que ste contiene ms de una. Se reserva para asignar logotipos, nombre de empresa, direccin, datos, 2. ENCABEZADO DE PGINA: Contiene los datos que van a aparecer en todas las pginas del informe en concreto en la parte superior. Se usa para los encabezados de las columnas. 3. ENCABEZADO PROVINCIA: Estos encabezados con nombre de campo pueden estar presentes o no en funcin de que se haya definido un nivel de ordenacin previo. Es empleado para introducir el ttulo del nivel de ordenacin. 4. DETALLE: Es la seccin donde se incluyen los distintos registros correspondientes al encabezado de la pgina. Aunque en la pantalla slo aparezca una fila de datos correspondiente a un registro, en la vista del formulario aparecer cada registro con el formato que haya preestablecido en el detalle. 5. PIE DE PAGINA: Realiza la misma funcin que el encabezado pero como su propio nombre indica en la parte inferior de la pgina. Aqu suele incorporarse el nmero de pgina o la fecha en la que se imprimi el informe.
Vamos a proceder a cambiar el orden de los campos, en la seccin detalle seleccione el campo Id, ver que se marca tambin el ttulo del campo en el encabezado de pgina. Haga clic en l y muvalo con cuidado hasta colocarlo delante del campo Apellidos.
23
MDULO 5 BASES DE DATOS (2 PARTE)
5.5. INFORMES
Seguidamente, reduzca un poco el ancho de la columna correspondiente a este campo modificando la anchura del campo Id. Ya tratamos cmo hacerlo en el tema de los formularios. Si ha sido capaz de llevar a buen trmino este cometido, ahora podr colocar el resto de los campos en orden y darles el ancho adecuado para que entren todos en la pgina. No olvide ampliar el campo Provincia para evitar que lo corte la prxima vez.
RETOQUE EL FORMATO DE LOS ENCABEZADOS En los encabezados habitualmente se introduce el logotipo de su empresa para que cuando algn cliente tenga acceso a los listados pueda reconocer fcilmente de dnde proviene la informacin. La edicin de un encabezado de informe es semejante a la de uno de formulario que ya hemos tratado. Introduzca los datos que considere sobre la empresa.
Modificando los encabezados
24
MDULO 5 BASES DE DATOS (2 PARTE)
5.5. INFORMES
INSERTE UN LOGOTIPO De la plataforma podr descargarse la imagen taza.jpg. Simularemos que esta taza de caf representa el logotipo de nuestra empresa. Abra la barra de herramientas Diseo que encontrar en Herramientas de diseo de informe. Localice la seccin Controles. All ver el botn Logotipo. Haga clic en l y busque la ubicacin donde haya guardado el archivo descargado.
Para insertar el logotipo en el sitio correcto deber haber marcado el encabezado del informe antes de insertar la imagen. Modifique el tamao de la imagen a su antojo hasta que obtenga la presentacin que ms le guste. Aada alguna etiqueta con texto para indicar la direccin o el correo electrnico.
Quiz le aparezca el logotipo recuadrado. Para evitarlo acceda a la hoja de propiedades del logotipo. Lo podr hacer seleccionando el logotipo y haciendo clic en el botn de la barra correspondiente. En el panel lateral que aparezca haga clic en la solapa Formato. Busque el concepto Estilo de los bordes y cmbielo por Transparente. Ahora busque Modo de cambiar el tamao y elija Extender. De esta forma le ser ms fcil cambiar el tamao de su taza de caf. Puede cerrar la Hoja de propiedades y seguir elaborando su encabezado.
Para terminar de formato a los ttulos de las columnas del informe. Puede centrarlos, cambiar el texto a maysculas, negrita,lo nico que tendr que tener presente es que est seleccionado nicamente el ttulo de la columna, no el campo.
Informe Clientes finalizado
25
MDULO 5 BASES DE DATOS (2 PARTE)
5.5. INFORMES
GUARDAR EL INFORME
Guarde el informe como si se tratara de cualquier objeto de Access: una tabla, formulario o consulta.
UN NUEVO INFORME Le hemos mostrado como crear un informe con la ayuda del asistente empleando una tabla de datos. Le proponemos que elabore usted mismo un informe a partir de la consulta Clientes Madrid 1000-2000. Siga los pasos y cuando no sepa que hacer improvise sin problemas. Ver que crear cualquier informe es bastante sencillo y til a la hora de imprimir los resultados de nuestras consultas.
Pasos
ALGO MS QUE UNA BASE DE DATOS En este mdulo hemos intentado ensearle los conceptos bsicos de Access como base de datos. El uso de las tablas, formularios, consultas e informes constituyen los pilares de cualquier base de datos. Pero Access tiene un potencial mucho mayor puesto que hace uso de un lenguaje de programacin denominado VBA que convierte cualquier base de datos en un programa. No es objeto de este curso introducirle en este lenguaje de programacin, pero consideramos que debe conocer su existencia. En una empresa que maneje gran cantidad de datos y que hagan uso de bases de datos, puede ahorrarse mucho dinero en programas diseados para su negocio, si alguno de sus empleados, conociendo este lenguaje de programacin, desarrolla una aplicacin que gestione todo su negocio.
26
MDULO 5 BASES DE DATOS (2 PARTE)
5.6. PREPARACIN DEL PROCESO DE SALIDA
5.6. PREPARACIN DEL PROCESO DE SALIDA
5.6.1 PREPARACIN DE LA IMPRESIN
Aunque los informes de la base datos estn pensados para obtener en papel el contenido de una tabla o consulta, tambin podr imprimir los datos contenidos en las mismas sin necesidad de crear informe alguno. IMPRIMIR LOS DATOS DE UNA TABLA Para imprimir una tabla puede seguir los mismos pasos que para imprimir cualquier documento de Word u hoja de Excel. Para empezar, cierre todos los objetos de la base de datos que tenga abiertos, y deje nicamente la tabla Clientes. Despus obtenga una vista preliminar de la misma desde el men ms opciones, imprimir, vista preliminar.
Seleccin de Vista preliminar antes de imprimir el contenido de la tabla
Desde la vista preliminar ajustaremos el tamao de la hoja, la orientacin del papel, los mrgenes, etc,
Barra de herramientas de Diseo de pgina de la Vista preliminar
27
MDULO 5 BASES DE DATOS (2 PARTE)
5.6. PREPARACIN DEL PROCESO DE SALIDA
NO COINCIDE EL TAMAO Un problema bastante frecuente a la hora de imprimir los datos de una tabla es que estos no caben en la hoja. Tiene varias opciones. Modificar la orientacin del papel de vertical a horizontal, Modificar los mrgenes de la hoja para que entren la mayor cantidad posible de campos, o bien emplear una consulta con menor nmero de campos.
Vista preliminar de una tabla
Para imprimir la vista preliminar haga clic sobre el botn imprimir
IMPRIMIR UN FORMULARIO O UN INFORME La impresin de un formulario o de un informe es similar a la de una tabla, debe emplear las mismas opciones, la vista preliminar y posteriormente la opcin de imprimir. Lo nico que variar ser la forma de presentar los resultados en el papel. Antes de imprimir atienda las siguientes consideraciones:
A LA HORA DE IMPRIMIR Ordene los registros en funcin de un campo lgico (Id o los Apellidos), este ser el orden en el que aparezcan los registros. Si aplica un filtro por formulario slo se imprimirn los registros filtrados, con lo que podr seleccionar los registros a filtrar. Confirme en la vista preliminar que entran todos los campos en la hoja o que por lo menos no los corta. Podr modificar las caractersticas de la hoja como tamao y mrgenes desde la misma barra de herramientas de la vista preliminar. El encabezado de los formularios aparece exclusivamente en la primera hoja que imprima.
28
MDULO 5 BASES DE DATOS (2 PARTE)
5.6. PREPARACIN DEL PROCESO DE SALIDA
En la barra de herramientas tambin encontrar la opcin de ZOOM que permite presentar en pantalla varias hojas del formulario para ver como quedan en el papel. Elija la opcin de ZOOM con la que mejor pueda trabajar. Recuerde que no afectar al resultado final en el papel.
IMPRIMIR UN NMERO DETERMINADO DE PGINAS Puede que en algn momento quiera imprimir nicamente un nmero de pginas determinado. Si hace clic en el botn Imprimir aun podr configurar algunas opciones de impresin como el nmero de pginas de un formulario o informe as como los registros seleccionados en caso de haber establecido un rango (filtrando por ejemplo).
PROPIEDADES DE IMPRESIN Desde la ventana imprimir tambin podr configurar las opciones de impresin propias de la impresora, al igual que hizo en Word y en Excel.
29
MDULO 5 BASES DE DATOS (2 PARTE)
5.6. PREPARACIN DEL PROCESO DE SALIDA
Seleccione la impresora que vaya a usar para imprimir los datos.
Modifique las opciones de impresin propias de la impresora seleccionada.
Puede imprimir todas las pginas o slo aquellas que indique. Marque esta opcin si quiere imprimir unos registros concretos.
Marque el nmero de copias que desea que se impriman de cada hoja.
EXPORTAR DATOS
Para finalizar el mdulo no quedemos dejar de comentarle una de las opciones que pueden serle de gran utilidad en casos donde tenga que compartir los datos de su archivo con otros usuarios: Exportar datos. La opcin de exportar datos le proporciona la posibilidad de guardar los datos de una tabla, formulario o consulta en un archivo que posteriormente vaya a abrirse con otra aplicacin, por ejemplo Excel o Word. Para exportar los datos, abra el objeto de Access, y acceda a la barra de herramientas de exportar desde el men datos externos.
Barra de herramientas de Datos Externos
La barra se divide en dos partes, la de la izquierda (Importar), le permitir incorporar a su base de datos, otros datos que hayan sido creados con diversos programas o bien exportados previamente. La de la derecha (Exportar) sirve para exportar la informacin a otros formatos.
30
MDULO 5 BASES DE DATOS (2 PARTE)
5.6. PREPARACIN DEL PROCESO DE SALIDA
En nuestro caso haga clic sobre el botn de Excel. Si abre la tabla clientes y exporta los datos pulsando el botn, tendr que introducir el nombre y la ubicacin destino.
Ventana de exportacin de datos
Deje las opciones predeterminadas y avance pulsando sobre Aceptar. Posteriormente cierra la ventana. Minimice el programa de Access y abra el archivo de Excel que ha creado para comprobar que los datos han sido exportados correctamente.
UNAS PUNTUALIZACIONES FINALES Antes de finalizar este mdulo queremos recomendaciones:
hacer
tres
1. Recuerde que si su archivo de base de datos contiene datos personales, stos deben cumplir la LOPD (Ley de Proteccin de Datos de carcter personal) que ya le comentamos en el mdulo 1. 2. Realice copias del archivo de base de datos peridicas para evitar prdidas irreparables de la informacin. Si el volumen de modificaciones en la base es grande le aconsejamos que cada noche realice la copia. Guarde las copias, por ejemplo, durante una semana, por seguridad. El propio programa dispone de la posibilidad de realizar copias de seguridad. Encontrar esta opcin en el men ms opciones, administrar. 3. En la plataforma encontrar la base de datos que hemos ido creando durante este mdulo. Puede revisarla en caso de dudas.
31
PRUEBA DE AUTOCOMPROBACIN
MDULO 5 BASES DE DATOS
TEST MDULO 5 BASES DE DATOS
Microsoft Access 2007
1. Qu objeto de una base de datos est diseado para almacenar la informacin? a) Tablas b) Formularios c) Informes 2. El tipo de dato que permite almacenar mayor cantidad de texto y suele emplearse en observaciones se denomina: a) Texto b) Autonumrico c) Memo 3. La opcin de las bases de datos que le permite introducir la informacin con un formato especfico lo llamamos. a) Mscara de entrada b) Regla de validacin c) Valor predeterminado 4. La extensin de los archivos de base de datos de Access 2007 es: a) mdb b) acc c) accdb 5. Para poder modificar el aspecto de un formulario deberemos entrar en l en vista a) Hoja de datos b) Diseo c) Hoja de clculo 6. Respecto a la clave principal de una tabla. a) Es obligatoria en todas las tablas. b) No es obligatoria, pero si aconsejable. c) Slo es necesaria en las tablas que estn indexadas. 7. En Access 2007 es posible abrir varias tablas a la vez? a) S b) No c) S, pero slo tablas, no podran abrirse varios formularios a la vez 8. Si quisiramos crear una regla de validacin para un campo donde se nos permitir introducir datos numricos entre 200 y 400 (incluido el 200 pero no el 400) a) >200 Y <400 b) >200 Y <=400 c) >=200 Y <400 9. Para seleccionar varios registros adyacentes de una tabla emplearemos la tecla a) CTRL b) Mays c) ALT
32
PRUEBA DE AUTOCOMPROBACIN
MDULO 5 BASES DE DATOS
10. Si encuentra el siguiente smbolo en la barra de desplazamiento de un formulario, qu es lo que har?. a) Le lleva al siguiente registro b) Le desplaza al ltimo registro del formulario c) Crea un registro nuevo 11. Las relaciones entre tablas cuando un registro de la tabla A posee como mximo un registro de la tabla B asociado y viceversa ser: a) Uno a uno b) Uno a varios c) Varios a varios 12. Los smbolos 1 y aparecen en una relacin cuando a) Es de tipo uno a varios b) Es de varios a varios c) Es de tipo uno a varios pero con integridad preferencial 13. Los formularios creados dentro de otro formulario NO se llaman a) Formularios relacionados b) Subformularios c) Formularios secundarios
14. La creacin automtica de formularios que realiza Access la ejecuta, a) Un ayudante de Access b) Un colaborador de Access c) Un asistente de Access
15. El icono que est relacionado con la filtracin de datos es: a) b) c)
33
You might also like
- Filtros, Formularios y ConsultasDocument23 pagesFiltros, Formularios y ConsultasKaren RodriguezNo ratings yet
- Consultas AccessDocument5 pagesConsultas AccessLuis Fernando EscalanteNo ratings yet
- Taller - Creación de Consultas en AccessDocument12 pagesTaller - Creación de Consultas en AccessLauraSofiaCelyNo ratings yet
- ConsultasDocument5 pagesConsultasLeticia Vega MoralesNo ratings yet
- Introducción A Las ConsultasDocument34 pagesIntroducción A Las ConsultasJesus RubioNo ratings yet
- Cunsultas en AccesssDocument24 pagesCunsultas en AccesssAldo CortésNo ratings yet
- Consultas en AccessDocument16 pagesConsultas en Accessalex skalaNo ratings yet
- Access 2000 InicialDocument23 pagesAccess 2000 InicialJordi OyonateNo ratings yet
- Qué Es Una Consulta y Cómo UtilizarlaDocument21 pagesQué Es Una Consulta y Cómo UtilizarlaGerardo RomeroNo ratings yet
- Modulo 2 Base de Datos en ExcelDocument7 pagesModulo 2 Base de Datos en ExcelmeryNo ratings yet
- Consultas, Formularios y InformesDocument6 pagesConsultas, Formularios y InformesGan Edem GutiérrezNo ratings yet
- Auditoria Validacion FiltrosDocument11 pagesAuditoria Validacion FiltrosCristian Humberto Rivera AcostaNo ratings yet
- FiltrosDocument17 pagesFiltrosJorge SepulvedaNo ratings yet
- Actividad #2Document4 pagesActividad #2Geral PerezNo ratings yet
- Guia Base de Datos en ContabilidadDocument2 pagesGuia Base de Datos en ContabilidadEvelyn GarciaNo ratings yet
- Ejercicios de AccessDocument17 pagesEjercicios de AccessJuan YeNo ratings yet
- Introducción Consultas AccessDocument3 pagesIntroducción Consultas AccessNéstor SanabriaNo ratings yet
- Acces JJDocument13 pagesAcces JJJose JuanNo ratings yet
- Practica 6Document12 pagesPractica 6EndikaNo ratings yet
- Ejercicio Access Parte 2-2Document29 pagesEjercicio Access Parte 2-2Jorge Fernando CruzNo ratings yet
- Los Tipos de ConsultasDocument8 pagesLos Tipos de ConsultasAngelCuevaGonzalesNo ratings yet
- CuestionarioDocument5 pagesCuestionarioNicolas SanchezNo ratings yet
- Pract4 Excel 2016 Intermedio y AvanzadoDocument6 pagesPract4 Excel 2016 Intermedio y AvanzadoLeticia MamaniNo ratings yet
- Manual AccessDocument20 pagesManual AccessLustNo ratings yet
- AccessDocument10 pagesAccesssarelaNo ratings yet
- Access IiiDocument29 pagesAccess IiiElizabeth CastroNo ratings yet
- Capitulo 4Document47 pagesCapitulo 4Christian Guardia CalderónNo ratings yet
- Filtros en ExcelDocument17 pagesFiltros en ExcelsoporteNo ratings yet
- Consultas en Microsoft AccessDocument7 pagesConsultas en Microsoft AccessMt00No ratings yet
- Cómo Crear y Guardar Una Query en Business OneDocument11 pagesCómo Crear y Guardar Una Query en Business OnesuperyolytaNo ratings yet
- Creacion de Formularios Open Office BaseDocument64 pagesCreacion de Formularios Open Office BaseSergio Civico0% (1)
- Access2010. Unidad 2.1Document10 pagesAccess2010. Unidad 2.1pruebas jorge placerNo ratings yet
- Crear Query Una Consulta de SAP y Consultas AdDocument5 pagesCrear Query Una Consulta de SAP y Consultas AdJosue QuirozNo ratings yet
- Access 2Document8 pagesAccess 2Candi IbarraNo ratings yet
- Adsi-7 CarloshernandezDocument42 pagesAdsi-7 CarloshernandezCarlos HernandezNo ratings yet
- T2 Excel - 2007 - M - IHI47-15-24Document10 pagesT2 Excel - 2007 - M - IHI47-15-24Viktor RodriguezNo ratings yet
- Dlver Taller Basico de Query PDFDocument85 pagesDlver Taller Basico de Query PDFGuillermo Franco MalosevichNo ratings yet
- Uso de AccessDocument6 pagesUso de Accessramiro1dmaikolcubillNo ratings yet
- Access Formularios e InformesDocument33 pagesAccess Formularios e Informesinfo0019No ratings yet
- Filtro Avanzado PDFDocument2 pagesFiltro Avanzado PDFicemanthnoNo ratings yet
- Manual Acces 2010Document14 pagesManual Acces 2010GRISELDA MENDOZANo ratings yet
- Dlver Manual de QuerysDocument10 pagesDlver Manual de QuerysjuandelriogNo ratings yet
- Formularios e Introducción A Inkscape.Document10 pagesFormularios e Introducción A Inkscape.alejrm2323No ratings yet
- Guia Didactica 3 - Tablas DinamicasDocument27 pagesGuia Didactica 3 - Tablas Dinamicaslaura espinosaNo ratings yet
- Qué Es AccessDocument18 pagesQué Es AccessSanethNo ratings yet
- Práctica 2 de Microsoft AccesDocument11 pagesPráctica 2 de Microsoft AccesleliluisNo ratings yet
- Manual AxcesDocument23 pagesManual AxceschristianNo ratings yet
- Bases de Datos en Excel (Curso Excel V)Document12 pagesBases de Datos en Excel (Curso Excel V)manuolo27No ratings yet
- Access2010. Unidad 2.1Document10 pagesAccess2010. Unidad 2.1marielaNo ratings yet
- Lectura de La Actividad 10 - Filtro AvanzadoDocument5 pagesLectura de La Actividad 10 - Filtro AvanzadoVirginia Maritza Choqueza UchasaraNo ratings yet
- Manual de Procedimientos de Ofimatica III - II ParcialDocument53 pagesManual de Procedimientos de Ofimatica III - II ParcialAlejandro Josue Delcid ZepedaNo ratings yet
- Los Filtros en ExcelDocument13 pagesLos Filtros en ExcelHaCkMiLoNo ratings yet
- Que Son Consultas SencillasDocument8 pagesQue Son Consultas SencillasGian Rengifo AkituariNo ratings yet
- Tercera Parte de Los Temas Ordenar Filtros Automaticos Tabla y Graficos Dainamicos Subtotales y Validacion de DatosDocument12 pagesTercera Parte de Los Temas Ordenar Filtros Automaticos Tabla y Graficos Dainamicos Subtotales y Validacion de DatosAriel BenitezNo ratings yet
- Unidad 7 Las ConsultasDocument23 pagesUnidad 7 Las ConsultascarlosNo ratings yet
- Dosier Excel Avanzado SEGONA PARTDocument46 pagesDosier Excel Avanzado SEGONA PARTCinto LlachNo ratings yet
- Consultas en AccesDocument28 pagesConsultas en AccesDiego MuñozNo ratings yet
- Consulta, Formulario, Macro, InformeDocument22 pagesConsulta, Formulario, Macro, InformeJohnnyJaguarPeñafielNo ratings yet
- Uso DDDL e Informes DdecDocument46 pagesUso DDDL e Informes DdecAmadeus De La Cruz95% (19)
- Tablas dinámicas y Gráficas para Excel: Una guía visual paso a pasoFrom EverandTablas dinámicas y Gráficas para Excel: Una guía visual paso a pasoNo ratings yet
- FOL06 TareaDocument7 pagesFOL06 Tareaeduito1973100% (3)
- Nt-Matematicas Cup PolitecnicaDocument5 pagesNt-Matematicas Cup PolitecnicaDaniela Melgar AramayoNo ratings yet
- Indicadores de Gestion de Mantenimiento y Confiabilidad. Mejores Practicas para Metas en La Industria Petrolera UpstreamDocument1 pageIndicadores de Gestion de Mantenimiento y Confiabilidad. Mejores Practicas para Metas en La Industria Petrolera UpstreamDanny AlejandroNo ratings yet
- Amortiguamiento en EstructurasDocument9 pagesAmortiguamiento en EstructurasFrancis LozadaNo ratings yet
- Taller 4 GrupalDocument8 pagesTaller 4 GrupalJean Piero C. UrcoNo ratings yet
- Baby Shower NuevoDocument14 pagesBaby Shower NuevoTershe MizamoNo ratings yet
- Lcg-1103 Mercadotecnia InternacionalDocument13 pagesLcg-1103 Mercadotecnia InternacionalJulio Cesar Zamudio CerdaNo ratings yet
- DD 3 1 SG EspDocument19 pagesDD 3 1 SG EspFernanda CoronadoNo ratings yet
- Generalidades Software GanaderoDocument13 pagesGeneralidades Software GanaderoALEJANDRO CUELLARNo ratings yet
- Anatomia Energetica Del CuerpoDocument17 pagesAnatomia Energetica Del Cuerposonico2008100% (1)
- CT5 Explica 32 Arquimedes y Su PrincipioDocument3 pagesCT5 Explica 32 Arquimedes y Su PrincipioArlene gutierrezNo ratings yet
- Orden-Pre-252-2006 Modifica ITC APQ 10Document4 pagesOrden-Pre-252-2006 Modifica ITC APQ 10Maria Fernanda ZuluagaNo ratings yet
- Materialismo CartesianoDocument4 pagesMaterialismo CartesianoTalento Libre DE PsicologiaNo ratings yet
- Olimpiadas 1Document3 pagesOlimpiadas 1Maria Claudia Castillo SerranoNo ratings yet
- 2.00 Sistematizacion de La Informacion de Costos y Presupuestos Del Proyecto Sistema Integrado de Transporte Masivo de Bucaramanga - Metrolinea PDFDocument153 pages2.00 Sistematizacion de La Informacion de Costos y Presupuestos Del Proyecto Sistema Integrado de Transporte Masivo de Bucaramanga - Metrolinea PDFMartinOcañaNo ratings yet
- Formato Hoja de Vida FACILITADORESDocument4 pagesFormato Hoja de Vida FACILITADORESHectorMichael CHipanaNo ratings yet
- Guión HHBBB 2022 1º CuatrimestreDocument14 pagesGuión HHBBB 2022 1º CuatrimestrePedroNo ratings yet
- CL 5-Yd22 PDFDocument19 pagesCL 5-Yd22 PDFJose Luis NavarroNo ratings yet
- ExportacionDocument5 pagesExportacionyordan mendoza hinostrozaNo ratings yet
- Cartel de Contenidos en Eba - Edu - RelDocument61 pagesCartel de Contenidos en Eba - Edu - RelMIGUEL ANGELNo ratings yet
- Semana 3 Metodo Grafico 2019-2bDocument56 pagesSemana 3 Metodo Grafico 2019-2bDiana Carina Murga MendozaNo ratings yet
- Las Partes de Una ComputadoraDocument10 pagesLas Partes de Una ComputadorafernandosoresNo ratings yet
- NMX C 441 Onncce 2011Document10 pagesNMX C 441 Onncce 2011AlanNo ratings yet
- Representaciones Semioticas en La EScuelaDocument23 pagesRepresentaciones Semioticas en La EScuelaFel CastNo ratings yet
- Actividad 3Document2 pagesActividad 3Isaac SanchezNo ratings yet
- Modelo Pedagógico de La Formación Profesional Integral Del SenaDocument2 pagesModelo Pedagógico de La Formación Profesional Integral Del SenaYulissa Arias100% (1)
- Concilium - Revista Internacional de Teologia - 007 Julio 1965Document175 pagesConcilium - Revista Internacional de Teologia - 007 Julio 1965Stanley Sabat100% (1)
- Informe Final - MarketingDocument28 pagesInforme Final - Marketingbruno rodriguezNo ratings yet
- S3 Electrónica IndustrialDocument10 pagesS3 Electrónica Industrialjunior baltazar coronado martinezNo ratings yet
- HelveticaDocument1 pageHelveticaYiz UnicaucaNo ratings yet