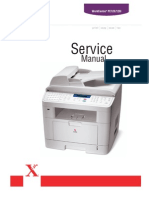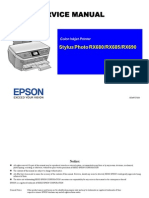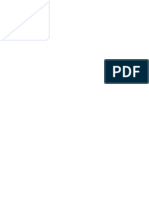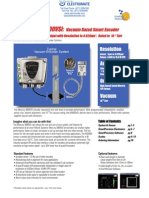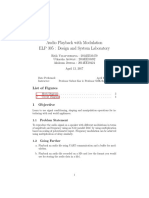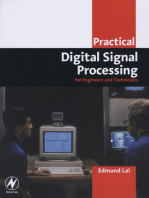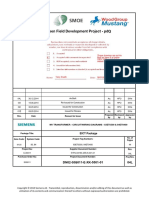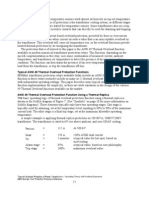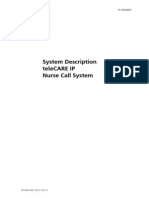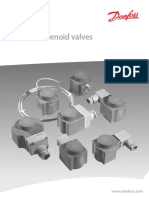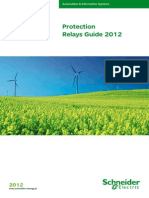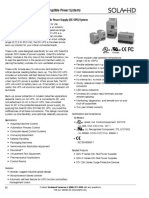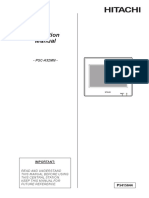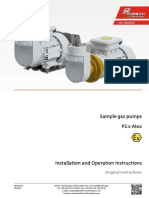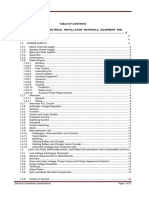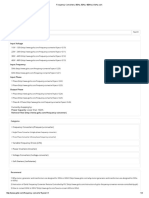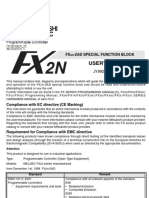Professional Documents
Culture Documents
Colortrac S4e Service Manual-2
Uploaded by
hany_elbanna2000Original Description:
Copyright
Available Formats
Share this document
Did you find this document useful?
Is this content inappropriate?
Report this DocumentCopyright:
Available Formats
Colortrac S4e Service Manual-2
Uploaded by
hany_elbanna2000Copyright:
Available Formats
Colortrac Series 4
5480e, 4860e, 4280e, 4260e, 3680e & 3640e
Service Manual
UK Office: Kings Hall St. Ives Business Park St. Ives Huntingdon Tel: +44 (0)1480 464618 Fax: +44 (0)1480 464620 Email: info@action-imaging.com Web: http://www.colortrac.com Colortrac is the Trading Name of Colortrac Ltd and Colortrac Inc incorporating Tangent and ANAtech
Colortrac Ltd Registered no. 2443087 in England. Registered Office: 115c Milton Road, Cambridge, UK
S4e Service Manual Revision 2.9
Colortrac Series 4
5480e, 4860e, 4280e, 4260e, 3680e & 3640e
Service Manual
Revision 2.9
Colortrac Ltd 2004 This document should not be copied without prior permission from: Colortrac Ltd. Kings Hall, St. Ives Business Park, St. Ives, Huntingdon, Cambridgeshire, PE27 4WY. United Kingdom.
Tel: +44 (0)1480 464618 Fax: +44 (0)1480 464620
www.colortrac.com
Colortrac Ltd makes no warranty with respect to this document and disclaims any implied warranties of merchantability or fitness for a particular purpose. Information in this document is subject to change without notice. Colortrac Ltd assumes no responsibility for errors that may appear in this document. This version of service manual supersedes all previous versions of S4e service manuals.
Page 2 of 66
S4e Service Manual Revision 2.9
SECTION 1 SERVI C E M ANUAL
Contents
1 1.1 1.2 1.3 2 2.1 3 3.1 3.2 3.3 3.4 3.5 3.6 3.7 3.8 3.9 3.9.1 3.10 4 4.1 4.2 4.3 4.3.1 4.4 4.5 4.5.1 4.6 4.7
INTRODUCTION Models covered by this manual and tools required Passwords Details on how to contact Technical Support SAFETY Safety Warnings SYSTEM DESCRIPTION Scanning Principles
5 5 7 7 8 8 9 9 10 12 13 14 15 16 16 17 17 19 20 20 20 21 21 22 24 24 25 25
SCANNER ADJUSTMENTS
System Diagram Camera Boards Digital Board Display Boards and Paper Sensors Ballast Board and Light Sensors Data Rates Calibration Sequences Auto-stitch & Manual Stitch Arrangement of Mirrors and Cameras CIRCUIT BOARDS General Description Power Supply Power Supply Replacement Power Supply Voltages Digital Board Digital Board Replacement Digital Board Voltages Ballast Board Ballast Board Replacement
Page 3 of 66
S4e Service Manual Revision 2.9
4.8 4.9 5 5.1 5.2 5.3 5.4 5.4.1 5.5 5.6 5.7 5.8 5.9 5.9.1 5.9.2 5.9.3 6 6.1 6.2 6.3 6.4 6.5 6.6 6.7
Camera Replacement New Camera Information SCANNER ALIGNMENT Field Service Alignment. Focus Magnification String Alignment Focus / Mag and alignment using PlotCorr Software Factory Alignment Multi-Camera Models Factory Alignment 1 Camera Models Light Level Adjustment Paper Sensor Setup Motor Belt Replacement & Adjustment Replacing Tubes Replacing Rollers Replacing Motor and cable Firmware Download Paper Guide Assembly Adjustment Unpacking Scanner. Current Software/Firmware Versions Installation Flow Chart Fitting Scanning Tape and Springs to PGA Voltage Readings For the Digital Board Warranty Procedures
26 27 29 29 31 32 33 36 41 45 47 48 50 51 52 55 56 57 59 60 61 62 65 66
Page 4 of 66
S4e Service Manual Revision 2.9
1 INTRODUCTION
1.1 Models covered by this manual
This manual contains information to assist in the repair and maintenance of the Colortrac Series 4 Enhanced scanners from Colortrac. It acts as a reference to service engineers who should already have been on the recommended training courses run by Colortrac, where they would have gained the full training required to work on the Colortrac scanners. There are 6 models: Colortrac 5480e Which has a total scan area of 54 wide x unlimited (by scanner) length. The 5480e has a total of three cameras with a dpi range of 50 to 2400 (interpolated). Colortrac 4860e Which has a total scan area of 48 wide x unlimited (by scanner) length. The 4860e has a total of two cameras with a dpi range of 50 to 1800 (interpolated). Colortrac 4280e Which has a total of scan area of 42 wide x unlimited (by scanner) length. The 4280e has a total of three cameras with a dpi range of 50 to 2400 (interpolated). Colortrac 4260e Which has a total scan area of 42 wide x unlimited (by scanner) length. The 4260e has a total of two cameras with a dpi range of 50 to 1800 (interpolated). Colortrac 3680e Which has a total scan area of 36 wide x unlimited (by scanner) length. The 3680e has a total of two cameras with a dpi range of 50 to 2400 (interpolated). Colortrac 3640e Which has a total scan area of 36 wide x unlimited (by scanner) length. The 3640e has only one camera with a dpi range of 50 to 1200 (interpolated). All models have adjustable media handling up to 12mm thick. This manual shows how to replace any of the boards that make up the Colortrac scanners. It will also include how to focus, magnify and align the one camera, twocamera version as well as the three-camera version as there is a significant difference between them.
Page 5 of 66
S4e Service Manual Revision 2.9
To work on the Colortrac scanners, certain tools will be required. See list below. The acquisition of these tools is strongly recommended.
1. 2. 3. 4. 5. 6. 7. 8. 9. 10. 11. 12.
Oscilloscope Three oscilloscope leads Metric Allen keys Medium sized Pozi-drive screwdriver Pot-adjuster screwdriver Hex head Spanner Set (Metric) Focus and Mag Target Cleaning fluid Lint free wipes Cotton and sticky-tape A PC w ScanWorks V2+ ith Service CD containing AIS4diag and PlotCorr software (for diagnostics).
Additional services CD's are available from the support department, send an e-mail to support address (see next page) giving company name and address to send disk to.
Page 6 of 66
S4e Service Manual Revision 2.9
1.2 Passwords
The following passwords are used during use of AIS4diag while servicing scanners. action scan srgb ~ ~ ~ to download firmware using AIS4diag to enter full diagnostics testing To download sRGB table into pre-enhanced S4 scanners
1.3 How to contact Technical Support
It has to be stressed that it is very important for new service engineers to attend the Colortrac training course. Please contact the technical support group for information on forth-coming courses. The course provides hands-on experience with the scanner. The alignment of any Colortrac scanner is almost impossible to obtain without first been shown by a qualified technical support engineer. Although Colortrac technical support group will do their best to help any service engineer in difficulties in the field, we accept no responsibility if an un-trained engineer damages any part of the scanner during a field visit, or an end user removes any panels under instruction for an service engineer.
Contact numbers for the Technical Support Group:
Tel No: +44 (0)1480 464618 Fax No: +44 (0)1480 464620
E-mail address:
support@colortrac.com
Page 7 of 66
S4e Service Manual Revision 2.9
2. SAFETY
2.1 Safety Warnings
ELECTRICAL Do NOT remove this cover from the scanner while it is turned on or operate the scanner with this cover removed It is very important to allow the scanner to discharge for half on hour before removing cover and Ballast board. The ballast board holds up to 400V and can give a large shock if touched when fully charged. MECHANICAL The mechanism that operates the lid and the paper handling assembly can trap fingers please handle with care
WEIGHT Since the weight of the scanner is in excess of 90Kg a minimum of two people are required to lift it safely. ROTATING ROLLERS The scanner operates two sets of rollers to move the image across the scanner. These rollers, will grip ties and any other similar articles of clothing, as well as long hair if put near the rollers during operation.
EMC Testing
The Colortrac Enhanced scanner have under gone and conform to EMC and FCC .The EMC test is carried out to assure that no signals that could cause interference are emitted from the scanner or that no external signal will interfere with the scanner. See back for full information.
Page 8 of 66
S4e Service Manual Revision 2.9
3.
SYSTEM DESCRIPTION
This section covers the basic principle of the Colortrac scanners and the electronics that make up the scanner.
3.1 Scanning Principles
The device at the heart of the scanner is a CCD camera assembly. The CCD (Charged Coupled Device) is an electrical component that converts light into voltage. There are one, two or three CCD camera assemblies per scanner, dependent on the scanner model, which are focused on a gap in the extrusions at the top of the scanner. When a document is moved across this gap, a two-dimensional image is built up by software on a PC. Each CCD has three rows of light sensitive cells that detect one of three colours; red, green or blue. As a colour is sensed, a voltage is sent through the camera board to the digital board that will be described in more detail later. The CCD is shown below.
Red
Green
Blue 7,500 pixels 59.9mm
Paper direction
8 pixels apart
Each light sensitive cell is 8m by 8m pixels between each row of coloured cells. The total number of pixels in a row is 7500. As the Colortrac scanner has a scan width of max 54 ins and an maximum optical resolution of 400dpi the total number of pixels required is less than the 7500 provided by each camera, the excess pixels are used as an adjustment overlap area between adjacent camera assemblies. The adjustment procedure is referred to as stitching.
Page 9 of 66
S4e Service Manual Revision 2.9
3.2 Scanner Adjustments
The Colortrac Enhanced scanners are multiple camera scanners, and therefore some adjustments need to be made in order to produce high quality scans. These adjustments are for: Focus and magnification Front/Back Stitching Left/Right Stitching Light/Dark normalisation (Calibration) Colour delay compensation The focus and magnification is adjusted mechanically, as is partially the left/right stitch and front/back stitch. Stitching is also compensated for electronically. The calibration and the colour compensation adjustments are done purely by the electronics of the scanner. Focus and Magnification The resolution of the scan in the X direction is set up by the magnification. This is adjusted by moving the CCD and the lens up or down. As the lens and camera assembly are lowered the area that is covered by a single CCD increases which effectively reduces the magnification. Obviously if the distance between the lens and the scan line is moved then the system will be out of focus. The focus can be adjusted by changing the distance between the CCD and the lens - this can also effect magnification. The passage above described how the magnification is set in the X direction. Focus is set for both the X and Y axis, however, the magnification in the Y axis is set by motor speed. The faster the motor goes the lower the resolution. The motor speed can be adjusted to compensate for any variation in the system. In the factory the motor speed is set using the MT8 test and spreadsheet, this figure can usually be found on a label near the digital board, if not then the support department will have access to it if you contact them. Front/Back Stitching The front / back stitch is carried out in order to align the cameras along the line of scan. This is initially achieved by aligning each camera to a string that is stretched across the full width of the scanner scan line. This adjustment is sufficiently accurate to ensure that the electronic adjustment can align the cameras into a straight line. For each electronic line of adjustment a complete scan line has to be stored in memory. There is sufficient memory to store fourteen scan lines, which gives a minute adjustment, therefore it is critical to set this adjustment carefully.
Page 10 of 66
S4e Service Manual Revision 2.9
Left /Right Stitching The Colortrac Enhanced scanners can contain up to three cameras, which are mounted along the line of scan. These cameras have got to be adjusted to ensure that there is no gap or overlap in a scan, as illustrated in the simplified diagram below.
Scan Line
L/R stitch Mag. Lens
Camera boards Focus.
Camera 1
Camera 2
Camera 3
The adjustment is carried out in two directions. The cameras are mechanically adjusted during factory alignment to ensure that there is sufficient overlap between the cameras. The total number of pixels in a camera is 7500 but not all the pixels are needed. This allows us to select electronically which pixels are used, and therefore effectively move the image electronically. This allows the image to be joined to within a pixel.
Page 11 of 66
S4e Service Manual Revision 2.9
3.3 System Diagram
Lamp 36 or 58 watt Lamp 36 or 58 Watt Ballast Board Light Sensor Board Paper Sensor Board 1
Display Board
Paper Sensor Board 2
Motor
Power Inlet/Filter
Digital Board
Camera 1 Board
Camera 2 Board
Protection Switch
Power Supply
Camera 3 Board
SCSI or FireWire connector to Host
Page 12 of 66
S4e Service Manual Revision 2.9
3.4
Camera Boards
Serial Com
TRC RAM CCD drive CCD ADC
O/P
RAM Pixel Correction
The main device on the camera board is the CCD. This converts the light in an electrical voltage, as in Scanning Principles The CCD requires a series of clock signals to run, . which come from the digital board. The drivers for the CCDs, however, are on the camera board itself. The output from the CCD is less than 2V, usually about 0.5V with a DC offset of 6.5V. The analogue amplifier circuitry removes the DC offset and adjusts the scaling to meet the requirements of the ADC (Analogue to Digital Convertor). The ADC converts the analogue signal into a digital signal as well as applying the correction for dark and light normalisation, more details in chapters 5.4 & 5.5. The normalisation corrections are on a pixel by pixel basis and the data is supplied from the pixel RAM. The brightness adjustment is carried out in the ADC before the data goes to the TRC RAM. The control for the ADC is carried partially via the serial communication system. During scanning a Gamma Curve is applied to the data to be able to increase the response of the darker pixels. The Gamma Curve shown below, transfer function is , applied in the TRC RAM by using the RAM as a look up table. The data is then passed to the digital board via the ribbon cable.
Intensity Out
Gamma >1
Intensity In
Page 13 of 66
S4e Service Manual Revision 2.9
3.5
Digital Board
The digital board carries out the most data processing. The data from all the cameras arrive at the digital board at the same time. It is necessary to hold one complete line of data because camera 1s data is processed first, followed by camera two and then camera three for the three camera version of scanner. The data is held in the Line RAM for each of the cameras which also provide storage for the delays needed for the front/back stitching. The three lines of the CCD which represent the three colours;blue, green and red are seperated by eight pixels. The blue data arrives at the digital board first, followed by the green and then the red. It is therefore necessary to delay the green by eight lines and the blue by sixteen lines so that all the colours are presented at the same time on the image. These delays are provided by the green and blue delay RAM. The data is loaded into the delay RAMs by the line RAMs, which de-multiplex the information in the process. Initially the data is taken from camera 1s line RAM with the red data going directly to the FPGA (Field Programmable Gate Array), the green data to the green delay RAM and then the blue data to the blue delay RAM. Then a line of data is taken from camera 2 in the same way and then camera 3. The data from both colour delay RAMs are passed to the FPGA.
Control RAM
Resolution Line Delay
Line RAM Green Delay Buffer RAM SCSI Interface
Line RAM
FPGA
Line RAM Blue Delay FireWire connection
DSP
Palette RAM
The FPGA is a programmable logic device which carries out a number of different operations. Data is passed from the control RAM to the FPGA on a pixel by pixel basis. Certain bits of the control data are used to select whether a given pixel is used or not. By selecting which pixels are used, the active image from each camera can be moved left or right. This process allows the images from all three cameras to be stitched together.
Page 14 of 66
S4e Service Manual Revision 2.9
The modes of the scanner are carried out in the FPGA. These modes include resolution control, paletting, binary and compression modes. Variable resolution is achieved by interpolating the levels between pixels. In this way a pixel can be constructed which is between two pixels in a line and between lines. Data from the control RAM indicates what proportion of each of the four pixels around the desired pixel is required. The Resolution Delay line keeps a copy of the previous line of data in order to allow this calculation to take place. The palette modes use the palette RAM as a look-up table. The palette RAM loads the palette mapping that is required and then this is addressed by the RGB data. The output is then sent to the main computer. Binary scanning is produced by setting a threshold in the FPGA which is compared with the incoming RGB. The data from the FPGA is passed to a 32Mb buffer before being handled by the SCSI interface circuitry so that the scanner has sufficient time to stop if the host computer cannot cope with the data flow. The microprocessor does not carry out any of the data processing. It carries out a series of tasks that control the data, such as loading the FPGA with its logic circuitry and setting up the various delay lines.
3.6
Display Boards and Paper Sensors
The display board controls the operator interface with the scanner, manually controlling the paper movement throught the scanner by the use of two push buttons should operator intervention be needed. One button controls the forward movement of the rollers and the other the rewind movement. The paper sensors are connected to the display board which indicates if paper is inserted into the scanner and when the paper has completed its scan. The 3 LEDs indicate the status of the scanner. The green LED indicates that the scanner has warmed up and ready for scanning. A flashing green indicates that the scanner is scanning. The amber LED indicates that the scanner is in warm up sequence or calibrating and the red LED indicates that there is a problem with the scanner. The display board contains a microprocessor which communicates with the digital board via a serial communication system. This communication is bi-directional, the paper sensor and push button information is sent to the digital board and the LED status is sent to the display board.
Page 15 of 66
S4e Service Manual Revision 2.9
3.7
Ballast Board and Light Sensors
The ballast board controls the striking of the fluorescent tubes that light up the document being scanned. The light sensors control the intensity of the light emitted from the tubes to prevent the tubes from running at full strength permonently. The ballast board is also connected to the digital board which controls when the tubes strike during calibration. The ballast board has its own power supply so is only controlled by an analogue signal from the digital board to switch the 400V on which is required to strike the tubes. The light sensor connected to the ballast board is automatic and keeps the tubes constantly at approx. 80% - 90% of normal running.
3.8
Data Rates
One of the common problems is underestimating the file size and data rates required for a large format scan. Initially consider data file sizes: Data volume for an E size sheet (42 x 32) in 400 dpi RGB mode: 42 x 32 x 400 x 400 x 3 = 645 Mb. This can be reduced to =215 Mb in 256 colour/greyscale =107 Mb in 16 colour = 27 Mb in binary. Compression can reduce data volume for some drawing types. Nowif data rates are considered: A width of 32 travelling at 0.75/Sec at 400 dpi RGB mode gives a data rate of: 32 x 0.75 x 400 x 400 x 3 = 11.5 Mb/Sec. The SCSI controller maximum data rate = 40Mbytes/Sec or the FireWire data rate of 400Mb/sec and therefore can cope with the data produced by the scanner.
Page 16 of 66
S4e Service Manual Revision 2.9
3.9
Calibration Sequences
The scanner does not need to be calibrated before every scan. It is recommened that the scanner is re-calibrated once a week / month, depending on colour importance to customer, and is done so in the following order: 1. Open lid and remove normalisation target from its holder in the lid. 2. Raise the rollers to their highest position by pulling both of the adjustment levers at the front of the scanner. 3. Insert the normalisation target between the rollers from the REAR of the scanner. 4. Line up calibration target so that the edge is level with rear of paper guide assembly. 5. Lower the rollers down again. Set the levers at the front of scanner to position 4. 6. In ScanWorks or Copy Works open the Scanner Setup or tools option and then click on Recalibration/ White balance . The scanner will then go through dark normalisation and then light normalisation to set up the dark/light levels so that the two or three cameras (depending on the type of scanner) are all contributing the same levels to the digital board. Unlike Colortrac Series 3 the dark normalisation takes a lot longer, whereas the light normalisation takes only a few seconds. The target will move during the white normalisation part of calibration. When the recalibration has finished a message will indicate that the scanner has calibrated correctly. Calibration will fail if the target has dirt or marks on it, if failure occures, reclean target, re-set scanner and re-calibrate.
REMOVE CALIBRATION TARGET BEFORE SCANNING AND REPLACE TARGET INTO THE LID. 3.9.1 Auto-stitching and manual stitching
Auto stitch is achieved by placing the auto stitch target supplied with the scanner correctly, as indicated on the target, face down in the scanner. In ScanWorks under , Data Control start the process by clicking on the , Auto stitch button. This process takes approx. 6 mins to complete. On completion, either remove the target or continue and run manual stitch to check that stitching is as good as required. When auto stitching is complete, the scanner might need to be finely adjusted. The auto-stitch will usually set the scanner correctly, but will sometimes need adjustment. Once the scanner has been stitched to customer satisfaction, they very rarely go out of stitch. To get the best stitch as possible, use the following method: Using ScanWorks, under the 'Data Control' tab, run the manual stitch. This will show the stitch values created using auto stitch. Pressing the 'Scan' button will automatically scan the target, displaying the image in ScanWorks. Zoom into the correct triangleon target by clicking 'View boundary 1' and in turn. Moving the image up or down, look at the 2
Page 17 of 66
S4e Service Manual Revision 2.9
stitch points between the two cameras. If a discrepancy is see adjust the values by moving the slider in either direction, remembering to adjust Front/Back stitch values first. Then re-scan to see what difference has been made. Use the following to identify how to move the slider to achieve the correct results.
Good Stitch.
Front/Back
Left/Right
Decrease Cam1 Or increase Cam2 FB value
Increase Cam1 Or decrease Cam2 FB value
Increase Cam1 Or decrease Cam2 LR value
Decrease Cam1 Or increase Cam2 LR value
If the auto stitch fails and the registered values are near 0 or 14, then the scanner will need to be manually strung aligned, see chapter String Alignment 5.4 .
Page 18 of 66
S4e Service Manual Revision 2.9
3.10 Mirrors and Cameras Arrangement
The cameras, unlike the old Series 3 scanners, use a mirror setup to increase the width that each camera can see without the extra height of the scanner.
Scan width seen by camera
Mirror 1
Mirror 2
Light path
Camera
NOTE: These mirrors are very sensitive and should only be cleaned with an air cleaner or lint free optical cleaning cloth. NO chemicals are to be used what so ever in the cleaning of the mirrors.
Page 19 of 66
S4e Service Manual Revision 2.9
4.
4.1
Circuit Boards
General Description
The Colortrac Enhanced scanners use 7 circuit boards in total, the 5480e & 4280e has one camera more and the 3640e has one camera less. The circuit boards are not user repairable and most use design or safety critical components. Repair therefore, should be left to Colortracs Technical Support Group. Replacement boards can be sourced from Colortrac during the warranty period under its warranty return procedure, and likewise may be purchased when the warranty period has expired or has been breached. Colortrac will gladly quote for board repairs if required. Most of the boards look the same as the old series 3 but they are NOT and can not be interchanged.
SAFETY NOTE
Under fault conditions the ballast board and the power supply may retain some charge for some period of time after the power has been removed The safety cover over these boards must only be removed by qualified trained personnel Colortrac series scanners use a split mains supply so the ballast board and the power supply will still be at mains potential even though the other boards mains connector may have been removed.
4.2
Power Supply
The same power supply is common to all models and consists of a single board mounted onto six metal spacers, mounted to the chassis using screws. The power supply is of the switch mode type, and is self-sensing to varying supply voltages, therefore no adjustments are necessary. This board has only two connectors TB1 for the power in and the other TB2 for power out.
Caution Some of the semiconductor heat sinks are above earth potential w hile scanner is in use!
Page 20 of 66
S4e Service Manual Revision 2.9
Power In
Power Out
4.3
Power Supply Replacement
Please ensure that scanner is unplugged from mains and you have read all the safety notices before proceeding
After waiting the correct period of time remove the PSU as follows: 1) 2) 3) 4) 5) 6) Remove the scanner front panel (remove 5 screws & earth lead). Remove left hand side panel (2 screws). Remove the safety cover (4 screws). Unplug the two connectors. Remove the six outer fixing screws on chassis. Remove the board complete with its spacers (this process may be made easier if the ballast board is removed first). 7) With the PSU out of the scanner remove the spacer fixing screws taking care to retain the washers. Refitting is the reverse procedure, taking care to refit all the washers and screws correctly, also ensure that the connectors are the right way around and pushed all the way home.
Refit safety cover before powering up the scanner! 4.3.1 Power Supply Voltages
Pin 8 3.3V Red
Pin 7 15V Pink
Pin 6 40V Yellow
Pin 5 GND Black
Pin 4 GND Black
Pin 3 +6V White
Pin 2 Not used
Pin 1 +5V Orange
Page 21 of 66
S4e Service Manual Revision 2.9
4.4
Digital Board
There are now 2 types of digital board for the Colortrac Series 4 scanners. One is the original version with just SCSI connection. The other is the new Enhanced version, which also has a FireWire connection. These boards run exactly the same as each other, but to fit an enhanced board into an original scanner needs to have an upgrade option purchased before hand. The two types of boards have different Key lock chips fitted (referred to as the PIC chip). This chip tells the board which scanner model type it is dealing with, the amount of cameras and whether it is using FireWire and or SCSI. An enhanced PIC can NOT be fitted into an older version board, and visa versa. When changing these boards please ensure the PIC chip gets transferred to the new board, unless an upgrade has been purchased in which case a new PIC will already be fitted. Take care to observe the position of the PIC chip, as fitting it incorrectly may cause damage to the chip and the new board. The digital board is electrostatically sensitive so it is advised that E.S.D procedures are followed when handling this board, failure to do so may impair the function of the board or severely shorten its life. The connections on this board are quite straightforward in principle. J4 at the top of the board connects the voltage rails from the power supply The three multi-way connectors at the bottom are the camera ports (J1 (Cam 1), J2 (Cam 2) and J3 (Cam 3)) The remaining connectors are J5 Motor drive, J6 Control cable that provides communications between the Digital, Ballast, Paper Sensors and the Control panel. J9 is a diagnostic socket for factory use. The remaining socket or sockets (depending on model) are the Ultra Wide SCSI Interface Connectors and the FireWire connector. With these sockets is a bank of DIP switches, these provide the means of setting the SCSI ID and termination, and also selection for firmware downloads etc. External terminator is no longer required on any Series 4 range of scanners.
Page 22 of 66
S4e Service Manual Revision 2.9
SCSI Connector Original dip switch position
Camera connectors
Original Digital Board Fitted to Scanner prior to October 2002 FireWire & SCSI Connectors
Camera connectors
New dip switch position (access from inside only now)
OFF
ON
Pictorial for the dip switches as they should be set in normal scanning mode.
Page 23 of 66
S4e Service Manual Revision 2.9
4.5
Digital Board Replacement
Please observe E.S.D. procedures for this section.
1) 2) 3) 4) 5) 6) 7) 8) 9) Remove rear cover (5 screws). Remove left hand side panel (2 screws). Remove the two Digital board fixing screws from the rear of the scanner chassis. Remove the 2 screws on the right hand side of the board (retain the washers). Unplug all the cable connectors (do not pull on the cables). Carefully manoeuvre the board out. Remove the remaining screws holding the board onto the carrier not forgetting the nut studs retaining the SCSI connectors. Before refitting panels, note motor speed figure written on label next to board Refitting is the reverse procedure not forgetting to change the Keylock chip over from the old board (unless upgraded Enhanced board being fitted leave provided PIC in new board). Power up and reboot PC. After reinstalling the digital board, reset the motor speed using AIS4diag.exe provided to engineers. Check and install latest firmware version (contact support for latest firmware) Re-calibrate. Run Autostitch.
10) 11) 12) 13) 14)
The scanner is now ready for use.
NOTE: The key dongle tells the digital board which scanner it is, therefore the chip MUST stay w the scanner. Do NOT try changing the chip from ith different model of scanner. 4.5.1 Digital Board Voltages
Pin 1 3.3V Red Pin 2 Not Used Pin 3 GND Black Pin 4 GND Black Pin 5 +5V Orange Pin 6 +6V White Pin 7 15V Pink Pin 8 40V Yellow
Page 24 of 66
S4e Service Manual Revision 2.9
4.6
Ballast Board
This board can retain some charge so please read the safety section and handle with care!
The ballast board comes as 2 different boards for the 2 chassis sizes of Colortrac scanners. The wider scanners (5480e & 4860e) use a 58W ballast and the other narrower models use a 36W ballast, It is VERY important that the correct type is fitted into the correct model scanner. Its mains derived power supply provides the 400v DC to run the 2 light tubes. The on board oscillator circuit firstly provides the cathode warm up and then the striking ramp, settling down to a high frequency flicker-free running mode. Communications from the digital board and the light sensor board are provided, this low voltage circuit is separated from the high voltage by using 3 optical isolators. The purpose of this low voltage circuit is to provide a method of switching the lamps on and off during normalisation, also the light sensor board allows the setting of the tubes to run at approximately 80% - 90% of their full output to extend tube life. This board has 5 connectors: JP1 JP3 JP4 JP5 JP7 Mains supply in Lamp 1 Lamp 2 Serial Coms Light sensor
In addition to these there is also JP6 which is a jumper test point, the purpose of this point is to enable the service engineer by fitting a jumper, to override the control circuitry to help decide if the ballast board has failed or if there is a control fault.
4.7 Ballast Board Replacement
Jumper Test point Power
In
JP7 Light Sensor JP5 Comms
JP4 & JP3 to lamps
Page 25 of 66
S4e Service Manual Revision 2.9
4.8
Camera Replacement
Removing the front, bottom and back covers allows access to the cameras. It is important not to disturb the left /right orientation of the camera castings or a full factory alignment will have to be carried out. The cameras are best changed in sets, so as to eliminate any chance of colour matching problems between cameras. The process of changing the cameras are as follows: 1. 2. 3. 4. 5. 6. 7. 8. 9. Remove back and front panels (10 screws). Remove bottom panel (14 screws). Remove EMC shield cover from camera (8 screws) Disconnect J1 connector. Remove camera board, along with gasket. Place new board with gasket in the correct position on camera cast. Replace connectors for that camera (leave EMC shields off until finished aligning) Carry out the same procedure for other cameras Align camera as in the next chapter.
J1 Camera connector
Serial number
Alignment Test Point (Green channel)
Trigger
Earth point
Page 26 of 66
S4e Service Manual Revision 2.9
4.9
New Camera Information.
The camera boards are the optical part of the scanner, and since the introduction of the series 4 scanner they have taken a couple of changes. The following list it to help define which camera for which type of scanner Any of the original series 4 scanners that are already fitted with the double SCSI Digital board are fitted with the following cameras: P001014 Camera Board, including CCD.
If the scanner is fitted with a single SCSI digital board, then the following is true: If the scanner's serial number has the third from last digit as number 4 (example 42303402) and below then fit the following: P001611 Camera board including CCD
If the scanner's serial number has the third from last digit as number 5 (example 42312502) or above, fit: P001863 Camera board for a Series4e scanners, (which includes the CCD)
Newer production Flatbeds are fitted with: P001861 Camera board for a Flatbed or Eagle enhanced scanners.
Unless the flatbed is fitted with separate filter boards. If so, then use the P001611 as Series 4e scanners above. The new flatbed camera boards, part number P001861 are fitted with filters for the EMC regulations required for the flatbed scanner. The P001863 boards for series 4 are not, but do have 0V resisters fitted instead, so both look exactly the same, but the part number written on board will be different.
P001861: With filter packs fitted. For Flatbed scanners P001863: With 0V Resisters fitted. For Series 4e scanners
Page 27 of 66
S4e Service Manual Revision 2.9
Camera board
Drawn by D Austin
Camera Mounting Arrangement
Page 28 of 66
S4e Service Manual Revision 2.9
5.
SCANNER ALIGNMENT
There are two types of alignment procedures: 1) Factory Alignment 2) Field Service Alignment The Factory alignment process is required only if the mirror bars or the camera castings have been removed. This alignment requires the use of specialised large targets not carried by field service engineers. Field service alignment is straightforward to the trained engineer but requires the use of an oscilloscope or PlotCorr software. This process ensures the correct setting of the following: Focus Magnification (distance of the lens from the scanned document to ensure correct width) Front back stitch (all cameras are in-line and straight) IMPORTANT NOTE: The alignment process must be carried out in this order. Even if you only adjust or work on one camera, the alignment must always be carried on all cameras AFTER focus/mag.
5.1
Field Service Alignment
Tools required: 1) 2) 3) 4) 5) 6) A set of Hex wrenches (Allen Keys) Oscilloscope 100Mhz dual channel EXT trigger & 2 identical leads Alignment string and attachment tape Screwdrivers Focus and Mag target P C w ScanWorks and/or AIS4diag and PlotCorr software. ith
Page 29 of 66
S4e Service Manual Revision 2.9
Procedure
1) Remove the covers & the paper guide assy. 2) Before proceeding any further clearly mark the relationship of the cameras with the camera mounting plate as shown below. 3) Rough string alignment. This is required if the camera castings or mirror bars have been replaced. The camera needs to be able to see through the gap in the extrusion to be able to see the target so that it can be focused and magnified. The rough alignment is the same as the final alignment (described in next section), but doesn t require the accuracy or a lot of time spent on it, roughly is all that is required at this point.
Connect Oscilloscope as described on page32
Using pencil, mark camera casting and camera plate to keep correct L / R position. Do this on all cameras. When the 3 locking screws are released, the camera has free movement L/R and F/B. The mark allows you reference to the factory set L/R position.
Page 30 of 66
S4e Service Manual Revision 2.9
5.2
Focus
This is achieved by using the focus part of the Focus and Mag target. The target is placed over the scan slot above each camera in turn and the green channel of the CCD is monitored by the Oscilloscope, the adjustment being made by raising or lowering the lens in its threaded carrier as shown below.
Turn knob to adjust focus until scope trace is good.
Oscilloscope trace Out of Focus
Oscilloscope trace Good Focus
Focus part of target.
1. Connect 2 leads from Oscilloscope to each camera in turn, one on the Green channel and the other on the trigger point, see p.26 for test point locations. 2. Place focus part of target over gap in extrusion centrally over camera working on. 3. Turn knob (indicated above) until the oscilloscope trace is at its peek height like the good focus shown above. Focus is important as a slightly out of focus camera can cause colour mis-match between cameras. 4. Carry out magnification before moving to next camera. IMPORTANT NOTE: On completion of focus, you MUST carry out Mag and then alignment. Alignment must ALWAYS be achieved AFTER focus and Mag.
Page 31 of 66
S4e Service Manual Revision 2.9
5.3
Magnification
Focus area of target
Magnification
Used on Colortrac S4e scanners as well as the original pre-enhanced S4 scanner
Scanner run length for flatbed & S3
NOTE: Sometimes before magnification will work, a recalibration is required so that the cameras / scanner can distinguish between B&W properly Magnification is achieved by placing the appropriate box from target (see above) across each camera in turn and using the SCANNER RUN LENGTH function from the engineering menu of AIS4Diag to measure this width. The adjustment is made by raising or lowering the magnification adjustment knurled nut until the reading on the AIS4diag box reads the same as the values shown below for the different models. Scanner Model 5480e 4860e 4280e 4260e 3680e 3640e Box used 17 23 13 20 17 23 Dpi 400 300 400 300 400 200 Run Length Values 18 6784 18 13 6888 13 18 5184 18 13 5988 13 18 6784 18 9 4592 9
This must be carried out on all the cameras as accurately as possible as it will effect the overall width of the scan and the accuracy of the scanner.
Page 32 of 66
S4e Service Manual Revision 2.9
Scanner Run lengths are adjusted by turning the dial on the right hand side of camera
5.4
String Alignment
This is achieved by threading a piece of alignment string* along the length of the scan slot (gap in extrusion), feeding the string through the small holes in each blue end casting either side of the extrusions. Using the oscilloscope monitoring the green output of the CCD the camera castings are moved carefully forward or back to obtain good alignment using the three adjustment screws. This is carried out on all cameras to ensure that they are all looking in a straight line into the scan slot.
Hole
Scan Slot
String
Thread string through small hole each side
Secure string using tape at each end
Alignment string is made by taking a real of white cotton and marking a inch black stripe down one area so that when used you see a inch mark every 2 inches approx.
*
Page 33 of 66
S4e Service Manual Revision 2.9
at the rear C
Move camera assembly forward /backward as required using the three adjusting screws marked A B & C.
Loosen all 3 screws and make sure that they are just touching the camera casting. Taking it in turns to adjust the 3 screws will allow you to move the camera casting backwards and forwards, remember if you tighten the front screws, A & B, then the rear screw, C, must be loosened (and vica versa) or else the camera mounting bracket will be forced open and will move the other cameras out of alignment.
String
Camera
Camera out of alignment, move whole camera
Camera out of alignment with string.
Camera slightly out of alignment, move whole camera
Camera as it is seen on the oscilloscope, just as the camera starts to see the string. If uncertain as to whether this is the alignment string or not, move the string slightly and you should see this image moving as well.
Page 34 of 66
S4e Service Manual Revision 2.9
Camera slightly twisted across string, move 1 end of camera, it could be either end so try one first, if worse go back and try other
Above image shows the camera seeing the line but with the camera slightly twisted across string.
Correctly aligned camera. To make sure that it is correct, place finger on rim of camera lens and move gently back and forth, the image should move in and out exactly evenly both ends of image. If not then the camera is still slightly twisted and fine adjustment is still needed. Complete this procedure on all the cameras in scanner, even if you haven replaced or t worked on any one of them. The autostitch function will eliminate any minor differences in alignment, but the closer the cameras are aligned the better. Finally, remove the string, refit the paper guide assy and run auto-stitch from the tools menu. If the alignment is too far out, it will fail auto stitch, check the stitch values in AIS4diag software and re-align if necessary. If passes auto-stitch, alignment is now complete. During the alignment process the 3 screws must not be any tighter than finger tight, thus eliminating any possibility of twisting the mounting bracket and putting the other cameras out of alignment. When you have aligned the camera to a satisfactory position, the 3 screws then need to have a very small amount of torque applied. Do each screw in turn and do NOT return to any of them to apply more after tightening once. Observe PlotCorr and make sure image doesn't change while applying this pressure.
Smallest movement of Allen Key
3 x Locking and adjustment screws
Page 35 of 66
S4e Service Manual Revision 2.9
5.4.1 Focus / Magnification and Alignment using PlotCorr Software Focus
This is achieved by using the focus part (fine multiple vertical lines at top, see next chapter for view of target) of the Focus and Mag target. The target is placed over the scan slot above each camera in turn and the green channel of the CCD is monitored by PlotCorr, the adjustment being made by raising or lowering the lens in its threaded carrier as shown below.
Focus Dial Magnification Dial
Open PlotCorr software, found on the Service CD in the Diagnostics and drivers folder, making sure to use the one indicated for Series 4 scanners. Tape down the front sensor of the scanner. Click start on the PlotCorr screen and turn off the 'Red' and 'Blue' channels, so that you are only looking at the green channel.
Place focus part of target over gap in extrusions, centrally over camera being worked on. Turn focus dial (shown above) until the PlotCorr trace is at its peek (widest) width and as even as possible all the way across that camera image, as in the Ref.2 focus example shown below. If the image starts to decrease again then turn it back to its peek. Focus is important as a slightly out of focus camera can cause colour mis-match between cameras. Depending on the speed of PC, you might have to wait a few seconds for screen to catch up with signal. Move target over second camera and repeat until the image look continuous over the two cameras, then focus camera 3 comparing it to camera 2 (only if a 3 camera scanner).
Page 36 of 66
S4e Service Manual Revision 2.9
Turn 'red' and 'blue' channels off after image appears on PlotCorr.
PlotCorr software as seen on monitor.
Ref.1.
Out of Focus
Ref.2.
In Focus
IMPORTANT NOTE:On completion of focus, you MUST carry out Mag and then alignment. Alignment must ALWAYS be achieved AFTER focus and Mag. Magnification
Focus area of target
Magnification
Used on Colortrac S4e scanners
Scanner run length for flatbed & S3
Page 37 of 66
S4e Service Manual Revision 2.9
Magnification is achieved by placing the appropriate target box for the scanner working on, (see above) centrally across either camera in turn. Using the SCANNER RUN LENGTH function in the engineering menu of AIS4Diag (also on the service CD under 'Diagnostics and drivers' folder) to measure the amount of pixels between the black lines of the target box. Adjust the value of the run length by turning the magnification adjustment dial (shown on previous page) clockwise or anti-clockwise until the reading on the monitor in AIS4diag reads the same as the large value for the appropriate scanner shown in the table below.
Target area.
2nd Mirror
Refection of lenses in lower mirror
Scanner Model 5480e 4860e 4280e 4260e 3680e 3640e
Box used 17 23 13 20 17 23
Dpi 400 300 400 300 400 200
Run Length Values 18 6784 18* 13 6888 13 18 5184 18 13 5988 13 18 6784 18 9 4592 9
This must be carried out on all cameras as accurately as possible as it will effect the overall width of the scan and the accuracy of the scanner.
The small value either side of the central number, is the thickness of the line and may vary, this is un-important and should be ignored.
*
Page 38 of 66
S4e Service Manual Revision 2.9
STRING ALIGNMENT
This is achieved by threading a piece of alignment string* along the length of the scan slot (gap in extrusion), feeding the string through the small holes in each blue end casting either side of the extrusions. By using the PlotCorr software and monitoring the green output of the CCD the camera castings are moved carefully forward or back to obtain good alignment using the three adjustment screws. This is carried out on all cameras to ensure that they are all looking in a straight line into the scan slot.
Hole
Scan Slot
String
Thread string through small hole each side
Secure string using tape at each end
at the rear C
Move camera assembly forward /backward as required using the three adjusting screws marked A B & C.
Alignment string is made by taking a real of white cotton and marking a inch black stripe down one area so that when used you see a inch mark every 2 inches approx.
*
Page 39 of 66
S4e Service Manual Revision 2.9
IMPORTANT NOTE: Using a pencil to make a reference mark on both the camera cast and the mounting bracket so the camera can be moved backwards and forwards without loosing the preset left right adjustment.
1. Using sticky tape, hold down front paper sensor. 2. Run PlotCorr and click 'start' button, this takes a few seconds to start working. NOTE: Do NOT try to operate motor while PlotCorr is running, as it will cause it to stop working! 3. Stitch off the 'Blue' and 'Red' channel. 4. Working on one camera at a time loosen the 3 locking screws and move the camera physically backwards and forward to the carriage until an image on the screen appears.
Out of alignment, but possible sort of image that might be seen.
Page 40 of 66
S4e Service Manual Revision 2.9
5. Loosen the 3 locking screws until they are only just touching the camera casting. Taking it in turns to adjust the 3 screws will allow you to move the camera casting backwards and forwards. Remember if you tighten the front screws, 'A & B', then the rear screw, 'C', must be loosened (and vica versa) or else the camera mounting bracket will be forced open and will move the other cameras out of alignment.
Dotted Line on string
Camera
Camera out of alignment, move whole camera
Camera out of alignment with target.
Camera slightly out of alignment, move whole camera
Camera as it is seen on the monitor (PlotCorr software), just as the camera starts to see the string.
Camera slightly twisted across line, move 1 end of camera, it could be either end so try one first, if worse go back and try other
Above image shows the camera seeing the line but with the camera slightly twisted across string, only make very small movement with Allen key and try both ends to see which makes it look better.
Page 41 of 66
S4e Service Manual Revision 2.9
Correctly aligned camera. To make sure that it is correct, place finger on rim of camera lens and move gently back and forth, the image should move up and down at exactly the same time at both ends of image. If not then the camera is still slightly twisted and fine adjustment is still needed. Complete this procedure on all the cameras in scanner, even if you haven replaced or t worked on any one of them. The autostitch function will eliminate any minor differences in alignment, but the closer the cameras are aligned the better. Finally, remove the string; refit the paper guide assy and run auto-stitch from the tools menu. If the alignment is too far out, it will fail auto stitch, check the stitch values in AIS4diag software and re-align if necessary. If passes auto-stitch, alignment is now complete. The scanner will also need to be re-calibrated, this might need to be carried out prior to auto-stitch. During the alignment process, the 3 screws must not be any tighter than finger tight, thus eliminating any possibility of twisting the mounting bracket and putting the other cameras out of alignment. When you have aligned the camera to a satisfactory position, the 3 screws then need to have a very small amount of torque applied. Do each screw in turn and do NOT return to any of them to apply more after tightening once. Observe PlotCorr and make sure image doesn't change while applying this pressure.
Smallest movement of Allen Key
3 x Locking and adjustment screws
NOTE: PlotCorr runs by doing a full length scan, without moving the motor, therefore, if it takes too long to make adjustments, then the PlotCorr will freeze image as it reaches the end of the 'scan'. Pressing 'Stop', leaving for a second, then pressing 'Start' will commence the PlotCorr image.
Page 42 of 66
S4e Service Manual Revision 2.9
5.5 Factory Alignment of multi-Camera Scanners.
The alignment of the scanners with 2 or more cameras. Having fitted new cameras the scanner has to be left/right aligned so that the edge of the scanner sees the first edge of a document.
1. Position the camera castings roughly in centre of camera mounting plate and finger tighten the 3 locking screws. The lower mirror bar is locked off and by looking down the scanner through the scan line gap between the extrusions move the upper mirror bar until you can see the camera lenses for each camera in the bottom mirror and lock off.
Page 43 of 66
S4e Service Manual Revision 2.9
2. Do a rough alignment as described it the previous section. 3. Focus and magnify as described in previous section. 4. In AIS4diag set the stitch values to F/B = 7, and L/R = 100, however many cameras the scanner has, even the one camera scanner. 5. Replace lid into position. Set ScanWorks to Right Justified (Scanner Setup) and A4 size (Standard sizes), 200dpi, RGB. Insert A4 document with edge nearest paper guide marked with a vertical line to highlight the edge and scan document. Loosen the single locking screw out of the 3 on camera casting and move casting until image has the line at beginning of screen.
6. Insert autostitch target and scan at camera 1 & 2 stitch points. Move camera 2 until the diagonal part of the target looks more or less in line.
7. Repeat for cameras 2 & 3 if fitted. 8. String align scanner as normal making sure that no Left/Right movement is made when moving casting backwards and forwards during alignment. 9. Autostitch scanner and check values in engineering menu.
Page 44 of 66
S4e Service Manual Revision 2.9
5.6 Factory Alignment of the 1 Camera Scanner.
The alignment of the 1 camera scanner, although very similar to all the other series 4 scanners, does have a significant difference in that it has a double bounce off the mirrors. That is why the single camera scanner has extra wide mirrors on the bars.
1. Position the camera casting roughly in centre of camera mounting plate and finger tighten the 3 locking screws. The lower mirror bar is locked off and by looking down the scanner through the scan line gap between the extrusions move the upper mirror bar until you can see two camera lenses next to each other in the bottom mirror and lock off.
Page 45 of 66
S4e Service Manual Revision 2.9
1 reflection nd 2 reflection
st
Note: If one of the lenses looks like half of it is missing then the upper mirror bar brackets are incorrectly fitted.
Both ends brackets the same way around
Both end brackets with the bottom bracket reversed and flipped over.
Factory align as the multi-camera scanners but only scan A4 Right justified with stitch values set as default. Obviously, a 1 camera scanner does NOT require auto-stitching.
Page 46 of 66
S4e Service Manual Revision 2.9
5.7 Light Level Adjustment
Feedback connector
Light Sensor Board under rear extrusion. The light levels are reduced to approx. 80% - 90% of their full intensity to allow for wearing of tubes. As the tubes age and will therefore fade, the light sensor board will compensate by turn up the brightness to allow of this. Inevitably, the tubes will get to a point where they have faded to below the reduced setting and the sensor can no longer compensate, and will fail calibration, this is the time that the tubes need to be replaced. It is recommended that they are replaced once a year as part of the annual service. 1. Remove back panel. 2. Disconnect feedback connector from Light Sensor board 3. Power up scanner & PC. 4. Open AIS4diag software (use latest version as earlier ones don work for enhanced t scanners) 5. Run Un-normalise and dark Normalisein that order. 6. Run Camera Info on the blue channel. 7. Take note of the middle reading from one camera, usually camera 2. 8. Calculate between 80% 90% of that value. 9. Reconnect feedback connector. 10. Adjust variable pot until the calculated value replaces the original value on screen. 11. Power off and replace panels. 12. Recalibrate.
Page 47 of 66
S4e Service Manual Revision 2.9
5.8
Paper Sensor Set-up.
The paper sensor informs the scanner when media is in place ready to scan. The paper sensor boards are housed in the right hand end casting of the scanner.
Screw Ref. 1
Screw Ref. 2
1. Remove lid and paper guide assembly. 2. Remove right hand end casting. Remember to remove control panel from casting and make sure still connect to cables. 3. Loosen screw ref.1 and check that the brackets with sensor boards are roughly in the centre of the slotted holes. 4. Under the sensor arm currently being worked on, place a screwdriver or similar tool under w ire loop to prevent from dropping into extrusion. 5. Lift sensor loop to highest position and loosen grub screw ref.2 on end of sensor w ire. Allow the weighted extension to drop into the sensor on the board. 6. Tighten the grub screw back up. 7. Remove screwdriver. 8. Loosen screw under sensor locating bracket. 9. Holding the sensor loop down, set bracket so that the top of the slot is just touching the 'Z' shaped arm extension. 10. Tighten screw. 11. Repeat for other sensor. 12. Replace paper guide assembly only at this stage.
Page 48 of 66
S4e Service Manual Revision 2.9
13. Power up scanner. 14. Fed A4 paper landscape into centre of scanner and using control buttons, move the paper through until it just clears the rear sensor, so that both sets of sensors are activated. 15. Check that the rear sensor flag is out of the black sensor on the board (see below). 16. If not, loosen the screws ref.1 and move bracket and board down until the flag is clear. 17. Retighten screws ref.1 18. Remove A4 paper. 19. Power off scanner and replace end casting and lid. 20. Power up scanner.
Check that media will fed into scanner and return correctly after hitting rear sensor.
X
Showing sensors and sensor flags as should be seen after paper guide refitted w media fed into scanner. ith
Page 49 of 66
S4e Service Manual Revision 2.9
5.9 Motor Belt Replacement and Adjustment.
Periodically the belts that run the drive rollers will need changing. As with all belts running a mechanism, they will wear out or stretch with use. To Replace belts. 1. Loosen 4 screws holding motor to motor mount (Fig. 1.) 2. Remove 4 screws holding front plate of motor mount. (Fig. 2.) 3. Remove front plate allowing access to belts. 4. Replace belts, noting the way the original goes around cogs. 5. Replace front plate.
Fig. 2. Fig. 1.
Tightening Motor Belt. 1. Loosen 4 screws holding motor to motor mount (if not already done so. (Fig. 1.)) 2. Tighten motor belt by apply slight pressure on motor in downwards direction, not too great amount as this will cause the motor to stall at higher speeds. 3. Tighten the same 4 screws up, while still applying pressure.
Fig. 4.
Fig. 3.
Tightening Cog Belt. 1. Loosen locking screw on tension lever. (Fig. 3.) 2. Apply slight pressure to tension lever, not too great an amount as this will cause the motor to stall at high speeds. 3. Tighten tension lever screw up.
Should the scanner stalls or makes screeching noises during fast speeds, i.e. 50dpi B&W, then the belts are too tight and need to be loosened. Alternatively, if the rollers can move independently or media slips, then the belts are too loose.
Page 50 of 66
S4e Service Manual Revision 2.9
5.9.1 Replacing Tubes.
The tubes need to be replaced during the annual service of the scanner. Due to the natural wearing out of the light tubes, AIS recommend the life of a tube is 12months. Removing Tube. 1. Power down scanner. 2. Remove end casts from scanner. 3. Disconnect control panel from right hand cast. 4. ON ONE LIGHT TUBE ONLY , unclip the tube connector cap from the paper sensor end of the light tube. 5. Sliding the tube out of the extrusion will disconnect the connector cap at other end. 6. Replace the new light tube as below in 'Inserting Tube' before following same procedure again on the second tube. Inserting Tube. 1. Push tube into the hole made empty by old tube. Push all the way until through other end. Be careful as pushing tube through that it goes in straight line so as not to break tube. 2. Holding connector cap in line with end of tube at motor end. 3. From sensor end of tube, turn until the 2 pins are in line with the 2 holes on connector cap. 4. Pushing tube, locate cap onto light tube. 5. Fit connector cap at sensor end of tube. 6. After changing 2nd tube, replace both end casts. 7. Remove front panel and power up scanner. 8. Set up light levels as in 'Light level Adjustment' (p. 38). 9. Replace front panel and re-calibrate scanner. (p.17)
NOTE: The reason we recommend changing one tube at a time rather than taking both tubes out and fitting the new ones, is to prevent the chance of fitting connectors incorrectly. This could result in the ballast board being blown and needing to be replaced.
Page 51 of 66
S4e Service Manual Revision 2.9
5.9.2 Replacing rollers.
To replace rollers the extrusions do not need to be taken off. The following procedure is the same for both rollers, but care needs to be taken when putting rollers back in that they are the correct way around. 1. Remove top lid cover. Loosen screw on lid as in ref. 1 and slide back to release lid from end plate. (only do this one end) 2. Remove both end casts, making sure to remove control panel from RH cast. 3. Unclip & remove tubes from extrusion, place some where safe to prevent breakage. 4. Remove motor assembly, including belts. 5. Carefully remove cogs from roller, NOTE: They are glued on. By using pliers, brake the glue joint and remove. The cogs are not part of the roller and may need to be ordered separately if broken 6. Remove Paper sensor arms, as ref. 2. By loosening grub screw. 7. Remove blue end plate from paper sensor end of scanner by removing screws indicated in Ref. 3. 8. Loosen black hex-head screws holding roller bearings in place. See Ref. 4.
Ref. 2.
Ref. 1
Ref. 4.
Ref. 3. (x4)
9. Remove roller out of extrusion. 10. Remove Paper Sensor Arm Assembly from roller bearing. Ref. 5. 11. Insert same Paper Sensor Arm Assembly into new roller, making sure fully clipped into location.
Page 52 of 66
S4e Service Manual Revision 2.9
12. Position roller on to extrusion and line up the bearings with the screw holes (particularly the first bearing). As ref. 6, making sure the rubber part of roller is central to hole 13. Check that the bearings spin easily on spindle before inserting. Setup the first bearing with the locking washers. Ref. 7. Make sure that the bearing spins without having much L/R movement.
14. Insert new roller back into extrusion, with the first bearing going into motor end plate. 15. Screw bearings on to extrusion. A screwdriver is sometimes required to push them in line with holes in extrusion. 16. Fit cog onto shaft using 'Loctite 641' glue (www.loctite.co.uk/PRODUCTS/641.htm). 17. Check that the extrusions and rollers are level by using a metal ruler across both extrusions (Ref. 8). The tips of the edges should be level with the roller. If not, use shims* to line up the extrusion. If one edge is too low, place shim* under screw area of extrusion to raise up to right level.
A shim is a plastic sheet which is precisely made to specified thickness
Page 53 of 66
S4e Service Manual Revision 2.9
18. Check all the rollers down the length of the extrusion to make sure that they are all aligned.
Correct
Incorrect Place shim under left hand extrusion to raise to same level as the other.
When extrusions are correct, refit and set-up: ? End plate (recheck extrusion levels as above after fitting end plate, incase it has moved the alignment ? Paper Sensor Arms (P. 39) ? Motor Mount and belts (P. 40) ? Tubes (P.41) ? End casts and control panel. ? Lid Cover.
Page 54 of 66
S4e Service Manual Revision 2.9
5.9.3 Replacing Motor and cable.
To replace the motor in the series 4 scanner, first remove the old motor as follows: 1. 2. 3. 4. 5. 6. 7. Turn off and unplug power to scanner. Remove LH end cast and LH side panel from scanner. Unplug motor connector from digital board (Ref.1.) Cut off connector and feed from behind boards. Remove 4 retaining screws (Ref.2.) from motor. Remove motor and cable from scanner. Remove motor from plate and fit new motor in place.
Ref.1.
Ref.2.
Ref.3.
8. Feed the new motor cable through chassis as in Ref.3. below. 9. Feed Cable behind board. 10. Cut wires to length, strip ends and crimp Molex crimps to wires. 11. Populate connector as shown in diagram below 12. Re-connect connector to digital board J5. 13. Replace end cast and side plate. 14. Power up and boot PC.
Blue Red Green Black White Yellow
Wiring for motor cable connector for digital board J5
Page 55 of 66
S4e Service Manual Revision 2.9
Firmware Download
Firmware update instructions for a Colortrac Series Scanner
Browse button Never change this value!!!
1. 2. 3. 4. 5. 6. 7. 8. 9.
Shut down scanner and PC. Power up scanner, holding the 2 control buttons down together. Power up PC. Open AIS4Diag (as shown above) Locate the latest version of firmware for your scanner using browse button. NOTE: S4e and original scanners have different firmware. Run download by entering password actionand waiting until complete. Shut down scanner and PC. Reboot scanner and PC. Recalibrate scanner.
Scanner now ready for use. NOTE: Anything prior to firmware version Vb52 on the Enhanced version* needs to have the dip switches set on the digital board within the left hand side panel. Setting switch 7 on and powering up scanner takes it into boot mode
OFF
ON
Including pre-enhanced scanners without FireWire.
Page 56 of 66
S4e Service Manual Revision 2.9
6.1 Paper Guide Assembly Adjustment.
The following procedure should be used to achieve the correct pinch between the pinch rollers on the paper guide assembly and the drive rollers.
1.
Set both end Lid Adjustment levers to position 1.
2.
Loosen the four hex head screws, two either end of lid.
Page 57 of 66
S4e Service Manual Revision 2.9
3. Check for free movement of the paper guide assy by moving in all directions ..
4.
..checking that there isn any gaps between the rollers and that t they are sitting flat against each other.
2.
Re-tighten the four hex head screws.
Page 58 of 66
S4e Service Manual Revision 2.9
6.2 Unpacking a Scanner.
1. Cut straps around box. 2. Remove packaging. 3. Check the box inside has the following contents. ? Mains lead ? Wooden block. ? 4 x Castors. ? 4 x Washers. ? Resealing Straps. ? 12mm Spanner. ? 17mm Spanner. ? Anti-tilt locking Pin. ? Software CD. ? Operator Manual. ? Auto-stitch target (unless 3640e) ? FireWire cable. 4. Unbolt scanner from base. 5. Place wooden block under one end of scanner stand. 6. Insert castors. 7. Repeat for other end. 8. Lift scanner off base. 9. Connect to mains 10. Connect to PC. 11. Download ScanWorks, CopyWorks and other required software. 12. Turn scanner on and reboot PC. 13. Check for focus and alignment.
Page 59 of 66
S4e Service Manual Revision 2.9
6.3
Current Software/Firmware versions.
The following list of software version was correct at the time of release of this service manual. Any upgrades or changes will be informed to registered engineers though email bulletins. Any queries please contact support@colortrac.com. New camera boards were introduced for scanners where the third from last digit of the serial number is a (i.e. 42403501) and above. These require a different firmware from 5 scanners prior to that number, see table below.
ScanWorks Version*
Version 2.3.3
Scanner Model
Associated S/N
4****1** 4****2** 4****3** 4****4**
CopyWorks 2 Version*
Build 18
Firmware Version*
Va37
Original S4 Older Enhanced S4e Newer Enhanced S4e
Version 2.3.3
Build 18
Vg54
4****5**
Version 2.3.3
Build 18
Vg60
The new cameras used in the latest series 4 scanners are different from pervious cameras fitted (see page 26). By downloading the wrong firmware into a scanner other than indicated above, will result in the scanner not seeing the cameras correctly so will sit in a permanent state of warm up and will sit with a flashing amber continually. If this is the case, put the scanner into boot mode, as shown in Firmware Download (page 54), and re-install the correct firmware as shown in the table above.
Information correct at time of issue of service manual.
Page 60 of 66
S4e Service Manual Revision 2.9
6.4
Installation Flow Chart
Is Scanner still packed? No
NOTE: Before installing scanner, fit the FireWire/SCSI card to the PC and power up. Check that drivers and card are working. Then power down the PC ready for installation.
Yes
Un-pack Scanner
Visually check scanner. Any damage?
Yes
Contact Support for further advice
No Refer to Service manual and refocus and magnify and align Yes
Record damage to package and check 'shock-watch' labels
Plug Scanner to mains. Connect to PC via FireWire/SCSI. Does Scanner LEDS and Tubes come on?
No
Is Image out of focus. No Has image any lines or un-even colouring across No
Yes Is Mains and Scanner switched on? Run ScanWorks and run test scan to check image. Is Image OK? Yes Yes Yes No
No Has image out of stitch, i.e. steps in image at camera points.
Run re-calibration in 'Data Control' in ScanWorks. Does it pass?
No
Yes
Yes Check stitch points and values, if necessary re-align scanner.
Run auto-stitch in 'Data Control' in ScanWorks. Does it pass?
No
No
Contact Support for further advice
Yes
Scanner is ready for customer use.
Page 61 of 66
S4e Service Manual Revision 2.9
6.5
Fitting Scanning Tape and Springs to Paper Guide Assembly.
The paper guide assembly has under gone modifications since the creation of the series 4 scanner to improve the feed of the old and rolled documents through the paper guide assembly. The following has to be done properly and accurately to ensure good media transport. 1. Remove paper guide assembly.
1. Set to '5'
2. Pull out & turn 3. Lift out from back of PGA
2. Lay PGA on to work area/bench that is flat with the paper hold down facing upwards. 3. Remove one of the end mechanisms, so that the paper hold down can be taken out. NOTE: Make sure the screws, washers and bearings are all removed and kept in a safe place.
4. Cut two strips of Scanning tape to length of the paper hold down, allowing 1cm gap at either end (I.e. tape 2cm shorter that PGA surface). 5. Clean the surface with a cleaning chemical to remove any dirt or oils.
Page 62 of 66
S4e Service Manual Revision 2.9
6. Peal back small amount of backing from tape and position tape so that the edge is level with the pinch roller cut outs. THIS IS IMPORTANT OTHERWISE THE TAPE WILL OVER LAP THE PAPER HOLD DOWN AND CATCH ON THE MEDIA AS IT GOES THROUGH SCANNER. 7. Only when satisfied that tape is correctly positioned stick down the end with adhesive exposed. 8. Peel back small amount of backing at a time and make sure that the tape stays level with the pinch roller cut outs, as well as making sure that during this process the tape does NOT have ripples in it. 9. When the backing is completely removed, make sure the tape is stuck by rubbing over the tape with a cloth. There should be NO bubbles under the tape at all.
10. Using a shape knife, trim the tape away from the cut outs for the paper sensors making sure that the cut is smooth w ithout any rough points. 11. Repeat for opposite side of PGA.
Page 63 of 66
S4e Service Manual Revision 2.9
12. Using finger or fingernail, run along the metal edge of PGA so that the plastic tape is slightly bent downward into the gap where the paper hold down goes.
13. Repeat on other tape.
14. Position and stick the 3 springs on to PGA. 1 in middle & 1 at either end in line with the middle of the first 2 sets of pinch rollers.
15. Return paper hold down into the PGA making sure springs are pressed under the hold down as it slides along. 16. Put the end mechanism back on, replacing the bearings, washers and screws. NOTE: Do not over tighten these screws as this may cause the inserts to be pulled out. 17. Return PGA to scanner and set up the pinch distance as shown in '6.1 Paper Guide Assembly Adjustment'.
Page 64 of 66
S4e Service Manual Revision 2.9
6.6 Voltage Readings for the Digital Board
PSU Connector TB2
Pin 1 2 3 4 5 6 7 8 Wire R Blk O W P Y Volts 3V3 GND 5V 6V 15V 40V 8way Molex connector
Digital Board Connector J4
Digital Board Connector J5
Pin Wire Volts
1 2 3 4 5 6 Y W Bk G R Bl 40V 40Vsignal*
Motor
6way Large Molex connector * Drops to 38V when motor running
Digital Board Connector J6
Pin Volts
13579 2 datasignal 5V
4 6 8 10 0V_dig
Ballast JP5
10way T&B Ribbon connector
Control Panel JP1
Pin Wire Volt Volt
1 2 3 4 5 6 Fnt Rear Fnt Rear Rear Fnt R R Wt Wt Blk Blk 1.169 4.6V 0V Sensor normal 1.169 0.091 0V Sensor activated 6way Small Molex Connector Sensor Sensor
Page 65 of 66
S4e Service Manual Revision 2.9
6.7
1.
Warranty Procedure.
Support and Training 1.1. Colortrac shall provide the Distributor with brochures (at cost) and up to date information concerning the Products in order to assist the Distributor with the sale of the Products in the Territory, and Colortrac shall endeavour to answer any technical enquires concerning the Products which are made by the Distributor. 1.2. Colortrac shall provide the Distributor with names of Colortrac's contact personnel for the purposes of business planning, reporting, purchase orders and servicing and shall notify the Distributor of any changes in such personnel. 1.3. Colortrac shall provide such sales and service training as may be reasonably required by the Distributor such training normally to be at the offices of Colortrac and delivered in English. Where such training is provided other than at the offices of Colortrac the Distributor shall reimburse to Colortrac all travelling and other expenses reasonably incurred by personnel of Colortrac in providing such services. 1.4. The Distributor shall: provide preventative and remedial field service support for the Products within the Territory; appoint a suitable number of qualified service personnel and send them to Colortracs premises for training; purchase adequate spare parts to meet the servicing needs of the installed Products.
2.
Warranty, Liability and Indemnity 2.1. Colortrac warrants to the Distributor that all the Products supplied under this Agreement will be of reasonable quality and will conform to the specifications published by Colortrac which are in effect at the time when an order is received. Colortrac warrants the Products and parts thereof for a period of 24 months from the date of its invoice to the Distributor or 24 months from the date of installation (as defined on the completed AIS installation report), the total period not to exceed 27 months from the invoice date. The warranty covers defects in material and workmanship provided that the defects arise from normal use and according to Colortrac's published instructions. The warranty does not apply to parts that are affected by normal wear and tear. 2.2. The procedure for returning defective Products or parts thereof shall be: Distributor shall notify Colortrac in writing, by email, fax or telex of the Products or parts thereof believed to be defective and obtain a Returns Number which must be clearly shown on all items returned; items shall be returned carriage paid by the Distributor to Colortrac unless Colortrac has agreed in writing to an alternative procedure to be followed or for the warranty to be fulfilled on-site by Colortrac; Products or parts thereof which are to be repaired or replaced by Colortrac shall be despatched carriage paid to the Distributor at their normal address, unless otherwise agreed. 2.3. Colortrac shall not, except in respect of death or personal injury or serious property damage caused by negligence of Colortrac, be liable to the Distributor by reason of any representation or implied warranty, condition or other term or any duty at common law, or under the express terms of this Agreement, for any consequential loss or damage (whether for loss of profit or otherwise and whether occasioned by the negligence of Colortrac or its employees or agents or otherwise) arising out of or in connection with any act or omission of Colortrac relating to the manufacture or supply of the Products, their resale by the Distributor or their use by any customer. 2.4. The Distributor shall indemnify Colortrac against all claims, loss, expenses or damages incurred or arising in connection with: any breach of this Agreement; any violation of any applicable law or regulation; any alteration or modification of any Product by the Distributor; the sale or distribution of any Product known to be damaged or defective; any modification by the Distributor of Colortrac's standard warranty.
Page 66 of 66
You might also like
- C2424 Service ManualDocument432 pagesC2424 Service ManualAnton AlexandruNo ratings yet
- Epson CX4100 Service Manual. Stylus CX4100Document223 pagesEpson CX4100 Service Manual. Stylus CX4100DuplessisNo ratings yet
- EPSON CX3500 - 3650-3600-4500-4600 - Service ManualDocument205 pagesEPSON CX3500 - 3650-3600-4500-4600 - Service ManualLord_TulkasNo ratings yet
- Manual Epson TX 121Document36 pagesManual Epson TX 121Adhoen BalaDewa Haqiqi0% (1)
- Stylus Color 1160 Service Manual Rev CDocument189 pagesStylus Color 1160 Service Manual Rev CVincenzo GuglielmiNo ratings yet
- Epson EPL-5600 Service ManualDocument273 pagesEpson EPL-5600 Service ManualРинат АганинNo ratings yet
- P1PA03289B30X603CEMANCC01Document168 pagesP1PA03289B30X603CEMANCC01chamaidisvNo ratings yet
- Epson Stylus Photo Rx560 580 590Document107 pagesEpson Stylus Photo Rx560 580 590MultiMaskyNo ratings yet
- Epson Stylus Cx7300, Cx8300 Series Service ManualDocument51 pagesEpson Stylus Cx7300, Cx8300 Series Service Manualarthur_1569No ratings yet
- Epson Stylus Pro 7900 7910 9900 9910 PDFDocument356 pagesEpson Stylus Pro 7900 7910 9900 9910 PDFAntonioUtrillaNo ratings yet
- OCE 3121,3122 Service ManualDocument908 pagesOCE 3121,3122 Service Manualclient_escopyNo ratings yet
- XEROX WorkCentre PE120 PE120i Service ManualDocument145 pagesXEROX WorkCentre PE120 PE120i Service ManualTimur Shiganakov100% (2)
- Epson Perfection 3200 Photo Service ManualDocument78 pagesEpson Perfection 3200 Photo Service ManualKST5No ratings yet
- Epson PowerLite Projector 5000XB, 7000XB ServiceDocument127 pagesEpson PowerLite Projector 5000XB, 7000XB Servicemohsen3310No ratings yet
- Zeutschel Book ScannerDocument4 pagesZeutschel Book ScannerCAP History LibraryNo ratings yet
- Sharp Mx-m260 Mx-m310 SM PGDocument215 pagesSharp Mx-m260 Mx-m310 SM PGMarco DelsaltoNo ratings yet
- Epson AcuLaser C900 C1900 Parts and Service ManualDocument267 pagesEpson AcuLaser C900 C1900 Parts and Service ManualstopnaggingmeNo ratings yet
- Stylus Pro 4000B - ServiceMan PDFDocument474 pagesStylus Pro 4000B - ServiceMan PDFJonathan LongNo ratings yet
- Serviceamanual Rowe Scan 600 v02 en PDFDocument86 pagesServiceamanual Rowe Scan 600 v02 en PDFMārtiņš DreijersNo ratings yet
- Epson - TX700 - TX800 - PX700 - PX800Document235 pagesEpson - TX700 - TX800 - PX700 - PX800bellobeva100% (1)
- Epson Stylus Color 880 Service ManualDocument179 pagesEpson Stylus Color 880 Service ManualIgnazio AmezketaNo ratings yet
- D-Copia15,20 Service ManualDocument299 pagesD-Copia15,20 Service ManualjayangelusNo ratings yet
- Epson Stylus CX1500 Service ManualDocument135 pagesEpson Stylus CX1500 Service ManualparijatfreeNo ratings yet
- Service Manual CX4100 DX4800 and Others PDFDocument223 pagesService Manual CX4100 DX4800 and Others PDFdescartable01No ratings yet
- Epson Stylus Pro-7600 9600 SM 1Document325 pagesEpson Stylus Pro-7600 9600 SM 1bellobevaNo ratings yet
- Epson Stylus Photo r260 r265 r270Document153 pagesEpson Stylus Photo r260 r265 r270Gary Fabricante100% (1)
- Epson Stylus Photo 700 Service Manual Part 1Document68 pagesEpson Stylus Photo 700 Service Manual Part 1pl3ym0b1l100% (1)
- RX680 Service ManualDocument207 pagesRX680 Service ManualBruceNo ratings yet
- Manual Plotter Epson T5000Document163 pagesManual Plotter Epson T5000Sandulea0% (1)
- Epson EPL-3000 Service ManualDocument106 pagesEpson EPL-3000 Service ManualJose Luis GonzalezNo ratings yet
- Como Resetear Impresoras EmpsonDocument6 pagesComo Resetear Impresoras EmpsonErick Hidalgo LopezNo ratings yet
- KM-C2630 Service ManualDocument460 pagesKM-C2630 Service ManualAnonymous egTruyVdxvNo ratings yet
- Sony PVM-741 Oled ManualDocument36 pagesSony PVM-741 Oled ManualElectra/Off TraxNo ratings yet
- SpectralVision Pro Win EPSONDocument17 pagesSpectralVision Pro Win EPSONmrzorbatronNo ratings yet
- Epson 1520 Service Manual Part 1Document161 pagesEpson 1520 Service Manual Part 1heavycrazyNo ratings yet
- Ip-7900-26 Ip-7700-26 Bog en 04 79365 PDFDocument134 pagesIp-7900-26 Ip-7700-26 Bog en 04 79365 PDFSoro FoxNo ratings yet
- Service Manual Epson Stylus C40UX C40SX C20UX C20SX RevBDocument125 pagesService Manual Epson Stylus C40UX C40SX C20UX C20SX RevBLeo ParraNo ratings yet
- Epson T21 24 27 S21Document107 pagesEpson T21 24 27 S21Ion IonutNo ratings yet
- FUJITSU Fi-5900C Scanner Fi-590PRF Fi-590PRB ServiceDocument327 pagesFUJITSU Fi-5900C Scanner Fi-590PRF Fi-590PRB ServicePon ThephavongNo ratings yet
- Epson EPL-C8000 Service ManualDocument545 pagesEpson EPL-C8000 Service ManualjairomaritanNo ratings yet
- Sharp Service Manual AL1530 1631 1641 1645Document20 pagesSharp Service Manual AL1530 1631 1641 1645napalapa100% (2)
- Printer LinearizationDocument27 pagesPrinter LinearizationpakopcNo ratings yet
- Technical Manual Epson Stylus d88Document109 pagesTechnical Manual Epson Stylus d88ccutente925100% (1)
- Zeutschel Book Scanner (Portable)Document4 pagesZeutschel Book Scanner (Portable)CAP History LibraryNo ratings yet
- 312 Color imageRUNNER C1030 1022 SM Rev0 102910Document534 pages312 Color imageRUNNER C1030 1022 SM Rev0 102910Klema HanisNo ratings yet
- d-COPIA 300-400-500 - Service Manual (Y102970-1)Document347 pagesd-COPIA 300-400-500 - Service Manual (Y102970-1)Cristian Bobaru50% (2)
- SmartLF Service Manual SmallDocument74 pagesSmartLF Service Manual Smalllfloryn50% (2)
- ColorTrac Peto Scanner Service ManualDocument146 pagesColorTrac Peto Scanner Service ManualRamon JohnsonNo ratings yet
- MicroESystems Mercury3000VSi DataSheetDocument10 pagesMicroESystems Mercury3000VSi DataSheetElectromateNo ratings yet
- Acelerômetro CSI 100m-V - A0760GPDocument13 pagesAcelerômetro CSI 100m-V - A0760GPclecardozoNo ratings yet
- Colortrac Series 3 Users ManualDocument35 pagesColortrac Series 3 Users ManualCiprian Mihai MarinNo ratings yet
- Audio Playback With Modulation ELP 305: Design and System LaboratoryDocument6 pagesAudio Playback With Modulation ELP 305: Design and System LaboratorySamarthNo ratings yet
- BBC Service ManualDocument90 pagesBBC Service ManualJeremy VinesNo ratings yet
- SpectraMax 340PC384 Datasheet EDocument2 pagesSpectraMax 340PC384 Datasheet EAna Karilė SurovaNo ratings yet
- SKF Shaft Alignment ToolsDocument8 pagesSKF Shaft Alignment ToolsAmitava PalNo ratings yet
- Ancortek Manual V1.0 20150601Document21 pagesAncortek Manual V1.0 20150601Wesley GeorgeNo ratings yet
- Strategies For High Quality Low Cost Optical Sensors - Automotive v7Document11 pagesStrategies For High Quality Low Cost Optical Sensors - Automotive v7Poovannan PrakashNo ratings yet
- Manual Spectrace 5000Document155 pagesManual Spectrace 5000Charly HirschNo ratings yet
- 619 Amodel 619Document119 pages619 Amodel 619pNo ratings yet
- DN02 S09011 e XK 5501 01Document44 pagesDN02 S09011 e XK 5501 01ayemyothantNo ratings yet
- Thermal Overload Protection 4Document5 pagesThermal Overload Protection 4Anonymous DKv8vpNo ratings yet
- WEG Cfw100 Ioadr Infrared Remote Control and I o Expansion Module 100Document33 pagesWEG Cfw100 Ioadr Infrared Remote Control and I o Expansion Module 100DjFeijao AlissonNo ratings yet
- Telecare Ip System DescriptionDocument78 pagesTelecare Ip System DescriptionDramane BonkoungouNo ratings yet
- Valvula SelonoideDocument16 pagesValvula SelonoideJose Castañeda SurcoNo ratings yet
- STR W6053SDocument14 pagesSTR W6053SMarcos Rangel100% (1)
- Protection Relays Guide PDFDocument56 pagesProtection Relays Guide PDFrameez_zafar6138No ratings yet
- Analog Electronics LAB ManualDocument52 pagesAnalog Electronics LAB ManualPrahlad ReddyNo ratings yet
- Flow Meter PDFDocument8 pagesFlow Meter PDFthyskieNo ratings yet
- Uninterruptible Power Systems: SDU Series, Direct Current Uninterruptible Power Supply (DC UPS) SystemDocument4 pagesUninterruptible Power Systems: SDU Series, Direct Current Uninterruptible Power Supply (DC UPS) SystemWaseem AbbasNo ratings yet
- PSC-A32MN User ManualDocument56 pagesPSC-A32MN User Manualnaveed khanNo ratings yet
- BE420002 P2.x ATEXDocument67 pagesBE420002 P2.x ATEXSantiago Hernandez MoralesNo ratings yet
- Manual Servicio Mini Component Sound System Noblex MNX 3000sDocument35 pagesManual Servicio Mini Component Sound System Noblex MNX 3000sNey TrajanoNo ratings yet
- Pioneer Avh-P4000dvd (ET)Document183 pagesPioneer Avh-P4000dvd (ET)Duval Vinicio Martinez100% (1)
- Amphitec Branchement PDFDocument20 pagesAmphitec Branchement PDFJms QuinteroNo ratings yet
- Procesador de Audio APA2172 Main Sony LCDDocument22 pagesProcesador de Audio APA2172 Main Sony LCDAntonio ChavezNo ratings yet
- FT1A TouchDocument1,134 pagesFT1A TouchDavidNo ratings yet
- Tea 1521 TDocument20 pagesTea 1521 TSamir Del CidNo ratings yet
- 0450 - R6 Analyzer SheltersDocument32 pages0450 - R6 Analyzer Sheltersrobert benavidesNo ratings yet
- GULU LOGISTICS HUB - Electrical SpecificationsDocument42 pagesGULU LOGISTICS HUB - Electrical SpecificationsZu ZhuNo ratings yet
- Frequency Converters, 60Hz, 50Hz, 400Hz - GoHzDocument4 pagesFrequency Converters, 60Hz, 50Hz, 400Hz - GoHzNOELGREGORIONo ratings yet
- Alteon TechSpec-v19Document3 pagesAlteon TechSpec-v19pabloNo ratings yet
- Smart NM Tech Specs enDocument98 pagesSmart NM Tech Specs enHeyres BorgesNo ratings yet
- RDS / RBDS Decoder: BU1924 / BU1924F / BU1924FSDocument5 pagesRDS / RBDS Decoder: BU1924 / BU1924F / BU1924FSshareatorNo ratings yet
- Service Diagnose R5-iSeries Drive Control-Rev0Document24 pagesService Diagnose R5-iSeries Drive Control-Rev0Wilfer PimientoNo ratings yet
- AIS Gyro Interface 89-028: Installation ManualDocument24 pagesAIS Gyro Interface 89-028: Installation ManualLucas BarriosNo ratings yet
- Control Panels CP405 Control Panels CP408: Operating InstructionsDocument23 pagesControl Panels CP405 Control Panels CP408: Operating InstructionsHitesh PanigrahiNo ratings yet
- A68-95 RKDocument28 pagesA68-95 RKcasio2008No ratings yet
- User'S Guide: 5. SpecificationsDocument8 pagesUser'S Guide: 5. SpecificationsNguyễn Xuân VĩNo ratings yet