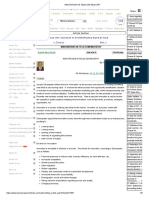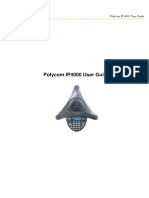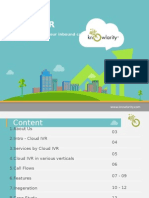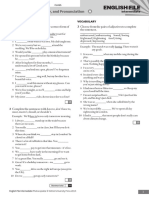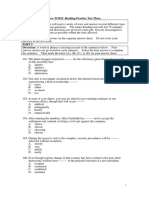Professional Documents
Culture Documents
Trixbox Up and Running in One Hour
Uploaded by
Aiae Cadiz MadroneroCopyright
Available Formats
Share this document
Did you find this document useful?
Is this content inappropriate?
Report this DocumentCopyright:
Available Formats
Trixbox Up and Running in One Hour
Uploaded by
Aiae Cadiz MadroneroCopyright:
Available Formats
Asterisk Based VOIP Phone System - Trixbox - asterisk up and running in one hour
Setup guides for trixbox
Category : Tutorials Published by Andrew on 2006/9/14
Here is a list of setup guides for trixbox from other websites. trixbox 1.2 - Complete setup guide for a small business
http://www.trixbox.org
2006/10/2 10:57:30 / Page 1
SureTeq - Trixbox v1.2 configuration
Complete setup guide for a small business
Trixbox v1.2 is an all-inclusive Asterisk PBX solution that comes on a bootable CD. It makes the process of bringing up a VoIP PBX solution a piece of cake. This document details, step by step, how to install and configure Trixbox v1.2 for a small business. It includes information on how to set up extensions, incoming and outgoing phone calls, and other useful applications. SureTeq is now an FtOCC authorized Trixbox support vendor. We can provide remote support and troubleshooting, or we can design, implement and support your company's complete VoIP PBX solution. Hourly rates and support contracts are available. For pricing information and contact details, please click here. Not your version? Click here to see the index of all SureTeq documentation! - Previous versions and other product documentation.
Trixbox v1.2
Table of contents
1.0 - Hardware platform used in the creation of this document 2.0 - Download and install Trixbox v1.2 3.0 - Seting up your server 3.1 - Network configuration 3.2 - Install Webmin 4.0 - Zaptel driver 5.0 - General Trixbox setup and security 5.1 - Install Trixbox Dynamic UI v2.1 6.0 - Module install 7.0 - Dial plan 8.0 - Configure internal extensions 8.1 - Zaptel channels 8.2 - Soft phone extensions 8.3 - Endpoint Manager 9.0 - Outbound routes 9.1 - Outbound route with default Zap trunk 9.2 - Setting up an IAX2 trunk using VoipJet 9.3 - Setting the IAX2 trunk as a second outbound route 9.4 - Setting up a BroadVoice SIP trunk 10.0 - Incoming calls/IVR setup 10.1 - System recordings 10.2 - Digital receptionist 10.3 - Time conditions
http://www.sureteq.com/asterisk/trixboxv1.2.htm (1 di 24)12/03/2007 2.12.59
SureTeq - Trixbox v1.2 configuration
10.4 - Inbound route 11.0 - On hold music 12.0 - Forwarding calls to a cell phone / IAX2 setup 13.0 - Simple Queue setup 13.1 Forward to cell phones queue 14.0 - Panel configuration 15.0 - Hud-lite configuration 16.0 - SugarCRM configuration
1.0 - Hardware platform used in the creation of this document
Installing on a Dell Dimension 9150 Intel 630 CPU (3.0GHz) 1GB RAM Zaptel card: Digium Developers kit (TDM 400P with 1 FXO module, 1 FXS module) Vonage line connected to the FXO module Standard cordless telephone connected to the FXS module
2.0 - Download and install Trixbox v1.2
Download Trixbox v1.2 from SourceForge: http://sourceforge.net/project/showfiles.php?group_id=123387&package_id=192286 Burn the ISO to a CD and boot to it *** WARNING *** This CD will completely destroy whatever data is on the computer you are booting to. Make sure this is what you want to do before proceeding. When Trixbox splash screen opens, hit Enter *** NOTE: Trixbox does not seem to work if you choose the i586 option...instead, just hit Enter and take the default mode. For keyboard type, take default (US) Select appropriate time zone and hit OK Type in your root password twice and hit OK System will now format and install Trixbox v1.2 When the install finishes, the CD tray will open. Remove the CD (or else it will start over). System will reboot 2-3 times, and then you will end up at the login prompt. *** NOTE: If the system does reboot with the CD still in, you can simply remove the CD and press CTRL+ALT+DEL at the Trixbox splash screen...it will continue normally upon the next reboot. *** NOTE: Sometimes the setup seems to freeze on 'munin-install.' It is NOT actually frozen, so do not reboot or else the Trixbox install has not completed. Go grab a cup of coffee because sometimes it takes 7-10 minutes for this part to complete successfully. Once the install has finished, log in as root with the root password you entered above.
http://www.sureteq.com/asterisk/trixboxv1.2.htm (2 di 24)12/03/2007 2.12.59
SureTeq - Trixbox v1.2 configuration
3.1 - Network configuration Set up IP address information by typing netconfig. Select Yes when prompted about setting up networking.
3.0 - Setting up your server
Select to use DHCP if you want (not recommended) otherwise, enter in IP information for your Trixbox box. I will use the following information for my home setup: IP: 192.168.200.16 Netmask: 255.255.255.0 Gateway: 192.168.200.254 Primary nameserver: 4.2.2.2 (This is one of AT&T's public name servers. If you have your own DNS server, enter it in this field). Click OK and restart the network with service network restart. Secondary nameserver if you would like to add a secondary nameserver for backup DNS purposes, nano /etc/resolv.conf and add a line nameserver (ip address) underneath the primary nameserver information. My resolv.conf now looks like this: nameserver 4.2.2.2 nameserver 4.2.2.1 To exit nano, hit 'CTRL+X' and then 'Y' when asked if you want to save. 3.2 - Install Webmin Webmin is a valuable tool used for the configuration of Linux-based servers. I install Webmin by default on all of my Linux boxes simply due to it's ease of use. Webmin installs an HTTP-based GUI which you can get to by using port 10000 from a browser. To install Webmin, first you need to download the RPM file. There are two ways to do this. First, you can go to www.webmin.com, download the latest RPM, and then get it to your Trixbox box somehow (typically I would use FTP to do this). Alternatively, you can skip the middleman and download the Webmin RPM direct from the linux CLI using wget. I typically download installs to /usr/local. The wget command looks like this: cd /usr/local wget superb-east.dl.sourceforge.net/sourceforge/webadmin/webmin-1.290-1.noarch.rpm Once you have the RPM file downloaded, install it by running: rpm -ivh webmin-1.290-1.noarch.rpm You can now get to your Webmin console by putting the following into a browser that exists on your LAN: http://192.168.200.16:10000 (obviously, replace my IP with your Trixbox IP)
4.0 - Zaptel Driver
Setting up your Zaptel driver has typically been a problem with Trixbox v1.1 and earlier, however I did not run into any issues with v1.2. From command line do ztcfg vv if there are no errors, you should get an output that says: Zaptel Configuration
http://www.sureteq.com/asterisk/trixboxv1.2.htm (3 di 24)12/03/2007 2.12.59
SureTeq - Trixbox v1.2 configuration
======================
Channel map: Channel 01: FXO Kewlstart (Default) (Slaves: 01) Channel 04: FXS Kewlstart (Default) (Slaves: 04) 2 channels configured. Or similar based on your Zaptel hardware configuration. The above output is from Digium's standard developer's kit TDM400 (mentioned in chapter 1). *** NOTE: If there are no channels showing up when doing 'ztcfg -vv', try running 'genzaptelconf' at the Linux CLI to see if it will detect your card. *** NOTE: If you are still having Zaptel driver issues, please follow the steps in my v1.1 Setup Guide, Chapter 4: http://www.sureteq.com/asterisk/trixbox.htm#4.0_-_Zaptel_Issues
5.0 - General Trixbox Setup/Security
Now it is time to configure Asterisk/Trixbox Using a web browser, connect to your new setup by typing in the IP address. For my box, I will use http://192.168.200.16. To enable SSL web browsing to the Trixbox web console, run the following commands from the Linux CLI: yum -y install mod_ssl service httpd restart You can now connect to https://192.168.200.16. You should see the Trixbox web console. If you get Page Can Not Be Displayed, go back and verify your IP settings. Click on System Administration. Enter the following info: Username: maint Password: password First, lets secure Trixbox. On the command prompt, change the admin password by typing passwd admin and then put in a new password twice. Update maint password by typing passwd-maint at the command line. Enter the password twice. Update AMP password by typing 'passwd-amp' at the command line. Enter the password twice. Update meetme password by typing 'passwd-meetme' at the command line. Enter the password twice. Update all Cent-OS packages by typing 'yum -y update' at the command line. Now, let's secure SSH. This is an ***optional*** step, but I like to allow access via SSH2 only. cd /etc/ssh nano sshd_config Find this section (should be just below the opening comments...about 12 lines down):
http://www.sureteq.com/asterisk/trixboxv1.2.htm (4 di 24)12/03/2007 2.12.59
SureTeq - Trixbox v1.2 configuration
#Port 22 #Protocol 2,1 #ListenAddress 0.0.0.0 #ListenAddress :: Uncomment the first three lines and change them to this: Port 22 Protocol 2 ListenAddress 192.168.200.16 #(your asterisk IP address) #ListenAddress :: (leave this commented out...unless you are using IPv6...which you are probably not). Type 'CTRL+X' to exit nano and 'Y' to save changes. From the Linux CLI, do: service sshd restart You can now connect to your Trixbox with SSH2 by using an SSH client such as PuTTY: http://www.chiark.greenend.org.uk/~sgtatham/putty/ 5.1 - Install Trixbox Dynamic UI v2.1 This is an ***optional*** step. The Trixbox Dynamic UI v2.1 is a nicer looking interface than the stock index.php that comes with Trixbox. It also allows you to customize what options you have from both a client and administrative standpoint. It is developed by Kennon Software and can be found at www.kennonsoft.org. First, download and install the UI. Open up a CLI and do the following: cd /var/www/html mv index.php index-old.php (backup your original index.php file) wget http://www.kennonsoft.org/projects/trixbox/admin-ui-21.tgz tar -xzf admin-ui-21.tgz rm admin-ui-21.tgz chmod 777 welcome/index.dat Your Dynamic UI is now installed. Next, we will want to configure it. Open up https://(your asterisk IP) in a browser. You should see the following:
http://www.sureteq.com/asterisk/trixboxv1.2.htm (5 di 24)12/03/2007 2.12.59
SureTeq - Trixbox v1.2 configuration
Click on 'Administration...' in the bottom right-hand corner. Click on Menu Config. You can choose to uncheck 'Enable End-user Menu' at the top of the screen...this saves you a step by going straight to the administration menu when you browse to the Dynamic UI home page. Select all of the modules and click 'Update' followed by 'Done.' You should now see this when you browse to your Asterisk box:
http://www.sureteq.com/asterisk/trixboxv1.2.htm (6 di 24)12/03/2007 2.12.59
SureTeq - Trixbox v1.2 configuration
6.0 - Module Install
Now to get into Asterisk and install some modules. Modules are different software packages used by Asterisk for different applications. For instance, if you want voice mail, you would install the Voicemail module. This allows you to pick and choose your Asterisk features. Click on Asterisk Mgmt (FreePBX). Once FreePBX has opened, click on Tools in the upper right, and then Module Admin on the left. Lets start with some basic modules (you can add and remove modules at any time). Check the boxes next to Core, Feature Code Admin, Time Conditions, Voicemail, On Hold Music, IVR, Queues, Recordings and Backup & Restore.
http://www.sureteq.com/asterisk/trixboxv1.2.htm (7 di 24)12/03/2007 2.12.59
SureTeq - Trixbox v1.2 configuration
Make sure Enable Selected is in the drop-down box and click Submit. See the red bar that just popped up at the top of the page? Click on the red bar anytime you make changes. This reloads the Asterisk configuration. You can now click on Setup in the upper right to get to the modules you have just activated.
7.0 - Dial Plan
Before we start configuring, we need to come up with a dial plan. Basically, you want to map out exactly what you want your Trixbox to do prior to configuring it. This will help guide you to the appropriate configuration. Keep in mind that a Dial Plan is not something you configure in Asterisk...step away from the computer and pull out a piece of paper to design your Dial Plan. I have 1 inbound Vonage line, and three extensions ready to be configured. I like to use 1xx extensions internally, and for inbound, I want to set up some hours of operation so that Im not bothered by clients after 7pm. With this simple setup, my dial plan will look like this: Inbound: 8:00am 7:00pm Go to main greeting (Thanks.wav). Greeting states that: 2 gets me (forwards to my cell phone) 3 gets my business partner (forwards to his cell phone) 4 to reach first available representative (round robin between our two cell phones) 7:00pm 8:00am Go to closed greeting (Closed.wav). Greeting states that our office is closed, and to please call back between 8am and 7pm PST. Outbound: All calls should be routed out the FXO port of my Digium TDM400 (my Vonage line). I may change this later to include my IAX line if the Vonage line is busy, but lets keep it simple for now. Internal extensions: 101 Grandstream Budge Tone 100 SIP phone 102 ExpressTalk softphone on my Windows computer 111 Cordless telephone that is connected to the FXS port of my Digium TDM400 Thats it for my dial planvery simple.
8.0 - Configure Internal Extensions
8.1 - Zaptel extensions I will start by setting up my extensions. In FreePBX, click on Setup and then Extensions. Well start with my cordless phone (extension 111 connected to my Digium TDM400). Click on ZAP I used these settings: Extension number: 111 Display name: Cordless Direct DID: <blank> DID Alert Info: <blank> Outbound CID: <blank> Emergency CID: <blank>
http://www.sureteq.com/asterisk/trixboxv1.2.htm (8 di 24)12/03/2007 2.12.59
SureTeq - Trixbox v1.2 configuration
Record Incoming: On Demand Record Outgoing: On Demand Channel: 1 Voicemail & Directory: Enabled Voicemail password: 111 (same as extension numberkeeping it simple) Email address: (my email address) Pager email address: <blank> Email attachment: Yes (since I like getting the messages in my email) Play CID: No Play Envelope: No Delete Vmail: Yes (this way, the voice mails are delivered to my email inbox onlyif set to no, once I delete the emails, I also have to go into the voicemail and delete the voicemail manually) Vm options: <blank> Vm context: default Hit Submit Click the red bar to apply the options. I now get a dial tone on my cordless phone. 8.2 - Soft phone extension Next, well set up a soft phone so that I can dial between internal extensions. I use the X-Lite soft phone which can be downloaded from http://www.xten.com/index.php?menu=download. In FreePBX, click on Setup and then Extensions. Click on SIP. I used these settings: Extension number: 102 Display name: Soft phone Direct DID: <blank> DID Alert Info: <blank> Outbound CID: <blank> Emergency CID: <blank> Record Incoming: On Demand Record Outgoing: On Demand Secret: 12345 (can be whatever you want) Dtmfmode: rfc2833 Voicemail & Directory: Enabled Voicemail password: 102 Email address: (my email address) Pager email address: <blank> Email attachment: Yes (since I like getting the messages in my email) Play CID: No Play Envelope: No Delete Vmail: Yes (this way, the voice mails are delivered to my email inbox onlyif set to no, once I delete the emails, I also have to go into the voicemail and delete the voicemail manually) Vm options: <blank> Vm context: default Hit Submit Click the red bar to apply the options. Now to configure the X-Lite soft phone.
http://www.sureteq.com/asterisk/trixboxv1.2.htm (9 di 24)12/03/2007 2.12.59
SureTeq - Trixbox v1.2 configuration
Upon first installing, the SIP configuration pops up automatically, otherwise, you can click on the down arrow at the top of the phone and choose SIP Account Settings. Click Add. Display Name: Soft Phone User Name: 102 Password: 12345 (my secret from above) Authorization user name: 102 Domain: 192.168.200.16 (your Trixbox IP address) Domain Proxy Register with domain and receive incoming calls (checked) Target domain selected
http://www.sureteq.com/asterisk/trixboxv1.2.htm (10 di 24)12/03/2007 2.12.59
SureTeq - Trixbox v1.2 configuration
Click OK. Click Close on the SIP Accounts window. I now try dialing my cordless phone x111 and it works! From the cordless, I dial my Soft Phone x102 and it works as well. 8.3 - Endpoint Manager Trixbox v1.2 now comes with an endpoint manager which is really slick. I have a GrandStream GXP-2000 SIP phone on my desk and plugged into the network. It has already been configured as IP 192.168.200.107. I now need to create an extension for my GXP-2000. In FreePBX, click on Setup and then Extensions. Click on SIP. I used these settings: Extension number: 101 Display name: GXP-2000 Direct DID: <blank> DID Alert Info: <blank> Outbound CID: <blank> Emergency CID: <blank> Record Incoming: On Demand Record Outgoing: On Demand Secret: 12345 (can be whatever you want) Dtmfmode: rfc2833 Voicemail & Directory: Enabled
http://www.sureteq.com/asterisk/trixboxv1.2.htm (11 di 24)12/03/2007 2.12.59
SureTeq - Trixbox v1.2 configuration
Voicemail password: 101 Email address: (my email address) Pager email address: <blank> Email attachment: Yes (since I like getting the messages in my email) Play CID: No Play Envelope: No Delete Vmail: Yes (this way, the voice mails are delivered to my email inbox onlyif set to no, once I delete the emails, I also have to go into the voicemail and delete the voicemail manually) Vm options: <blank> Vm context: default Hit Submit Click the red bar to apply the options. Close out of FreePBX and open up your Asterisk Mgmt. screen. Click on 'Endpoint Manager' to access it. I see that the 'Map Devices' section has already filled in my local network, so I click 'Go.'
http://www.sureteq.com/asterisk/trixboxv1.2.htm (12 di 24)12/03/2007 2.12.59
SureTeq - Trixbox v1.2 configuration
After about 20 seconds, it has found my GXP-2000:
I click on the MAC Address of my GXP-2000, and I am now taken to the configuration screen:
http://www.sureteq.com/asterisk/trixboxv1.2.htm (13 di 24)12/03/2007 2.12.59
SureTeq - Trixbox v1.2 configuration
I select the Budge Tone SIP extension I created above (101) and hit 'Submit.' My GrandStream phone is now configured.
9.0 - Outbound Routes
9.1 - Outbound route with default Zap trunk Now that we have set up our internal extensions, lets focus on getting calls out. To do this, in FreePBX, click on 'Setup Outbound Routes.'
http://www.sureteq.com/asterisk/trixboxv1.2.htm (14 di 24)12/03/2007 2.12.59
SureTeq - Trixbox v1.2 configuration
By default, Trixbox has already created a trunk out of my FXO port in the Digium TDM400 card (trunk Zap/g0), and has already created a route which makes the user dial 9 to get an outside line (0 9_outside). Lets click on the 0 9_outside route on the right hand side of the screen and add a few more dial patterns for outbound dialing. The only dial pattern so far should be 9|. Under Dial Patterns, you should see Insert. This allows you to insert pre-defined dial patterns for commonly dialed numbers. I picked the following patterns: Local 7/10 digit Toll Free Information Emergency Click Submit Changes Click the red bar at the top of the screen to apply the changes. My Dial Pattern for route 0 9_outside now looks like this: 311 411 911 1800NXXXXXX 1866NXXXXXX 1877NXXXXXX 1888NXXXXXX 9|. NXXNXXXXXX NXXXXXX I try dialing my cell phone with my cordless x111, and it works! 9.2 - Setting up an IAX2 trunk using VoipJet Since I only have a single Vonage line out to the Internet, I'd like to use a VoIP provider to provide some redundancy. To accomplish this, I use an IAX VoipJet line (available from www.voipjet.com). This is a pretty solid service, and is easy to set up. Plus, it allows you to just put in as much money as you need, and is not a monthly-charge type of setup. First, I click on 'Trunks' and then click 'Add IAX2 trunk.' I used these settings: Outbound caller ID: "SureTeq" <my 10-digit phone number> Maximum channels: (leave blank) Dial Rules: 1NXXNXXXXXX 1818+NXXXXXX (These dial rules are 'as is' for a call outside my area code (10 digit), but for calls within 818, or 7 digit dialed numbers, it adds the 1818 to the front) Outgoing Settings Trunk Name: (userid)@voipjet (userid is a 4 digit number) PEER Details: auth=md5 context=from-internal host=test.voipjet.com secret=(my secret) type=peer Leave Incoming settings and the rest of the page blank.
http://www.sureteq.com/asterisk/trixboxv1.2.htm (15 di 24)12/03/2007 2.12.59
SureTeq - Trixbox v1.2 configuration
Click Submit and then the red bar at the top of the screen to apply these settings to Asterisk. Here is what it should look like once completed:
http://www.sureteq.com/asterisk/trixboxv1.2.htm (16 di 24)12/03/2007 2.12.59
SureTeq - Trixbox v1.2 configuration
One more thing we need to do is to nano /etc/asterisk/iax_custom.conf and add the following: [voipjet] type=peer host=test.voipjet.com username= (your username) secret= (your secret) auth=md5 context=from-internal To test whether or not this worked, click on 'Outbound Routes', and then '0 9_outside.' Under 'Trunk Sequence,' change the drop-down box from 'Zap/g0' to 'IAX2/(username)@voipjet.' Click Submit and then click on the red bar at the top to apply the changes. Try making an outbound call to see if your IAX trunk works properly. 9.3 - Setting the IAX trunk as a second Outbound route Now that we've successfully set up our IAX trunk, we would like to use it as a backup for our Zap trunk. Click on 'Outbound Routes', and then '0 9_outside.' Under 'Trunk Sequence,' set the first drop-down box to 'Zap/g0' and the second drop-down box to 'IAX2/(username)@voipjet.' Click Submit and then click on the red bar at the top to apply the changes. You should now be able to make multiple outbound calls. 9.4 - Setting up a BroadVoice trunk (Chapter 9.4 submitted by Thomas Cirillo) I have a BroadVoice account (www.broadvoice.com) which provides me with a local area code to call my system. The FreePBX GUI is used to configure the trunk and no editing of sip.conf, extensions.conf or other conf files is necessary. Outbound Caller ID: Caller name <#######> Maximum Channels: (I left this blank) Outgoing dial rules were left blank also. Trunk Name: Broadvoice PEER Details: authname=<phone number> canreinvite=no context=from-pstn dtmf=inband dtmfmode=inband fromdomain=sip.broadvoice.com fromuser=<phone number> host=sip.broadvoice.com insecure=very secret=password *(read below on where to find this) type=peer user=phone username=<phone number> (*)The password used as the secret in peer details is not the same as the account password with the service provider. When you log into www.broadvoice.com with your account name and select the Account tab; To the right of the My Devices section there is an HTML tag for Show Settings; Select this and note the auth_id: & auth_password:
10.0 - Incoming calls/IVR setup
http://www.sureteq.com/asterisk/trixboxv1.2.htm (17 di 24)12/03/2007 2.12.59
SureTeq - Trixbox v1.2 configuration
Now, I need to tell my Trixbox what to do with incoming calls. 10.1 - System recordings But first, lets take care of the necessary recordings for my Digital Receptionist. I want two different messagesone for during business hours, and one for when we are closed. The scripts will look something like this: Thanks.wav Thank you for calling Schw00ds Asterisk emporium. Please press 2 for Schw00d, 3 for Jim, and 4 for the next available associate. Thank you and have a wonderful day. Closed.wav Thank you for calling Schw00ds Asterisk emporium. Our office is now closed. Please call back between the hours of 8am and 7pm Pacific Standard time. Thank you. (click). To get these recorded first clear your throat and put on your best announcer voice. Click on System Recordings. You can either record your greetings as .WAV files in an external application (8-bit mono recordings work best over the phone lines), or straight into an extension. Well record using our extension. Put your extension number into the extension field and click Go. Pick up the extension that you put into the extension field and dial *77. You will hear a beepstart your recording. When you are done, hang up the extension. Type in a name for your recording and click Save. 10.2 - Digital Receptionist Click on Digital Receptionist and then click Add IVR. I used these settings for my initial IVR: Change Name: BusinessHours Timeout: 10 Enable Directory: Checked Directory Context: default Enable Direct Dial: checked Announcement: Thanks (my pre-recorded Thanks.wav file) For my options, I will have 3, so I leave the Increase/Decrease default, but if you have more or less options, feel free to add/remove them. Option 1: 2 Core Cordless <111> 3 Core Soft phone <102> 4 Core Budge Tone <101> Save Click on the red bar at the top of the screen. (Note: I know I said that I was going to have options 2 and 3 forward to cell phonesIm getting there, but I just want to get this set up and working with local extensions first). Click on Add IVR Change Name: AfterHours Timeout: 10 Enable Directory: Checked Directory Context: default Enable Direct Dial: checked Announcement: Closed (my pre-recorded Closed.wav file)
http://www.sureteq.com/asterisk/trixboxv1.2.htm (18 di 24)12/03/2007 2.12.59
SureTeq - Trixbox v1.2 configuration
Option 1: 2 Core Cordless <111> 3 Core Soft phone <102> 4 Core Budge Tone <101> (Note: The options are exactly the same as my BusinessHours IVR except for the name and the announcementwhy the heck did I do that? Wellbecause my Thanks.wav file lists the possible extensions (2,3,4), and my Closed.wav does nothowever I still want specific people to be able to call my extension after hours, so even though the after hours recording does not list the optionsthe options are still available). 10.3 - Time Conditions Setting up time conditions will be the next step. Click on Time Conditions. I used these settings: Time Condition Name: Incoming Time to match: Time to start: 08:00 Time to finish: 19:00 Week Day Start: Monday Week Day Finish: Sunday (were open 7 days!) (Leave the rest blank) Destination if time matches: IVR: BusinessHours (my daytime-created IVR) Destination if time does not match: IVR: AfterHours (my nighttime-created IVR) Click Submit Changes Click the red bar at the top of the screen to apply the settings. 10.4 - Inbound Route Next, we want to add our incoming route. Click on Inbound Routes. You can route based on DID channel, Caller ID Number, Zaptel channel, or if all of those are left blank, it will route all un-matched (by DID, CID or Zap channel) calls to your settings. DID Number: <blank> Caller ID Number: <blank> Zaptel Channel: <blank> Fax Extension: disabled (for now) (Leave the rest of the fax stuff default) Privacy Manager: No Alert Info: <blank> Set Destination: Time Conditions: Incoming (the one we just created) Click Submit Click the red bar at the top of the screen to apply changes. You will receive a warning stating that Leaving the DID and Caller ID Number empty will match all incoming calls received not routed using any other defined incoming Route. Are you sure? Click OK. Click the red bar at the top of the screen to apply the settings. At this point, we can simulate an incoming call by dialing 7777 from one of our extensions. You should hear one of the two recordings we did for the Digital Receptionist.
11.0 - On Hold Music
http://www.sureteq.com/asterisk/trixboxv1.2.htm (19 di 24)12/03/2007 2.12.59
SureTeq - Trixbox v1.2 configuration
Next, we will set up our hold music. Click on On Hold Music. I typically delete all of the included mp3s and choose to upload my own. You have to always have 1 mp3 available for hold music, so youll have to upload at least one song prior to deleting all of the included music. Browse for a .wav or .mp3 file that you would like to be played as your hold music, and click Upload. Click on the red bar at the top of the screen to apply the settings. You can repeat this for as many songs as youd like to upload. One nice thing about Asterisk is that it only plays hold music while someone is actually on hold. So, if someone hears 30 seconds of an on-hold song, and then is taken off of hold, the song will pick up where it left off the next time someone is put on hold.
12.0 - Forward calls to a cell phone
Since I only have a single Vonage line out to the Internet, I need to use VoIP to forward an incoming call through the Internet to my cell phone. For this, we will use the IAX2 trunk that we set up in chapter 9. Click on 'Extensions' and then click 'Custom.' Enter the following information: Extension number: 112 Display Name: My cell phone (leave all of the rest blank until you get to 'dial.') dial: IAX2/(username)@voipjet/18185551212 (my cell number on the end there) Voicemail & Directory: Disabled Click 'Submit' and then click the red bar at the top to apply the changes to Asterisk. Now, we go back to our Digital Receptionist and change the extension we originally set up to the custom VoipJet number. Click on Digital Receptionist. Under 2 which is currently going to Core:Cordless<111>, we want to change that to: Core: My cell phone <112> Now, when a caller calls in and presses '2,' it will automatically forward that call to my cell phone. In addition, if an internal user dials extension 112, it will also forward to my cell phone.
13.1 Forward to cell phones queue
13.0 Simple Queue setup
I would now like to set up a new queue which routes inbound callers to the cell phone extensions I created in chapter 12. I had set up extension 112, however lets say that I also have extension 113. This is the exact same concept for internal extension queues. Click on Queues on the left hand side of the FreePBX screen. I used the following information to set this up: Queue number (extension for the queue): 200 Queue name: CellRoundRobin Queue password: <blank> (since I am going to use static agents, there is no need to have the agents log into the queue) CID name prefix: <blank> Static agents: 112
http://www.sureteq.com/asterisk/trixboxv1.2.htm (20 di 24)12/03/2007 2.12.59
SureTeq - Trixbox v1.2 configuration
113 Agent announcement: <none> (I don't need one since this queue will end up being an option off of the Digital receptionist that I set up in chapter 10). Hold Music Category: Default (an interesting note...you can set up different hold music contexts for different applications such as standard on-hold, or separate queues...so for instance, if you would like callers to hear perhaps a song followed by an advertisement for your company, you would set that up as a different hold music category...for our purposes however, I will leave it default). Max wait time: Unlimited Max callers: 0 (unlimited) Join empty: Yes Leave when empty: No Ring Strategy: roundrobin Agent timeout: 15 seconds Retry: 5 seconds Wrap-up-time: 0 seconds Call recording: No Caller announcements: 0 seconds Announce position: No Announce Hold Time: No Voice Menu: None Join Announcement: None Fail Over Destination: Core: Voicemail box 111 (my cordless...since this ACD transfers calls to cell phones, this is kind of a moot point for the application). Click Submit Changes Click the red bar at the top of the screen to submit the changes. You should now be able to pop into Panel and see your new Queue. If you dial 200 from an internal extension, the call will go to extension 112 (my cell phone). If you dial it again, it will go to 113, and so forth.
14.0 - Panel configuration
Now that we have some good extensions, trunks, and queues in our Trixbox box, we should take a look at the FOP (Flash Operator Panel) or simply Panel. It shows up next to 'Reports' on the main selection screen. When you click panel, you will see your extensions, queues, and trunks all laid out nicely. If you double-click on any of the green buttons, you will be prompted for a password. First, lets set that password to something we can use. (The default password is: passw0rd). Go to your CLI and type the following: cd /var/www/html/panel nano op_server.cfg About 42 lines down, you'll see security_code=passw0rd. Change the 'passw0rd' to whatever password you would like, and hit CTRL+X and then Y and ENTER to exit nano.
Now, restart the panel with amportal restart from the CLI, and you're good to go. There are a few useful things you can do with the FOP. For instance, if a call is in session, you can click on the RED button to disconnect the call. If you would like to call an extension, you can drag the phone icon located to the right of the extension number to another extension. This initiates the call to both phones. To transfer a call, drag the phone icon from the extension you want to disconnect to the new extension, and the call is transferred. For more information on the FOP, please see http://www.aussievoip.com/wiki/TB-FOP.
15.0 - HUD Lite configuration
HUD Lite and HUD Server are products that are now bundled with Trixbox. They are another tool for visually controlling what your extensions are doing.
http://www.sureteq.com/asterisk/trixboxv1.2.htm (21 di 24)12/03/2007 2.12.59
SureTeq - Trixbox v1.2 configuration
For my Trixbox v1.2 installation, Hudlite-server wasn't installed by default, but I did find a file which did the trick. I ran: /usr/local/sbin/install-hudlite This ran through a quick install routine and started the hudlite service. I'm not sure if my installation was weird, or if this is how to get it installed with v1.2. If anyone knows for sure, please email me. Next, lets configure some extensions in the HUD Manager. Click on HUD Manager and then click on New Device. Let's add one of our extensions: Device: SIP102 Ext: 102 Name: Soft Phone Username: username (this is the HUD username only...can be anything) Password: password (this is the HUD password only...can be anything) Email/IM/Cell Phone are optional Click 'Save.' Repeat this for each extension you want monitored. Time to download and install HUD-Lite. You can get HUD-Lite at www.hudlite.org. Download the latest version and install onto your Windows PC using all defaults. Once inside HUD-Lite, choose File --> Settings. Click the '+' next to Advanced Settings and enter the following information: Username: (the username you used for one of your extensions above) Password: (the password you used for one of your extensions above) Server name: (the IP address of your Trixbox server) Password: (the HUD-Server password - by default it is 'password') Server port: 6600 Login timeout: 30 Park extension: 9000 Click 'Apply' and 'Close.' HUD-Lite should now connect to your Trixbox and show you the extensions you set up:
http://www.sureteq.com/asterisk/trixboxv1.2.htm (22 di 24)12/03/2007 2.12.59
SureTeq - Trixbox v1.2 configuration
HUD-Lite tells you a few things when calls are in progress with colors: Green - extension is on an outside call Purple - extension is on an intra-office call Orange - extension is on a queue call Gray - extension is unavailable You can drag and drop your extension (upper-left corner extension 101) to another extension to call that extension (will dial your phone first and then call the 2nd extension once you have picked up). You can also drag and drop your call to the 'on hold' section in the upper left to put a call on hold (although this didn't seem to work too well for me). You can also drag and drop a call into the envelope icon of another extension to send that call directly to the voicemail of that extension. HUD-Lite also allows you to Barge/Monitor a call in progress by clicking the 'B' next to a call that is in progress. This will ring your extension and when you pick it up, you will hear the conversation that is going on between the two other extensions, or to the outside world. Muahahaha...big brother in the house.
16.0 - SugarCRM configuration
SugarCRM is a bundled contact management software very similar to ACT!, but with Asterisk/Trixbox integration. With a few simple steps, you can get this to work with Trixbox. First, open the SugarCRM application and put in the default username/password of Admin / password. The first thing we want to do is change our Admin password for security, so click on 'My Account' in the upper right-hand corner. Then click on the 'Change Password' button underneath 'Users: Administrator (Admin) in the center-left of the screen. Enter and confirm your new password and click 'Save.' Now it's time to set up your extension. Click on 'My Account' again and then click the 'Edit' button. Change 'Asterisk Phone Extension' to your Asterisk extension. I am using extension 102 (my Windows XP computer's soft phone). Click 'Save' to save that information. Let's add a couple more contacts. Click on the contacts tab and then select 'Create Contact' from the left hand Shortcuts menu. I start by adding my other extensions as contacts: Last name: Cordless Office phone: 111 Save
http://www.sureteq.com/asterisk/trixboxv1.2.htm (23 di 24)12/03/2007 2.12.59
SureTeq - Trixbox v1.2 configuration
Add another: Last name: GrandStream (my Grandstream SIP phone) Office phone: 101 Save Add another: First name: Chris Last name: Sherwood Office phone: (my cellular number) At this point, I try calling one of my extensions by clicking on contacts, and then clicking on the little phone icon next to their name. It rings my soft phone x102 which I pick up, then dials extension 111. It works!
I won't go much into SugarCRM, but as you can see, it can be a very powerful tool. You can add multiple users who will each have their own settings/contacts/etc.
http://www.sureteq.com/asterisk/trixboxv1.2.htm (24 di 24)12/03/2007 2.12.59
You might also like
- Shoe Dog: A Memoir by the Creator of NikeFrom EverandShoe Dog: A Memoir by the Creator of NikeRating: 4.5 out of 5 stars4.5/5 (537)
- The Subtle Art of Not Giving a F*ck: A Counterintuitive Approach to Living a Good LifeFrom EverandThe Subtle Art of Not Giving a F*ck: A Counterintuitive Approach to Living a Good LifeRating: 4 out of 5 stars4/5 (5794)
- Hidden Figures: The American Dream and the Untold Story of the Black Women Mathematicians Who Helped Win the Space RaceFrom EverandHidden Figures: The American Dream and the Untold Story of the Black Women Mathematicians Who Helped Win the Space RaceRating: 4 out of 5 stars4/5 (895)
- The Yellow House: A Memoir (2019 National Book Award Winner)From EverandThe Yellow House: A Memoir (2019 National Book Award Winner)Rating: 4 out of 5 stars4/5 (98)
- Grit: The Power of Passion and PerseveranceFrom EverandGrit: The Power of Passion and PerseveranceRating: 4 out of 5 stars4/5 (588)
- The Little Book of Hygge: Danish Secrets to Happy LivingFrom EverandThe Little Book of Hygge: Danish Secrets to Happy LivingRating: 3.5 out of 5 stars3.5/5 (400)
- The Emperor of All Maladies: A Biography of CancerFrom EverandThe Emperor of All Maladies: A Biography of CancerRating: 4.5 out of 5 stars4.5/5 (271)
- Never Split the Difference: Negotiating As If Your Life Depended On ItFrom EverandNever Split the Difference: Negotiating As If Your Life Depended On ItRating: 4.5 out of 5 stars4.5/5 (838)
- The World Is Flat 3.0: A Brief History of the Twenty-first CenturyFrom EverandThe World Is Flat 3.0: A Brief History of the Twenty-first CenturyRating: 3.5 out of 5 stars3.5/5 (2259)
- On Fire: The (Burning) Case for a Green New DealFrom EverandOn Fire: The (Burning) Case for a Green New DealRating: 4 out of 5 stars4/5 (74)
- Elon Musk: Tesla, SpaceX, and the Quest for a Fantastic FutureFrom EverandElon Musk: Tesla, SpaceX, and the Quest for a Fantastic FutureRating: 4.5 out of 5 stars4.5/5 (474)
- A Heartbreaking Work Of Staggering Genius: A Memoir Based on a True StoryFrom EverandA Heartbreaking Work Of Staggering Genius: A Memoir Based on a True StoryRating: 3.5 out of 5 stars3.5/5 (231)
- Team of Rivals: The Political Genius of Abraham LincolnFrom EverandTeam of Rivals: The Political Genius of Abraham LincolnRating: 4.5 out of 5 stars4.5/5 (234)
- Devil in the Grove: Thurgood Marshall, the Groveland Boys, and the Dawn of a New AmericaFrom EverandDevil in the Grove: Thurgood Marshall, the Groveland Boys, and the Dawn of a New AmericaRating: 4.5 out of 5 stars4.5/5 (266)
- The Hard Thing About Hard Things: Building a Business When There Are No Easy AnswersFrom EverandThe Hard Thing About Hard Things: Building a Business When There Are No Easy AnswersRating: 4.5 out of 5 stars4.5/5 (345)
- The Unwinding: An Inner History of the New AmericaFrom EverandThe Unwinding: An Inner History of the New AmericaRating: 4 out of 5 stars4/5 (45)
- The Gifts of Imperfection: Let Go of Who You Think You're Supposed to Be and Embrace Who You AreFrom EverandThe Gifts of Imperfection: Let Go of Who You Think You're Supposed to Be and Embrace Who You AreRating: 4 out of 5 stars4/5 (1090)
- The Sympathizer: A Novel (Pulitzer Prize for Fiction)From EverandThe Sympathizer: A Novel (Pulitzer Prize for Fiction)Rating: 4.5 out of 5 stars4.5/5 (121)
- Her Body and Other Parties: StoriesFrom EverandHer Body and Other Parties: StoriesRating: 4 out of 5 stars4/5 (821)
- Innovations in Telecom IndustryDocument6 pagesInnovations in Telecom IndustryGopesh VirmaniNo ratings yet
- Sony Ericsson Equinox TM717 For T-MobileDocument61 pagesSony Ericsson Equinox TM717 For T-MobileWireflyNo ratings yet
- Dispatcher Skills Test: For The Purposes of This TestDocument3 pagesDispatcher Skills Test: For The Purposes of This TestJacob BargerNo ratings yet
- User Manual Panasonic TES824Document165 pagesUser Manual Panasonic TES824Hugo Manuel Sánchez MartínezNo ratings yet
- Polycom IP 4000 User GuideDocument13 pagesPolycom IP 4000 User GuideAmateurguyNo ratings yet
- Notice To Peter Romary (U0030558xE198C)Document11 pagesNotice To Peter Romary (U0030558xE198C)Anonymous jeL70dsNo ratings yet
- Zimbra NE Release Notes 8.0.0Document46 pagesZimbra NE Release Notes 8.0.0songacoNo ratings yet
- Front Office ManualDocument17 pagesFront Office ManualGracia Gagah80% (5)
- ShoreTel 6.1 IP230 User GuideDocument40 pagesShoreTel 6.1 IP230 User GuidebonzomdNo ratings yet
- Alcatel-Lucent Application Partner Program API DefinitionsDocument45 pagesAlcatel-Lucent Application Partner Program API DefinitionsnunomgtorresNo ratings yet
- CCIE Collaboration (v3.0) Exam Topics - Practical ExamDocument8 pagesCCIE Collaboration (v3.0) Exam Topics - Practical ExamChandan VedavyasNo ratings yet
- Matrix EON510Document3 pagesMatrix EON510Sachin KulkarniNo ratings yet
- Cloud IVRDocument17 pagesCloud IVRmohitNo ratings yet
- Innovatia Training Course CatalogDocument72 pagesInnovatia Training Course CatalogInnovatia Inc.No ratings yet
- Panasonic KX TDA100/200Document174 pagesPanasonic KX TDA100/200NiviaStelzerNo ratings yet
- X or Com Rapid Recovery User GuideDocument3 pagesX or Com Rapid Recovery User Guidejoentoro123No ratings yet
- Grammar, Vocabulary and Pronunciation 4Document15 pagesGrammar, Vocabulary and Pronunciation 4Adela Cervantes50% (2)
- Samsung Seek ManualDocument170 pagesSamsung Seek Manualzmartyk2No ratings yet
- Panasonic Tvp50 Installation & Program ManualDocument340 pagesPanasonic Tvp50 Installation & Program ManualmmantoniolNo ratings yet
- Isymphony Manualv22-DRAFT9Document41 pagesIsymphony Manualv22-DRAFT9rmonterrozaNo ratings yet
- Alcatel 4200 Advanced Operators Reference GuideDocument4 pagesAlcatel 4200 Advanced Operators Reference GuideGrahamp6906No ratings yet
- Ucm6510 Usermanual PDFDocument393 pagesUcm6510 Usermanual PDFCristhian ArecoNo ratings yet
- Alcatel OXE Functions and CodesDocument1 pageAlcatel OXE Functions and CodesKevin RoigNo ratings yet
- KX TEA308 Feature Guide and Programming ManualDocument296 pagesKX TEA308 Feature Guide and Programming Manualtyrystor100% (1)
- Brand Standards and Brand Style Glossary-Interactive PDFDocument45 pagesBrand Standards and Brand Style Glossary-Interactive PDFSebastin SureshNo ratings yet
- Oxo Connect SMB Datasheet enDocument5 pagesOxo Connect SMB Datasheet enmuhammad raziNo ratings yet
- SSDFGDocument363 pagesSSDFGJavid HussainNo ratings yet
- The 7 Pillars of Visionary LeadershipDocument45 pagesThe 7 Pillars of Visionary Leadershipนายโจฟรีย์ กีโรเชNo ratings yet
- Unified Communications For DummiesDocument51 pagesUnified Communications For Dummiesmonika_yadav100% (1)
- ToeicDocument25 pagesToeicIndra Budi75% (4)