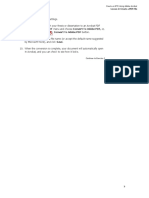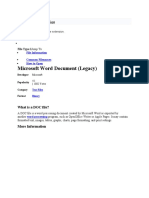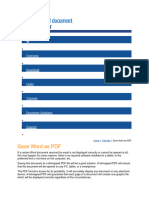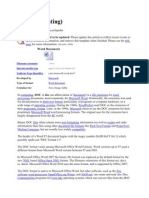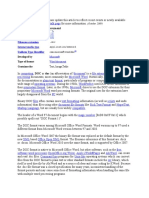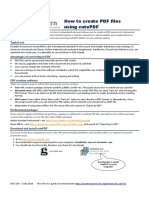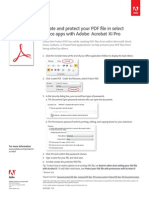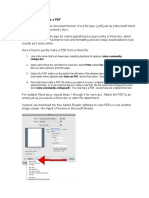Professional Documents
Culture Documents
Save PDF Files As Word Documents
Uploaded by
tino3528Original Title
Copyright
Available Formats
Share this document
Did you find this document useful?
Is this content inappropriate?
Report this DocumentCopyright:
Available Formats
Save PDF Files As Word Documents
Uploaded by
tino3528Copyright:
Available Formats
Save PDF files as Word documents
You can save a PDF file as a Word document, even if the file was originally created in a different application. 1. Open the PDF file in Acrobat. Open the PDF file you want to save.
2. Choose File > Save As > Microsoft Word > Word Document. The Word Document command saves the file in DOCX format, for use in Word 2007 or 2010. If youre using earlier versions of Word, choose File > Save As > Microsoft Word > Word 97-2003 Document to save a DOC file.
Tip: If you want to save only part of a PDF file as a Word document, select the part you want to save and then right-click (Windows) or Control-click (Mac OS), choose Export Selection As, and then choose Word Document from the Save As Type or Format menu.
3. Specify settings, and then save the file. In the Save As dialog box, click Settings. Select Retain Flowing Text or Retain Page Layout, depending on your priority. You can select options to include comments, images, run OCR (optical character recognition), and specify the language setting for OCR. Click OK to close the dialog box, and then click Save to save the file. Acrobat displays the status of the conversion process as it works. When you save complex PDF documents, the conversion to Word may take longer.
4. Evaluate the document in Word. Open the saved document in Microsoft Word, and scroll through it to confirm that text and images have been converted appropriately. In most cases, Acrobat saves PDF files as Word documents with impressive integrity. However, depending on the way the document was created and originally encoded, you may need to adjust spacing or make minor corrections.
Next Steps: Create PDF files using Adobe Acrobat PDFMaker Export comments to a Word document
You might also like
- Save PDF Files As Word DocumentsDocument2 pagesSave PDF Files As Word DocumentsSunil Kumar MalikNo ratings yet
- Save PDF as WordDocument2 pagesSave PDF as WordSuresh DatalNo ratings yet
- Save PDF Files As Word DocumentsDocument2 pagesSave PDF Files As Word DocumentsrajasekarkalaNo ratings yet
- Convert PDF to Word in under 40 stepsDocument2 pagesConvert PDF to Word in under 40 stepsBala MuruganNo ratings yet
- Save PDF Files As Word DocumentsDocument2 pagesSave PDF Files As Word DocumentsBala MuruganNo ratings yet
- Save PDF Files As Word DocumentsDocument2 pagesSave PDF Files As Word DocumentsjonhustonNo ratings yet
- Word 2016 Saving and Sharing Documents: Save and Save AsDocument8 pagesWord 2016 Saving and Sharing Documents: Save and Save AsMerlita TuralbaNo ratings yet
- Creating A PDF File From A Microsoft Word ThesisDocument3 pagesCreating A PDF File From A Microsoft Word ThesisNA NANo ratings yet
- Lesson 3 - Saving, Exporting and SharingDocument11 pagesLesson 3 - Saving, Exporting and SharingdavidNo ratings yet
- AXI Howto Create PDFDocument2 pagesAXI Howto Create PDFQ brgNo ratings yet
- Saving Accessibilityinto Another FormatDocument1 pageSaving Accessibilityinto Another FormatNC ExistentialNo ratings yet
- Saving and Sharing DocumentDocument10 pagesSaving and Sharing DocumentCon SiosonNo ratings yet
- Opening A Pages Format File From Mac in Microsoft WindowsDocument4 pagesOpening A Pages Format File From Mac in Microsoft WindowsrezaNo ratings yet
- Ms Word Module 3Document13 pagesMs Word Module 3R TECHNo ratings yet
- How To Prepare and Post-Process Files-for StudioDocument9 pagesHow To Prepare and Post-Process Files-for Studiop4regsNo ratings yet
- Creating An Adobe Acrobat PDF/A Document: This Document Provides Instructions ForDocument8 pagesCreating An Adobe Acrobat PDF/A Document: This Document Provides Instructions ForGhDgNo ratings yet
- Lecture 3 - Saving and Sharing DocumentsDocument28 pagesLecture 3 - Saving and Sharing Documentskookie bunnyNo ratings yet
- Create An ETD Using Adobe Acrobat: Lesson 2: Create A PDFDocument1 pageCreate An ETD Using Adobe Acrobat: Lesson 2: Create A PDFterenceNo ratings yet
- Microsoft Word Document (Legacy) : File ExtensionDocument3 pagesMicrosoft Word Document (Legacy) : File ExtensionAnika PierreNo ratings yet
- Everything You Need to Know About DOC FilesDocument3 pagesEverything You Need to Know About DOC FilesAnika PierreNo ratings yet
- Acrobat Pro Essentials - V1Document27 pagesAcrobat Pro Essentials - V1gus_lionsNo ratings yet
- Lesson 7: Adobe Acrobat Professional 9Document17 pagesLesson 7: Adobe Acrobat Professional 9Janice CrenciaNo ratings yet
- How Do I Create A PDF-A FileDocument4 pagesHow Do I Create A PDF-A Fileasdqw1No ratings yet
- Best Practices For Producing High Quality PDF FilesDocument7 pagesBest Practices For Producing High Quality PDF FilesSyed ShahNo ratings yet
- S T PDF: Aving ODocument4 pagesS T PDF: Aving OGonzalo OrellanaNo ratings yet
- Computer Architecture Note ND2Document40 pagesComputer Architecture Note ND2omolewatimilehinNo ratings yet
- Common - IT ToolsDocument65 pagesCommon - IT Toolspvbabu79No ratings yet
- Save Word As PDF: EnglishDocument10 pagesSave Word As PDF: Englishprestige.home.menagementNo ratings yet
- MypdfDocument1 pageMypdfBernardo Diniz GalastriNo ratings yet
- PDF-Best Practice v3 CC-ByDocument8 pagesPDF-Best Practice v3 CC-ByteodoraeneNo ratings yet
- (Computing) : Word DocumentDocument2 pages(Computing) : Word DocumentMuhammad SolehNo ratings yet
- ICF - 8-Lesson 3Document14 pagesICF - 8-Lesson 3Val ErosNo ratings yet
- DocDocument2 pagesDocAmanpreet KaurNo ratings yet
- About A-PDF Word To PDFDocument16 pagesAbout A-PDF Word To PDFSalvador WhiteNo ratings yet
- Cerința 1-BotnaruDocument4 pagesCerința 1-BotnaruMaria BotnaruNo ratings yet
- (Computing) : Word DocumentDocument2 pages(Computing) : Word DocumentsvraNo ratings yet
- Guide to Converting Reports to Unicode with RD-UnicodeDocument6 pagesGuide to Converting Reports to Unicode with RD-Unicodeeuelvis1045No ratings yet
- Updating an outdated article on the .doc file formatDocument2 pagesUpdating an outdated article on the .doc file formatMuhammad SolihNo ratings yet
- Comparação Entre As Versões Do Adobe 7 8 9 e XDocument4 pagesComparação Entre As Versões Do Adobe 7 8 9 e XRafael GagnoNo ratings yet
- Chapter 5 Notes BCISDocument3 pagesChapter 5 Notes BCISNick CarlsonNo ratings yet
- How To Create PDF Files Using Cutepdf: Typical UseDocument2 pagesHow To Create PDF Files Using Cutepdf: Typical UseAlberto CañaverasNo ratings yet
- Jeffrey Torralba 25 Als Ls6Document16 pagesJeffrey Torralba 25 Als Ls6Jep TorralbaNo ratings yet
- Create A PDF File: Exercise 1 and Exercise 2 Produce The Same Result. Choose The One That Works Best For YouDocument6 pagesCreate A PDF File: Exercise 1 and Exercise 2 Produce The Same Result. Choose The One That Works Best For Youmds321No ratings yet
- Create A PDF File: Exercise 1 and Exercise 2 Produce The Same Result. Choose The One That Works Best For YouDocument6 pagesCreate A PDF File: Exercise 1 and Exercise 2 Produce The Same Result. Choose The One That Works Best For Youmds321No ratings yet
- Create and Protect Your PDF File in Select Office Apps With Adobe Acrobat XI ProDocument1 pageCreate and Protect Your PDF File in Select Office Apps With Adobe Acrobat XI ProAayushKumarNo ratings yet
- Converting A File or Files To A PDF/A Compliant VersionDocument8 pagesConverting A File or Files To A PDF/A Compliant VersionNingiiz NatachaNo ratings yet
- Turn A Word Doc Into A PDF PDF Stands For Portable Document Format. It Is A File Type (.PDF) Just As A Microsoft WordDocument1 pageTurn A Word Doc Into A PDF PDF Stands For Portable Document Format. It Is A File Type (.PDF) Just As A Microsoft WordAlexandreau del FierroNo ratings yet
- Turn Word Doc into PDF in 4 Easy StepsDocument1 pageTurn Word Doc into PDF in 4 Easy StepsIvánNo ratings yet
- Turn A Word Doc Into A PDF PDF Stands For Portable Document Format. It Is A File Type (.PDF) Just As A Microsoft WordDocument1 pageTurn A Word Doc Into A PDF PDF Stands For Portable Document Format. It Is A File Type (.PDF) Just As A Microsoft WordDaniel SantosNo ratings yet
- Turn A Word Doc Into A PDF PDF Stands For Portable Document Format. It Is A File Type (.PDF) Just As A Microsoft WordDocument1 pageTurn A Word Doc Into A PDF PDF Stands For Portable Document Format. It Is A File Type (.PDF) Just As A Microsoft WordlikeafilingNo ratings yet
- Turn A Word Doc Into A PDF PDF Stands For Portable Document Format. It Is A File Type (.PDF) Just As A Microsoft WordDocument1 pageTurn A Word Doc Into A PDF PDF Stands For Portable Document Format. It Is A File Type (.PDF) Just As A Microsoft WordIvánNo ratings yet
- Turn A Word Doc Into A PDF PDF Stands For Portable Document Format. It Is A File Type (.PDF) Just As A Microsoft WordDocument1 pageTurn A Word Doc Into A PDF PDF Stands For Portable Document Format. It Is A File Type (.PDF) Just As A Microsoft WordAlexandreau del FierroNo ratings yet
- Word To PDFDocument1 pageWord To PDFLeandro QNo ratings yet
- WTPDF PDFDocument1 pageWTPDF PDFkrystoNo ratings yet
- Ecture: Microsoft Word Portable Document Format XML Paper Specification Adobe ReaderDocument10 pagesEcture: Microsoft Word Portable Document Format XML Paper Specification Adobe ReaderFatima ArshadNo ratings yet
- Embedding Fonts and Converting To PDFDocument3 pagesEmbedding Fonts and Converting To PDFCuriosityShopNo ratings yet
- Create a PDF FileDocument6 pagesCreate a PDF FileRoxy HedesNo ratings yet
- The Bahamas a Taste of the Islands ExcerptFrom EverandThe Bahamas a Taste of the Islands ExcerptRating: 4 out of 5 stars4/5 (1)
- Arizona, Utah & New Mexico: A Guide to the State & National ParksFrom EverandArizona, Utah & New Mexico: A Guide to the State & National ParksRating: 4 out of 5 stars4/5 (1)
- Japanese Gardens Revealed and Explained: Things To Know About The Worlds Most Beautiful GardensFrom EverandJapanese Gardens Revealed and Explained: Things To Know About The Worlds Most Beautiful GardensNo ratings yet
- Naples, Sorrento & the Amalfi Coast Adventure Guide: Capri, Ischia, Pompeii & PositanoFrom EverandNaples, Sorrento & the Amalfi Coast Adventure Guide: Capri, Ischia, Pompeii & PositanoRating: 5 out of 5 stars5/5 (1)
- New York & New Jersey: A Guide to the State & National ParksFrom EverandNew York & New Jersey: A Guide to the State & National ParksNo ratings yet
- South Central Alaska a Guide to the Hiking & Canoeing Trails ExcerptFrom EverandSouth Central Alaska a Guide to the Hiking & Canoeing Trails ExcerptRating: 5 out of 5 stars5/5 (1)