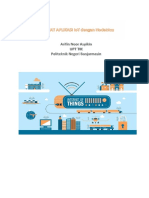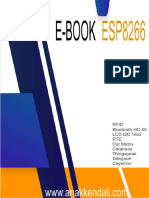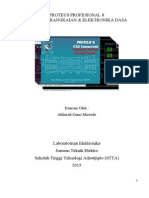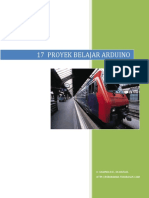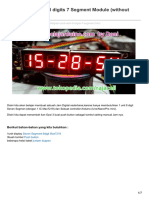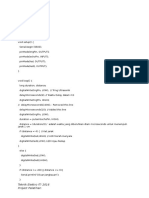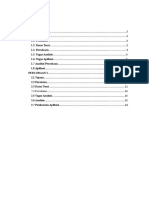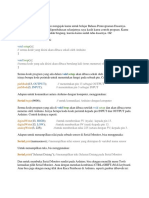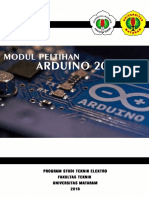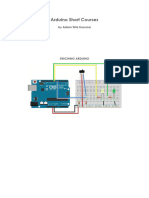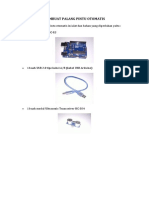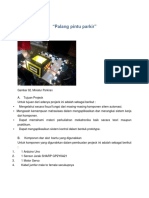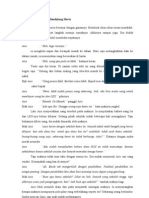Professional Documents
Culture Documents
17 Proyek ARDUINO r2
Uploaded by
PiloiCopyright
Available Formats
Share this document
Did you find this document useful?
Is this content inappropriate?
Report this DocumentCopyright:
Available Formats
17 Proyek ARDUINO r2
Uploaded by
PiloiCopyright:
Available Formats
17 PROYEK BELAJAR ARDUINO
Ir. ILMANZA R.K., M.InfoTech. HTTP://ROBOMANIA.TOKOBAGUS.COM
DAFTAR ISI
1. 2. 3. 4. 5. 6. 7. 8. 9.
BLINKING LED (LAMPU KEDIP) . . . . . . . . . . . . . . . . . . . . . . . . . . . . . . . . . . . . . . . 3 TRAFFICT LIGHT (LAMPU LALU LINTAS) . . . . . . . . . . . . . . . . . . . . . . . . . . . . . . . 4 SWITCH ON/OFF SEBAGAI INPUT MIKROKONTROLER . . . . . . . . . . . . . . . . . . . 6 POTENTIOMETER SEBAGAI PENGATUR WAKTU . . . . . . . . . . . . . . . . . . . . . . . . . 9 GENERATOR SUARA / ALARM . . . . . . . . . . . . . . . . . . . . . . . . . . . . . . . . . . . . . . 11 RINGTONE . . . . . . . . . . . . . . . . . . . . . . . . . . . . . . . . . . . . . . . . . . . . . . . . . . . . . . 12 PENGATURAN OUTPUT DENGAN PULSE WITH MODULATION (PWM) . . . . . . 14 DISPLAY BANNER, BLINKING, SCROLLING & RUNNING TEXT DI LAYAR LCD . . 17 SENSOR CAHAYA PHOTOCELL / LDR . . . . . . . . . . . . . . . . . . . . . . . . . . . . . . . . . 21
10. TERMOMETER DIGITAL . . . . . . . . . . . . . . . . . . . . . . . . . . . . . . . . . . . . . . . . . . . . . 23 11. PENGUKUR JARAK . . . . . . . . . . . . . . . . . . . . . . . . . . . . . . . . . . . . . . . . . . . . . . . . 27 12. PENDETEKSI GERAK . . . . . . . . . . . . . . . . . . . . . . . . . . . . . . . . . . . . . . . . . . . . . . . 30 13. PENGENDALI PERALATAN LISTRIK DENGAN REMOTE CONTROL TV . . . . . . . . . 31 14. SENSOR GARIS / DETEKTOR WARNA . . . . . . . . . . . . . . . . . . . . . . . . . . . . . . . . . . 33 15. SWITCH ON/OFF PERALATAN LISTRIK DENGAN RELAY . . . . . . . . . . . . . . . . . . . 35 16. MENGGERAKKAN LENGAN ROBOT DENGAN SERVO . . . . . . . . . . . . . . . . . . . . . . 36 17. H-BRIDGE MOTOR DRIVER . . . . . . . . . . . . . . . . . . . . . . . . . . . . . . . . . . . . . . . . . . 38
Project 1. BLINKING LED (LAMPU KEDIP)
Langkah-langkah untuk membuat Blinking LED :
4 Sketch: int led1 = 13; // lampu LED intenal pada pin 13 Arduino
void setup() { pinMode(led1, OUTPUT); } void loop() { digitalWrite(led1, HIGH); delay(1000); digitalWrite(led1, LOW); delay(1000); }
// pin 13 sebagai output
Pemasangan komponen pada breadboard agar disesuaikan skema.
// // // //
led On tunggu 1 detik led Off tunggu 1 detik
Catatan: - Pemasangan LED harus diperhatikan polaritasnya. Kaki yang panjang mengarah ke kutup Positif (+), sedangkan kaki yang pendek atau kaki pada permukaan LED yg datar, mengarah ke kutub negative (-) atau Ground (Gnd).
Project 2. TRAFFICT LIGHT (LAMPU LALU LINTAS)
Sketch: int redPin = 7; int yellowPin = 6; int greenPin = 5; // Lampu Merah // Lampu Kuning // Lampu Hijau
void setup() { pinMode(redPin, OUTPUT); pinMode(yellowPin, OUTPUT); pinMode(greenPin, OUTPUT); } void loop() { digitalWrite(redPin, HIGH); // Lampu Merah On digitalWrite(yellowPin, LOW); digitalWrite(greenPin, LOW); delay(3000); // Jeda 3 detik digitalWrite(redPin, LOW); // Lampu Kuning On digitalWrite(yellowPin, HIGH); digitalWrite(greenPin, LOW); delay(3000); // Jeda 3 detik digitalWrite(redPin, LOW); // Lampu Hijau On digitalWrite(yellowPin, LOW); digitalWrite(greenPin, HIGH); delay(3000); // Jeda 3 detik } Contoh pemasangan LED menggunakan beadboard pada pin 8,9,10 Arduino
Catatan: Buatlah lampu lalu lintas dengan urutan: Merah - Kuning (berkedip 3x) - Hijau
Petunjuk: Baris program untuk Lampu kuning: digitalWrite(redPin, LOW); // Lampu Kuning On digitalWrite(yellowPin, HIGH); digitalWrite(greenPin, LOW); delay(3000); // Jeda 3 detik diganti:
for( int i=1; i<=3; i++ ) {
digitalWrite(yellowPin, HIGH); delay(1000); digitalWrite(yellowPin, LOW); delay(1000);
}
Project 3. SWITCH ON/OFF SEBAGAI INPUT MIKROKONTROLER
Sketch 1 : Program push button Switch untuk tombol Bell pintu int buttonPin = 7; int ledPin = 13; int buttonState = 0; // pin signal modul Switch dihubungkan ke pin 7 Arduino // nomor pin LED internal Arduino // nama variable status switch
void setup() { pinMode(buttonPin, INPUT); pinMode(ledPin, OUTPUT); Serial.begin(9600); }
// tombol tekan (push button) sebagai input: // LED pin sebagai output: // untuk membaca data pada serial port di layar monitor
void loop() { buttonState = digitalRead(buttonPin); Serial.println(sensorValue); if (buttonState == HIGH) { digitalWrite(ledPin, HIGH); } else { digitalWrite(ledPin, LOW); } }
// membaca nilai tombol tekan (sensor digital) // menulis nilai sensor di layar monitor // check apakah tombol pushbutton ditekan // nyalakan LED (on)
// matikan LED (off)
Catatan: Ganti LED dengan Buzzer (perhatikan polaritas kaki positif / negatif )
Sketch 2: Program push button Switch untuk saklar ON / OFF Lampu
// Program toogle Switch On - Switch Off int buttonPin = 7; // the pin that the pushbutton is attached to int ledPin = 13; // the pin that the LED is attached to int buttonState = 0; // current state of the button int lastButtonState = 0; // previous state of the button int buttonPushCounter = 0; // counter for the number of button presses void setup() { pinMode(buttonPin, INPUT); pinMode(ledPin, OUTPUT); } void loop() { buttonState = digitalRead(buttonPin); // membaca nilai tombol tekan (sensor digital) if (buttonState != lastButtonState) { if (buttonState == HIGH) { // jika nilai sekarang tidak sama dengan nilai terakhir
buttonPushCounter++; } } lastButtonState = buttonState; if (buttonPushCounter % 2 == 0) { digitalWrite(ledPin, HIGH); } else { digitalWrite(ledPin, LOW); } }
Project 4. POTENTIOMETER SEBAGAI PENGATUR WAKTU
Kabel Merah ke + 5v Kabel Ungu (tengah) ke A0 (port analog 0 , bukan port digital) Kabel biru ke Ground (-)
Sketch: // Program pengaturan lamanya lampu On/Off int sensorPin = 0; int ledPin = 13; int sensorValue = 0; // pin signal potentiometer dihubungkan ke port analog 0 // nomor pin LED internal Arduino // variable nilai awal yg dihasilkan sensor
void setup() { pinMode(ledPin, OUTPUT); Serial.begin(9600); // untuk membaca data pada serial port di layar monitor } void loop() { sensorValue = analogRead(sensorPin); // membaca nilai dari sensor Analog Serial.println(sensorValue); // menulis nilai sensor di layar monitor digitalWrite(ledPin, HIGH); delay(sensorValue); digitalWrite(ledPin, LOW); delay(sensorValue); }
// lamanya lampu On // lamanya lampu Off
Catatan: Pin tengah potentiometer (juga keluarga resistor yg lain, misalnya LDR, Thermistor) dihubungkan dengan port Analog Arduino, bukan port digital. Arduino memiliki 5 port Analog yang letaknya bersebelahan dengan pin power supply Bedakan: sensorValue = analogRead(sensorPin); // membaca nilai dari sensor Analog buttonState = digitalRead(buttonPin); // membaca nilai dari sensor Digital (hal 7)
Project 5. GENERATOR SUARA / ALARM
Sketch: // Program untuk membunyikan buzzer / alarm int buzz = 9; // BUZZER kutub positive (+) di pin 9 void setup() { pinMode(buzz, OUTPUT); } void loop() { digitalWrite(buzz, HIGH); delay (1000); digitalWrite(buzz, LOW); delay (1000); }
// Alarm dengan pengaturan volume int buzz = 9; // BUZZER void setup() { pinMode(buzz, OUTPUT); } void loop() { analogWrite(buzz, 255); // nilai AnalogWrite antara 0 - 255 delay (1000); analogWrite(buzz, 0); delay (1000); }
Catatan: - digitalWrite(buzz, HIGH); -> Akan memberikan tegangan 5v kepada buzzer - analogWrite(buzz, 255); -> Akan memberikan tegangan 5v kepada buzzer - Nilai AnalogWrite berkisar 0 255 ( diaplikasikan untuk pengaturan volume, cahaya, dll)
Project 6. RINGTONE
// Program Ringtone 1 int speakerPin = 9; // kutup + buzzer atau speaker dipasang pada pin 9 Arduino
//LAGU 1 (DO RE MI FA SOL ) int length = 16; // ini panjang lagu char notes[] = "cdefgabCCbagfedc"; // ini lagunya int beats[] = { 1, 1, 1, 1, 1, 1, 1, 4, 1, 1, 1, 1, 1, 1, 1, 4 }; // ini ketukannya
/* // LAGU 2 (Twinkle twinkle)
int length = 15; // ini panjang lagu char notes[] = "ccggaagffeeddc "; // ini lagunya int beats[] = { 1, 1, 1, 1, 1, 1, 2, 1, 1, 1, 1, 1, 1, 2, 4 }; // ini ketukannya */
/* //LAGU 3 (do mi sol Do Do sol mi do) int length = 8 ; // ini panjang lagu char notes[] = "cegCCgec"; // ini lagunya int beats[] = { 1, 1, 1, 4, 1, 1, 1, 4 }; // ini ketukannya */
int tempo = 300; void playTone(int tone, int duration) { for (long i = 0; i < duration * 1000L; i += tone * 2) { digitalWrite(speakerPin, HIGH); delayMicroseconds(tone); digitalWrite(speakerPin, LOW); delayMicroseconds(tone); } } void playNote(char note, int duration) { char names[] = { 'c', 'd', 'e', 'f', 'g', 'a', 'b', 'C' }; int tones[] = { 1915, 1700, 1519, 1432, 1275, 1136, 1014, 956 };
// play the tone corresponding to the note name for (int i = 0; i < 8; i++) { if (names[i] == note) { playTone(tones[i], duration); } } } void setup() { pinMode(speakerPin, OUTPUT); } void loop() { for (int i = 0; i < length; i++) { if (notes[i] == ' ') { delay(beats[i] * tempo); // rest } else { playNote(notes[i], beats[i] * tempo); } // pause between notes delay(tempo / 2); } }
Catatan:
Suara yang dihasilkan buzzer kualitasnya kurang baik, karena buzzer diperuntukkan sebagai alarm. Untuk kualitas yang lebih baik, sebaiknya buzzer diganti dengan speaker kecil 8 Ohm.
Project 7. PENGATURAN OUTPUT DENGAN PULSE WITH MODULATION (PWM)
PWM adalah singkatan dari Pulse With Modulation, yang fungsinya untuk mengatur besaran output digital dalam range tertentu ( 0 255 ). Konsep PWM ini banyak diimplementasikan untuk pengaturan kecepatan motor, besaran intensitas cahaya, dan keperluan lainnya. Arduino memiliki 6 pin PWM, yaitu pin 3, 5, 6, 9, 10, 11. Oleh karena itu, motor ataupun lampu yang akan dikontrol harus dihubungkan dengan pin PWM tersebut. Sketch: // Program pengaturan intensitas cahaya int ledPin = 9; void setup() {} void loop() { for (int i=0; i<=255; i++) { analogWrite(ledPin, i); delay(100); } for (int i=255; i>=0; i--) { analogWrite(ledPin, i); delay(100); } } // PWM pin for the LED // no setup needed // ascending value for i // sets brightess level to i // pauses for 100ms // descending value for i // sets brightess level to i // pauses for 100ms
Catatan:
for (int i=0; i<=255; i++) = naik +1 secara berulang . for (int i=0; i<=255; i+=5) = naik +5 secara berulang Cobalah memodifikasi peogram diatas dengan menggunakan 2 LED : // dual fade int redPin = 9; // Red LED connected to digital pin 9 int yellowPin = 10; // Yellow LED connected to digital pin 10 void setup() { // nothing happens in setup }
void loop() { // fade in from min to max in increments of 5 points: for(int fadeValue = 0 ; fadeValue <= 255; fadeValue +=5) { // sets the value (range from 0 to 255): analogWrite(redPin, fadeValue); analogWrite(yellowPin, (255 - fadeValue)); // wait for 30 milliseconds to see the dimming effect delay(30); } // fade out from max to min in increments of 5 points: for(int fadeValue = 255 ; fadeValue >= 0; fadeValue -=5) { // sets the value (range from 0 to 255): analogWrite(redPin, fadeValue); analogWrite(yellowPin, (255 - fadeValue)); // wait for 30 milliseconds to see the dimming effect delay(30); } }
Sketch diatas dapat dikembangkan menjadi lebih dinamis dengan menambah potentiometer sebagai pengatur intensitas cahaya. Cara pemasangan potentiometer sama dengan yang telah dipraktikkan pada project 4, yaitu satu kaki ke kutub positif (+), kaki tengah ke pin A0 (Analog 0), dan kaki satunya ke kutup negatif (-). Adapun sketchnya dapat dimodifikasi menjadi sbb:
// Program pengaturan intensitas cahaya menggunakan potentiometer int potPin = 0; int ledPin = 9; int potValue = 0;
void setup() { //pinMode(int ledPin, OUTPUT); } void loop() { potValue = analogRead(potPin) / 4; // Input analog nilainya 1024. Harus / 4 agar jadi (0- 255) //potValue = map(val, 0, 1023, 0, 254); // cara lain mengkonversi nilai 0-1024 menjadi 0-255 analogWrite(ledPin, potValue); } //potValue pada analogWrite nilainya 0-255.
Catatan: Selanjutnya, project tersebut diatas dapat dimodifikasi menjadi pengendali putaran motor dengan potentiometer. Pada prinsipnya, hanya perlu mengganti LED dengan motor DC. Sketch tetap menggunakan pengaturan output dengan PWM, sebagaimana contoh pengaturan intensitas cahaya dengan potensiometer diatas. Arus output dari Arduino tidaklah cukup untuk menggerakkan motor jenis TAMIYA, sehingga diperlukan rangkaian penguat untuk menggerakkannya (H-Bridge Motor Driver)
Project 8. DISPLAY BANNER, BLINKING, SCROLLING & RUNNING TEXT DI LAYAR LCD
// Program menulis Banner text di layar LCD // include the library code: #include <LiquidCrystal.h> // initialize the library with the numbers of the interface pins LiquidCrystal lcd(12, 11, 5, 4, 3, 2); void setup() { // set up the LCD's number of rows and columns: lcd.begin(16, 2); lcd.clear(); // start with a blank screen lcd.setCursor(0,0); // set cursor to column 0, row 0 (the first row) lcd.print("BLUES LAND"); // change this text to whatever you like. keep it clean. lcd.setCursor(0,1); // set cursor to column 0, row 1 lcd.print("Arifal Akmal"); } void loop() { }
// Program Blinking Banner text // include the library code: #include <LiquidCrystal.h> // initialize the library with the numbers of the interface pins LiquidCrystal lcd(12, 11, 5, 4, 3, 2); void setup() { // set up the LCD's number of rows and columns: lcd.begin(16, 2); lcd.clear(); // start with a blank screen lcd.setCursor(0,0); // set cursor to column 0, row 0 (the first row) lcd.print("BLUES LAND"); // change this text to whatever you like. keep it clean. lcd.setCursor(0,1); // set cursor to column 0, row 1 lcd.print("Arifal Akmal");
} void loop() { // Turn off the blinking cursor: lcd.noDisplay(); delay(500); // Turn on the display: lcd.display(); delay(500); }
// Program Banner scroll text 1234567890 // include the library code: #include <LiquidCrystal.h> // initialize the library with the numbers of the interface pins LiquidCrystal lcd(12, 11, 5, 4, 3, 2); void setup() { // set up the LCD's number of columns and rows: lcd.begin(16,2); } void loop() { // set the cursor to (0,0): lcd.setCursor(0, 0); // print from 0 to 9: for (int thisChar = 0; thisChar < 10; thisChar++) { lcd.print(thisChar); delay(500); } // set the cursor to (16,1): lcd.setCursor(16,1); // set the display to automatically scroll: lcd.autoscroll(); // print from 0 to 9: for (int thisChar = 0; thisChar < 10; thisChar++) { lcd.print(thisChar); delay(500); } // turn off automatic scrolling
lcd.noAutoscroll(); // clear screen for the next loop: lcd.clear(); }
// Program Baner running text // include the library code: #include <LiquidCrystal.h> // initialize the library with the numbers of the interface pins LiquidCrystal lcd(12, 11, 5, 4, 3, 2); void setup() { // set up the LCD's number of rows and columns: lcd.begin(16, 2); // Print a message to the LCD. lcd.print("ROBOT KREATIF"); // 12 huruf delay(1000); } void loop() { // scroll 12 positions (string length) to the left // to move it offscreen left: for (int positionCounter = 0; positionCounter < 12; positionCounter++) { // scroll one position left: lcd.scrollDisplayLeft(); // wait a bit: delay(300); } // scroll 28 positions (string length + display length) to the right // to move it offscreen right: 12+16 = 28 for (int positionCounter = 0; positionCounter < 28; positionCounter++) { // scroll one position right: lcd.scrollDisplayRight(); // wait a bit: delay(300); } // scroll 16 positions (display length + string length) to the left // to move it back to center:
for (int positionCounter = 0; positionCounter < 16; positionCounter++) { // scroll one position left: lcd.scrollDisplayLeft(); // wait a bit: delay(300); } // delay at the end of the full loop: delay(1000); }
Project 9. SENSOR CAHAYA PHOTOCELL / LDR Dengan sensor cahaya LDR (Light Dependent Resistor), Lampu akan otomatis menyala (On) jika sensor tidak terkena cahaya (gelap). Sebaliknya, lampu akan mati (Off ) apabila sensor terkena cahaya terang.
Sketch: // Program Lampu otomatis gelap/terang Int sensorPin = 0; Int ledPin = 13; int sensorValue = 0; // pin signal LDR dihubungkan ke Port Analog 0 Arduino // pin untuk LED // variable nilai yg dihasilkan sensor
void setup() { pinMode(ledPin, OUTPUT); Serial.begin(9600); // untuk membaca data pada serial port di layar monitor }
void loop() { sensorValue = analogRead(sensorPin); Serial.println(sensorValue); if (sensorValue <= 500 ) { digitalWrite(ledPin, HIGH); } else { digitalWrite(ledPin, LOW); } }
// membaca nilai dari sensor: // menulis nilai sensor di layar monitor // tentukan batas intensitas cahaya 0 - 1024 // menyalakan lampu LED (on)
// mematikan lampu LED (off)
Catatan: Pin signal modul LDR (juga keluarga resistor yg lain, misalnya Potensiometer, Thermistor) dihubungkan dengan port Analog Arduino, bukan port digital
Project 10. TERMOMETER DIGITAL
Untuk mengukur suhu, caranya cukup mudah. IC jenis LM 35 ini cukup praktis, bentuknya kecil dan akurasinya tinggi. Cukup dengan menghubungkan kakinya ke kutub + , A0 dan seperti pada gambar, nilai tegangan listrik yang didapat akan dikonversi menjadi nilai suhu dalam satuan derajat Celsius/Rheamur/Fahrenheit.
Sketch:
a. Nilai temperatur ditampilkan di layar komputer int potPin = 0; float temperature = 0; long val = 0; void setup() { Serial.begin(9600); } // select the input pin for the LM35 // type float -> 2 angka di blkng koma // tyle long = int, hanya range nilainya lebih besar
void loop() { if (Serial.available()) { val = analogRead(potPin); temperature = (5.0 * val * 100.0)/1024.0; Serial.println(temperature); // Serial.println((long)temperature); } delay(1000); }
// if monitor screen opened // read the value from the sensor // convertion formula to Celcius // write temperature to notebook monitor // jika nilainya ingin dibulatkan
b. Nilai temperatur ditampilkan di layar LCD #include <LiquidCrystal.h> LiquidCrystal lcd(12, 11, 5, 4, 3, 2); int potPin = 0; float temperature = 0; long val = 0; void setup() { lcd.begin(16, 2); } void loop() { val = analogRead(potPin); temperature = (5.0 * val * 100.0)/1024.0; lcd.clear(); lcd.setCursor(0,0); lcd.print("current temp. "); lcd.setCursor(0,1); lcd.print((long)temperature); lcd.print(" deg.C"); delay(1000); } // include library for LCD // pin to LCD // select the input pin for the LM35
// set up the LCD's number of rows and columns
// read the value from the sensor // convert to Celcius // clear LCD screen // set text to LCD row 1 // some text to add meaning to the numbers // set text to LCD row 2 // writing temperature value
c. Thermometer digital dengan fitur lampu indikator Tambahkan pengukur suhu ini dengan fitur lampu indikator (rangkaian traffict light) yang menyala bergantian pada suhu tertentu. Gunakan logika IF-ELSE atau SWITCH-CASE. int potPin = 0; float temperature = 0; int suhu; long val = 0; int redLight = 7; int yellowLight = 6; int greenLight = 4; void setup() { Serial.begin(9600); pinMode(redLight, OUTPUT); pinMode(yellowLight, OUTPUT); pinMode(greenLight, OUTPUT); } void loop() { if (Serial.available()) // if monitor screen opened { val = analogRead(potPin); // read the value from the sensor temperature = (5.0 * val * 100.0)/1024.0; suhu = temperature; Serial.println("Suhu sekarang adalah : "); Serial.println((long)temperature); if (suhu > 30) { // Jika lebih besar dari 30 derajat digitalWrite(redLight,HIGH); digitalWrite(yellowLight,LOW); digitalWrite(greenLight,LOW); } if (suhu >=27 || suhu <= 30) { // Jika suhunya antara 27-30 derajat digitalWrite(yellowLight,HIGH); digitalWrite(greenLight,LOW); digitalWrite(redLight,LOW); } // select the input pin for the LM35
if (suhu < 27) { // Jika suhunya kurang dari 27 derajat digitalWrite(greenLight,HIGH); digitalWrite(redLight,LOW); digitalWrite(yellowLight,LOW); } } delay(5000); }
Catatan: ---------------------------- Jika menggunakan IF - ELSE if (suhu > 24) // { } if (suhu == 26) // sama dengan ditulis dengan simbul == . Tidak sama dengan, simbulnya != { } if (suhu != 24 || suhu !=26) // simbul || artinya OR, sedangkan simbul && artinya AND { } -------------------------- Jika menggunakan SWICH - CASE switch (suhu) { case 24 : // Jika suhunya 24 derajat . break; case 26 : // Jika suhunya 23 derajat . break; default : // jika suhunya selain 23 dan 24 derajat . }
Project 11. PENGUKUR JARAK
Untuk mengukur jarak digunakan Sensor Ultrasonic yang cara kerjanya adalah memancarkan gelombang ultrasonic dan menangkap pantulannya jika mengenai benda di depannya. Waktu pantul itulah yang akan di konversi kedalam satuan jarak.
Sketch: const int pingPin = 7; void setup() { Serial.begin(9600); }
void loop() { long duration, cm; pinMode(pingPin, OUTPUT); digitalWrite(pingPin, LOW); delayMicroseconds(2); digitalWrite(pingPin, HIGH); delayMicroseconds(5); digitalWrite(pingPin, LOW); pinMode(pingPin, INPUT); duration = pulseIn(pingPin, HIGH); cm = microsecondsToCentimeters(duration); Serial.print(cm); Serial.print("cm"); Serial.println(); delay(1000); } long microsecondsToCentimeters(long microseconds) { return microseconds / 29 / 2; } #include <LiquidCrystal.h> LiquidCrystal lcd(12, 11, 5, 4, 3, 2); int pingPin = 7; void setup() { lcd.begin(16, 2); } void loop() { long duration, cm; // include library for LCD // pin to LCD
// set up the LCD's number of rows and columns
pinMode(pingPin, OUTPUT); digitalWrite(pingPin, LOW); delayMicroseconds(2); digitalWrite(pingPin, HIGH); delayMicroseconds(5); digitalWrite(pingPin, LOW); pinMode(pingPin, INPUT); duration = pulseIn(pingPin, HIGH); cm = microsecondsToCentimeters(duration); lcd.clear(); lcd.setCursor(0, 0); lcd.print(cm); lcd.print("cm"); delay(1000); } long microsecondsToCentimeters(long microseconds) { return microseconds / 29 / 2; }
Catatan:
Sensor jarak ini banyak diimplementasikan untuk berbagai macam proyek robotik, misalnya: - Penaksir jarak - Robot obstacle avoider (Penghindar halangan) - Radar pendeteksi benda asing - Pengukur tinggi badan - Pengukur ketinggian air
Project 12. PENDETEKSI GERAK Untuk mendeteksi gerakan, diperlukan sensor gerak yang biasa disebut Passive Infra Red (PIR), yang cara kerjanya adalah mendeteksi adanya perbedaan/perubahan suhu sekarang dan sebelumnya.
/* Motion detector */ const byte ledPin = 13; // internal LED pada pin 13 const byte motionPin = 2; // pin Signal sensor gerak dihubungkan dengan port 2 byte senseMotion = 0; // variable deteksi gerak void setup() { pinMode(ledPin, OUTPUT); pinMode(motionPin, INPUT); } void loop() { senseMotion = digitalRead(motionPin); if (senseMotion == HIGH) { digitalWrite(ledPin, HIGH); delay(2000); } else { digitalWrite(ledPin, LOW); } }
// membaca nilai sensor gerak // jika terdeteksi ada gerakan
// jika tidak ada gerakan
Project 13. PENGENDALI PERALATAN LISTRIK DENGAN REMOTE CONTROL TV Sensor yang dapat menangkap signal dari remote control TV disebut Infra Red Decoder (IR Decoder). Setiap tombol remote control memiliki nilai yang berbeda. Kita bisa menangkap nilai tombol yang diinginkan dengan menampilkannya pada layar monitor dan memberikan perintah tertentu untuk tombol tersebut. Catatan: - Gunakan rangkaian lampu traffict light sebagai output - Sinyal remote control yg ditangkap IR Decoder dan nilainya ditampilkan dilayar monitor. - Selanjutnya, tombol yang diinginkan (misal: 1,2,3) dapat diberi perintah untuk menyalakan LED 1, 2 atau 3
// Apabila menggunakan Remote control merek Sonny #include <IRremote.h> int RECV_PIN = 11; IRrecv irrecv(RECV_PIN); // Output signal sensor remote dihubungkan ke pin 11 decode_results results; int key; int led1 = 5; // lampu1 pada pin 5 int led2 = 6; // lampu2 pada pin 6 int led3 = 7; // lampu3 pada pin 7 void setup() { pinMode(led1, OUTPUT); pinMode(led2, OUTPUT); pinMode(led3, OUTPUT); Serial.begin(9600); irrecv.enableIRIn(); }
// Start the receiver
unsigned long last = millis(); void loop() { if (irrecv.decode(&results)) { // If it's been at least 1/4 second since the last if (millis() - last > 250) { key = results.value, HEX; Serial.println(key); // Mengetahui nilai tombol remote if(key == 16) { Serial.println("tombol 1"); // jika ditekan tombol 1 digitalWrite(led1, HIGH); digitalWrite(led2, LOW); digitalWrite(led3, LOW); } if(key == 2064) { Serial.println("tombol 2"); // jika ditekan tombol 2 digitalWrite(led1, LOW); digitalWrite(led2, HIGH); digitalWrite(led3, LOW); } if(key == 1040) { Serial.println("tombol 3"); // jika ditekan tombol 3 digitalWrite(led1, LOW); digitalWrite(led2, LOW); digitalWrite(led3, HIGH); } } last = millis(); irrecv.resume(); // Receive the next value } }
Catatan: Gunakan statement SWITCH-CASE sebagai pengganti IF ELSE, agar proses berjalan lebih cepat !
Project 14. SENSOR GARIS / DETEKTOR WARNA
Sepasang sensor garis biasanya digunakan pada Robot Line tracer untuk mendeteksi warna dasar putih dan garis hitam pada papan lintasan. Sensor ini menggunakan pancaran sinar infrared yang akan dipantulkan dan ditangkap oleh fotodioda. Nilai yang terbaca selanjutnya akan diolah oleh mikrokontroler untuk menjalankan aksi tertentu.
Sketch: /* * Infrared and Arduino * Reads an input from IR, sends it to serial monitor and turns a LED off or on. */ // variables int LDR_pin = 0; // analog pin 0 (connect IR here) int LDR_val = 0; // variable use to read input data int LEDpin = 13; //This is the LED // a threshold to decide when the LED turns on // batas bawah = 50 (hitam) , atas = 400 (kertas putih) int threshold = 50; void setup(){ pinMode(LDR_pin, INPUT); pinMode(LEDpin, OUTPUT); Serial.begin(9600); } void loop(){ LDR_val = analogRead(LDR_pin); if (LDR_val > threshold) digitalWrite(LEDpin, HIGH); else digitalWrite(LEDpin, LOW);
// output 'LDR_val' value into the console Serial.print("LDR = "); Serial.print(LDR_val); Serial.println(); delay (1000); }
Catatan: Cobalah dengan mendeteksi berbagai macam warna kertas yang permukaannya tidak mengkilat. Tangkap nilainya, dan berikan statement IF untuk menterjemahkannya menjadi nama WARNA tertentu.
Project 15. SWITCH ON/OFF PERALATAN LISTRIK DENGAN RELAY
Output dari pembacaan sensor (misalnya sensor garis, suhu, cahaya, warna, remote control, gerak, jarak), dapat dihubungkan dengan relay yang berfungsi sebagai switch / tombol ON/OFF berbagai peralatan listrik. Skemanya adalah sebagai berikut:
Sketch: int relay1 = 3; // pin 3 Arduino dihubungkan dengan pin SIGNAL modul Relay
void setup() { pinMode(relay1, OUTPUT); } void loop() { digitalWrite(relay1, HIGH); delay(1000); digitalWrite(relay1, LOW); delay(1000); }
// pin 13 sebagai output
// led On // tunggu 1 detik // led Off // tunggu 1 detik
Project 16. MENGGERAKKAN LENGAN ROBOT DENGAN SERVO Servo adalah motor yang sudut putarnya antara 0 180 derajat. Berputarnya Servo didasarkan atas perintah mikrokontroler untuk berputar dengan sudut tertentu dan kecepatan tertentu. Catatan: - Gunakan sumber tegangan sesuai spesifikasi Servo - Biasanya digunakan untuk menggerakkan lengan / kaki Robot - Program berikut ini adalah untuk memutar Servo dengan sudut putar 10 170 derajat ke kanan dan kekiri.
int servoPin = 2; // servo connected to digital pin 2 int myAngle; // angle of the servo roughly 0-180 int pulseWidth; // servoPulse function variable void setup() { pinMode(servoPin, OUTPUT); // sets pin 2 as output } void servoPulse(int servoPin, int myAngle) { pulseWidth = (myAngle * 10) + 600; // determines delay digitalWrite(servoPin, HIGH); // set servo high delayMicroseconds(pulseWidth); // microsecond pause digitalWrite(servoPin, LOW); // set servo low } void loop() { // servo starts at 10 deg and rotates to 170 deg for (myAngle=10; myAngle<=170; myAngle++) { servoPulse(servoPin, myAngle); // send pin and angle delay(20); // refresh cycle } // servo starts at 170 deg and rotates to 10 deg for (myAngle=170; myAngle>=10; myAngle--) { servoPulse(servoPin, myAngle); // send pin and angle delay(20); // refresh cycle } }
/* PROGRAM UNTUK MEMUTAR SERVO DENGAN POTENTIOMETER */ #include <Servo.h> Servo myservo; // create servo object to control a servo int sliderpin = 0; // analog pin potentiometer (CENTER PIN) int sensorValue; // variable to read the value from the analog pin void setup() { myservo.attach(0); // attaches the servo on pin 0 to the servo object } void loop() { sensorValue = analogRead(sliderpin); // reads the value of the slider (value between 0 -1023) sensorValue = sensorValue/5.68; // scale it to use it with the servo (value between 0 -180) myservo.write(sensorValue); // sets the servo position according to the scaled value delay(15); // waits for the servo to get there }
Project 17. H-BRIDGE MOTOR DRIVER Motor DC, misalnya motor Tamiya, tidak dapat langsung dihubungkan dengan output Mikrokontroler, karena arusnya terlalu kecil. Untuk itu diperlukan rangkaian H-bridge sebagai penguat arus sekaligus pengendali kecepatan motor dan arah putaran motor DC.
Catatan: - Rangkai modul H-Bridge, bodi Robot mobil (dengan 2 DC motor Tamiya) dan sumber tenaganya. - Dengan bantuan sensor, misalnya sensor jarak, kita dapat membuat Robot Line tracer, Obstacle Avoider, light sensing, dll. - Program berikut ini adalah untuk menggerakkan Robot maju full speed dan mundur half speed.
Sketch:
int transistorPin = 9; int transistorPin2 = 11; int relayPin = 7; int relayPin2 = 5;
// dari digital pin 9 ke pin signal PWM kiri (menggerkkan motor) // dari digital pin 11 ke pin signal PWM kanan (menggerkkan motor) // dari digital pin 7 ke pin signal relay kiri (membalik putaran motor) // dari digital pin 5 ke pin signal relay kanan (membalik putaran motor)
void setup() { // set the transistor pin as an output pinMode(transistorPin, OUTPUT); pinMode(transistorPin2, OUTPUT); // set the relay pin as an output pinMode(relayPin, OUTPUT); pinMode(relayPin2, OUTPUT); } void loop() { digitalWrite(7, LOW); // relay1 off - MAJU digitalWrite(5, LOW); // relay2 off - MAJU analogWrite(9, 255); // motor 1 on, full speed - (nilai 0-255) analogWrite(11, 255); // motor 2 on, full speed - (nilai 0-255) delay(3000); analogWrite(9, 0); // motor 1 off analogWrite(11, 0); // motor 2 off delay(3000); digitalWrite(7, HIGH); digitalWrite(5, HIGH); analogWrite(9, 125); analogWrite(11, 125); delay(3000); analogWrite(9, 0); analogWrite(11, 0); delay(3000); } // relay1 on - MUNDUR // relay2 on - MUNDUR // motor 1 on, half speed - (nilai 0-255) // motor 2 on, half speed - (nilai 0-255)
// motor 1 off // motor 2 off
You might also like
- Arduino DasarDocument28 pagesArduino DasarAri Kurniawan SNo ratings yet
- TRAINING ARDUINO DASARDocument26 pagesTRAINING ARDUINO DASARKulonuwun LanMaturnuwun Xhand100% (2)
- Mengenal Arduino Dari Pemula Sampai MahirDocument64 pagesMengenal Arduino Dari Pemula Sampai MahirUsep Load67% (3)
- ARDUINO TRAINING IIDocument26 pagesARDUINO TRAINING IIKulonuwun LanMaturnuwun Xhand100% (1)
- Ebook Monster Arduino 2Document336 pagesEbook Monster Arduino 2Adib Arjasha88% (17)
- Membuat Aplikasi IoT New PDFDocument36 pagesMembuat Aplikasi IoT New PDFCly ClieoNo ratings yet
- MikrokontrolerDocument42 pagesMikrokontrolerVeri Hendrayawan100% (1)
- Arduino UnoDocument17 pagesArduino UnoAchlis DjafarNo ratings yet
- Buku Mikrokontroler Atmega8535 Dengan CodevisionavrDocument66 pagesBuku Mikrokontroler Atmega8535 Dengan CodevisionavrMuhammad Saputra75% (4)
- ArduinoDocument5 pagesArduinomiss_fifiNo ratings yet
- Buku Arduino Programming (BLM Jadi)Document97 pagesBuku Arduino Programming (BLM Jadi)Malik Muchamad100% (5)
- MENGHUBUNGKAN ARDUINODocument14 pagesMENGHUBUNGKAN ARDUINOBahtiar Yoga PrasetyoNo ratings yet
- Bku Mikrokontroler ArduinoDocument117 pagesBku Mikrokontroler ArduinoDikki RNo ratings yet
- Arduino Book Project Bank (Indonesia)Document50 pagesArduino Book Project Bank (Indonesia)Muhammad Wijaya100% (2)
- Membuat Aplikasi IoT DG IoT Starter Kit PDFDocument151 pagesMembuat Aplikasi IoT DG IoT Starter Kit PDFnisaNo ratings yet
- MENGUKUR JARAK DGN ULTRASONIKDocument12 pagesMENGUKUR JARAK DGN ULTRASONIKArie Arhamndi100% (2)
- Modul 1 Pelatihan IoT - Pemrograman ESPDocument25 pagesModul 1 Pelatihan IoT - Pemrograman ESPEca100% (2)
- Ebook Arduino Jilid 1 PDFDocument88 pagesEbook Arduino Jilid 1 PDFFachroelz Nack ChackepNo ratings yet
- EBOOK Tutorial ESP8266 Modul IOT PDFDocument81 pagesEBOOK Tutorial ESP8266 Modul IOT PDFQurota Ayun67% (12)
- Kontrol Relay ESP8266Document10 pagesKontrol Relay ESP8266Definal ChaniagoNo ratings yet
- Tutorial Eagle Step by StepDocument28 pagesTutorial Eagle Step by Stepkhairuljakfar0% (1)
- Tutorial Pemrograman Mikrokontroler AVR - v1.0Document91 pagesTutorial Pemrograman Mikrokontroler AVR - v1.0Ardhika Dhennis Putra AnandaNo ratings yet
- Buku Praktikum MikrokontrollerDocument112 pagesBuku Praktikum Mikrokontrolleradam_friendship7573100% (1)
- Project Sederhana BERBASIS ARDUINODocument58 pagesProject Sederhana BERBASIS ARDUINOapriNo ratings yet
- PROTEUSDocument24 pagesPROTEUSZaana Baskoro100% (5)
- Modul Ajar Embedded System PDFDocument112 pagesModul Ajar Embedded System PDFSeptiawan Bima SaktiNo ratings yet
- 17 Proyek Belajar ArduinoDocument39 pages17 Proyek Belajar ArduinoWENDI MAHENDRA SANJAYANo ratings yet
- Digital Clock With 8 Digits 7 Segment Module Without RTCDocument7 pagesDigital Clock With 8 Digits 7 Segment Module Without RTCMd Kamruzzaman KhanNo ratings yet
- Define TrigPin 13Document3 pagesDefine TrigPin 13Budi FirmansyahNo ratings yet
- MP3 Player Menggunakan DFPlayer Mini Dan ArduinoDocument18 pagesMP3 Player Menggunakan DFPlayer Mini Dan ArduinoantoNo ratings yet
- 37 in 1 Sensor Kit For ArduinoDocument48 pages37 in 1 Sensor Kit For Arduinorahardiawan mulyonoNo ratings yet
- Digital Input Output dan PWM ArduinoDocument14 pagesDigital Input Output dan PWM ArduinoFatinNo ratings yet
- Laporan PraktikumDocument31 pagesLaporan PraktikumM Agung FatahillahNo ratings yet
- Laporan Jaringan Sensor Nirkabel 1Document54 pagesLaporan Jaringan Sensor Nirkabel 1dienul haryantoNo ratings yet
- LED FLIPDocument3 pagesLED FLIPHolly Shoes CareNo ratings yet
- Arduino Mega2560Document21 pagesArduino Mega2560mangantar butarbutarNo ratings yet
- LED BLINKING DAN LDRDocument29 pagesLED BLINKING DAN LDRDominik Dwi SatyaNo ratings yet
- Cara Mengisi Program Arduino Yang KosongDocument32 pagesCara Mengisi Program Arduino Yang KosongYahya Nyanyuk EndahNo ratings yet
- Laporan Praktikum MikrokontrolerDocument14 pagesLaporan Praktikum Mikrokontrolerdimdim1224No ratings yet
- Modul Praktikum Ten 1 KomdatDocument17 pagesModul Praktikum Ten 1 Komdatfaiz fauzanNo ratings yet
- Pertemuan Ke 5 Komunikasi SerialDocument7 pagesPertemuan Ke 5 Komunikasi SerialRicky HardiansyahNo ratings yet
- Sensor ultrasonik HC-SR04 mengukur jarak dan menyalakan LEDDocument8 pagesSensor ultrasonik HC-SR04 mengukur jarak dan menyalakan LEDMuzaki 2118No ratings yet
- Laporan PraktikumDocument19 pagesLaporan Praktikumnon resmiNo ratings yet
- Jobsheet 10 Dan 11Document15 pagesJobsheet 10 Dan 11Anggita TreynashaNo ratings yet
- Lampu Lalu Lintas Menggunakan Arduino UNODocument4 pagesLampu Lalu Lintas Menggunakan Arduino UNOecoNo ratings yet
- Tutorial Arduino Mengakses SwitchDocument54 pagesTutorial Arduino Mengakses Switchari jusiantoNo ratings yet
- MODUL I DIGITAL INPUT & OUTPUTDocument25 pagesMODUL I DIGITAL INPUT & OUTPUTRahmadi HusadaNo ratings yet
- Laporan MikrokontrolerDocument30 pagesLaporan MikrokontrolerEkky DipayanaNo ratings yet
- LAMPU LALU LINTAS ARDUINODocument4 pagesLAMPU LALU LINTAS ARDUINOHolly Shoes CareNo ratings yet
- SketchDocument4 pagesSketchPuji NofiyantoNo ratings yet
- Koding TikDocument1 pageKoding Tikmaulidiagatisiwix123No ratings yet
- Simulasi Lampu Lalu Lintas Sederhana Menggunakan ArduinoDocument25 pagesSimulasi Lampu Lalu Lintas Sederhana Menggunakan ArduinoRahel BhareszyNo ratings yet
- MODUL 2 SwitchingDocument9 pagesMODUL 2 SwitchingRahmat SupartianNo ratings yet
- Percobaan Ke 5 (Input Output Pada Arduino Secara Online)Document6 pagesPercobaan Ke 5 (Input Output Pada Arduino Secara Online)M Faishal ANo ratings yet
- Membuat Palang Pintu OtomatisDocument5 pagesMembuat Palang Pintu OtomatisRoudlotul LuklukNo ratings yet
- Laporan Praktik Sistem Mikrokontroler Tp10. Aplikasi InterruptDocument9 pagesLaporan Praktik Sistem Mikrokontroler Tp10. Aplikasi InterruptFia FianiNo ratings yet
- Palang Pintu ParkirDocument11 pagesPalang Pintu ParkirtumNo ratings yet
- Setting Up LED Menggunakan Arduino UnoDocument10 pagesSetting Up LED Menggunakan Arduino UnoRera VariusNo ratings yet
- LAB (Elektronika Digital) INPUT SWITCHDocument12 pagesLAB (Elektronika Digital) INPUT SWITCHAlwiRizalNo ratings yet
- Pengajaran Dari QuranDocument6 pagesPengajaran Dari QuranPiloiNo ratings yet
- Cerpen Tentang PendidikanDocument2 pagesCerpen Tentang PendidikanCindy Jessica HaryantoNo ratings yet
- Surah Al MaidahDocument13 pagesSurah Al MaidahPiloiNo ratings yet
- MOF - Dokumen Sokongan Untuk PerundingDocument1 pageMOF - Dokumen Sokongan Untuk PerundingeastmailNo ratings yet
- Cerpen ImpiankuDocument10 pagesCerpen ImpiankuBeny Candra GiriNo ratings yet
- Senarai SM Di P Pinang 2012Document62 pagesSenarai SM Di P Pinang 2012PiloiNo ratings yet
- Skema Percubaaan 6r TRGDocument17 pagesSkema Percubaaan 6r TRGPiloiNo ratings yet
- Bab 1.2-Masyarakat Agraria Belanda Dan ChinaDocument2 pagesBab 1.2-Masyarakat Agraria Belanda Dan ChinaPiloiNo ratings yet
- Tahap Penanaman Bawang MerahDocument1 pageTahap Penanaman Bawang MeraharsuwaNo ratings yet
- Phita Cerpen PendidikanDocument2 pagesPhita Cerpen PendidikanPiloiNo ratings yet
- Cerpen Tentang PendidikanDocument2 pagesCerpen Tentang PendidikanCindy Jessica HaryantoNo ratings yet
- Cadangan Tajuk Sejarah Kertas 1Document7 pagesCadangan Tajuk Sejarah Kertas 1PiloiNo ratings yet
- SygicDocument2 pagesSygicPiloiNo ratings yet
- Senarai SM Di P Pinang 2012Document62 pagesSenarai SM Di P Pinang 2012PiloiNo ratings yet
- Senarai SM Di P Pinang 2012Document62 pagesSenarai SM Di P Pinang 2012PiloiNo ratings yet
- Cadangan Tajuk Sejarah Kertas 1Document7 pagesCadangan Tajuk Sejarah Kertas 1PiloiNo ratings yet