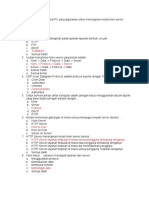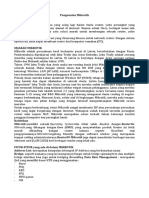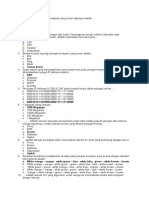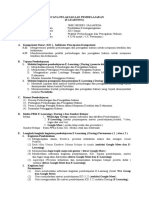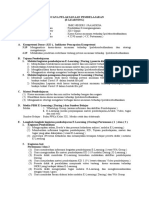Professional Documents
Culture Documents
Modul
Uploaded by
Wans84Copyright
Available Formats
Share this document
Did you find this document useful?
Is this content inappropriate?
Report this DocumentCopyright:
Available Formats
Modul
Uploaded by
Wans84Copyright:
Available Formats
MODUL #10 Membuat Tata Letak Halaman dengan Adobe InDesign
MODUL #10 Membuat Tata Letak Halaman dengan Adobe InDesign
A. Tujuan Mengatur tata letak halaman dengan menggabungkan naskah yang telah disiapkan dari software editor teks dan gambar yang telah disiapkan dari editor image.
B. Langkah-langkah/ Contoh kasus
Langkah 1: Membuat Document Bukalah program Adobe Indesign CS Start > Program > Adobe >Adobe Indesign CS Setelah program dijalankan, maka untuk memulai membuat document yaitu : File > new > document
New document
Modul Komputer Grafis | Sistem Informasi | STMIK AMIKOM | 2006
69
MODUL #10 Membuat Tata Letak Halaman dengan Adobe InDesign
Number Of Pages Page Size Columns Margin
= untuk menentukan jumlah lembar document / kertas = jenis / ukuran kertas yang digunakan = membuat lembar menjadi blok blok (colum) = mengatur jarak tepi kertas dengan isi lembar kerja
Langkah 2: Mengatur Margins dan Columns Untuk membuat lembar kerja terbagi beberapa kolom, bukalah menu : Layout > margin and columns
Margin and column Pada bagian columns ubahlah pada bagian Number = 3 (untuk latihan)
Langkah 3: Memasukan file Memasukan text yang sudah diolah diprogram lain pembuat text (seperti Microsoft word, notepad, dll), dengan cara : File > Place Untuk latihan bukalah file yang ada di tutorial Lorem ipsum dolor sit amet.doc. klick mouse anda di ujung tepi margin.
in i dis ck li
Catatan: Gunakan tombol Shift agar semua text tersebar semua di lembar kerja.
Modul Komputer Grafis | Sistem Informasi | STMIK AMIKOM | 2006
70
MODUL #10 Membuat Tata Letak Halaman dengan Adobe InDesign
Langkah 4: Membuat Text box
Tool
Text box a. Cara pertama Membuat kotak atau bingkai (text box). Gunakanlah rectangle tool untuk membuat sebuah kotak. Untuk merapikan text agar tidak tertutup kotak gunakan menu text warp : Windows > text & table > text warp
Text warp Pada menu text warp pilihlah warp around bounding box.
Buatlah text dengan menggunakan type tool dan tempatkan text tadi di dalam kotak. Pilih type tool kemudian klik pada kotak yang telah dibuat. Untuk mengatur text anda, gunakan optionbar.
Option bar
Modul Komputer Grafis | Sistem Informasi | STMIK AMIKOM | 2006
71
MODUL #10 Membuat Tata Letak Halaman dengan Adobe InDesign
b. Cara kedua Masih menggunakan type tool. Saat meng klik pertama kali, anda harus men drag mouse anda sampai membentuk kotak
Palet color Palet color untuk memberikan warana pada kotak atau text dan yang lain dapat diatur warnanya melalui palet color : Windows > color Setelah membuat kotak langsung bisa anda ketikan text yang anda inginkan, dan untuk mengatur agar text dengan kotak tidak saling menutup gunakan text warp seperti cara 1.
Langkah 5: Membuat teks mengikuti path
m Te
p a t k u li a h o ra n
gb e rd a s i
Membuat teks melengkung. Untuk membuat teks melengkung Anda membutuhkan sebuah garis bantu berbentuk melengkung sebagai dasar dari bentuk lengkungan teks. Dalam membuat garis lengkung, kita membutuhkan 3 kali klik pada area kerja untuk membentuk 3 node. Buatlah sebuah garis melengkung dengan menggunakan pentool. Klik sekali pada area kerja anda, kemudian klik drag sekali lagi sampai garis anda melengkung. Klik sekali lagi pada area kerja atau jika kurang melengkung, klik node terakhir dengan arah yang berlawanan dengan lengkungan pertama.
Membuat garis lengkung dengan path tool
Modul Komputer Grafis | Sistem Informasi | STMIK AMIKOM | 2006
72
MODUL #10 Membuat Tata Letak Halaman dengan Adobe InDesign
Pilih type on a path tool, dekatkan pointer mouse pada garis yang telah kita buat sampai pointer mouse berbentuk tanda plus(+) kemudian klik satu kali dan ketikkan teks anda. Anda dapat menghilangkan garis bantu dengan memilih type > Create outlines. Pada text warp, pilih warp around object shape. Agar lebih cantik, anda dapat memberi warna pada teks anda.
Langkah 7: Memasukkan gambar. Anda dapat memasukkan gambar pada area kerja anda namun gambar yang dimasukkan sebaiknya dimodifikasi agar lebih indah. Kali ini kita akan mempelajari dua metode memodifikasi gambar pada Adobe Indesign CS. a. cara 1
kita akan menampilkan gambar berbentuk bulat. Buatlah sebuah lingkaran dengan menggunakan ellipse tool. Dalam keadaan lingkaran masih terseleksi masukkan gambar dengan memilih menu File > Place. Secara otomatis gambar akan berada di dalam lingkaran, untuk latihan gunakan file yang ada di tutorial GEDUNG_2.TIF. Untuk menggeser gambar gunakan direct selection tool, sedangkan untuk menggeser lingkaran gunakan selection tool. Pada text warp, pilih warp around object shape.
hasil jadi b. cara 2 Untuk yang kedua, anda memasukkan gambar yang ada di tutorial GEDUNG_1.TIF tanpa membuat bingkai terlebih dahulu. Usahakan gambar yang anda masukkan mempunyai struktur yang serupa dengan contoh gambar
Modul Komputer Grafis | Sistem Informasi | STMIK AMIKOM | 2006
73
MODUL #10 Membuat Tata Letak Halaman dengan Adobe InDesign
diatas yaitu yang terfokus hanya gedungnya saja sedangkan awannya berwarna putih. Masukkan gambar dengan memilih menu File > Place. Pada text warp, pilih warp around object shape. Pada contour option, type: detect edges.
hasil jadi C. Tugas Buatlah komposisi tata letak halaman yang terdiri dari tiga kolom seperti pada contoh di awal modul ini, dan gantilah bentuk ellipse dengan bentuk polygon, serta masukkan foto anda dari tugas sebelumnya ke dalam polygon.
Modul Komputer Grafis | Sistem Informasi | STMIK AMIKOM | 2006
74
You might also like
- P3K] Cara Mempersiapkan Tes Wawancara P3K (PPPK) 2021Document5 pagesP3K] Cara Mempersiapkan Tes Wawancara P3K (PPPK) 2021Wans84100% (1)
- DDocument14 pagesDAgus Wahyudi T-selClubNo ratings yet
- SILABUS Komputer Dan Jaringan Dasar Arief SMKN 4 TSMDocument21 pagesSILABUS Komputer Dan Jaringan Dasar Arief SMKN 4 TSMAhmad FauziNo ratings yet
- JOBSHEET Hitam Putuh PrintnyaDocument31 pagesJOBSHEET Hitam Putuh PrintnyaHendrawan HendraNo ratings yet
- RUMUS Catatan AkademikDocument132 pagesRUMUS Catatan AkademikWans84No ratings yet
- Cetak Kartu NUPTK Bebas EditDocument1 pageCetak Kartu NUPTK Bebas EditWans84No ratings yet
- Akuntansi Keuangan 11Document45 pagesAkuntansi Keuangan 11wakradeNo ratings yet
- Materi Dasar Desain Grafis Kelas XDocument22 pagesMateri Dasar Desain Grafis Kelas XWans840% (1)
- Pengertian Lengkap LANDocument4 pagesPengertian Lengkap LANWans84No ratings yet
- Lirik Lagu Lagi Syantik-Siti BadriahDocument1 pageLirik Lagu Lagi Syantik-Siti BadriahWans84No ratings yet
- PRESENTASI Untuk Workshop FAP 5 Okt 2004 Versi 01Document47 pagesPRESENTASI Untuk Workshop FAP 5 Okt 2004 Versi 01munsilinNo ratings yet
- Mengupas Manfaat Kontrol DiriDocument4 pagesMengupas Manfaat Kontrol DiriWans84No ratings yet
- Pengenalan MikrotikDocument5 pagesPengenalan MikrotikWans84No ratings yet
- Jaringan KomputerDocument3 pagesJaringan KomputerWans84No ratings yet
- Cara Setting Mikrotik Untuk Warnet Dan HotspotDocument25 pagesCara Setting Mikrotik Untuk Warnet Dan HotspotWans84No ratings yet
- DI BIDANG ITDocument10 pagesDI BIDANG ITWans84No ratings yet
- RPP PKN Kelas Xii KD 21Document3 pagesRPP PKN Kelas Xii KD 21Wans84No ratings yet
- Install Dan Konfigurasi SSHDocument4 pagesInstall Dan Konfigurasi SSHWans84No ratings yet
- RPP PKN Kelas Xii KD 23Document3 pagesRPP PKN Kelas Xii KD 23Wans84No ratings yet
- Miniatur Bts JaringanDocument8 pagesMiniatur Bts JaringanWans84No ratings yet
- Miniatur Bts JaringanDocument8 pagesMiniatur Bts JaringanWans84No ratings yet
- E-Learning Perlindungan HukumDocument2 pagesE-Learning Perlindungan HukumWans84No ratings yet
- RPP PKN Kelas Xii KD 19Document2 pagesRPP PKN Kelas Xii KD 19Wans84No ratings yet
- RPP 1Document25 pagesRPP 1Wans84No ratings yet
- RPP PKN Kelas Xii KD 23Document3 pagesRPP PKN Kelas Xii KD 23Wans84No ratings yet
- RPP PKN Kelas Xii KD 23Document3 pagesRPP PKN Kelas Xii KD 23Wans84No ratings yet
- E-Learning Perlindungan HukumDocument2 pagesE-Learning Perlindungan HukumWans84No ratings yet
- PDFDocument2 pagesPDFYusril AdrianNo ratings yet
- PDF GabungDocument105 pagesPDF GabungUmmul KhairNo ratings yet
- Jawaban METODE PENGEMBANGAN FISIK MOTORIK ANAK USIA DINIDocument3 pagesJawaban METODE PENGEMBANGAN FISIK MOTORIK ANAK USIA DINIWans84No ratings yet
![P3K] Cara Mempersiapkan Tes Wawancara P3K (PPPK) 2021](https://imgv2-2-f.scribdassets.com/img/document/526684579/149x198/185f406fce/1710569652?v=1)