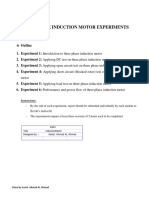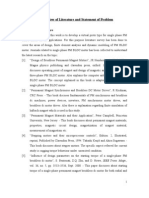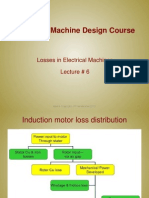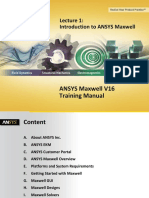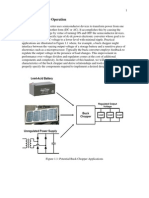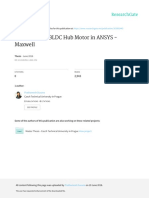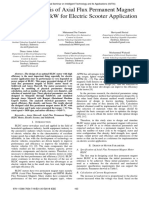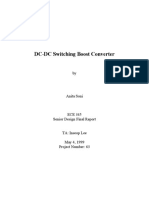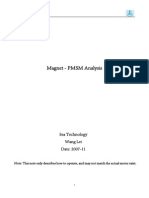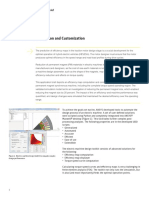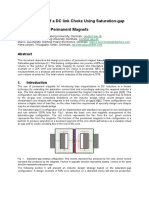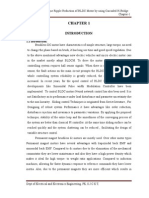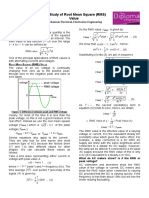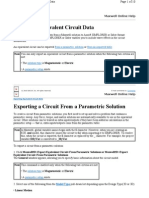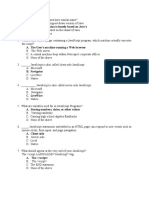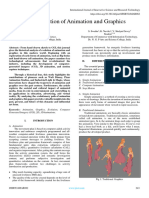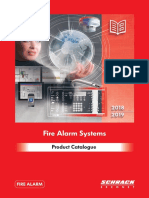Professional Documents
Culture Documents
Maxwell 2D/3D Project Designs
Uploaded by
Prasenjit WakodeOriginal Description:
Original Title
Copyright
Available Formats
Share this document
Did you find this document useful?
Is this content inappropriate?
Report this DocumentCopyright:
Available Formats
Maxwell 2D/3D Project Designs
Uploaded by
Prasenjit WakodeCopyright:
Available Formats
Working with Maxwell Projects and Designs
Page 1 of 75
Maxwell Online Help
Working with Maxwell Projects and Designs
A Maxwell project is a folder that includes one or more Maxwellmodels, or designs. Each design ultimately includes a geometric model, its boundary conditions and material assignments, and field solution and post-processing information. A new project called Projectn is automatically created when the software is launched, where n is a number. If you select the Insert a design of type radio buttion on the General Options:Project Options tab, a design of the specified type is automatically created for the new project. You can also open a new project by clicking File>New. In general, use the File menu commands to manage projects. If you move or change the names of files without using these commands, the software may not be able to find information necessary to solve the model.
2010 SAS IP, Inc. All rights reserved.
E-mail comments to: Comments
Maxwell Online Help
Working with Maxwell Projects and Designs
Maxwell Files
When you create a Maxwell project, it is given a .mxwl file extension and stored in the directory you specify. Any files related to that project are also stored in that directory. Some common Maxwell file and folder types are listed below:
.mxwl design_name.results design_name.asol .cls
Maxwell project. Maxwell folder containing results data for a design. This folder is stored in the project_name.mxwlresults folder. Maxwell results data for a design. This file's contents may be empty if a solution is unavailable. This file is stored in the project_name.mxwlresults folder. Ansoft legacy EM projects.
project_name.mxwlresults Maxwell folder containing results data for a project.
2010 SAS IP, Inc. All rights reserved.
E-mail comments to: Comments
Maxwell Online Help
Working with Maxwell Projects and Designs
Creating Projects
1. Click File>New . A new project is listed in the project tree. It is named Projectn by default, where n is the order in which the project was added to the current session. Project definitions, such as material assignments, are stored under the project name in the project tree.
file:///C:/Users/Prasenjit/AppData/Local/Temp/~hh4071.htm
22-09-2012
Working with Maxwell Projects and Designs
Page 2 of 75
2. Click Project>Insert Maxwell (2d or 3D) Design. You specify the name of the project when you save it using the File>Save or File>Save As commands. Note To insert an RMxprt design, click Project>Insert RMxprt Design.
2010 SAS IP, Inc. All rights reserved.
E-mail comments to: Comments
Maxwell Online Help
Working with Maxwell Projects and Designs
Creating New 2D Designs from 3D Designs
The Maxwell system contains both 2D and 3D projects. Often, you may want to take a cross section of a 3D model to perform a 2D analysis. The following cases represent the scenarios available for automatically converting models. 3D model to 2D XY model 3D model to 2D RZ model You must keep the following points in mind before you convert any project: A 2D design is created in the same project. All 3D geometry is used, you cannot select which geometry to include in the conversion. If there are any sheet objects in 3D, only those sheets that lie in the same plane as the section plane are converted. 1D objects are not converted from 3D to 2D.
Related Topics
Converting a 3D Model to 2D
2010 SAS IP, Inc. All rights reserved.
E-mail comments to: Comments
Maxwell Online Help
Working with Maxwell Projects and Designs > Creating New 2D Designs from 3D Designs
Converting a 3D Model to 2D
To create a 2D design from an existing 3D design: 1. Click Maxwell3D>Create 2D Design. The Create 2D Design dialog box appears. 2. Select the Coordinate System to be used for creating sections in the 3D model. 3. Choose the Section Plane within the chosen coordinate system. You can choose XY, YZ, or ZX. 4. Select the Geometry Mode, to use for the target 2D design. You can choose either XY or RZ. 5. Click OK to create the 2D design. The modeler creates a new design within the current project and generates the 2D model within the new design. All material properties and material assignments are copied to the new design.
file:///C:/Users/Prasenjit/AppData/Local/Temp/~hh4071.htm
22-09-2012
Working with Maxwell Projects and Designs
Page 3 of 75
Related Topics
Creating a Cross-Section
2010 SAS IP, Inc. All rights reserved.
E-mail comments to: Comments
Maxwell Online Help
Working with Maxwell Projects and Designs
Creating New 3D Designs from 2D Designs
The Maxwell system contains both 2D and 3D projects. Often, you may want to sweep or rotate a 2D model to create a full 3D design. The following cases represent the scenarios available for automatically converting models from 2D to 3D. 2D XY model to 3D model 2D RZ model to 3D model You must keep the following points in mind before you convert any project: A 3D design is created in the same project. All 2D geometry is used, you cannot select which geometry to include in the conversion. 1D objects are converted from 2D into 3D sheet objects.
Related Topics
Converting 2D XY Model to 3D Converting 2D RZ Model to 3D
2010 SAS IP, Inc. All rights reserved.
E-mail comments to: Comments
Maxwell Online Help
Working with Maxwell Projects and Designs > Creating New 3D Designs from 2D Designs
Converting 2D XY Model to 3D
To create a 3D design from an existing 2D XY design: 1. Click Maxwell2D>Create 3D Design. The Sweep Along Vector dialog box appears. 2. Enter a value in the Length along z-axis box to obtain a swept length of the model. 3. Choose the desired Dimension of the sweep distance entered from the pull-down menu. 4. Click OK to create the 3D design. The modeler creates a new design within the current project and generates the 3D model within the new design. All material properties and material assignments are copied to the new design.
file:///C:/Users/Prasenjit/AppData/Local/Temp/~hh4071.htm
22-09-2012
Working with Maxwell Projects and Designs
Page 4 of 75
Related Topics
Sweeping Along a Vector
2010 SAS IP, Inc. All rights reserved.
E-mail comments to: Comments
Maxwell Online Help
Working with Maxwell Projects and Designs > Creating New 3D Designs from 2D Designs
Converting 2D RZ Model to 3D
To create a 3D design from an existing 2D RZ design: 1. Click Maxwell2D>Create 3D Design. The Sweep Around Z Axis dialog box appears. 2. Enter the Angle of Sweep to obtain a full 360 3D-model or a wedge model to a selectable degree. 3. Enter the desired Draft Angle and Draft Type. Note Entering a draft angle for a model where objects touch the z axis results in a error due to an invalid object being requested. Draft angles may only be used when no objects are touching the z axis. 4. Enter the Number of Segments to use in creating the 3D model. If you do not change the default value (=0), the project will be created with true surfaces. 5. Click OK to create the 3D design. The modeler creates a new design within the current project and generates the 3D model within the new design. All material properties and material assignments are copied to the new design.
Related Topics
Sweeping Around an Axis
2010 SAS IP, Inc. All rights reserved.
E-mail comments to: Comments
Maxwell Online Help
Working with Maxwell Projects and Designs
Opening Projects
Open a previously saved project using the File>Open command. 1. Click File>Open. The Open dialog box appears. 2. Use the file browser to find the Maxwell project file. By default, Maxwell files are displayed. To see other files, change the file filter in the Files of type pull-down list. 3. Select the file you want to open. 4. Click OK.
file:///C:/Users/Prasenjit/AppData/Local/Temp/~hh4071.htm
22-09-2012
Working with Maxwell Projects and Designs
Page 5 of 75
The project information appears in the project tree.
Related Topics
Opening Legacy Maxwell Projects
2010 SAS IP, Inc. All rights reserved.
E-mail comments to: Comments
Maxwell Online Help
Working with Maxwell Projects and Designs > Opening Projects
Opening Recent Projects
To open a project you recently saved in Maxwell: Click the name of the project file at the bottom of the File menu. Note If you open another project without editing the automatically-created project, Maxwell removes the automatically-created project.
2010 SAS IP, Inc. All rights reserved.
E-mail comments to: Comments
Maxwell Online Help
Working with Maxwell Projects and Designs > Opening Projects
Opening Legacy Maxwell Projects
1. Click File>Open. 2. Select Ansoft Legacy EM Projects (*.cls) from the Files of type pull-down list. 3. In the Look in pull-down list, click the location of the project. In the folder list, double-click folders to find the one that contains the project. 4. Double-click the project you want to open. Related Topics: Translating Legacy Maxwell Projects
2010 SAS IP, Inc. All rights reserved.
E-mail comments to: Comments
Maxwell Online Help
Working with Maxwell Projects and Designs > Opening Projects > Opening Legacy Maxwell Projects
Translating Legacy Maxwell Projects
When you open a legacy Maxwell project, virtually all of the project's pre-processing data is translated. Solution results and Optimetrics setup data are unavailable; however, the nominal model created for Optimetrics can be translated if you open the project in the "template" subdirectory. Objects that were considered non-model in the legacy project (Model Object check box was cleared in the Properties
file:///C:/Users/Prasenjit/AppData/Local/Temp/~hh4071.htm
22-09-2012
Working with Maxwell Projects and Designs
Page 6 of 75
dialog) are translated but remain non-model objects in the translated project. Following are additional notes about the translation of legacy project information:
Model Geometry
The translated geometry's construction history is unavailable; therefore, the original object properties you defined cannot be modified in the Properties window. However, you can modify the geometry using Maxwell's modeling features. For units unavailable in the current version of Maxwell, such as yards, the nearest available units are used; the model is scaled slightly to fit the new units.
Materials
Functions defined in legacy projects become project variables in version 12 and later; therefore, functional material properties and functional material assignment angles are not translated. Perfect conductors become regular materials with conductivity values of of 1E30. Maxwell 12 uses a conductivity threshold that treats all conductors over the threshold as perfect conductors. When translating a legacy project, Maxwell does not import any variables that depend on intrinsic variables (this feature is unavailable in Maxwell 12 and later versions). For material properties depending on intrinsic variables, the variable reference is replaced with its expanded expression.
Mesh Operations
Mesh refinement operations performed on arbitrary boxes in legacy projects are ignored. Area-based and volume-based mesh operations are translated as length-based mesh operations in version 12 and later by taking their square roots and cube roots, respectively.
Optimetrics
Setup information, including design variables, is not supported; however, the nominal model can be translated. Parameterizing a translated model is limited because geometry construction history is unavailable.
Solution Setup Solutions
The design's initial mesh is used for the solution. Meshes are not translated. Solution data is not translated; therefore, you must solve legacy Maxwell projects again.
2010 SAS IP, Inc. All rights reserved.
E-mail comments to: Comments
Maxwell Online Help
Working with Maxwell Projects and Designs
Saving Projects
Use the File>Save As command to do the following: Save a new project. Save the active project with a different name or in a different location. Use the File>Save command to save the active project. Maxwellhas a "Save before solving" setting located in the Tools>Options>Maxwell (3D, or 2D) Options or Tools/Options/RMxprt Options menu. By default this is on. However, for efficiency reasons, the project is only saved if it has been modified since its last save. A prompt appears when you attempt to save a previously-versioned file. If you agree to the prompt, the file is upgraded to the Maxwellversion in which you are running the software. In this case the file may no longer be compatible with previous versions. If you do not agree to the prompt, the file is not saved, so the file retains the previous compatibility.
file:///C:/Users/Prasenjit/AppData/Local/Temp/~hh4071.htm
22-09-2012
Working with Maxwell Projects and Designs
Page 7 of 75
If you have a simulation running, you see a warning that if you continue, Maxwellwill abort the simulation. If you OK the warning, Maxwell aborts the simulation and saves the project.
Related Topics
Saving a New Project Saving the Active Project Saving a Copy of a Project Saving a Project as a Technology File
2010 SAS IP, Inc. All rights reserved.
E-mail comments to: Comments
Maxwell Online Help
Working with Maxwell Projects and Designs > Saving Projects
Saving a New Maxwell Project
1. Click File>Save As. The Save As dialog box appears. 2. Use the file browser to find the directory where you want to save the file. 3. Type the name of the file in the File name box. By default, all files have the .mxwl extension. 4. Click Save. Maxwell saves the project to the location you specified. Warning Be sure to save geometric models periodically. Saving frequently helps prevent the loss of your work if a problem occurs. Although Maxwell has an "auto-save" feature, it may not automatically save frequently enough for your needs.
Related Topics
Saving the Active Project Saving a Copy of a Project
2010 SAS IP, Inc. All rights reserved.
E-mail comments to: Comments
Maxwell Online Help
Working with Maxwell Projects and Designs > Saving Projects
Saving the Active Maxwell Project
Click File>Save. Maxwell saves the project over the existing one.
file:///C:/Users/Prasenjit/AppData/Local/Temp/~hh4071.htm
22-09-2012
Working with Maxwell Projects and Designs
Page 8 of 75
Warning Be sure to save geometric models periodically. Saving frequently helps prevent the loss of your work if a problem occurs. Although Maxwell has an "auto-save" feature, it may not automatically save frequently enough for your needs.
Related Topics
Saving a New Project Saving a Copy of a Project
2010 SAS IP, Inc. All rights reserved.
E-mail comments to: Comments
Maxwell Online Help
Working with Maxwell Projects and Designs > Saving Projects
Saving a Copy of a Project
To save an existing, active project with a new name, a different file extension, or to a new location: 1. Click File>Save As. 2. Use the file browser to find the directory where you want to save the file. 3. Type the name of the file in the File name box. 4. Click Save. Maxwell saves the project with the new name or file extension to the location you specified.
Related Topics
Saving a New Project Saving the Active Project
2010 SAS IP, Inc. All rights reserved.
E-mail comments to: Comments
Maxwell Online Help
Working with Maxwell Projects and Designs > Saving Projects
Save a Project as a Technology File
1. Click File>Save As Technology File. The Save to user library dialog box appears. 2. Click the PersonalLib button or UserLib button to specify the location to save the file. 3. Type the name of the file in the File name box. By default, all technology files have the .asty extension. 4. Click Save.
file:///C:/Users/Prasenjit/AppData/Local/Temp/~hh4071.htm
22-09-2012
Working with Maxwell Projects and Designs
Page 9 of 75
Related Topics
Saving a New Project Saving the Active Project Saving a Copy of a Project
2010 SAS IP, Inc. All rights reserved.
E-mail comments to: Comments
Maxwell Online Help
Working with Maxwell Projects and Designs > Saving Projects
Renaming a Project
To rename an existing, active project: 1. Select the project in the Project tree. 2. Right-click to display the short-cut menu. 3. Select Rename. This activates the text field for the project name. 4. Type the new project name and press enter. The new project name appears in the directory and the project remains in the original location.
2010 SAS IP, Inc. All rights reserved.
E-mail comments to: Comments
Maxwell Online Help
Working with Maxwell Projects and Designs > Saving Projects
Saving Project Data Automatically
Maxwell stores recent actions you performed on the active project in an auto-save file in case of a sudden workstation crash or other unexpected problem. The auto-save file is stored in the same directory as the project file and is named Projectn.mxwl.auto by default, where n is the order in which the project was added to the current session. After you have done a Save As, the autosave file name is <name>.mxwl.auto, where <name> is the name you gave the project when saving. Maxwell automatically saves all data for the project to the auto-save file, except solution data. By default, Maxwell automatically saves project data after every ten edits. An "edit" is any action you perform that changes data in the project or the design, including actions associated with project management, model creation, and solution analysis. With auto-save activated, after a problem occurs, you can choose to re-open the original project file (Projectn.mxwl) in an effort to recover the solution data or to open the auto-save file. If a crash recovery file contains 0 bytes, the other file is opened instead. To modify the auto-save settings: 1. Click Tools>Options>General Options. The Options dialog box appears.
file:///C:/Users/Prasenjit/AppData/Local/Temp/~hh4071.htm
22-09-2012
Working with Maxwell Projects and Designs
Page 10 of 75
2. Under the Project Options tab, verify that Do Autosave is selected. This option is selected by default. 3. In the Autosave interval box, enter the number of edits that you want to occur between automatic saves. By default, this option is set at 10. Note Auto-save always increments forward; therefore, even when you undo a command, Maxwell counts it as an edit. 4. Click OK to apply the specified auto-save settings. Once the specified number of edits is carried out, a "model-only" save will occur. This means that Maxwell does not save solutions data or clear any undo/redo history. When Maxwell auto-saves, an ".auto" extension is appended to the original project file name. For example, "Project1.mxwl" is automatically saved as "Project1.mxwl.auto". Warning When you close or rename a project, Maxwell deletes the auto-save file. Maxwell assumes that you have saved any desired changes at this point. Related Topics Recovering Project Data in an Auto-Save File
2010 SAS IP, Inc. All rights reserved.
E-mail comments to: Comments
Maxwell Online Help
Working with Maxwell Projects and Designs > Saving Projects > Saving Project Data Automatically
Save Before Solve Option
The Tools>Options>Maxwell 3D Options, Tools>Options>Maxwell 2D Options or Tools/Options/RMxprt Options commands each display a dialog with a checkbox for an automatic Save before solving option. The main purpose is to force a full save before running the solve. In the case where you start a solve while another solve is running, and the Save before solving option is set, Maxwell asks if you want solve without saving first. This lets you do multiple solves, and if you have not edited the project in between solves, crash recovery will work. In any case, you can start a new solve while running another without having to abort the running solve.
2010 SAS IP, Inc. All rights reserved.
E-mail comments to: Comments
Maxwell Online Help
Working with Maxwell Projects and Designs > Saving Projects > Saving Project Data Automatically
Recovering Project Data in an Auto-Save File
Following a sudden workstation crash or other unexpected problem, you can recover the project data in its auto-save file. Warning When you recover a project's auto-save file you cannot recover any solutions data; recovering an auto-save file means you will lose any solutions data that existed in the original project file. To recover project data in an auto-save file:
file:///C:/Users/Prasenjit/AppData/Local/Temp/~hh4071.htm
22-09-2012
Working with Maxwell Projects and Designs
Page 11 of 75
1. If Maxwell has crashed, launch Maxwellfrom your desktop. 2. Click File>Open. 3. Select the original Projectn.mxwl project file for which you want to recover its Projectn.mxwl.auto auto-save file. The Crash Recovery dialog box appears, giving you the option to open the original project file or the auto-save file. 4. Select Open project using autosave file to recover project data in the auto-save file, and then click OK. Maxwell replaces the original project file with the data in the auto-save file. Maxwell immediately overwrites the original project file data with the auto-save file data, removing the results directory (solutions data) from the original project file as it overwrites to the auto-save file. Warning If you choose to recover the auto-save file, you cannot recover the original project file that has been overwritten; recovering data in an auto-save file is not reversible. Related Topics Saving Project Data Automatically
2010 SAS IP, Inc. All rights reserved.
E-mail comments to: Comments
Maxwell Online Help
Working with Maxwell Projects and Designs > Saving Projects
Saving a Project From a Previous Version
When you open a Maxwell project from a version earlier than version 11, Maxwell creates a new project. The v10 or earlier project is not modified.
2010 SAS IP, Inc. All rights reserved.
E-mail comments to: Comments
Maxwell Online Help
Working with Maxwell Projects and Designs
Closing a Project
To close a Maxwell or RMxprt project: Click File>Close. If the project has not been saved since the last change, a message appears asking if you want to save the project before closing it. Do one of the following: Click Yes to save the project. Click No to close the project WITHOUT saving it. Click Cancel to keep the project open.
2010 SAS IP, Inc. All rights reserved.
E-mail comments to: Comments
file:///C:/Users/Prasenjit/AppData/Local/Temp/~hh4071.htm
22-09-2012
Working with Maxwell Projects and Designs
Page 12 of 75
Maxwell Online Help
Working with Maxwell Projects and Designs
Deleting Projects
To delete a project: 1. Select the project in the project tree. 2. Click either Edit>Delete, or right click to display the short-cut menu and select Delete. A dialog displays the message: "The project selected and all its files will be deleted from the permanent storage medium. Click OK to proceed." Click OK to delete the files or Cancel to retain them.
2010 SAS IP, Inc. All rights reserved.
E-mail comments to: Comments
Maxwell Online Help
Working with Maxwell Projects and Designs
Exiting Maxwell and RMxprt
To exit the Maxwell and RMxprt interfaces: Click File>Exit.
2010 SAS IP, Inc. All rights reserved.
E-mail comments to: Comments
Maxwell Online Help
Working with Maxwell Projects and Designs
Undoing Commands
Use the Undo command on the Edit menu to cancel, or undo, the last action you performed on the active project or design. This is useful for undoing unintended commands related to project management, model creation, and postprocessing. 1. In the Project Manager window, do one of the following: To undo the last action you performed on the active project, such as inserting a design or adding project variables, click the project icon. To undo the last action you performed on the active design, such as drawing an object or deleting a field overlay plot, click the design icon. Note You cannot undo an analysis that you have performed on a model, that is, the Maxwell>Analyze command.
2. Click Edit> Undo, or click the Undo button
on the toolbars.
file:///C:/Users/Prasenjit/AppData/Local/Temp/~hh4071.htm
22-09-2012
Working with Maxwell Projects and Designs
Page 13 of 75
Your last action is now undone. Note When you save a project, Maxwell always clears the entire undo/redo history for the project and its designs. Related Topics Redoing Commands
2010 SAS IP, Inc. All rights reserved.
E-mail comments to: Comments
Maxwell Online Help
Working with Maxwell Projects and Designs
Redoing Commands
Use the Redo command on the Edit menu to reapply, or redo, the last action that was canceled, or undone. You can redo a canceled action related to project management, model creation, and post-processing. 1. In the Project Manager window, do one of the following: To redo the last action you canceled on the active project, such as inserting a design or adding project variables, click the project icon. To redo the last action you canceled on the active design, such as drawing an object or deleting a field overlay plot, click the design icon.
2. Click Edit>Redo, or click the Redo button Your last canceled action is now reapplied.
on the toolbars.
Note When you save a project, Maxwell always clears the entire undo/redo history for the project and its designs. Related Topics Undoing Commands
2010 SAS IP, Inc. All rights reserved.
E-mail comments to: Comments
Maxwell Online Help
Working with Maxwell Projects and Designs
Removing Unused Components from a Project
To remove unused components from a Maxwell project: 1. Click Project>Remove Unused Definitions. The Unused Definitions dialog box appears. 2. Select the Delete check box for any components you want to remove. You can also click the Select All button to select all components listed. 3. Click Apply.
file:///C:/Users/Prasenjit/AppData/Local/Temp/~hh4071.htm
22-09-2012
Working with Maxwell Projects and Designs
Page 14 of 75
A warning message appears, telling you that the undo/redo history will be cleared for the project. 4. Click OK to continue, or click Cancel to cancel the deletion. 5. When you are finished removing components, click OK to close the Unused Definitions dialog box.
2010 SAS IP, Inc. All rights reserved.
E-mail comments to: Comments
Maxwell Online Help
Working with Maxwell Projects and Designs
Updating Design Components
To update components defined in the current design: 1. Click Tools>Update Definitions. The Update Definitions dialog box appears. 2. Select one of the following two radio buttons. Show Items with newer definitions Show All Items 3. From the Show Types list in the List Options section, select the types of definitions you want to show in the Item List list. 4. Select the item you want to update from the Item List list. 5. Click the Select All or Unselect All buttons to select or clear all items listed. 6. Click Update. A message appears telling you the update was successful. Click OK to close the message. 7. When you are finished updating definitions, click Close.
2010 SAS IP, Inc. All rights reserved.
E-mail comments to: Comments
Maxwell Online Help
Working with Maxwell Projects and Designs
Managing Projects and Designs
2010 SAS IP, Inc. All rights reserved. E-mail comments to: Comments
Maxwell Online Help
Working with Maxwell Projects and Designs > Managing Projects and Designs
Copy and Paste a Project or Design
To copy a project or design: 1. Select a project or design in the project tree in Project Manage Window to enable the menu command Edit>Copy.
file:///C:/Users/Prasenjit/AppData/Local/Temp/~hh4071.htm
22-09-2012
Working with Maxwell Projects and Designs
Page 15 of 75
2. Click Edit>Copy. The project or design is copied for pasting. To paste a project or design: 1. Select a project or design in the project tree in Project Manage Window to enable the menu command Edit>Paste. 2. Click Edit>Paste. The project or design is pasted under the seleted project, an icon is added to the project tree.
2010 SAS IP, Inc. All rights reserved.
E-mail comments to: Comments
Maxwell Online Help
Working with Maxwell Projects and Designs > Managing Projects and Designs
Rename a Project or Design
1. Right click the design icon to display the shortcut menu, as shown.
2. Click Rename in the shortcut menu. 3. Define the new name for the design by typing it directly into the Project Window. 4. Press Enter to complete the rename.
2010 SAS IP, Inc. All rights reserved.
E-mail comments to: Comments
Maxwell Online Help
Working with Maxwell Projects and Designs > Managing Projects and Designs
Delete a Project or Design
1. Select a project or design in the project tree in Project Manage Window to enable the menu command Edit>Delete. 2. Click Edit>Delete, or the Delete key.
file:///C:/Users/Prasenjit/AppData/Local/Temp/~hh4071.htm
22-09-2012
Working with Maxwell Projects and Designs
Page 16 of 75
3. Confirm the warning box to complete the delete operation, the icon is removed from the project tree.
2010 SAS IP, Inc. All rights reserved.
E-mail comments to: Comments
Maxwell Online Help
Working with Maxwell Projects and Designs
Validating Designs
Before you run an analysis on a model, it is very important that you first perform a validation check on the design. When you perform a validation check on a design, Maxwell runs a check on all setup details of the active design to verify that the necessary steps have been completed and their parameters are reasonable. To perform a validation check on the active design: 1. Click Maxwell3D or Maxwell2D, and then select Validation Check. Maxwell checks the project setup, and then the Validation Check window appears. 2. View the results of the validation check in the Validation Check window. The following icons can appear next to an item:
Indicates the step is complete.
Indicates the step is incomplete.
Indicates the step may require your attention.
3. View any messages in the Message Manager window. 4. If the validation check indicates that a step in your design is incomplete or incorrect, carefully review the setup details for that particular step and revise them as necessary. 5. Run a validation check after you have revised any setup details for an incomplete or incorrect design step. 6. Click Close. Related Topics Modeler Validation Settings
2010 SAS IP, Inc. All rights reserved.
E-mail comments to: Comments
Maxwell Online Help
file:///C:/Users/Prasenjit/AppData/Local/Temp/~hh4071.htm
22-09-2012
Working with Maxwell Projects and Designs
Page 17 of 75
Working with Maxwell Projects and Designs > Validating Designs
Modeler Validation Settings
You can adjust the degree to which the software checks a model for faults that could jeopardize mesh accuracy. There are three levels of model validation that a user can specify for a given design: Warning Only, Basic, and Strict. Note that this setting affects only the "3D Model" stage of a design validation. The default entity chack level is Strict. The Warning Only entity check setting allows all models to pass 3D Model validation regardless of any faults that are found. These faults are posted in the message window as warnings. The Basic entity check setting allows most models to pass 3D Model validation. Some faults are flagged as model errors, thereby prohibiting a design from proceeding to the meshing stage of an analysis. You must correct such errors before attempting to analyze the design under the Basic setting, or you must change the Model Validation level to Warning Only. The Strict entity check setting enforces a tighter tolerance for model faults than the "Warning Only" and "Basic" settings. All model faults that are found during 3D Model validation are posted to the message window. These errors must be corrected before attempting to analyze the design under the Strict setting, or you must change the Model Validation level to Basic or Warning Only. In addition, checkboxes allow you to adjust model validation to Ignore Unclassified Objects and to Skip Intersection Checks. These settings are unchecked by default. To adjust the Model Validation Settings: 1. Select Modeler->Validation Settings. This displays the Model Validation Settings dialog box in which you can set the validation as Basic, Strict, or Warning Only. 2. Choose the desired level of validation from the Entity Check Level drop down box. 3. Optionally, adjust model validation to Ignore Unclassified Objects, or to Skip Intersection Checks. 4. Optionally, click the Save as Default button to make the current selections the default settings. 5. Optionally, click the Restore Default button to clear the checkboxes and return the entity check level to its default Strict setting. 6. Click OK to accept the selection and close the dialog.
Related Topics Model Analysis Analyze Objects Interobject Misalignment Analyze Surface Mesh Heal Technical Notes: Healing and Meshing Technical Notes: Detecting and Addressing Model Problems to Improve Meshing
file:///C:/Users/Prasenjit/AppData/Local/Temp/~hh4071.htm
22-09-2012
Working with Maxwell Projects and Designs
Page 18 of 75
2010 SAS IP, Inc. All rights reserved.
E-mail comments to: Comments
Maxwell Online Help
Working with Maxwell Projects and Designs
Exporting Files
You can export the following types of files from Maxwell: Ansoft 2D modeler files AutoCAD Drawing Interchange Format files 3D model files Graphics files
Related Topics
Exporting Matrix Data Exporting Equivalent Circuit Data
2010 SAS IP, Inc. All rights reserved.
E-mail comments to: Comments
Maxwell Online Help
Working with Maxwell Projects and Designs > Exporting Files
Exporting Ansoft 2D Modeler Files
When you export a file in the Ansoft 2D Modeler (.sm2) format, the geometry located within the xy plane is exported. Note If you want to export a plane that does not coincide with the global xy plane, you must create a relative coordinate system to redefine the location of the origin and xy plane. See Creating a Relative Coordinate System for more information. To export a file to a .sm2 format: 1. Click Modeler>Export to save the file in an Ansoft 2D Modeler format. The Export File dialog box appears. 2. Use the file browser to find the directory where you want to save the file. 3. Type the name of the file in the File name box. 4. Select Ansoft 2D Geometry Files(*.sm2) from the Save as type pull-down list. 5. Click Save. The file is exported to the specified location as a .sm2 file. Related Topics Exporting 2D AutoCAD Drawing Interchange Format Files Exporting 3D Model Files Exporting Graphics Files
file:///C:/Users/Prasenjit/AppData/Local/Temp/~hh4071.htm
22-09-2012
Working with Maxwell Projects and Designs
Page 19 of 75
2010 SAS IP, Inc. All rights reserved.
E-mail comments to: Comments
Maxwell Online Help
Working with Maxwell Projects and Designs > Exporting Files
Exporting 2D AutoCAD Drawing Interchange Format Files
When you export a file in the AutoCAD Drawing Interchange Format (.dxf), the 2D geometry located within the xy plane on the working coordinate system is exported. Note If you want to export a plane that does not coincide with the global xy plane, you must create a relative coordinate system to redefine the location of the origin. See Creating a Relative Coordinate System for more information. To export a file to a .dxf format: 1. Click Modeler>Export. The Export File dialog box appears. 2. Use the file browser to find the directory where you want to save the file. 3. Type the name of the file in the File name box. 4. Select AutoCAD DXF Files(*.dxf) from the Save as type pull-down list. 5. Click Save. The file is exported to the specified location as a .dxf file. Related Topics Exporting 2D Model Files Exporting 3D Model Files Exporting Graphics Files
2010 SAS IP, Inc. All rights reserved.
E-mail comments to: Comments
Maxwell Online Help
Working with Maxwell Projects and Designs > Exporting Files
Exporting 3D Model Files
You can export 3D models to the following 3D model file formats: To export a file to a 3D model format: 1. Click Modeler>Export to save the file in a 3D model format. The Export File dialog box appears.
file:///C:/Users/Prasenjit/AppData/Local/Temp/~hh4071.htm
22-09-2012
Working with Maxwell Projects and Designs
Page 20 of 75
2. Use the file browser to find the directory where you want to save the file. 3. Enter the name of the file in the File name box. 4. Select the desired 3D model file format from the Save as type pull-down list. Extension .sat .sm2 .sm3 .dxf, .dwg .model, .exp .gds .iges, .igs .x_b, .x_t Contents ACIS geometry solid model files. Ansoft 2D Geometry File Ansoft 3D Modeler files in ACIS version 2.0 or greater. AutoCAD Drawing Interchange Format files. .model - CATIA 4.1.9 to 4.2.4 .Catia V4 Export Files GDSII files Industry standard Initial Graphics Exchange Specification (IGES) files. AN additional license is required. Parasolid Binary Files. Parasolid Text Files .sab .step, .stp Standard ACIS binary. Industry standard AP203 STEP files. An additional license is required.
5. If you selected .sm3, the Select Version dialog box appears. Do the following: Click an ACIS version in which to export the model from the ACIS SM3 Version pull-down list, and then click OK. 6. Click Save. Unless you selected GDSII, the file is exported to the specified location as a 3D model file. If you selected GDSII, the GDSII Export dialog appears. If the model has been defined with layers, those layers are listed by layer number in the table, with columns for Layer Name, Layer Number, Elevation in units. There is a checkbox to specify whether to include the layer in the exported file. If you have defined a layer map file for the model, the Layermap button opens a browser for you to open that file before export. The *.layermap file is a text file that maps the GDSII layer numbers to layer names in the stackup. The *.layermap file can have the same format as the .tech file used in GDSII import, but it only needs the layer name and number in the file. In a *.layermap file, other information is ignored. In the Polygon Vertices area, check a radio button to select either No Limit to the number of vertices or Limit the number of vertices to a specified value. For Arc tolerance, specify a value or accept the default. 7. Click the OK button in the GDSII Export dialog to complete the export. The file is exported to to the specified location. Related Topics Exporting 2D Model Files Exporting 2D AutoCAD Drawing Interchange Format Files Exporting Graphics Files Importing GDSII Format Files
file:///C:/Users/Prasenjit/AppData/Local/Temp/~hh4071.htm
22-09-2012
Working with Maxwell Projects and Designs
Page 21 of 75
2010 SAS IP, Inc. All rights reserved.
E-mail comments to: Comments
Maxwell Online Help
Working with Maxwell Projects and Designs > Exporting Files
Exporting Graphics Files
You can export the following graphics formats: Extension Contents .bmp .gif .jpeg .tiff .wrl Bitmap files. Graphics Interchange Format files. Joint Photographics Experts Group files. Tagged Image File Format files. Virtual Reality Modeling Language (VRML) files.
To export a file to a graphics format: 1. Click Modeler>Export to save the file in a graphics format. The Export File dialog box appears. 2. Use the file browser to find the directory where you want to save the file. 3. Type the name of the file in the File name box. 4. Select the desired graphics file format from the Save as type pull-down list. 5. Click Save. The file is exported to the specified location as a graphics file. Related Topics Exporting 2D Model Files Exporting 3D Model Files
2010 SAS IP, Inc. All rights reserved.
E-mail comments to: Comments
Maxwell Online Help
Working with Maxwell Projects and Designs > Exporting Files
Exporting Data Table Files
You must have an existing plot open to see the Report2D menu. 1. Click Report2D>Export to File. Alternatively, right-click on the data table, and then click Export to File on the shortcut menu. The Export plot data to file dialog box appears. 2. Use the file browser to find the directory where you want to save the file. 3. Type the name of the file in the File name box. 4. Select one of the following file formats from the Save as type pull-down list:
file:///C:/Users/Prasenjit/AppData/Local/Temp/~hh4071.htm
22-09-2012
Working with Maxwell Projects and Designs
Page 22 of 75
Extension Contents .txt .csv .tab .dat Post processor format file Comma-delimited data file Tab-separated file Ansoft plot data file
5. Click Save. The file is exported to the specified location as a data table file.
2010 SAS IP, Inc. All rights reserved.
E-mail comments to: Comments
Maxwell Online Help
Working with Maxwell Projects and Designs
Importing Files
You can import the following types of files to Maxwell: 2D model files 3D model files Related Topics Exporting Files
2010 SAS IP, Inc. All rights reserved.
E-mail comments to: Comments
Maxwell Online Help
Working with Maxwell Projects and Designs > Importing Files
Importing 2D Model Files
You can read the following 2D model files directly into the active Modeler window: Note If you import a file into an active Modeler window that contains an existing model, the file is added to the existing model; it will not replace it. When importing .sm2 files, they will import into the current XY or XZ plane depending upon how they were originally created. If you want to import them in a specific orientation other than the current XY or XZ plane, you must first create a relative coordinate system with the planes in the desired orientation. See Creating a Relative Coordinate System for more information. To import a 2D model file: 1. Click Modeler>Import. The Import File dialog box appears. 2. Select a file type from the Files of type pull-down list. For 2D model files, this would be either GDSII Files (*.gds) or Ansoft 2D Geometry Files (*.sm2). 3. Use the file browser to find and select the file you want to import.
file:///C:/Users/Prasenjit/AppData/Local/Temp/~hh4071.htm
22-09-2012
Working with Maxwell Projects and Designs
Page 23 of 75
4. Click Open. The file is imported into the active Modeler window. Extension Contents .gds .sm2 Related Topics Importing 3D Model Files Importing GDSII Format Files GDSII is a standard file format for 2D graphical design layout data. Ansoft 2D Modeler files.
2010 SAS IP, Inc. All rights reserved.
E-mail comments to: Comments
Maxwell Online Help
Working with Maxwell Projects and Designs > Importing Files
Importing GDSII Format Files
A GDSII format file is one type of 2D model file that can be read directly into the active Modeler window. To import a GDSII format file: 1. Click Modeler>Import. The Import File dialog box appears. 2. Select GDSII Files (*.gds) from the Files of type pull-down list. 3. Use the file browser to find and select the GDSII format file you want to import. 4. Click Open. The GDSII Import dialog box appears.
file:///C:/Users/Prasenjit/AppData/Local/Temp/~hh4071.htm
22-09-2012
Working with Maxwell Projects and Designs
Page 24 of 75
5. Select the desired check boxes in the GDSII structures section of the dialog box. GDSII Structures Panel: The GDSII file may contain several top-level structures. You can do one of the following: Click a structure name in the GDSII Structures panel to highlight it. Clicking the Select check box in the GDSII Structures panel highlights the structure and selects that top-level structure to be imported. When multiple structures are imported, Maxwell 3D creates multiple designs under the current project, one for each GDSII structure. 6. View the sub-layouts in the Descendants section of the dialog box. Descendants Panel: The GDSII file is hierarchical and may contain many sub-layouts. The Descendants panel shows the sub-layouts in the selected top-level designs. 7. In the Layers for structurename section, view the layers for the top-level structure. Layers for structurename Panel: The Layers for structurename panel shows the layers for the most recently highlighted top-level structure [structurename]. GDSII layers are identified by layer numbers. 8. In the All GDSII Layers section, select the layers you want to import. All GDSII Layers Panel: The All GDSII Layers panel lists all the layers from all the structures in the file. Use the Import Layers check boxes in the All GDSII Layers panel to select the layers to import. You can drag and drop the layers in the list to change the vertical stackup of layers. 9. In the Convert Nodes to section, convert or ignore objects that use the "nodes" data type. Convert Nodes to Panel: GDSII supports nodes and boundaries as separate data types. Normally, boundaries represent polygons. Maxwell can do one of the following: Convert objects that use the nodes data type to boundary types, or ignore them. You can do one of the following: Use the Convert Nodes to radio buttons to select Boundary or Ignore. The default is to convert data type nodes to the data type boundary. The Flatten Hierarchy check box is automatically selected. Maxwell 3D always flattens any hierarchical geometry in the GDSII. 10. In the Layer Mapping File section, create a mapping to use for the import. Layer Mapping File Panel: If desired, you can create a mapping of the GDSII layer numbers to layer names in the design stackup. To create and use the mapping, do the following: Use a text editor to create a text file that maps the GDSII layer numbers to layer names in the stackup. The layer mapping file must have a .tech suffix. The format of a .tech format layer mapping file lists includes the layer number and corresponding layer name, color, elevation, and thickness. For example, a layer mapping file may look like the following:
file:///C:/Users/Prasenjit/AppData/Local/Temp/~hh4071.htm
22-09-2012
Working with Maxwell Projects and Designs
Page 25 of 75
Click the Open button in the Layer Mapping File section to locate and open an existing layer mapping file. 11. When you are finished viewing and selecting options in the GDSII Import dialog box, click OK. The file is imported into the active Modeler window. Related Topics: Importing 2D Model Files
2010 SAS IP, Inc. All rights reserved.
E-mail comments to: Comments
Maxwell Online Help
Working with Maxwell Projects and Designs > Importing Files
Importing 3D Model Files
You can read the following 3D model files directly into the active Modeler window: Note If you import a file into an active Modeler window that contains an existing model, the file is added to the existing model; it will not replace it. To import a 3D model file: 1. Click Modeler>Import. The Import File dialog box appears. 2. Select the file type you want from the Files of type pull-down list. 3. Select any import options available for the selected file type. Some file types permit you to Heal Imported Objects. See the table below and Healing an Imported Object. For Ansoft .sm3 files, you can also check the model. For ProE files, you can choose check to enable the Import Free Surfaces option. This imports such surfaces as well as parts. For Natran and STL files, you can set the Model Resolution Length in Model Units, or accept the auto setting. For STEP and IEGS files, you can specify a Stitch tolerance and units.
file:///C:/Users/Prasenjit/AppData/Local/Temp/~hh4071.htm
22-09-2012
Working with Maxwell Projects and Designs
Page 26 of 75
4. Use the file browser to find the file you want to import. 5. Select the 3D model file you want to import or enter the name of the file in the File Name box. 6. Click Open. The file is imported into the active Modeler window. If you selected Heal Imported Objects with the Manual option selected for the import, then the Healing Options dialog box opens, allowing you to set parameters for the heal operation. Note While objects created in Maxwell can always be classed in the history tree as either a solid, sheet, or wire some imported objects may have mixture of these. Maxwell places such objects in an Unclassified folder in the history tree.
Extension .sat .sm3 .sm2 .sld .dxf, .dwg .tech .model, .CATPart
Contents ACIS 19 Service Pack 2 geometry solid model files.1 Ansoft 3D modeler files up to ACIS 19 Service Pack 2.1 Ansoft 2D modeler files Ansoft legacy 3D model files AutoCAD Drawing Interchange Format files. The .tech file is an ASCII file that contains layer names, units, color, elevation, thickness, and material information in a tab delimited format. See Importing DXF and DWG Format Files. Catia R4/R5 models.1 .model - CATIA 4.1.9 to 4.2.4 .CATPart - CATIA V5 R2 through R16
.gds .iges, .igs .nas .x_t, .x_b
GDSII files. Industry standard Initial Graphics Exchange Specification (IGES) files versions up to 5.3.1 NASTRAN format files.2 Parasolid Files.1
.prt*, .asm* Pro/E model files. For ProE models, the import dialog lets enable Import Free Surfaces, which will include such surfaces as well as parts. .Pro/E 16 to Wildfire 2 .sab .step, .stp .stl .prt Standard ACIS binary. Industry standard AP203 STEP files and AP214 (geometry only).1 Stereolithography format files.2 Unigraphics file.1 (Windows only).
1. Automatic or Manual Healing available if desired. See Healing an Imported Object. 2. Defeaturing based on Model Resolution Length. Select Auto, None, or enter a numeric value directly in the entry box. Related Topics Importing 2D Model Files Importing DXF and DWG Format Files. Exporting 3D Model Files
file:///C:/Users/Prasenjit/AppData/Local/Temp/~hh4071.htm
22-09-2012
Working with Maxwell Projects and Designs
Page 27 of 75
2010 SAS IP, Inc. All rights reserved.
E-mail comments to: Comments
Maxwell Online Help
Working with Maxwell Projects and Designs > Importing Files
Importing DXF and DWG Format Files
The process for importing DXF and DWG format files into an active Layout Editor design uses a dialog box with three tabs. To import a .dxf or .dwg model file (which may use an associated .tech file): 1. Click Modeler>Import. The Import File dialog box appears. 2. Select AutoCAD Files (*.dxf;*.dwg) from the Files of type pull-down list. 3. Use the file browser to find the file you want to import. 4. Select the .dxf/.dwg model file you want to import. 5. Click Open. Initially, the DWG/DXF Import dialog opens with the Layer selection tab displayed. The Input name field shows the name of the layer in the DXF/DWG file (not editable). 6. Use the Include check boxes to specify which layers to import from the selected file. 7. You can use the browse button [...] to locate a Layer mapping file. The layer mapping file is a plain text file that includes units, layer names, color, elevation, and thickness information. units um //Layer_Name Color Elevation Thickness BOTTOMLAYER purple 0 200 MIDLAYER green 500 200 TOPLAYER blue 1000 200 8. Click the Options tab. 9. Use the Override pulldown to select the layout units for the imported file (default is mm). 10. Use the Objects check boxes to fine-tune the import: Auto detect closure causes polylines to be checked to see whether or not they are closed. If a polyline is closed, the modeler creates a polygon in the design. Self stitch causes multiple straight line segments to be joined to form polylines. If the resulting polyline is closed, a polygon is created in the modeler. Defeature Tolerance removes certain small features in the imported geometry to reduce complexity. The features that are removed include: multiple points placed within the specified distance; thin or narrow regions (thins and spikes); and extraneous points along straight line segments. Round coordinates to Decimal place rounds all imported data to the specified number of decimal points.
file:///C:/Users/Prasenjit/AppData/Local/Temp/~hh4071.htm
22-09-2012
Working with Maxwell Projects and Designs
Page 28 of 75
Convert closed wide lines to polygons imports wide polylines as polygons. You have more flexibility to change the shape of such an object when it is imported as a polygon. Import as 2D sheet bodies causes imported objects to be organized in terms of 2D sheets. Select the import method: Click Script to create scripts and then run them to create all objects. By default, all properties like thickness and elevation will be created as variables. You can change them after importing. This allows flexibility but slows down the import process.The script import provides a drawing history and individual objects can be modified or even optimized. Click Acis for a fast import but without any flexibility. 11. Click the Language tab. The input language and format is normally auto-detected. You can override the auto-detection algorithm if it fails to detect the correct language or when you want to do specific language conversion Use the Override pulldown to select a language format to use in importing the data. Use the Filter choices checkbox to eliminate language options that do not apply to the data in the file. 12. When you have completed selections on all tabs, click OK on any tab. The file is imported into the active Layout window.
2010 SAS IP, Inc. All rights reserved.
E-mail comments to: Comments
Maxwell Online Help
Working with Maxwell Projects and Designs > Importing Files
Importing Solution Data
1. Click Maxwell>Results>Import Solutions. The Imported Data dialog box appears. 2. Click Import Solution. The S Parameter Import dialog box appears. 3. In the File Name text box, type the name of the solution file you want to import or click Browse and use the file browser to locate the file. 4. Selecting the file with the file browser loads it, but note that the file has not been imported yet. 5. Optionally, type a new name in the Source Name box or accept the default name. 6. Click the solutions you want to import in the Available Solutions list, and then click Import. You return to the Imported Data dialog box. 7. Click the solution data you want to import, and then click OK. Related Topics Viewing Matrix Data
file:///C:/Users/Prasenjit/AppData/Local/Temp/~hh4071.htm
22-09-2012
Working with Maxwell Projects and Designs
Page 29 of 75
2010 SAS IP, Inc. All rights reserved.
E-mail comments to: Comments
Maxwell Online Help
Working with Maxwell Projects and Designs > Importing Files
Importing Data Tables
You can import data table files that contain data in the following formats: Tab-separated. Maxwellwill recognize complex data if the values are separated by a comma (e.g. real, imaginary). Comma-separated. Maxwell will recognize complex data if the values are separated by a space (e.g. real imaginary).
1. Click Maxwell>Results>Import Solutions. Alternatively, right-click Results in the project tree and then click Import Solutions on the shortcut menu. The Imported Data dialog box appears. 2. Click Import Table. The Table Import dialog box appears. 3. In the File Name text box, type the name of the data table file you want to import or click Browse and use the file browser to locate the file. 4. If the data in the table is complex, select the format real/ imaginary, or magnitude/ phase in which to import the data. If the data is simple, this option will be ignored. 5. Click Load File. Note that the file has not been imported yet. 6. Optionally, type a new name in the Source Name box that indicates the origin or the data table, or accept the default name. 7. Optionally, type a new name in the Table Name box that describes the data in the table, or accept the default name 8. In the All Columns list, the headings of each column in the data file are listed. Optionally, specify a new name for a column heading by doing the following: a. In the All Columns list, click the heading you want to change. The heading appears in the Column Name box. b. Type a new name in the Column Name box, and then click Set Column Name. The heading is changed to the new name in every place it appears in the Imported Data dialog box. 9. In the Independent Data Columns list, the first heading in the data table file is listed by default. In the Dependent Data Columns list, the second and subsequent headings in the data table file are listed by default. Optionally, click a heading name and then click an arrow button to move it from one column to another. 10. If the data in the Dependent Data Columns list contains matrix data, select Matrix Data. If it contains field data, select Field Data. 11. Click Import. You return to the Imported Data dialog box.
file:///C:/Users/Prasenjit/AppData/Local/Temp/~hh4071.htm
22-09-2012
Working with Maxwell Projects and Designs
Page 30 of 75
12. Click the data you want to import in the Current Imports list, and then click OK. The solution data is now available for post processing. Related Topics Adding Datasets
2010 SAS IP, Inc. All rights reserved.
E-mail comments to: Comments
Maxwell Online Help
Working with Maxwell Projects and Designs
Inserting a Documentation File into a Project
To insert a documentation file so that it can be accessed from the project tree: 1. Click Project>Insert Documentation File. The Open dialog box appears. 2. Find and select the file you want to insert. 3. Click Open. The documentation file appears in the project tree for the current project.
2010 SAS IP, Inc. All rights reserved.
E-mail comments to: Comments
Maxwell Online Help
Working with Maxwell Projects and Designs
Importing and Converting Materials
To preserve custom materials, you need to import them from a maxwell0.mat file (from a previous version of Maxwell) into the latest version of Maxwell user library. Note The .mat extension shows up as a shortcut in the file browser. To import these materials from previous versions, you must have at least one Maxwell design loaded in the project window. To translate custom materials to the latest Maxwell version: 1. From the menu Click Maxwell3D or Maxwell2D, and then select Translate Material Database. The Translate Legacy Material Database appears. 2. Enter the name of the old database in the Legacy Material DB Name box. You can also click the ... button to locate the database. 3. Enter a name for the new database in your current project in the User Material DB Name box. 4. Click Translate.
file:///C:/Users/Prasenjit/AppData/Local/Temp/~hh4071.htm
22-09-2012
Working with Maxwell Projects and Designs
Page 31 of 75
Note To use the library, you need to first use the Tools>Configure Libraries command. Related Topics Assigning Materials.
2010 SAS IP, Inc. All rights reserved.
E-mail comments to: Comments
Maxwell Online Help
Working with Maxwell Projects and Designs
Importing a Model from the Clipboard
You can copy and paste a model to and from the Clipboard in order to use a geometry from a different design. To use a geometry with datalink, the geometry ID must be preserved. To import a model from the Clipboard, the model for the current design must be empty. To import a 3D model from the Clipboard: Click Modeler>Import From Clipboard. The geometry model is pasted from the Clipboard with the ID preserved.
2010 SAS IP, Inc. All rights reserved.
E-mail comments to: Comments
Maxwell Online Help
Working with Maxwell Projects and Designs
Printing
The printing commands enable you to send an image of the active window to the printer. To print the project: 1. Click File>Print. The Print dialog box appears. 2. You can change the printer (if other printer names are listed on the drop down), set the print range, number of copies, or use the check box to Print to file. 3. Do one of the following: Click OK to print the project. Click Cancel to dismiss the window without printing. Click Properties to define printer settings. You can also access the printer properties by clicking Printer in the Page Setup dialog box.
file:///C:/Users/Prasenjit/AppData/Local/Temp/~hh4071.htm
22-09-2012
Working with Maxwell Projects and Designs
Page 32 of 75
2010 SAS IP, Inc. All rights reserved.
E-mail comments to: Comments
Maxwell Online Help
Working with Maxwell Projects and Designs
Previewing the Printout
To preview how the page will look when printed: 1. Click File>Print Preview. The preview window appears. 2. To print the project after seeing the preview, click the Print button. The Print dialog box appears. 3. To navigate through the preview, click the Next Page, Prev Page, and/or Two Page buttons. 4. To zoom in or out on the preview, click the Zoom In or Zoom Out button. 5. To close the preview and return to your project, click Close.
2010 SAS IP, Inc. All rights reserved.
E-mail comments to: Comments
Maxwell Online Help
Working with Maxwell Projects and Designs
Changing the Page Setup
To set or change the page setup: 1. Click File>Page Setup. The Page Setup dialog box appears. 2. Under Paper, select a Size and Source for the paper. 3. Under Orientation, select either Portrait or Landscape. 4. Under Margins, change the values as desired in the Left, Right, Top, and Bottom text boxes. 5. Click OK. You can also access the printer properties by clicking Printer in the Page Setup dialog box.
2010 SAS IP, Inc. All rights reserved.
E-mail comments to: Comments
Maxwell Online Help
Working with Maxwell Projects and Designs
Saving Design Notes
You can save notes about a design, such as its creation date and a description of the device being modeled. This is
file:///C:/Users/Prasenjit/AppData/Local/Temp/~hh4071.htm
22-09-2012
Working with Maxwell Projects and Designs
Page 33 of 75
useful for keeping a running log on the project. To add notes to a project: 1. Click Maxwell3D, Maxwell2D, or RMxprt, and then select Edit Notes. Alternatively, right-click a design icon in the project tree and select Edit Notes from the shortcut menu. The Design Notes dialog box appears. 2. Click in the window and type your notes. 3. Click OK to save the notes with the current project.
To edit existing design notes you may: Double-click the Notes icon in the project tree. Click Maxwell3D, Maxwell2D, or RMxprt, and then select Edit Notes. Right-click a design icon in the project tree and select Edit Notes from the shortcut menu. The Design Notes window appears, in which you can edit the design's notes as shown in the example below.
To delete the existing notes for a design: 1. Select the icon Notes in the project tree, click Edit>Delete. 2. Right-click the icon Notes in the project tree, click Delete from the shortcut menu. The Notes icon is removed from the project tree.
Note Notes are used to document aspects of designs only. For project level documentation, you can insert a documentation file into a project with the Project>Insert Documentation Files command.
2010 SAS IP, Inc. All rights reserved.
E-mail comments to: Comments
file:///C:/Users/Prasenjit/AppData/Local/Temp/~hh4071.htm
22-09-2012
Working with Maxwell Projects and Designs
Page 34 of 75
Maxwell Online Help
Working with Maxwell Projects and Designs
Using the Password Manager to Control Access to Resources
Maxwell and RMxprt allow you to specify library resources that require password access and encryption. The same password can apply to multiple resources. To access the Password Manager, click Tools>Password Manager.
2010 SAS IP, Inc. All rights reserved.
E-mail comments to: Comments
Maxwell Online Help
Working with Maxwell Projects and Designs > Using the Password Manager to Control Access to Resources
Specifying a New Password Protected Resource
To specify a new password protected resource: 1. Click Tools>Password Manager. The Password Manager dialog box appears. 2. Click the New button. The New Encrypted Resource dialog box appears. 3. Specify the name of the resource that you want to protect, and click OK. The Enter Passwords dialog appears. 4. Select one of the following radio buttons: Enter password - and confirm for Full Access or for Execute Only Access. Use Ansoft Password (Execute Only) - This does not require you to enter a password, but it still encrypts the library. 5. After you have selected a radio button, and, if necessary, specified passwords correctly, click OK to return to the Password Manager dialog box in which the new resource is now listed.
2010 SAS IP, Inc. All rights reserved.
E-mail comments to: Comments
Maxwell Online Help
Working with Maxwell Projects and Designs > Using the Password Manager to Control Access to Resources
Encrypting a Resource
To encrypt a resource: 1. Click Tools>Password Manager.
file:///C:/Users/Prasenjit/AppData/Local/Temp/~hh4071.htm
22-09-2012
Working with Maxwell Projects and Designs
Page 35 of 75
The Password Manager dialog box appears. 2. Select an existing resource to highlight it and enable the Encrypt File button. A file browser window appears. 3. Select the desired Circuit files (*.lib) file you wish to encrypt. Any existing resources in the selected directory appear. 4. Click OK. The resource is encrypted.
2010 SAS IP, Inc. All rights reserved.
E-mail comments to: Comments
Maxwell Online Help
Working with Maxwell Projects and Designs
Setting Options in Maxwell
You can set the following options from the Maxwell Desktop: General Options, such as project directory, WebUpdate options, and distributed analysis options. Maxwell 3D Options, such as the default solution type and number of processors. Report Setup Options, including advanced mode editing, the number of significant digits to display, and drag and drop behavior. Maxwell 2D Options, such as the default solution type and number of processors. RMxprt Options , such as the default solution type and material thresholds. Report2D options, such as formatting and cell size. Modeler options, such as coordinate system settings, color, and grid settings. Machine options for RMxprt, such as wire setting. Fields Reporter options, such as field overlay and phase animation settings.
2010 SAS IP, Inc. All rights reserved.
E-mail comments to: Comments
Maxwell Online Help
Working with Maxwell Projects and Designs > Setting Options in Maxwell
Setting General Options
To set general options in Maxwell: 1. Click Tools>Options>General Options. The General Options window appears, displaying six available tabs: Project Options
file:///C:/Users/Prasenjit/AppData/Local/Temp/~hh4071.htm
22-09-2012
Working with Maxwell Projects and Designs
Page 36 of 75
Miscellaneous Options Default Units Analysis Options WebUpdate Options 2. Click each tab, and make the desired selections. 3. Click OK.
2010 SAS IP, Inc. All rights reserved.
E-mail comments to: Comments
Maxwell Online Help
Working with Maxwell Projects and Designs > Setting Options in Maxwell > Setting General Options
General Options: Project Options Tab
These options are set on the Project Options tab of the General Options dialog box. 1. To auto-save your project, do the following in the Autosave section: a. Select the Do Autosave check box. b. Enter the number of edits after which to save in the Autosave interval text box. The default is 10. 2. Enter a directory path in the Project Directory text box, or click the ... button to find and select the desired directory. 3. Enter a directory path in the Temp Directory text box, or click the ... button to find and select the desired directory. Note Maxwell will delete temporary results saved to the directory you set in Temp Directory after results are obtained. If you want to keep the temporary results, set an environment variable (in Windows Control Panel>System Properties>Environment Variables) PRESERVE_SOLVER_FILES to 1, but you need to delete the temporary results regularly to avoid using too much disk space. 4. Enter a directory path in the SysLib, UserLib, and PersonalLib library directory text boxes, or click the ... button to find and select the desired directory. 5. To reset the library directories to their default locations, click Reset Library Directories. 6. Select or clear the Expand Project Tree on Insert check box in the Additional Options section. 7. To specify the type of design to automatically insert when you create a new project, select one of the following under When creating a new project: Insert a design of type. Select this radio button, and select RMxprt, Maxwell 3D or Maxwell 2D from the pull-down list to make it the default design. Don't insert a design. Select this radio button if you do not want a new design to automatically open every time you insert a new project.
2010 SAS IP, Inc. All rights reserved.
E-mail comments to: Comments
Maxwell Online Help
Working with Maxwell Projects and Designs > Setting Options in Maxwell >
file:///C:/Users/Prasenjit/AppData/Local/Temp/~hh4071.htm
22-09-2012
Working with Maxwell Projects and Designs
Page 37 of 75
Setting General Options
General Options: Miscellaneous Options Tab
These options are set on the Miscellaneous Options tab of the General Options dialog box.
General
Selecting the Show Message Window on new messages check box causes the application to display the Message Window when a new message occurs. Selecting the Ensure that new messages are visible in the Message Window Tree check box causes new messages to be revealed in the Message Window tree. Selecting the Show Progress Window when starting a simulation check box cuases the application to display the Progress Window when a simulation begins. Selecting the Update reports on file open check box causes the application to update the reports in a project when it is opened.
Project Tree Visualization Options
Selecting the Emphasize active command context check box causes the label of the selected Project Tree element that is active (i.e., has focus) to be rendered in bold text. Selecting the Change icon when selection does not match active window check box causes a small window-shaped overlay icon to display in the corner of the selected Project Tree element. This overlay icon is changed only when the data in the active window is unrelated to the selected project item. (Data are considered related when they affect the same model.) Clicking the icon will open the window and bring it into focus (on top).
Report Update Options for Design Type:
Using the Design type pull-down, select Maxwell 3D, Maxwell 2D, or RMxprt. Select or clear Dynamically update postprocessing data during edits. Note The Dynamically Update Options are set and maintained inpedendently for each design type. This option applies only to solved designs that are being edited. In the pull-down menu, select the type of updating desired for Dynamically update postprocessing data for new solutions. Updating numerous reports may a significant amount of time. Updating reports during the analysis process can impact the overall time to solution. You may want to vary the times when your reports get updated relative to the impact on overall solve time. The following options exist for updating reports during solutions: Automatically - the default. It means update most things immediately. For "AdaptivePass" plot context, plots are updated at the end of each solution pass. For "LastAdaptive" or "Transient" the plot is updated at the end of the transient or adaptive solution. This option balances report and field plot updating with solution time. For example, reports may be updated after each adaptive pass but field plots will not be updated until the solution is complete. Immediately - update reports and plots as soon as data comes from the solver. This option will have the greatest impact on the overall solution time but will have the most rapid updating of reports and field plots. Caution should be used in selecting this option. Some types of reports and field plots may take a long time to update, especially as the mesh size increases. Never - only manual intervention updates reports. This option will prevent updates from impacting the solution time.
file:///C:/Users/Prasenjit/AppData/Local/Temp/~hh4071.htm
22-09-2012
Working with Maxwell Projects and Designs
Page 38 of 75
On Completion - as with Never, but a single update is done when the solve completes. For additional information on these options, see Setting the Report Updating During Analysis Options.
Animation
Computing animated plots of fields or geometry requires significant memory which depends upon the size of the mesh and plot type. The animation setting is used to prevent problems related to low memory should an animation require large memory allocation. Specify the memory to preserve when computing animation frames using the entry field.
ANSYS Workbench Application
Use the Path field and browse button [...] to set the path to the ANSYS Workbench application.
2010 SAS IP, Inc. All rights reserved.
E-mail comments to: Comments
Maxwell Online Help
Working with Maxwell Projects and Designs > Setting Options in Maxwell > Setting General Options
General Options: Default Units Tab
These options are set on the Default Units tab of the General Options dialog box. Select the desired units from each of the following pull-down lists: Length Angle Time Temperature Torque Magnetic Induction Pressure Frequency Power Voltage Current Speed Weight Conductance Resistance Inductance
file:///C:/Users/Prasenjit/AppData/Local/Temp/~hh4071.htm
22-09-2012
Working with Maxwell Projects and Designs
Page 39 of 75
Capacitance Force Angular Speed Mag Field Strength
Note Units specified in the Default Units Tab are generally for problem definition. The Post Processor diisplays output in the unit that scales best for plotting, however, the user may change the unit when creating the plot. Also, the Fields Calculator always works with SI units.
2010 SAS IP, Inc. All rights reserved.
E-mail comments to: Comments
Maxwell Online Help
Working with Maxwell Projects and Designs > Setting Options in Maxwell > Setting General Options
General Options: Analysis Options Tab
These options are set on the Analysis Options tab of the General Options dialog box. 1. In the Design Analysis Options section, select either Maxwell 3D, Maxwell 2D or RMxprt from the Design Type pull-down list. Note All Analysis Machine Options and Remote Analysis Options are set and maintained inpedendently for each design type. 2. If you want to select the machine to which to send the analysis immediately before analyzing, select the Prompt for analysis machine when launching analysis check box. If you select this check box, a dialog box appears when you start a simulation. You can then select on which machine you want to run the remote analysis. Note If the Queue all simulations option is selected, this setting is ignored, and the default analysis machine is used. 3. Under Analysis Machine Options, select whether the default analysis machine should be the local machine (Local), a remote machine (Remote), or whether analysis should be distributed across multiple machines (Distributed). a. If you selected Remote, enter the default analysis machine information either as an IP address, a DNS name, or a UNC name. See Remote Analysis. b. If you selected Distributed, you can add machines to a list, or edit an existing machine list. Select the Edit button to display the Distributed Analysis Machines dialogue. Here you specify an IP address, a DNS name, or a UNC name for each machine to add to the list. RMS must be able to determine the IP address for simulation to run. You also recieve warnings if there are multiple IP addresses for a machine. RMS looks for the IP address at addr[0]. Control buttons let you Add Machine to List to or Remove machines from the list. An Enabled column with checkboxes for each machine lets you create a permanent list, and enable or disable those machines according to circumstance. In general, Maxwelluses machines in the distributed analysis machines list in the order in which they appear. If Distributed is selected and you launch multiple analyses from the same UI, Maxwellselects the machines that are running the fewest number of engines in the order in which the machines appear in the list. For example, if the list contains 4 machines, and you launch a simulation that requires one machine, Maxwellchooses the first machine in the list. If another simulation is launched while the previous one is running, and this simulation requires two machines, Maxwell chooses machines 2 and 3 from the list. If the first simulation then terminates and we launch another simulation requiring three machines, Maxwell chooses 1, 4, and 2 (in that order). The displayed list always shows the order in which you entered them irrespective of the load on the machines. To control the list order, select one or more machines, and use the Move up or Move down buttons.
file:///C:/Users/Prasenjit/AppData/Local/Temp/~hh4071.htm
22-09-2012
Working with Maxwell Projects and Designs
Page 40 of 75
Click OK to accept the changes and close the Distributed Analysis Machines dialog. Only machines checked as Enabled appear on the distributed machines list in the Analysis tab. Regardless of the machine(s) on which the analysis is actually run, the number of processors and Desired RAM Limit settings, and the default process priority settings are now read from the machine from which you launch the analysis. See Maxwell Options: Solver Tab. For more information, see distributed analysis. Once configured, you can also control these selections via toolbar icons for:
4. To launch all analyses as a specific user, rather than the current user, do the following in the Remote Analysis Options section. (Note: If any of the remote machines are Unix-based, you must specify the current user.) The Ansoft Service should be running on this port for all distributed machines. To change the Ansoft Service Port, click the Change button to display an editable dialog. The Send analysis request as option selection can be Service User or Specified User. Selecting Specified User enables the fields for user name, password, and domain information. Note If any machines are Unix-based, Current User must be selected. You can only have one remote analysis user configuration on Unix. 5. Select Disable access by remote machines to prevent remote machines from accessing the local machine. 6. Select or clear the Queue all simulations check box. This allows subsequent projects to wait in a queue till the currently running project solves completely. Note The Maxwell Server Setup window does not appear when the Queue all simulations check box is selected, even if you select the Prompt for analysis machine when launching analysis check box. This happens because Maxwell does not queue simulations that will be running on different machines, since they can run concurrently. Related Topics Remote Analysis Specifying the Analysis Options Using Distributed Analysis Solving Remotely Setting Up Distributed Analysis with Licensing Viewing Distributed Analysis Subtasks
2010 SAS IP, Inc. All rights reserved.
E-mail comments to: Comments
Maxwell Online Help
Working with Maxwell Projects and Designs > Setting Options in Maxwell >
file:///C:/Users/Prasenjit/AppData/Local/Temp/~hh4071.htm
22-09-2012
Working with Maxwell Projects and Designs
Page 41 of 75
Setting General Options
General Options: WebUpdate Options Tab
These options are set on the WebUpdate Options tab of the General Options dialog box. Select one of the following from the Automatically check for updates every pull-down list: Never 7 days 15 days 30 days 60 days 120 days 180 days The last time the software was updated, as well as the last attempt, are displayed in the following two fields: Last update date Last update attempt date
2010 SAS IP, Inc. All rights reserved.
E-mail comments to: Comments
Maxwell Online Help
Working with Maxwell Projects and Designs > Setting Options in Maxwell
General Options in Maxwell 2D/3D
Select the General Options page of interest: Maxwell 3D Options Maxwell 2D Options
2010 SAS IP, Inc. All rights reserved.
E-mail comments to: Comments
Maxwell Online Help
Working with Maxwell Projects and Designs > Setting Options in Maxwell
Solver Options in Maxwell 2D/3D
Select the Solver Options page of interest: Maxwell 3D Options Maxwell 2D Options
file:///C:/Users/Prasenjit/AppData/Local/Temp/~hh4071.htm
22-09-2012
Working with Maxwell Projects and Designs
Page 42 of 75
2010 SAS IP, Inc. All rights reserved.
E-mail comments to: Comments
Maxwell Online Help
Working with Maxwell Projects and Designs > Setting Options in Maxwell
Setting Maxwell 3D Options
To set Maxwell 3D options: 1. Click Tools>Options>Maxwell 3D Options. The Maxwell 3D Options window appears, displaying two available tabs: General Options Solver 2. Click each tab, and make the desired selections. 3. Click OK.
2010 SAS IP, Inc. All rights reserved.
E-mail comments to: Comments
Maxwell Online Help
Working with Maxwell Projects and Designs > Setting Options in Maxwell > Setting Maxwell 3D Options
Maxwell 3D Options: General Options Tab
These options are set on the General Options tab of the Maxwell 3D Options dialog box. 1. To change the default solution type when you initially insert a project, select one of the following from the Default solution type pull-down list: Magnetostatic Eddy Current Transient Electrostatic DC Conduction ElectroDC Conduction Electric Transient 2. In the Material Threshold Options section, enter the Default perfect conductor and Default insulator/conductor values in siemens/m. Note Setting the material thresholds under Tools>Options> impacts the default setting for the current and all future projects/designs. To change the material threshold for the current design only, use the Maxwell3D>Design Settings, Maxwell2D>Design Settings, or RMxprt>Design Settings command and change the material thresholds on the Set Material Thresholds tab. 3. In the Assignment Options section, select or clear the following two check boxes:
file:///C:/Users/Prasenjit/AppData/Local/Temp/~hh4071.htm
22-09-2012
Working with Maxwell Projects and Designs
Page 43 of 75
Use Wizards for data input when creating new boundaries When this is checked, the creation of boundaries and excitations use Wizards to guide you through the process. When this is not checked, the creation of boundaries and excitations displays a Properties dialog with tabs for different kinds of information. Duplicate boundaries/mesh operations with geometry When this is checked, you can duplicate a boundary or excitation when its geometry is pasted or duplicated. See Duplicating Boundaries and Excitations. 4. Select or clear the following check boxes: Save before solving Note When you enable the Save before solving setting, the project is only saved if it has been modified since its last save. Save Optimetrics field solutions Apply variation deletions immediately Related Topics: Setting the Material Threshold
2010 SAS IP, Inc. All rights reserved.
E-mail comments to: Comments
Maxwell Online Help
Working with Maxwell Projects and Designs > Setting Options in Maxwell > Setting Maxwell 3D Options
Maxwell 3D Options: Solver Tab
These options are set on the Solver tab of the Maxwell 3D Options dialog box. Regardless of the machine(s) on which the analysis is actually run, all of the settings on this panel are read from the machine from which you launch the analysis. To set the solver options for Maxwell3D: 1. Enter the Number of Processors to use. This applies to non-distributed solutions (including adaptive passes that come before distributed frequency sweeps ). The value specifies the maximum number of local processors to use; if you specify that you want to use 4 processors, and the machine on which you are solving only has two processors, the solve machine will only use two processors. This setting affects all Maxwell projects for the current user and machine. However, the solver considers the number of processors to be optional and reverts to a single processor solution if a multiple processor licence is not available. An environment variable allows you to override the number of processors without permanently changing the value set here. This is useful for unattended solves, for instance when running a non-graphical batchsolve: ANSOFT_NUM_PROCESSORS (value is the maximum number of processors to use) 2. Enter the Number of Processors, Distributed to use. This applies to distributed solutions (parametrics, optimization, frequency sweeps, and domains).The value specifies the maximum number of distributed processors to use; if you specify that you want to use 4 processors, and the machine on which you are solving only has two processors, the solve machine will only use two processors. For distributed solve, if you want to use as many processors as exist on each solve machine, you can set the number of processors to a high
file:///C:/Users/Prasenjit/AppData/Local/Temp/~hh4071.htm
22-09-2012
Working with Maxwell Projects and Designs
Page 44 of 75
value. 3. Select one of the following from the Default Process Priority pull-down list: Critical (highest) Priority (Not recommended) Above Normal Priority (Not recommended) Normal Priority Below Normal Priority Idle (lowest) Priority 4. Select one or both of the following check boxes, and enter values in the text boxes: Desired RAM Limit (MB) Maximum RAM Limit (MB) An environment variable allows you to override the desired RAM limit settings without permanently change the values set here. This is useful for unattended solves, for instance when running a non-graphical batchsolve: ANSOFT_DESIRED_RAM_LIMIT (value is the desired RAM usage limit, in MB, that you wish to place on the solvers) You can also set the number of processors, desired RAM limit, and maximum RAM limit using VB scripts.
2010 SAS IP, Inc. All rights reserved.
E-mail comments to: Comments
Maxwell Online Help
Working with Maxwell Projects and Designs > Setting Options in Maxwell > Setting Maxwell 3D Options > Maxwell 3D Options: Solver Tab
Setting Solver Settings Using VB Scripts Being able to set the number of processors, desired RAM limit, and maximum RAM limit using VB scripts allows you to solve a project by running a VB script, without having to toggle the computer hardware usage settings. The following macros allow you to set these options: oDesign.SetDesiredRamMBLimit <integer num in MB> oDesign.SetMaximumRamMBLimit <integer num in MB> oDesign.SetNumberOfProcessors <num>
limit = oDesign.GetDesiredRamMBLimit() limit = oDesign.GetMaximumRamMBLimit() num = oDesign.GetNumberOfProcessors()
2010 SAS IP, Inc. All rights reserved.
E-mail comments to: Comments
Maxwell Online Help
file:///C:/Users/Prasenjit/AppData/Local/Temp/~hh4071.htm
22-09-2012
Working with Maxwell Projects and Designs
Page 45 of 75
Working with Maxwell Projects and Designs > Setting Options in Maxwell
Report Setup Options
To set up general options for Reports 1. Click Tools>Options>Report Setup Options. The Report Setup Options window appears: 2. Set the Maximum number of significant digits to display in the reporter when displaying numeric quantities. 3. In the Drag and Drop section, select either Drag Item Data, or Drag Item Definition. 4. Click OK.
2010 SAS IP, Inc. All rights reserved.
E-mail comments to: Comments
Maxwell Online Help
Working with Maxwell Projects and Designs > Setting Options in Maxwell
Setting Maxwell 2D Options
To set Maxwell 2D options: 1. Click Tools>Options>Maxwell 2D Options. The Maxwell 2D Options window appears, displaying two tabs: General Options Solver 2. Click each tab, and make the desired selections. 3. Click OK.
2010 SAS IP, Inc. All rights reserved.
E-mail comments to: Comments
Maxwell Online Help
Working with Maxwell Projects and Designs > Setting Options in Maxwell > Setting Maxwell 2D Options
Maxwell 2D Options: General Options Tab
These options are set on the General Options tab of the Maxwell 2D Options dialog box. 1. To change the default solution type when you initially insert a project, select one of the following from the Default solution type pull-down list: Magnetostatic Eddy Current Transient
file:///C:/Users/Prasenjit/AppData/Local/Temp/~hh4071.htm
22-09-2012
Working with Maxwell Projects and Designs
Page 46 of 75
Electrostatic DC Conduction AC Conduction 2. To change the default geometry mode when you initially insert a project, select one of the following from the Default geometry mode pull-down list. XY about Z 3. In the Material Threshold Options section, enter the Default perfect conductor and Default insulator/conductor values in siemens/m. Note Setting the material thresholds under Tools>Options>Maxwell 3D Options or Tools>Options>Maxwell 2D options impacts the default setting for the current and all future projects/designs. To change the material threshold for the current design only, use the Maxwell>Design Settings command and change the material thresholds on the Set Material Thresholds tab. 4. In the Assignment Options section, select or clear the following two check boxes: Use Wizards for data input when creating new boundaries When this is checked, the creation of boundaries and excitations use Wizards to guide you through the process. When this is not checked, the creation of boundaries and excitations displays a Properties dialog with tabs for different kinds of information. Duplicate boundaries/mesh operations with geometry When this is checked, you can duplicate a boundary or excitation when its geometry is pasted or duplicated. See Duplicating Boundaries and Excitations. 5. Select or clear the following check boxes: Save before solving Note When you enable the Save before solving setting, the project is only saved if it has been modified since its last save. Save Optimetrics field solutions Apply variation deletions immediately Generate model history when importing legacy 2D projects Related Topics: Setting the Material Threshold
2010 SAS IP, Inc. All rights reserved.
E-mail comments to: Comments
Maxwell Online Help
Working with Maxwell Projects and Designs > Setting Options in Maxwell > Setting Maxwell 2D Options
Maxwell 2D Options: Solver Tab
file:///C:/Users/Prasenjit/AppData/Local/Temp/~hh4071.htm
22-09-2012
Working with Maxwell Projects and Designs
Page 47 of 75
These options are set on the Solver tab of the Maxwell 2D Options dialog box. To set the solver options for Maxwell2D: 1. Enter the Number of Processors to use. This applies to non-distributed solutions (including adaptive passes that come before distributed frequency sweeps ). The value specifies the maximum number of local processors to use; if you specify that you want to use 4 processors, and the machine on which you are solving only has two processors, the solve machine will only use two processors. This setting affects all Maxwell projects for the current user and machine. However, the solver considers the number of processors to be optional and reverts to a single processor solution if a multiple processor licence is not available. An environment variable allows you to override the number of processors without permanently changing the value set here. This is useful for unattended solves, for instance when running a non-graphical batchsolve: ANSOFT_NUM_PROCESSORS (value is the maximum number of processors to use) 2. Enter the Number of Processors, Distributed to use. This applies to distributed solutions (parametrics, optimization, frequency sweeps, and domains).The value specifies the maximum number of distributed processors to use; if you specify that you want to use 4 processors, and the machine on which you are solving only has two processors, the solve machine will only use two processors. For distributed solve, if you want to use as many processors as exist on each solve machine, you can set the number of processors to a high value. 3. Select one of the following from the Default Process Priority pull-down list: Critical (highest) Priority (Not recommended) Above Normal Priority (Not recommended) Normal Priority Below Normal Priority Idle (lowest) Priority 4. Select one or both of the following check boxes, and enter values in the text boxes: Desired RAM Limit (MB) Maximum RAM Limit (MB) An environment variable allows you to override the desired RAM limit settings without permanently change the values set here. This is useful for unattended solves, for instance when running a non-graphical batchsolve: ANSOFT_DESIRED_RAM_LIMIT (value is the desired RAM usage limit, in MB, that you wish to place on the solvers) You can also set the number of processors, desired RAM limit, and maximum RAM limit using VB scripts.
2010 SAS IP, Inc. All rights reserved.
E-mail comments to: Comments
Maxwell Online Help
Working with Maxwell Projects and Designs > Setting Options in Maxwell
Setting RMxprt Options
To set RMxprt options:
file:///C:/Users/Prasenjit/AppData/Local/Temp/~hh4071.htm
22-09-2012
Working with Maxwell Projects and Designs
Page 48 of 75
1. Click Tools>Options>RMxprt Options. The RMxprt Options window appears, displaying three available tabs: General Options Solver Export Options 2. Click each tab, and make the desired selections. 3. Click OK.
2010 SAS IP, Inc. All rights reserved.
E-mail comments to: Comments
Maxwell Online Help
Working with Maxwell Projects and Designs > Setting Options in Maxwell > Setting RMxprt Options
RMxprt Options: General Options Tab
These options are set on the General Options tab of the RMxprt Options dialog box. 1. To change the default machine type when you initially insert a project, select one of the following from the Default machine type pull-down list: Three Phase Induction Motor Single Phase Induction Motor Three Phase Synchronous Machine Brushless Permanent-Magnet DC Motor Adjust-Speed Synchronous Machine Permanent-Magnet DC Motor Switched Reluctance Motor Line-Start PM Synchronous Motor Universal Motor DC Machine Claw-Pole Synchronous Machine Three Phase Non-Salient Synchronous Machine Generic Rotating Machines 2. In the Threshold Options section, enter the Default conductivity and Default permeability values in siemens/m. Note Setting the material thresholds under Tools>Options>Maxwell 3D Options or Tools>Options>Maxwell 2D options impacts the default setting for the current and all future projects/designs. To change the material threshold for the current design only, use the Maxwell>Design Settings command and change the material thresholds on the Set Material Thresholds tab. 3. Select or clear the following check boxes:
file:///C:/Users/Prasenjit/AppData/Local/Temp/~hh4071.htm
22-09-2012
Working with Maxwell Projects and Designs
Page 49 of 75
Save before solving Note When you enable the Save before solving setting, the project is only saved if it has been modified since its last save. Apply variation deletions immediately Related Topics: Setting the Material Threshold
2010 SAS IP, Inc. All rights reserved.
E-mail comments to: Comments
Maxwell Online Help
Working with Maxwell Projects and Designs > Setting Options in Maxwell > Setting RMxprt Options
RMxprt Options: Solver Tab
These options are set on the Solver tab of the RMxprt Options dialog box. To set the solver options for RMxprt: 1. Select one of the following from the Default Process Priority pull-down list: Critical (highest) Priority (Not recommended) Above Normal Priority (Not recommended) Normal Priority Below Normal Priority Idle (lowest) Priority
2010 SAS IP, Inc. All rights reserved.
E-mail comments to: Comments
Maxwell Online Help
Working with Maxwell Projects and Designs > Setting Options in Maxwell > Setting RMxprt Options
RMxprt Options: Export Options Tab
These options are set on the Export Options tab of the RMxprt Options dialog box. To set the Export options for RMxprt: 1. Choose which options to use when exporting a design from RMxprt to Maxwell3D: Periodic Difference Band Arc Teeth-Teeth
file:///C:/Users/Prasenjit/AppData/Local/Temp/~hh4071.htm
22-09-2012
Working with Maxwell Projects and Designs
Page 50 of 75
Segmented Arc
2010 SAS IP, Inc. All rights reserved.
E-mail comments to: Comments
Maxwell Online Help
Working with Maxwell Projects and Designs > Setting Options in Maxwell
Setting Report2D Options
To set Report2D options in Maxwell: 1. Click Tools>Options>Report2D Options. The Report2D Options window appears, displaying ten available tabs: Curve Axis Grid Tab Header Tab Note Tab Legend Tab Marker Tab Marker Table Tab General Tab Table tab For properties controlled by checkboxes, you can set values for all curves by clicking the column header cell that contains the property title. Right-clicking on a text field cell displays a context menu that lets you cut, copy and paste values. Right-clicking on a menu cell displays a context menu that lets you copy and paste entire rows. You can use a Restore Defaults button. 1. Click each tab, and make the desired selections. 2. Click OK.
2010 SAS IP, Inc. All rights reserved.
E-mail comments to: Comments
Maxwell Online Help
Working with Maxwell Projects and Designs > Setting Options in Maxwell > Setting Report2D Options
Report 2D Options: Curve Tab
These options are set on the Curve tab of the Report2D Options dialog box. 1. Line style -- select the options from the drop down menu. The options are Solid, Dot, Dash, and Dot dash. 2. Color -- set the color by double clicking to display the Set color dialog. Select a default or custom color and click
file:///C:/Users/Prasenjit/AppData/Local/Temp/~hh4071.htm
22-09-2012
Working with Maxwell Projects and Designs
Page 51 of 75
OK. 3. Width -- set the line width by editing the real value in the text field. 4. Arrows -- use the check box to use arrows on the curve ends. 5. Symbol -- use the check box to have symbols mark the locations of data points on the curve. 6. Sym Freq -- set the symbol frequency by editing the integer value in the text field. 7. Sym Style -- select the symbol to display for the designated data points. The sym style can be box, circle, vertical ellipse, horizontal ellipse, vertical up triangle, vertical down triangle, horizontal left triangle, horizontal right triangle. 8. Fill Sym -- use the check box to set the symbol display as a solid or as hollow. 9. Sym Color -- set the color for the symbol by double clicking to display the Set color dialog. Select a default or custom color and click OK.
2010 SAS IP, Inc. All rights reserved.
E-mail comments to: Comments
Maxwell Online Help
Working with Maxwell Projects and Designs > Setting Options in Maxwell > Setting Report2D Options
Report2D Options: Axis Tab
These options are set on the Axis tab of the Report2D Options dialog box. 1. Axis Name -- this describes the axis to which the following options refer. 2. Color -- set the color by double clicking to display the Set color dialog. Select a default or custom color and click OK. 3. Font color -- set the font color of the axis by double clicking to display the Set color dialog. Select a default or custom color and click OK. 4. Edit Font -- click the cell to display the Edit Text Font dialog. The dialog lets you select from a list of available fonts, styles, sizes, effects, colors, and script. The dialog also contains a preview field. OK the selections to apply the font edits and to close the dialog. 5. Font Description -- displays the chosen font properties.
2010 SAS IP, Inc. All rights reserved.
E-mail comments to: Comments
Maxwell Online Help
Working with Maxwell Projects and Designs > Setting Options in Maxwell > Setting Report2D Options
Report2D Options: Grid Tab
These options are set on the Grid tab of the Report2D Options dialog box. 1. Grid Name -- lists the name or letter of the grid. Not editable. 2. Line Style -- select the options from the drop down menu. The options are Solid, Dot, Dash, and Dot dash. 3. Line Color -- set the color by double clicking to display the Set color dialog. Select a default or custom color and
file:///C:/Users/Prasenjit/AppData/Local/Temp/~hh4071.htm
22-09-2012
Working with Maxwell Projects and Designs
Page 52 of 75
click OK.
2010 SAS IP, Inc. All rights reserved.
E-mail comments to: Comments
Maxwell Online Help
Working with Maxwell Projects and Designs > Setting Options in Maxwell > Setting Report2D Options
Report2D Options: Header Tab
These options are set on the Header tab of the Report2D Options dialog box. For the Title and SubTitle, you can independently specify the following: 1. Color -- set the color by double clicking to display the Set color dialog. Select a default or custom color and click OK. 2. Font -- click the cell to display the Edit Text Font dialog. The dialog lets you select from a list of available fonts, styles, sizes, effects, colors, and script. The dialog also contains a preview field. OK the selections to apply the font edits and to close the dialog.
2010 SAS IP, Inc. All rights reserved.
E-mail comments to: Comments
Maxwell Online Help
Working with Maxwell Projects and Designs > Setting Options in Maxwell > Setting Report2D Options
Report2D Options: Note Tab
These options are set on the Note tab of the Report2D Options dialog box. 1. Note Color -- set the color by double clicking to display the Set color dialog. Select a default or custom color and click OK. 2. Note Font -- click the cell to display the Edit Text Font dialog. The dialog lets you select from a list of available fonts, styles, sizes, effects, colors, and script. The dialog also contains a preview field. OK the selections to apply the font edits and to close the dialog. 3. Background Color -- set the color by double clicking to display the Set color dialog. Select a default or custom color and click OK. 4. Background Visibility -- use the checkbox to toggle the background for the note on or off. 5. Border Line Color -- set the color by double clicking to display the Set color dialog. Select a default or custom color and click OK. 6. Border Visibility -- use the checkbox to toggle the visibility of the note border. 7. Border Line Width -- set the line width by editing the real value in the text field.
2010 SAS IP, Inc. All rights reserved.
E-mail comments to: Comments
Maxwell Online Help
Working with Maxwell Projects and Designs > Setting Options in Maxwell > Setting Report2D Options
file:///C:/Users/Prasenjit/AppData/Local/Temp/~hh4071.htm
22-09-2012
Working with Maxwell Projects and Designs
Page 53 of 75
Report2D Options: Legend Tab
These options are set on the Legend tab of the Report2D Options dialog box. 1. Show Trace Name -- use the checkbox to toggle the visibility of the trace name. 2. Show Solution Name -- use the checkbox to toggle the visibility of the solution name. 3. Show Variation Key -- use the checkbox to toggle the visibility of the variation key. 4. Text Color -- set the color by double clicking to display the Set color dialog. Select a default or custom color and click OK. 5. Text Font -- click the cell to display the Edit Text Font dialog. The dialog lets you select from a list of available fonts, styles, sizes, effects, colors, and script. The dialog also contains a preview field. OK the selections to apply the font edits and to close the dialog. 6. Background Color -- set the color by double clicking to display the Set color dialog. Select a default or custom color and click OK. 7. Border Line Color -- set the color by double clicking to display the Set color dialog. Select a default or custom color and click OK. 8. Border Line Width -- set the line width by editing the real value in the text field. 9. Grid Color -- set the color by double clicking to display the Set color dialog. Select a default or custom color and click OK.
2010 SAS IP, Inc. All rights reserved.
E-mail comments to: Comments
Maxwell Online Help
Working with Maxwell Projects and Designs > Setting Options in Maxwell > Setting Report2D Options
Report2D Options: Marker tab
These options are set on the Marker tab of the Report2D Options dialog box. 1. Marker Color -- set the color by double clicking to display the Set color dialog. Select a default or custom color and click OK. 2. Marker Font -- click the cell to display the Edit Text Font dialog. The dialog lets you select from a list of available fonts, styles, sizes, effects, colors, and script. The dialog also contains a preview field. OK the selections to apply the font edits and to close the dialog. 3. X Marker -- use the following options to set the X Marker properties. a. Show Intersection -- checkbox to show the intersection. b. XMarker Color -- set the color by double clicking to display the Set color dialog. Select a default or custom color and click OK. c. XMarker Font -- click the cell to display the Edit Text Font dialog. The dialog lets you select from a list of available fonts, styles, sizes, effects, colors, and script. The dialog also contains a preview field. OK the selections to apply the font edits and to close the dialog. d. Box Background Color -- set the color by double clicking to display the Set color dialog. Select a default or custom color and click OK. e. Line Color -- set the color by double clicking to display the Set color dialog. Select a default or custom color and click OK.
file:///C:/Users/Prasenjit/AppData/Local/Temp/~hh4071.htm
22-09-2012
Working with Maxwell Projects and Designs
Page 54 of 75
f. Line Style -- select the options from the drop down menu. The options are Solid, Dot, Dash, and Dot dash. g. Line Width -- set the line width by editing the real value in the text field. Related Topics Modifying Markers on Point Plots
2010 SAS IP, Inc. All rights reserved.
E-mail comments to: Comments
Maxwell Online Help
Working with Maxwell Projects and Designs > Setting Options in Maxwell > Setting Report2D Options
Report2D Options: Marker Table Tab
These options are set on the Marker Table tab of the Report2D Options dialog box. 1. Text Color -- set the color by double clicking to display the Set color dialog. Select a default or custom color and click OK. 2. Text Font -- click the cell to display the Edit Text Font dialog. The dialog lets you select from a list of available fonts, styles, sizes, effects, colors, and script. The dialog also contains a preview field. OK the selections to apply the font edits and to close the dialog. 3. Background Color -- set the color by double clicking to display the Set color dialog. Select a default or custom color and click OK. 4. Border Line Color -- set the color by double clicking to display the Set color dialog. Select a default or custom color and click OK. 5. Border Line Width -- set the line width by editing the real value in the text field. 6. Grid Color -- set the color by double clicking to display the Set color dialog. Select a default or custom color and click OK. 7. Grid Line Width -- set the line width by editing the real value in the text field.
2010 SAS IP, Inc. All rights reserved.
E-mail comments to: Comments
Maxwell Online Help
Working with Maxwell Projects and Designs > Setting Options in Maxwell > Setting Report2D Options
Report2D Options: General Tab
These options are set on the General tab of the Report2D Options dialog box. 1. Background Color -- set the color by clicking to display the Set color dialog. Select a default or custom color and click OK. 2. Plot Area Color -- set the color by clicking to display the Set color dialog. Select a default or custom color and click OK. 3. Highlight Color -- set the color by clicking to display the Set color dialog. Select a default or custom color and click OK.
file:///C:/Users/Prasenjit/AppData/Local/Temp/~hh4071.htm
22-09-2012
Working with Maxwell Projects and Designs
Page 55 of 75
4. Accumulate Depth -- set to 4 by default. 5. Curve Tooltip Option -- use the checkboxes to toggle the following properties: a. Show Trace Name b. Show Variation Key c. Show Solution Name 6. Clipboard Option -- use the drop down menus to specify the following properties: a. Capture Aspect Size Ratio -- this can be As Shown or Full Screen. b. Capture Background Color -- this can be As Shown or White. 7. Format -- specify the following properties: a. Field Width -- set the number of digits to display by editing the real value field. b. Precision -- set the precision for marker placement by editing the real value field. c. Use Scientific Notation -- use the checkbox to toggle scientific notation on or off.
2010 SAS IP, Inc. All rights reserved.
E-mail comments to: Comments
Maxwell Online Help
Working with Maxwell Projects and Designs > Setting Options in Maxwell > Setting Report2D Options
Report2D Options: Table Tab
These options are set on the Table tab of the Report2D Options dialog box. 1. Rows Per Page - set to 2500 by default. 2. Text Color - set the color by clicking to display the Set color dialog. Select a default or custom color and click OK. 3. Text Font -- click the cell to display the Edit Text Font dialog. The dialog lets you select from a list of available fonts, styles, sizes, effects, colors, and script. The dialog also contains a preview field. OK the selections to apply the font edits and to close the dialog. 4. Border Width - set to 2 by default. 5. Border Color - set the color by clicking to display the Set color dialog. Select a default or custom color and click OK. 6. Grid Width - set to 1 by default. 7. Grid Color - set the color by clicking to display the Set color dialog. Select a default or custom color and click OK. 8. Background Color - set the color by clicking to display the Set color dialog. Select a default or custom color and click OK. 9. Page Link Color - set the color by clicking to display the Set color dialog. Select a default or custom color and click OK. 10. Arrow Color - set the color by clicking to display the Set color dialog. Select a default or custom color and click OK.
file:///C:/Users/Prasenjit/AppData/Local/Temp/~hh4071.htm
22-09-2012
Working with Maxwell Projects and Designs
Page 56 of 75
11. Header Row - use the following properties to set the header row format: a. Text Color - set the color by clicking to display the Set color dialog. Select a default or custom color and click OK. b. Text Font -- click the cell to display the Edit Text Font dialog. The dialog lets you select from a list of available fonts, styles, sizes, effects, colors, and script. The dialog also contains a preview field. OK the selections to apply the font edits and to close the dialog. c. Background Color - set the color by clicking to display the Set color dialog. Select a default or custom color and click OK. 12. Format -- use the following properties to set the format: a. Field Width -- set the table field width by editing the real value in the text field. b. Precision -- set the table precision by editing the real value in the text field. c. Use Scientific Notation -- use the checkbox to toggle scientific notation on or off. 13. Copy to Clipboard -- use the following checkboxes to toggle the following properties for table copy operations: a. With Header b. With Tab Separator
2010 SAS IP, Inc. All rights reserved.
E-mail comments to: Comments
Maxwell Online Help
Working with Maxwell Projects and Designs > Setting Options in Maxwell
Setting Modeler Options
To set modeler options in Maxwell: 1. Click Tools>Options>Modeler Options. The Modeler Options window appears, displaying three available tabs: Operation Display Drawing 2. Click each tab, and make the desired selections. 3. Click OK.
2010 SAS IP, Inc. All rights reserved.
E-mail comments to: Comments
Maxwell Online Help
Working with Maxwell Projects and Designs > Setting Options in Maxwell > Setting Modeler Options
Modeler Options: Operation Tab
These options are set on the Operation tab of the Modeler Options dialog box.
file:///C:/Users/Prasenjit/AppData/Local/Temp/~hh4071.htm
22-09-2012
Working with Maxwell Projects and Designs
Page 57 of 75
1. By default, the modeler will delete tool objects when performing tasks such as Uniting, Subtracting, or Intersecting objects. The user may specify that the modeler should make a copy (clone) of the tool object prior to the operation, allowing the object to remain available for subsequent operations. To specify when to clone tool objects, select or clear the following check boxes in the Clone section: Clone tool objects before uniting Clone tool objects before subtracting Clone tool options before intersecting Clone tool objects before imprinting Clone tool objects before projecting 2. In the Coordinate System section, select or clear the Automatically switch to face coordinate system check box. By default, the modeler operates within the user selected coordinate system. If this option is enabled, you can select a face and when a new object creation is started, the modeler first creates a face coordinate system consistent with the selected face and the new object is created within the face coordinate system. With this selection, unchecked, you must manually create a Face Coordinate System before creating an object related to it. 3. In the Polyline section, select or clear the Automatically cover closed polylines check box. By default, surface objects created with the Polyline command will be created with a cover so that they become sheet objects. You can choose to leave the polyline as an uncovered object to perform further operations prior to creating a sheet object If checked, closed polylines become sheet objects, and are listed as such in the History tree. If not checked, closed polylines are listed under lines in the History tree. 4. For the Automatically imprint wrapped sheets option: 5. For the Select last command on object select option: If checked, the history tree is expanded after operations on object properties, even if the tree is collapsed for the item. If not checked, when you select an object in 3D view, only the object selected, and current tree collapse/expand state is preserved 6. For the Expand history tree on object select option: If checked, selecting an object automatically opens the history tree. If not checked, the history tree does not open on object selection. This can be useful for speeding the display of multiple object selections, or complex objects.
2010 SAS IP, Inc. All rights reserved.
E-mail comments to: Comments
Maxwell Online Help
Working with Maxwell Projects and Designs > Setting Options in Maxwell > Setting Modeler Options
Modeler Options: Display Tab
These options are set on the Display tab of the Modeler Options dialog box. 1. To specify a default color for a Modeler drawing object or action (such as on select): Select the object or action from the Default color pull-down list. Then click the color button.
file:///C:/Users/Prasenjit/AppData/Local/Temp/~hh4071.htm
22-09-2012
Working with Maxwell Projects and Designs
Page 58 of 75
The Color window appears. Select a color, and click OK. 2. To specify how to render an object, select WireFrame or SmoothShade from the Default view render pull-down list. 3. To set the Default transparency, move the slider, or enter a numerical value. 4. Select or clear the Show orientation of selected objects check box. 5. Select or clear the Show coordinate system of selected operations check box. 6. Select or clear the Highlight selection dynamically check box. This option causes objects or faces (depending on the selection mode) to be highlighted when you pass the mouse pointer over them. You may want to turn this off for complicated models. 7. Under Default tree layout, select or clear the Group objects by material check box. This feature is the same as selecting or clearing the Group Objects By Material toggle command from the Modeler menu. 8. Under History operations visualization, select or clear the Visualize history of objects check box. The option lets you view an outline of each part that comprises an object when the given part is selected in the model history tree. This can help you visualize an object that has been merged with another object. A change to the option takes effect only when you restart Maxwell. The following figure shows an example history tree with an object selected and the outline view of that object in the main window.
2010 SAS IP, Inc. All rights reserved.
E-mail comments to: Comments
Maxwell Online Help
Working with Maxwell Projects and Designs > Setting Options in Maxwell > Setting Modeler Options
Modeler Options: Drawing Tab
These options are set on the Drawing tab of the Modeler Options dialog box. 1. To specify snap settings, select or clear the following check boxes in the Snap Mode section: Grid
file:///C:/Users/Prasenjit/AppData/Local/Temp/~hh4071.htm
22-09-2012
Working with Maxwell Projects and Designs
Page 59 of 75
Vertex Edge Center Face Center Quadrant Arc Center 2. Enter how near the mouse needs to be to click a grid item in the Mouse Sensitivity box, in pixels. 3. Select or clear the Show measures dialog check box. This specifies whether a Properties dialog appears on the creation of a new primitive. 4. The Operation Data Entry Mode controls whether you draw new objects directly via the mouse, or whether a Properties dialog opens for you to enter dimensions for the object. The Dialog mode drawing feature works with the equation based line, and all two and three dimensional objects. Point mode - mouse drawing. Dialog - enter dimensions in the properties dialog. You can also use F3 for Point mode and F4 for dialog mode. 5. Select or clear the Edit property of new primitives check box. When this check box is selected, a Properties dialog box appears when a new object (primitive) is created. If the Check box is unselected, object properties can be edited in the Properties window section of the Maxwell Desktop.
2010 SAS IP, Inc. All rights reserved.
E-mail comments to: Comments
Maxwell Online Help
Working with Maxwell Projects and Designs > Setting Options in Maxwell
Setting Machine Options in Maxwell
To set machine options in Maxwell: 1. Click Tools>Options>Machine Options. The Machine Editor Options window appears, displaying one available tab: General. 2. Select a system wire library from the Wire Setting pull-down list or choose to use the user or personal libraries for wire data. 3. Click OK. Related Topics Wire Specification Library
2010 SAS IP, Inc. All rights reserved.
E-mail comments to: Comments
Maxwell Online Help
Working with Maxwell Projects and Designs > Setting Options in Maxwell
file:///C:/Users/Prasenjit/AppData/Local/Temp/~hh4071.htm
22-09-2012
Working with Maxwell Projects and Designs
Page 60 of 75
Setting Fields Reporter Options
The Fields reporter Options dialog contains three tabs: Phase Animation Mesh Plot Streamline To set the Fields Reporter options: 1. Click Tools>Options>Fields Reporter Options. The Fields Reporter Options window appears, displaying three tabs: Phase Animation Mesh Plot Streamline 2. On the Phase Animation tab: a. Specify whether to Group Field Overlays by Type (default, yes). b. Set the default Phase Animation settings for Scalar Plots and Vector Plots. Each of these accepts values for From and To in degrees, and the number of Steps. 3. On the Mesh Plot tab, in the Clipping of volume mesh plot section, choose the conditions under which the plot is updated dynamically while dragging the clip plane. Options are: Never, Always, and When number of mesh element is less than (default number is 50000). 4. On the Streamline tab: a. Set the Streamline drawing stopping criteria. b. Set the Streamline marker spacing. The default value is 100.
2010 SAS IP, Inc. All rights reserved.
E-mail comments to: Comments
Maxwell Online Help
Working with Variables
A variable is a numerical value, mathematical expression, or mathematical function that can be assigned to a design parameter in Maxwell. Variables are useful in the following situations: When you expect to change a parameter often. When you expect to use the same parameter value often. When you intend to run a parametric analysis, in which you specify a series of variable values within a range to solve. When you intend to optimize a parameter value by running an optimization analysis. When you intend to run a convergence on an output variable.
file:///C:/Users/Prasenjit/AppData/Local/Temp/~hh4071.htm
22-09-2012
Working with Maxwell Projects and Designs
Page 61 of 75
There are two types of variables in Maxwell:
Project Variables
A project variable can be assigned to any parameter value in the project in which it was created. Maxwell differentiates project variables from other types of variables by prefixing the variable name with the $ symbol. You can manually include the $ symbol in the project variable's name, or Maxwell can automatically append the $ after you define the variable. Project variables can be used in any design within the project. A design variable can be assigned to any parameter value in the Maxwell design in which it was created. Design variables are not available to other designs within the same project.
Design Variables
Related Topics Defining an Expression Defining Mathematical Functions Assigning Variables Specifying Output Variable Convergence Specifying Output Variables Using Optimetrics for Design Analysis Choosing a Variable to Optimize Selecting Objects by Variable
2010 SAS IP, Inc. All rights reserved.
E-mail comments to: Comments
Maxwell Online Help
Working with Variables
Adding a Project Variable
A project variable can be assigned to a parameter value in the Maxwell project in which it was created. Maxwell differentiates project variables from other types of variables by prefixing the variable name with the following symbol: $. You can manually include the symbol $ in the project variable's name when you create it, or Maxwell automatically appends the project variable's name with the symbol after you define the variable. Project variables can be used in any design within the project. 1. Click Project>Project Variables. Alternatively, right-click the project name in the project tree, and then click Project Variables on the shortcut menu. The Properties dialog box appears. 2. Under the Project Variables tab, click Add. The Add Property dialog box appears. 3. In the Name box, type the name of the variable. Project variable names must start with the symbol $ followed by a letter. Variable names may include alphanumeric characters and underscores ( _ ). The names of intrinsic functions and the pre-defined constant pi (S) cannot be used as variable names.
file:///C:/Users/Prasenjit/AppData/Local/Temp/~hh4071.htm
22-09-2012
Working with Maxwell Projects and Designs
Page 62 of 75
You can sort the project variables by clicking on the Name column header. By default, variables are sorted in original order. Clicking once sorts them in ascending order, noted by a triangle pointing up. Clicking against sorts in descending order, noted by a triangle pointing down. Clicking a third time sorts in original order, with no triangle. 4. In the Unit Type text box you can use the drop down menu to select from the list of available unit types. None is the default. When you select a Unit Type, the choices in drop down menu for the Units text box adapt to that unit type. For example, selecting Length as the Unit Type causes the Unit menu to show a range of metric and english units for length. Similarly, if you select the Unit Type as Resistance, the Units drop down lists a range of standard Ohm units. 5. In the Value text box, type the quantity that the variable represents. If you did not specify the Unit Type and Unit, you can also optionally, include the units of measurement. Warning If you include the variables units in its definition (in the Value text box), do not include the variables units when you enter the variable name for a parameter value. The quantity can be a numerical value, a mathematical expression, or a mathematical function. The quantity entered will be the current, (or default) value for the variable. If the mathematical expression includes a reference to an existing variable, this variable is treated as a dependent variable. The units for a dependent variable will automatically change to those of the independent variable on which the value depends. Additionally, dependent variables, though useful in many situations, cannot be the direct subject of optimization, sensitivity analysis, tuning, or statistical analysis. 6. Click OK. You return to the Properties dialog box. The new variable and its value are listed in the table. If the value is an expression, the evaluated value is shown. Updating the expression also changes the evaluated value display. The evaluated values of any dependent variables also are changed.
7. Optionally, type a description of the variable in the Description box. 8. Optionally, select Read-Only. The variable's name, value, unit, and description cannot be modified when Read-only is selected. 9. Optionally, select Hidden. If you clear the Show Hidden option, the hidden variable does not appear in the Properties dialog box. 10. Click OK. The new variable can now be assigned to a parameter value in the project in which it was created.
Related Topics
Adding a Design Variable Deleting Project Variables Defining an Expression Defining Mathematical Functions
2010 SAS IP, Inc. All rights reserved.
E-mail comments to: Comments
Maxwell Online Help
Working with Variables
file:///C:/Users/Prasenjit/AppData/Local/Temp/~hh4071.htm
22-09-2012
Working with Maxwell Projects and Designs
Page 63 of 75
Deleting Project Variables
To delete a project variable: 1. Remove all references to the variable in the project, including dependent variables. 2. Save the project to erase the command history. 3. Click Project>Project Variables to display the Properties dialog with list of variables. 4. Select the variable and click Remove and OK.
2010 SAS IP, Inc. All rights reserved.
E-mail comments to: Comments
Maxwell Online Help
Working with Variables
Adding a Design Variable
A design variable is associated with a Maxwell or RMxprt design. A design variable can be assigned to a parameter value in the design in which it was created. Design variables are only available within the design where they are created and are not available to other designs within the same project. 1. Click Maxwell3D, Maxwell2D, or RMxprt, and then select Design Properties. Alternatively, right-click the design name in the project tree, and then click Design Properties on the shortcut menu. The Properties dialog box appears. 2. Under the Local Variables tab, click Add. The Add Property dialog box appears. 3. In the Name box, type the name of the variable. Variable names must start with a letter, and may include alphanumeric characters and underscores ( _ ). The names of intrinsic functions and the pre-defined constant pi (S) cannot be used as variable names. You can sort the variables by clicking on the Name column header. By default, variables are sorted in original order. Clicking once sorts them in ascending order, noted by a triangle pointing up. Clicking against sorts in descending order, noted by a triangle pointing down. Clicking a third time sorts in original order, with no triangle. 4. In the Unit Type text box you can use the drop down menu to select from the list of available unit types. None is the default. When you select a Unit Type, the choices in drop down menu for the Units text box adapt to that unit type. For example, selecting Length as the Unit Type causes the Unit menu to show a range of metric and english units for length. Similarly, if you select the Unit Type as Resistance, the Units drop down lists a range of standard Ohm units. 5. In the Value box, type the quantity that the variable represents. Optionally, include the units of measurement. Note If you include the variable's units in its definition (in the Value box), do not include the variable's units when you enter the variable name for a parameter value. The quantity can be a numerical value, a mathematical expression, or a mathematical function. The quantity entered will be the current (or default value) for the variable. If the mathematical expression includes a reference to an existing variable, this variable is treated as a dependent variable. The units for a dependent variable will automatically change to those of the independent variable on which the value depends. Additionally, dependent variables, though useful in many
file:///C:/Users/Prasenjit/AppData/Local/Temp/~hh4071.htm
22-09-2012
Working with Maxwell Projects and Designs
Page 64 of 75
situations, cannot be the direct subject of optimization, sensitivity analysis, tuning, or statistical analysis. Note Complex numbers are not allowed for variables to be used in an Optimetrics sweep, or for optimization, statistical, sensitivity or tuning setups. 6. Click OK. You return to the Properties dialog box. The new variable and its value are listed in the table. If the value is an expression, the evaluated value is shown. Updating the expression also changes the evaluated value display. The evaluated values of any dependent variables also are changed.
7. Optionally, type a description of the variable in the Description box. 8. Click OK. The new variable can now be assigned to a parameter value in the design in which it was created.
Related Topics
Adding a Project Variable Deleting Design Variables Deleting Project Variables Defining an Expression Defining Mathematical Functions
2010 SAS IP, Inc. All rights reserved.
E-mail comments to: Comments
Maxwell Online Help
Working with Variables
Deleting Design Variables
To delete a design variable: 1. Remove all references to the variable in the design, including dependent variables. 2. Save the project to erase the command history. 3. Click Maxwell>Design Properties to display the Properties dialog with list of local variables. 4. Select the variable and click Remove and OK. Related Topics Deleting Project Variables
2010 SAS IP, Inc. All rights reserved.
E-mail comments to: Comments
Maxwell Online Help
file:///C:/Users/Prasenjit/AppData/Local/Temp/~hh4071.htm
22-09-2012
Working with Maxwell Projects and Designs
Page 65 of 75
Working with Variables
Adding Datasets
Datasets are collections of plotted data points that can be extrapolated into an equation based on the piecewise linear makeup of the plot. Each plot consists of straight line segments whose vertices represent their end points. A curve is fitted to the segments of the plot and an expression is derived from the curve that best fits the segmented plot. The created expression is then used in a piecewise linear intrinsic function such as: pwl, pwlx or pwl_periodic. You can add datasets at either the Project Level or the Design level. They can be for various purposes, including to define frequency dependent port impedances or frequency dependent global variables, and boundary definitions. 1. For a Project level dataset, click Project>Datasets. For a Design level dataset, click Maxwell 2D>Design Datasets, Maxwell 3D>Design Datasets, or RMxprt>Design Datasets. The Datasets dialog box appears. This lists any existing datasets for the Project or Design level, respectively. 2. Click Add. The Add Dataset dialog box appears. The dialog contains fields for the Dataset name, and a table for x- and ycoordinates. It contains a graphic display that draws a line for the coordinates you add. It also includes buttons for the following functions: Swap X-Y Data - this swaps the x- and Y- coordinates and adjusts the graphical display. Import Dataset - this provides a way to import data sets from an external source. The format is a tab separated points file. Clicking the button opens a file browser window. Export Dataset -- this provides a way to export the current dataset to a tab separated points file. Clicking the button opens a file browser window. Add Row Above - adds a new row to the table above the selected row. Add Row Below - adds a new row to the table below the selected row/ Append Row - opens a dialog that lets you specify a number of rows to add to the table. Delete Row - deletes the selected row or rows. 3. Optionally, type a name other than the default for the dataset in the Name box. 4. Enter the x- and y- coordinates by one of the following methods Import Dataset Type the x- and y-coordinates for the first data point in the row labeled 1.Type the x- and y-coordinates for the remaining data points in the dataset using the same method. After you type a points coordinates and move to the next row, the point is added to the plot, adjusting the display with each newly entered point. 5. When you are finished entering the data point coordinates, click OK. 6. Click Done in the Datasets dialog box. The dataset plot is extrapolated into an expression that can be used in parametric analyses, boundary definitions, or assigned to a material property value. Related Topics Adding a Design Variable Modifying Datasets
file:///C:/Users/Prasenjit/AppData/Local/Temp/~hh4071.htm
22-09-2012
Working with Maxwell Projects and Designs
Page 66 of 75
Using Piecewise Linear Functions in Expressions Using Dataset Expressions
2010 SAS IP, Inc. All rights reserved.
E-mail comments to: Comments
Maxwell Online Help
Working with Variables
Modifying Datasets
1. For Project level datasets, click Project>Datasets. For Design level datasets, click Maxwell 2D>Design Datasets, Maxwell 3D>Design Datasets, or RMxprt>Design Datasets. The Datasets dialog box appears. 2. Click the dataset name you want to modify, and then click Edit. The Edit Dataset dialog box appears. 3. Optionally, type a name other than the default for the dataset in the Name box. 4. Type new values for the data points as desired. The plot is adjusted to reflect the revised data points. 5. When you are finished entering the data point coordinates, click OK. 6. Click Done. Related Topics Adding Datasets Adding a Design Variable Modifying Datasets Using Piecewise Linear Functions in Expressions Using Dataset Expressions
2010 SAS IP, Inc. All rights reserved.
E-mail comments to: Comments
Maxwell Online Help
Working with Variables
Defining Mathematical Functions
A mathematical function is an expression that references another defined variable. A function's definition can include both expressions and variables. The following mathematical functions may be used to define expressions:
Basic functions
/, +, -, *, mod (modulus), ** (exponentiation), - (Unary minus), == (equals), ! (not), != (not equals), > (greater than), < (less than), >= (greater than equals), <= (less than equals), && (logical and), ||
file:///C:/Users/Prasenjit/AppData/Local/Temp/~hh4071.htm
22-09-2012
Working with Maxwell Projects and Designs
Page 67 of 75
(logical or) Intrinsic functions if, sqn, abs, exp, pow, ln (natural log), log (log to the base 10), lg (log to the base 2), sqrt, floor, ceil, round, rand (returns a random number between 0 and 1), deg, rad
Trigonometric sin, cos, tan, asin, acos, atan, sinh, cosh, tanh expressions The predefined variables X, Y, Z, Phi, Theta, R, and Rho must be entered as such. X, Y, and Z are the rectangular coordinates. Phi, Theta, and Rho are the spherical coordinates. R is the cylindrical radius, and Rho is the spherical radius. If you do not specify units, all trigonometric expressions expect their arguments to be in radians, and the inverse trigonometric functions return values are in radians. If you want to use degrees, you must supply the unit name deg. When the argument to a trigonometric expression is a variable, the units are assumed to be radians. These function names are reserved and may not be used as variable names. As far as expression evaluation is concerned: units are conversion factors (that is, from the given unit to SI). Note also that the evaluated value of an expression) is always interpreted as in SI units. Related Topics Setting Coordinate Systems Expressing Cartesian, Cylindrical or Spherical Coordinates
2010 SAS IP, Inc. All rights reserved.
E-mail comments to: Comments
Maxwell Online Help
Working with Variables
Defining an Expression
Expressions are mathematical descriptions that typically contain intrinsic functions, such as sin(x), and arithmetic operators, such as +, -, *, and /, well as defined variables. For example, you could define: x_size = 1mm, y_size = x_size + sin(x_size). Defining one variable in terms of another makes a dependent variable. Dependent variables, though useful in many situations, cannot be the subject of optimization, sensitivity analysis, tuning, or statistical analysis. The Constants tab of the Project Variables dialog lists the available pre-defined constants.These may not be reassigned a new value.
Name Value Boltz 1.3806503E-023 c0 e0 eta pi u0 299792458 8.854187817e-012 376.730313461 3.14159265358979
Description Boltzmann constant (J/K) Speed of light in vacuum (m/s) Permittivity of vaccum (F/m) Electron charge (C) Impedance of cacuum (Ohm) Ratio of circle circumference to diameter
elecq 1.602176462e-019
1.25663706143582e-066 Permeability of vacuum (H/m)
Numerical values may be entered in Ansoft's shorthand for scientific notation. For example, 5x107 could be entered as 5e7. Related Topics Defining Mathematical Functions
file:///C:/Users/Prasenjit/AppData/Local/Temp/~hh4071.htm
22-09-2012
Working with Maxwell Projects and Designs
Page 68 of 75
Using Valid Operators for Expressions Using Intrinsic Functions for Expressions Using Piecewise Linear Functions for Expressions Using Dataset Expressions
2010 SAS IP, Inc. All rights reserved.
E-mail comments to: Comments
Maxwell Online Help
Working with Variables > Defining an Expression
Using Valid Operators for Expressions
The operators that can be used to define an expression or function have a sequence in which they are performed. The following list shows both the valid operators and the sequence in which they are accepted (listed in decreasing precedence):
() !
parenthesis not
1 2 3
^ (or **) exponentiation (If you use "**" for exponentiation, as in previous software versions, it is automatically changed to "^".) * / + == != > < >= <= && || unary minus multiplication division addition subtraction equals not equals greater than less than greater than or equal to less than or equal to logic and logic or
4 5 5 6 6 7 7 7 7 7 7 8 8
Related Topics Defining an Expression
2010 SAS IP, Inc. All rights reserved.
E-mail comments to: Comments
Maxwell Online Help
Working with Variables > Defining an Expression
Using Intrinsic Variables
Maxwell recognizes a set of intrinsic variables that can be used to define expressions. Intrinsic variable names are
file:///C:/Users/Prasenjit/AppData/Local/Temp/~hh4071.htm
22-09-2012
Working with Maxwell Projects and Designs
Page 69 of 75
reserved and may not be used as user-defined variable names. User-defined variables cannot depend on any intrinsic variables. The following intrinsic variables may be used to define expressions:
Variable _I1 through _I9 _t _u _v _V1 through _V9 Ang Budget_Index Distance ElectricalDegree F F1 F2 F3 FNoi Freq Ia and Ib Index IWavePhi IWaveTheta Normalized Deformation Normalized Distance OP Pass Phase Phi R Rho RSpeed Spectrum Temp Theta Time Vac Vbe Vce Vds Vgs X, Y, and Z ZAng and ZRho
Units mA
Description Terminal current in an interpretive user-defined model Variable to define a parametric equation based curve Variable to define a parametric equation based surface Variable to define a parametric equation based surface
mV deg mm deg GHz GHz GHz GHz GHz GHz mA deg deg
Port voltage in an interpretive user-defined model Post-processing variable (cannot be set by the user) Post-processing variable (cannot be set by the user) Electrical degree of the rotating machine (cannot be set by the user) Frequency of the circuit/system analysis Frequency of tone 1 in the harmonic balance analysis Frequency of tone 2 in the harmonic balance analysis Frequency of tone 3 in the harmonic balance analysis Offset noise frequency in the harmonic balance noise analysis Post-processing variable (cannot be set by the user) Post-processing variable (cannot be set by the user) Post-processing variable (cannot be set by the user) Post-processing variable (cannot be set by the user) Post-processing variable (cannot be set by the user) Post-processing variable (cannot be set by the user)
mW deg deg mm rpm GHz deg ns mV mV mV mV mV mm deg
Post-processing variable (cannot be set by the user) Post-processing variable (cannot be set by the user) Post-processing variable (cannot be set by the user) Post-processing variable (cannot be set by the user) Post-processing variable (cannot be set by the user) Post-processing variable (cannot be set by the user) Speed of the machine (cannot be set by the user) Post-processing variable (cannot be set by the user) Post-processing variable (cannot be set by the user) Time point in a transient analysis Post-processing variable (cannot be set by the user) Post-processing variable (cannot be set by the user) Post-processing variable (cannot be set by the user) Post-processing variable (cannot be set by the user) Post-processing variable (cannot be set by the user) Post-processing variable (cannot be set by the user) Post-processing variable (cannot be set by the user)
cel/deg Analysis temperature (deg)
file:///C:/Users/Prasenjit/AppData/Local/Temp/~hh4071.htm
22-09-2012
Working with Maxwell Projects and Designs
Page 70 of 75
2010 SAS IP, Inc. All rights reserved.
E-mail comments to: Comments
Maxwell Online Help
Working with Variables > Defining an Expression
Using Intrinsic Functions in Expressions
Maxwell recognizes a set of intrinsic trigonometric and mathematical functions that can be used to define expressions. Intrinsic function names are reserved and may not be used as variable names. The following intrinsic functions may be used to define expressions:
Function abs sin cos tan asin acos atan atan2 asinh atanh sinh cosh tanh even odd sgn exp pow if pwl pwlx Absolute value (|x|) Sine Cosine Tangent Arcsine Arccosine Arctangent (in range of -S/4 to S/4 degrees) Arctangent (in range of -S/2 to S/2 degrees) Hyperbolic Arcsine Hyperbolic Arctangent Hyperbolic Sine Hyperbolic Cosine Hyperbolic Tangent
Description abs(x) sin(x) cos(x) tan(x) asin(x) acos(x) atan(x) atan2(y,x) asinh(x) atanh(x) sinh(x) cosh(x) tanh(x) even(x) odd(x) sgn(x) exp(x) pow(x,y)
Syntax
Returns 1 if integer part of the number is even; returns 0 otherwise. Returns 1 if integer part of the number is odd; returns 0 otherwise. Sign extraction Exponential (ex) Raise to power (xy) If Piecewise Linear with linear extrapolation on x Piecewise Linear x with linear extrapolation on x
if(cond_exp,true_exp, false_exp) pwl(dataset_exp, variable) pwlx(dataset_exp, variable) pwl_periodic(dataset_exp, variable) sqrt(x) ln(x)
pwl_periodic Piecewise Linear with periodic extrapolation on x sqrt ln Square Root Natural Logarithm (The "log" function has been discontinued. If you use "log(x)" in an expression, the software automatically changes it to "ln(x)".) log10 int nint max Logarithm base 10 Truncated integer function Nearest integer Maximum value of two parameters
log10(x) int(x) nint(x) max(x,y)
file:///C:/Users/Prasenjit/AppData/Local/Temp/~hh4071.htm
22-09-2012
Working with Maxwell Projects and Designs
Page 71 of 75
min mod rem
Minimum value of two parameters Modulus Fractional part (remainder)
min(x,y) mod(x,y) rem(x.y)
Note If you do not specify units, all trigonometric functions interpret their arguments as radians. Likewise, inverse trigonometric functions' return values are in given in radians. When the argument to a trigonometric expression is a variable, the units are assumed to be radians. If you want values interpreted in degrees, supply the argument with the unit name deg. Related Topics Defining an Expression
2010 SAS IP, Inc. All rights reserved.
E-mail comments to: Comments
Maxwell Online Help
Working with Variables > Defining an Expression
Using Piecewise Linear Functions in Expressions
The following piecewise linear intrinsic functions are accepted in expressions: pwl (dataset_expression, variable) pwlx (dataset_expression, variable) pwl_periodic (dataset_expression, variable) The pwl and pwlx functions interpolate along the x-axis and returns a corresponding y value. The pwl_periodic function also interpolates along the x-axis but periodically. Related Topics Adding Datasets Adding a Design Variable Modifying Datasets Using Dataset Expressions
2010 SAS IP, Inc. All rights reserved.
E-mail comments to: Comments
Maxwell Online Help
Working with Variables > Defining an Expression
Using Dataset Expressions
Dataset expressions take the following form: dset((x0,y0), ..., (xn,yn)) These expressions may be used as the first parameter to piecewise linear (pwl, pwlx and pwl_periodic) functions, and may also be assigned to variables, in which case the variable may be used as the second parameter to pwl, pwlx and pwl_periodic functions.
file:///C:/Users/Prasenjit/AppData/Local/Temp/~hh4071.htm
22-09-2012
Working with Maxwell Projects and Designs
Page 72 of 75
Dataset expressions are derived from a series of points in a plot created in the Datasets dialog box. Each plot consists of straight line segments whose vertices represent their end points. A curve is fitted to the segments of the plot, and an expression is derived from the curve that best fits the segmented plot. The created expression is then used in the piecewise linear intrinsic functions. Related Topics Adding Datasets Adding a Design Variable Modifying Datasets Using Piecewise Linear Functions in Expressions
2010 SAS IP, Inc. All rights reserved.
E-mail comments to: Comments
Maxwell Online Help
Working with Variables
Assigning Variables
To assign a variable to a parameter in Maxwell: Type the variable name or mathematical expression in place of a parameter value in a Value text box. If you typed a variable name that has not been defined, the Add Variable to DesignName dialog box will appear, enabling you to define the design variable. If you typed a variable name that included the $ prefix, but that has not been defined, the Add Variable dialog box appears, enabling you to define the project variable. Note You can assign a variable to nearly any design parameter assigned a numeric value in Maxwell. See the Maxwell online help about the specific parameter you want to vary to determine if can be assigned a variable. Related Topics Working with Variables
2010 SAS IP, Inc. All rights reserved.
E-mail comments to: Comments
Maxwell Online Help
Working with Variables
Choosing a Variable to Optimize
Before a variable can be optimized, you must specify that you intend for it to be used during an optimization analysis in the Properties dialog box. 1. If the variable is a design variable, click Maxwell 2D (or Maxwell 3D, or RMxprt)>Design Properties. If the variable is a project variable, click Project>Project Variables. The Properties dialog box appears. 2. Click the tab that lists the variable you want to optimize.
file:///C:/Users/Prasenjit/AppData/Local/Temp/~hh4071.htm
22-09-2012
Working with Maxwell Projects and Designs
Page 73 of 75
3. Click the row containing the variable you want to optimize. Note Dependent variables cannot be optimized. 4. Select the Optimization option. 5. For the variable you want to optimize, select Include. The selected variable is now available for optimization in an optimetrics setup defined in the current design or project. Note Complex numbers are not allowed for variables to be used in an Optimetrics sweep, or for optimization, statistical, sensitivity or tuning setups. 6. Optionally, override the default minimum and maximum values that Optimetrics uses for the variable in every optimization analysis. During optimization, the optimizer does not consider variable values that lie outside of this range. 7. Click OK.
Related Topics
Setting up an Optimization Analysis
2010 SAS IP, Inc. All rights reserved.
E-mail comments to: Comments
Maxwell Online Help
Working with Variables
Including a Variable in a Sensitivity Analysis
Before a variable can be included in a sensitivity analysis, you must specify that you intend for it to be used during a sensitivity analysis in the Properties dialog box. 1. If the variable is a design variable, click Maxwell 2D (or Maxwell 3D, or RMxprt)>Design Properties. If the variable is a project variable, click Project>Project Variables. The Properties dialog box appears. 2. Click the tab that lists the variable you want to include in the sensitivity analysis. 3. Click the row containing the variable you want to include in the sensitivity analysis. Note Dependent variables cannot be included in a sensitivity analysis. 4. Select the Sensitivity option. 5. For the variable you want to include in the sensitivity analysis, select Include. The selected variable is now available for sensitivity analysis in a sensitivity setup defined in the current design or project. Note Complex numbers are not allowed for variables to be used in an Optimetrics sweep, or for optimization, statistical, sensitivity or tuning setups. 6. Optionally, override the default minimum and maximum values that Optimetrics uses for the variable in every sensitivity analysis. During sensitivity analysis, Optimetrics does not consider variable values that lie outside of this range. 7. Optionally, override the default initial displacement value that Optimetrics uses for the variable in every sensitivity
file:///C:/Users/Prasenjit/AppData/Local/Temp/~hh4071.htm
22-09-2012
Working with Maxwell Projects and Designs
Page 74 of 75
analysis. During sensitivity analysis, Optimetrics will not consider a variable value for the first design variation that is greater than this step size away from the starting variable value. 8. Click OK.
Related Topics
Setting up a Sensitivity Analysis
2010 SAS IP, Inc. All rights reserved.
E-mail comments to: Comments
Maxwell Online Help
Working with Variables
Choosing a Variable to Tune
Before a variable can be tuned, you must specify that you intend for it to be tuned in the Properties dialog box. 1. If the variable is a design variable, click Maxwell 2D (or Maxwell 3D, or RMxprt)>Design Properties. If the variable is a project variable, click Project>Project Variables. The Properties dialog box appears. 2. Click the tab that lists the variable you want to tune. 3. Click the row containing the variable you want to tune. Note Dependent variables cannot be tuned. 4. Select the Tuning option. 5. For the variable you want to tune, select Include. Note Complex numbers are not allowed for variables to be used in an Optimetrics sweep, or for optimization, statistical, sensitivity or tuning setups. 6. Click OK. The selected variable is now available for tuning in the Tune dialog box.
Related Topics
Tuning a Variable
2010 SAS IP, Inc. All rights reserved.
E-mail comments to: Comments
Maxwell Online Help
Working with Variables
Including a Variable in a Statistical Analysis
Before a variable can be included in a statistical analysis, you must specify that you intend for it to be used during a statistical analysis in the Properties dialog box. 1. If the variable is a design variable, click Maxwell 2D (or Maxwell 3D, or RMxprt)>Design Properties.
file:///C:/Users/Prasenjit/AppData/Local/Temp/~hh4071.htm
22-09-2012
Working with Maxwell Projects and Designs
Page 75 of 75
If the variable is a project variable, click Project>Project Variables. The Properties dialog box appears. 2. Click the tab that lists the variable you want to include in the statistical analysis. 3. Click the row containing the variable you want to include in the statistical analysis. Note Dependent variables cannot be included in a statistical analysis. 4. Select the Statistics option. 5. For the variable you want to include in the statistical analysis, select Include. The selected variable is now available for statistical analysis in a statistical setup defined in the current design or project. Note Complex numbers are not allowed for variables to be used in an Optimetrics sweep, or for optimization, statistical, sensitivity or tuning setups. 6. Optionally, override the distribution criteria that Optimetrics uses for the variable in every statistical analysis. 7. Click OK.
Related Topics
Setting up a Statistical Analysis
2010 SAS IP, Inc. All rights reserved.
E-mail comments to: Comments
file:///C:/Users/Prasenjit/AppData/Local/Temp/~hh4071.htm
22-09-2012
You might also like
- Ansoft Maxwell v12 2D User Guide-Machine Design Reference GuideDocument297 pagesAnsoft Maxwell v12 2D User Guide-Machine Design Reference GuideAndy Xiao100% (4)
- Ansoft RMxprt DC Motor AnalysisDocument32 pagesAnsoft RMxprt DC Motor AnalysisVladimir Kuznetsov100% (1)
- Import and Model DXF Geometry in Motor-CADDocument16 pagesImport and Model DXF Geometry in Motor-CADDavoud FarsiNo ratings yet
- Three Phase Induction Motor ExperimentDocument21 pagesThree Phase Induction Motor ExperimentKarthik GanjiNo ratings yet
- Technology Plan and Infrastruture Support System - Css - NciiDocument8 pagesTechnology Plan and Infrastruture Support System - Css - NciiSanie BautistaNo ratings yet
- 13 - Ansys Maxwell 3D vs. FEMAG 2D.LaubeDocument18 pages13 - Ansys Maxwell 3D vs. FEMAG 2D.LaubeRamnik SinghNo ratings yet
- WDSguideDocument202 pagesWDSguidechandan1020No ratings yet
- Tutorial AutoCad Electrical 2016Document169 pagesTutorial AutoCad Electrical 2016Roberto Ariel Salinas100% (4)
- Openroads Manual For DesignersDocument108 pagesOpenroads Manual For DesignersREHAZNo ratings yet
- Three-Phase Squirrel-Cage Induction Motor Drive Analysis Using LabVIEWDocument26 pagesThree-Phase Squirrel-Cage Induction Motor Drive Analysis Using LabVIEWCarlos Roberto Amaya Rodriguez100% (1)
- Audio Steganography Complete MATLAB Report-1Document65 pagesAudio Steganography Complete MATLAB Report-1Chandana P100% (2)
- ELECTRIC VEHICLE MODELLING WITH MATLAB-SIMULINK - Skill-LyncDocument16 pagesELECTRIC VEHICLE MODELLING WITH MATLAB-SIMULINK - Skill-LyncAmogh GirishNo ratings yet
- Design and Dynamic Study of A 6 KW External Rotor Permanent Magnet Brushless DC Motor For Electric DrivetrainDocument7 pagesDesign and Dynamic Study of A 6 KW External Rotor Permanent Magnet Brushless DC Motor For Electric DrivetrainMC ANo ratings yet
- Oracle DBA Scripts PDFDocument4 pagesOracle DBA Scripts PDFhacenelamraoui13% (8)
- Lec9 - Basics of Electric Drives - IMDocument10 pagesLec9 - Basics of Electric Drives - IMTeofilo DedietroNo ratings yet
- 2.review of Literature and Statement of ProblemDocument6 pages2.review of Literature and Statement of ProblemsheriabhiNo ratings yet
- Lecture6 - Losses in Electric MachinesDocument24 pagesLecture6 - Losses in Electric Machinesthulasi_krishnaNo ratings yet
- Maxwell3D User ManualDocument1,006 pagesMaxwell3D User Manualthundergod88100% (4)
- The Design of Electrical Machines Using ANSYS Maxwell July 16th 2013Document48 pagesThe Design of Electrical Machines Using ANSYS Maxwell July 16th 2013Ahmad Elsheemy100% (3)
- Investigation of the Usefulness of the PowerWorld Simulator Program: Developed by "Glover, Overbye & Sarma" in the Solution of Power System ProblemsFrom EverandInvestigation of the Usefulness of the PowerWorld Simulator Program: Developed by "Glover, Overbye & Sarma" in the Solution of Power System ProblemsNo ratings yet
- Electric Machine Design ANSYS Maxwell ToolkitTuToDocument310 pagesElectric Machine Design ANSYS Maxwell ToolkitTuToYsid Bello C67% (3)
- MotorCAD Technical CapabilitesDocument8 pagesMotorCAD Technical CapabilitesRamnik SinghNo ratings yet
- Maxwell v16 L01 IntroductionDocument31 pagesMaxwell v16 L01 IntroductionCasualKillaNo ratings yet
- DC-DC ConverterDocument24 pagesDC-DC ConverterkandularanjithNo ratings yet
- Motor Design Suite V12Document60 pagesMotor Design Suite V12Trần Trung HiếuNo ratings yet
- Atlas Copco Open Protocol V7.5Document166 pagesAtlas Copco Open Protocol V7.5Kuba Dudek50% (2)
- Simulating the 2004 Toyota Prius IPM MotorDocument72 pagesSimulating the 2004 Toyota Prius IPM MotorMostafa8425100% (1)
- Motoranalysis-Pm: Design and Analysis of Permanent Magnet MachinesDocument107 pagesMotoranalysis-Pm: Design and Analysis of Permanent Magnet Machineslupillorivera9981No ratings yet
- Machine Training PM Synchronous Ansoft MaxwellDocument111 pagesMachine Training PM Synchronous Ansoft MaxwellLatisha CarterNo ratings yet
- A Three-Phase Induction Motor ProblemDocument26 pagesA Three-Phase Induction Motor ProblemmehmetNo ratings yet
- 4411 Motor3D v13Document78 pages4411 Motor3D v13Roberto Eduardo Quintal PalomoNo ratings yet
- Ansys Electric Machines and Power ElectronicsDocument58 pagesAnsys Electric Machines and Power ElectronicsLatisha CarterNo ratings yet
- SimulationofBLDCMotorinANSYSMaxwell PDFDocument109 pagesSimulationofBLDCMotorinANSYSMaxwell PDFRekha JayarajanNo ratings yet
- A New Analytical Method On The Field Calculation of IPMDocument9 pagesA New Analytical Method On The Field Calculation of IPMYusuf YaşaNo ratings yet
- Traction Motor DesignDocument11 pagesTraction Motor DesignS.m. FerdousNo ratings yet
- Axial PErmanent MAgnetDocument6 pagesAxial PErmanent MAgnetSatyam Swarup100% (1)
- DC-DC Switching Boost ConverterDocument16 pagesDC-DC Switching Boost ConverterRaden Mas AgoenkNo ratings yet
- Rotary Transformer With Ferrite Core For Brushless Excitation of Synchronous MachinesDocument7 pagesRotary Transformer With Ferrite Core For Brushless Excitation of Synchronous MachinesHuong ThaoNo ratings yet
- 2012 Practical Strategies For Improved Cooling of Electrical Motors and Generators Dave Staton INDUCTICA TECHNICAL CONFERENCE PDFDocument8 pages2012 Practical Strategies For Improved Cooling of Electrical Motors and Generators Dave Staton INDUCTICA TECHNICAL CONFERENCE PDFuuur35No ratings yet
- Sychronous M.Tech PDFDocument19 pagesSychronous M.Tech PDFGajendraPatelNo ratings yet
- Design of Synchronous MachinesDocument17 pagesDesign of Synchronous MachinesNiteshNarukaNo ratings yet
- Magnet - PMSM AnalysisDocument26 pagesMagnet - PMSM Analysispcg_liveNo ratings yet
- Design of An Integrated Starter-Alternator For A Series HybridDocument95 pagesDesign of An Integrated Starter-Alternator For A Series Hybridsyed hasan alaviNo ratings yet
- High Performance Cooling of Traction BrushlessDocument96 pagesHigh Performance Cooling of Traction BrushlessdftghsNo ratings yet
- CAD Package For Electromagnetic and Thermal Analysis Using Finite ElementsDocument62 pagesCAD Package For Electromagnetic and Thermal Analysis Using Finite ElementsEnmel Martínez BejaranoNo ratings yet
- Synchronous Generator Operating ChartDocument4 pagesSynchronous Generator Operating Chartp41005679No ratings yet
- Advances in IPM For HybridDocument6 pagesAdvances in IPM For HybridArchana Diwakar RanjishNo ratings yet
- Creating An Altair Flux ProjectDocument33 pagesCreating An Altair Flux ProjectTusharNo ratings yet
- Today: Inverter + PMSM Control: 3 Phase Inverter (DC To AC) 3 Phase Electric MachineDocument29 pagesToday: Inverter + PMSM Control: 3 Phase Inverter (DC To AC) 3 Phase Electric Machineciprian167No ratings yet
- Motor-CAD Key Features Brochure 2022Document7 pagesMotor-CAD Key Features Brochure 2022Mira ArixNo ratings yet
- Project 1 Synchronous MachineDocument34 pagesProject 1 Synchronous MachineDivya Kumar SharmaNo ratings yet
- Assignment 1Document2 pagesAssignment 1ramakrishnaprasad9080% (1)
- BLDC and PMS Motor ComparisonDocument26 pagesBLDC and PMS Motor ComparisonAnimesh MukherjeeNo ratings yet
- ANSYS Maxwell Automation and Customization: Application BriefDocument48 pagesANSYS Maxwell Automation and Customization: Application BriefVishalNo ratings yet
- Lecture Notes On Permanent Magnet Brushless DC Motor Drive For Light Electric Vehicle ApplicationDocument24 pagesLecture Notes On Permanent Magnet Brushless DC Motor Drive For Light Electric Vehicle ApplicationAshish KumarNo ratings yet
- Electrical Machine Design Project for 440kW GeneratorDocument8 pagesElectrical Machine Design Project for 440kW GeneratorArvin TorrenteNo ratings yet
- Design Analysis and Simulation of Magnetic Biased Inductors With Saturation-Gap - EPE2014Document8 pagesDesign Analysis and Simulation of Magnetic Biased Inductors With Saturation-Gap - EPE2014andresNo ratings yet
- Harmonics and Torque Ripple Reduction of Brushless DC Motor by Using Cascaded H-Bridge Multilevel InverterDocument52 pagesHarmonics and Torque Ripple Reduction of Brushless DC Motor by Using Cascaded H-Bridge Multilevel Inverterharish100% (1)
- Research and Development in Non-Mechanical Electrical Power Sources: Proceedings of the 6th International Symposium Held at Brighton, September 1968From EverandResearch and Development in Non-Mechanical Electrical Power Sources: Proceedings of the 6th International Symposium Held at Brighton, September 1968No ratings yet
- When You Are Finished Working Through This Tutorial, Your Model Will Look Similar To The FollowingDocument9 pagesWhen You Are Finished Working Through This Tutorial, Your Model Will Look Similar To The FollowingShrinal BhattNo ratings yet
- Autoplant Help - CompactDocument24 pagesAutoplant Help - CompactBaskar KannaiahNo ratings yet
- Projects - IntroductionDocument3 pagesProjects - IntroductiondrewcooNo ratings yet
- LitePro User GuideDocument113 pagesLitePro User GuideasifaliabidNo ratings yet
- Setting up PROKON for the first timeDocument61 pagesSetting up PROKON for the first timemaddumasooriyaNo ratings yet
- Zeta FunctionDocument9 pagesZeta FunctionPrasenjit WakodeNo ratings yet
- Adver Tisement No. MSEDCL - 03/ 2019: Maharashtra State Electricity Distribution Company LTDDocument10 pagesAdver Tisement No. MSEDCL - 03/ 2019: Maharashtra State Electricity Distribution Company LTDPrasenjit WakodeNo ratings yet
- 8 RMS PDFDocument4 pages8 RMS PDFraymund12345No ratings yet
- (2014) The Asymptotic Form of The Sum (Etc) - Two ProofsDocument22 pages(2014) The Asymptotic Form of The Sum (Etc) - Two ProofsPrasenjit WakodeNo ratings yet
- ChhatrapatiShivajiMaharaj Deshpande (Marathi)Document127 pagesChhatrapatiShivajiMaharaj Deshpande (Marathi)Prasenjit Wakode82% (11)
- IES OBJ Electrical Engineering 1999 Paper IIDocument14 pagesIES OBJ Electrical Engineering 1999 Paper IIjitenNo ratings yet
- Maasir I Alamgiri A History of Emporer Aurangzeb AlamgirDocument361 pagesMaasir I Alamgiri A History of Emporer Aurangzeb AlamgirPrasenjit WakodeNo ratings yet
- NTPC Badarpur Summer Training ReportDocument99 pagesNTPC Badarpur Summer Training ReportAnubhav GhoshNo ratings yet
- View PaperDocument5 pagesView Paperankit1979No ratings yet
- 17.exporting Equivalent Circuit Data PDFDocument10 pages17.exporting Equivalent Circuit Data PDFPrasenjit WakodeNo ratings yet
- Maasir I Alamgiri A History of Emporer Aurangzeb AlamgirDocument361 pagesMaasir I Alamgiri A History of Emporer Aurangzeb AlamgirPrasenjit WakodeNo ratings yet
- Reduction of Electromagnetic Interference in DC-DC Converter Using ChaosDocument4 pagesReduction of Electromagnetic Interference in DC-DC Converter Using ChaosPrasenjit WakodeNo ratings yet
- Principles of Sigma-Delta Modulation For Analog-To-Digital ConvertersDocument71 pagesPrinciples of Sigma-Delta Modulation For Analog-To-Digital ConvertersGonzalo GarateguyNo ratings yet
- Antenna Theory by Balanis Solution Manual 3rd EditionDocument331 pagesAntenna Theory by Balanis Solution Manual 3rd EditionPadmavathy Velayudham90% (192)
- Javascript Interview QuestionDocument8 pagesJavascript Interview QuestionKingslin RmNo ratings yet
- 4Gb DDR3 SDRAM B-Die Specs & FeaturesDocument132 pages4Gb DDR3 SDRAM B-Die Specs & FeaturesVarma ChintamaneniNo ratings yet
- Why We Need Version ControlDocument30 pagesWhy We Need Version ControlAtish KambleNo ratings yet
- 13.CEH Module 3 Assignment 4Document16 pages13.CEH Module 3 Assignment 4piyuhNo ratings yet
- Babu2017 PDFDocument6 pagesBabu2017 PDFgatocairo8No ratings yet
- Commonly Used Shortcut Keys: Excel 2003Document12 pagesCommonly Used Shortcut Keys: Excel 2003Mike SchurpNo ratings yet
- Introduction À l'ETL Et Application Avec Oracle: Data WarehouseDocument64 pagesIntroduction À l'ETL Et Application Avec Oracle: Data WarehouseSirem AmazNo ratings yet
- Why HP Color Laserjet All-In-Ones?: - Save Time, Save CostDocument10 pagesWhy HP Color Laserjet All-In-Ones?: - Save Time, Save Costvietdark0603No ratings yet
- Palawan Electric CooperativeDocument4 pagesPalawan Electric CooperativeDemz PalmerasNo ratings yet
- 5t Complete SetDocument27 pages5t Complete SetIbrahim rNo ratings yet
- EN SW101 Terminal Installation Guide DC1-0087A Rev A PDFDocument21 pagesEN SW101 Terminal Installation Guide DC1-0087A Rev A PDFKsatria PratamaNo ratings yet
- Application of Computer in NursingDocument53 pagesApplication of Computer in NursingAnushka Sweety100% (1)
- 4.1 Javascript IntroductionDocument12 pages4.1 Javascript IntroductionJethalal GadaNo ratings yet
- BSS Digital Toolkit (Year 2022)Document14 pagesBSS Digital Toolkit (Year 2022)Irsa ShaheenNo ratings yet
- The Comprehensive Guide To SNMPDocument22 pagesThe Comprehensive Guide To SNMPreajNo ratings yet
- Network LayerDocument115 pagesNetwork Layerchristian garciaNo ratings yet
- Guest History BHM 2 Gurminder Preet SinghDocument1 pageGuest History BHM 2 Gurminder Preet Singhvickie_sunnie100% (1)
- General FAQs For The New SABBMobileDocument3 pagesGeneral FAQs For The New SABBMobileSajad PkNo ratings yet
- ODI Performance TuningDocument1 pageODI Performance Tuningmanoj kumarNo ratings yet
- The Evaluation of Animation and GraphicsDocument5 pagesThe Evaluation of Animation and GraphicsInternational Journal of Innovative Science and Research TechnologyNo ratings yet
- Jakarta Glow Week 2023Document55 pagesJakarta Glow Week 2023Daffa ANo ratings yet
- User ExitsDocument2 pagesUser Exitsapi-3708589100% (1)
- Price List Toshiba 16 Sept 2010Document4 pagesPrice List Toshiba 16 Sept 2010Uda MiftakhulNo ratings yet
- B HB 0084en - PK Fas 2018 - V2 0Document240 pagesB HB 0084en - PK Fas 2018 - V2 0Stefania Cibotariu100% (1)