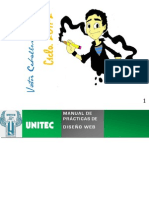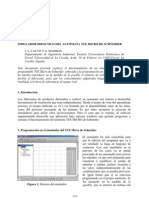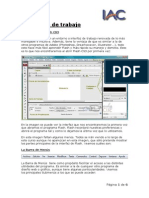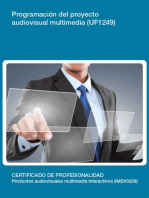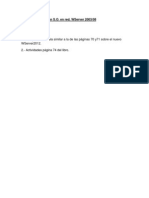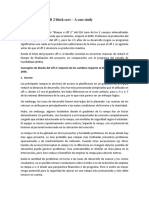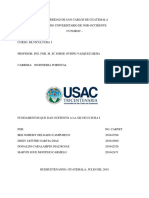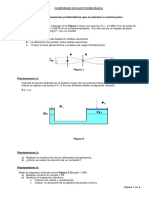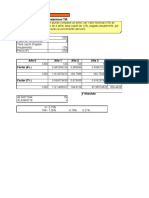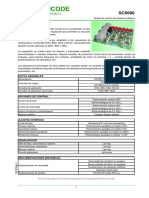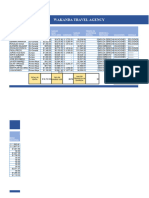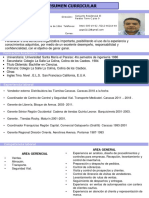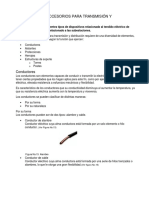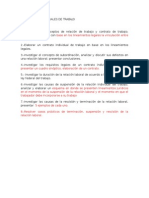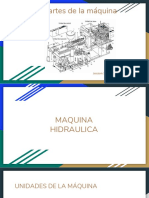Professional Documents
Culture Documents
Continuación Del Curso de Flassh
Uploaded by
jemomaOriginal Title
Copyright
Available Formats
Share this document
Did you find this document useful?
Is this content inappropriate?
Report this DocumentCopyright:
Available Formats
Continuación Del Curso de Flassh
Uploaded by
jemomaCopyright:
Available Formats
1 edicin, mayo de 2011 Autora: Carla Novillo Lapeyra de esta edicin: FOREM.
Fundacin Formacin y Empleo Miguel Escalera C/ Las Mercedes, 19, 28020 Madrid (Espaa) Tel.: +34 91 572 54 00 902 300 290 Fax: +34 91 306 91 93 Correo electrnico: forem@forem.ccoo.es http://www.forem.es Comit editorial: Marta del Castillo Coba, Sonia Fanega Garca, Ana Fernndez Fernndez y Pablo Martn de la Hoz ISBN: 978-84-694-3499-4 Reservados todos los derechos. Quedan prohibidas, sin el permiso escrito de FOREM, la reproduccin o la transmisin total o parcial de esta obra por cualquier procedimiento mecnico o electrnico, incluyendo la reprografa y el tratamiento informtico, y la distribucin de ejemplares mediante alquiler o prstamos pblicos.
2
1.- Aplicacin prctica en el entorno de la enseanza
EJEMPLO I Diagrama de una clula animal tpica
1. Dinmica de funcionamiento 2. Recursos utilizados
Esta primera aplicacin prctica es un ejemplo de lo que se podra hacer en el entorno de la enseanza con los conocimientos adquiridos hasta ahora. En este caso el ejemplo se basa en el diagrama de una clula animal tpica pero se podra haber hecho con diferentes ejemplos como las capitales del mundo, con un mapamundi de fondo, la anatoma del cuerpo humano, etc.
1. Ejemplo I | 1. Dinmica de funcionamiento
La dinmica de funcionamiento de la aplicacin que vamos a desarrollar es exactamente igual que la del acuario interactivo que ya hemos creado. Este ejemplo prctico est basado en el diagrama de una clula animal tpica. Encontramos un grfico de una clula (dibujado con las herramientas de Flash) sobre el que se amplia informacin pulsando sobre determinados elementos.
Pantalla inicial
Ventana emergente (pop-up)
La dinmica de funcionamiento es la siguiente: Tanto la imagen de la clula como los 12 botones estn presentes en toda la pelcula. La pelcula se queda parada en el primer fotograma, no avanza al tener un stop, y lo nico que el usuario ve son los 12 botones (capa Botones) y la imagen de la clula (capa Imagen). Cuando el usuario pulse sobre cualquiera de los botones, Flash saltar al fotograma correspondiente de la pelcula, donde se encuentra la informacin. El usuario entender que se ha abierto una ventana emergente con la informacin relativa al botn pulsado. Al pulsar sobre el botn cerrar de dicha ventana, Flash volver al fotograma 1 de la pelcula, y el usuario entender que se ha cerrado la ventana emergente.
stop();
Como puedes observar, tanto la imagen de la clula (capa Imagen) como los botones (capa Botones), estn presentes en todo momento.
Hemos simulado la apertura y el cierre de la ventana saltando de un fotograma a otro, de tal forma que el usuario entiende que dicha ventana se abre y cierra.
1. Ejemplo I | 2. Recursos utilizados
Todos los recursos utilizados en este ejemplo los has estudiado anteriormente en los contenidos del curso y has trabajado con ellos.
Usar la interfaz de trabajo de Flash Crear y modificar elementos Copiar objetos Hacer uso de capas Trabajar con los elementos de un fotograma Importar elementos (importar imgenes) Utilizar campos de texto Trabajar con botones / Crear botones con varios estados Utilizar ActionScript Publicar una pelcula
2.- Aplicacin prctica en el entorno de la enseanza
EJEMPLO II La evolucin del ser humano
1. Dinmica de funcionamiento 2. Botn + info 3. Cuadro de texto con desplazamiento (scroll)
Esta segunda aplicacin prctica es un ejemplo muy parecido al acuario y al Ejemplo I que acabamos de ver, pero con algunas diferencias y novedades. Una de las diferencias es el sistema de navegacin: Vamos a desarrollar una navegacin lineal, es decir, iremos avanzando a lo largo de diferentes pantallas (no hay una sola pantalla en la que se amplia informacin pulsando sobre determinados elementos). Adems vamos a ver cmo utilizar los botones para ampliar informacin sin necesidad de utilizar ActionScript. La novedad es que aprenderemos a utilizar un cuadro de texto con desplazamiento, para ello estudiaremos un nuevo elemento predefinido llamado componente, concretamente el componente UIScrolBar.
2. Ejemplo II | 1. Dinmica de funcionamiento
La dinmica de funcionamiento de la aplicacin que vamos a desarrollar consiste en una navegacin lineal. Es decir, empezamos por el fotograma 1, pasamos al siguiente fotograma, el 2, y as sucesivamente hasta el ltimo fotograma, en este caso el fotograma 7.
1/7
2/7
3/7
4/7 Navegacin lineal
5/7
6/7
7/7
En esta aplicacin hay 2 botones de navegacin: un botn de avance y otro de retroceso. La accin para cada botn es:
on (release) { prevFrame(); } (ir al fotograma anterior)
on (release) { nextFrame(); } (ir al fotograma siguiente)
Fotograma siguiente: nextFrame(); / Fotograma anterior: prevFrame();
La accin goto (ir al fotograma especificado de la pelcula), nos ofrece diferentes opciones de control de la lnea de tiempo: Nmero de fotograma / Etiqueta de fotograma / Expresin / Fotograma siguiente / Fotograma anterior.
1. Selecciona el botn de navegacin. 2. Despliega el panel Acciones y activa el Asistente de script . Al activar este modo de edicin, aparecern los controles en la parte superior de la Ventana de script, donde activaremos la opcin que necesitemos. 3. Selecciona el Tipo Fotograma siguiente (nextFrame();) para el botn de avance, y el Tipo Fotograma anterior (prevFrame();) para el botn de retroceso.
2. Ejemplo II | 2. Botn + info
En esta aplicacin nos encontramos con otro tipo de smbolo Botn: Es un botn para ampliar informacin.
Imagen: M. Garde
Este botn no necesita programacin. Simplemente hemos incluido la informacin dentro del propio smbolo Botn, en el fotograma SOBRE. De tal forma que al pasar el cursor por encima del botn, aparecer la informacin relativa al botn. En este caso hemos incluido una caja de color gris claro con el radio de las esquinas redondeado, una imagen (formato PNG) y un Texto esttico.
Recuerda que el smbolo Botn est constituido por cuatro fotogramas o estados: Reposo, Sobre, Presionado y Zona activa. Cuando se habla de estado se hace referencia a los distintos aspectos que puede mostrar un botn.
8
2. Ejemplo II | 3. Cuadro de texto con desplazamiento (scroll)
Todo lo que hemos visto hasta ahora en este 2 ejemplo lo has estudiado en mdulos anteriores. Sin embargo hay una novedad: un cuadro de texto con desplazamiento. Hemos utilizado un elemento predefinido llamado componente, concretamente el componente UIScrolBar. Los componentes predefinidos aportan una serie de controles predefinidos para que no sea necesario que nos encarguemos de crearlos nosotros. Como por ejemplo una barra de desplazamiento de texto o scroll.
Imagen: M. Garde
Crear un scrollbar en Flash con el componente UIScrolBar
1. Crea una caja de texto dinmico. Para ello, en el panel Propiedades despliega la ventana donde pone Texto esttico (es el texto que viene predeterminado en Flash) y escoge la opcin Texto dinmico.
Existen 3 tipos de campos de texto: Texto esttico (predeterminado) Texto dinmico Introduccin de texto Los bloques de texto dinmico muestran informacin que podremos variar durante la reproduccin de la pelcula.
Panel Propiedades
2. Dale el comportamiento Multilnea a la caja de Texto dinmico. Para ello selecciona la caja de texto y ve al panel Propiedades > opcin PRRAFO > Despliega la ventana Comportamiento y selecciona la opcin Multilnea.
El comportamiento de un texto indica si el bloque tendr una sola lnea, varias lneas o varias lneas sin ajuste.
3. Escribe o vuelca la informacin y dale el tamao que quieras al cuadro de texto. Para acortar el alto de la caja de texto dinmico, haz clic derecho sobre ella y selecciona la opcin Desplazamiento permitido(como muestra la siguiente imagen).
10
Una vez activada la opcin Desplazamiento permitido, hemos podido acortar el alto de la caja de texto dinmico.
4. Y para terminar de preparar nuestra caja de Texto dinmico, ya slo nos queda asignarle un Nombre de instancia a la caja de texto.
A los bloques de texto dinmico se les asigna un identificador, denominado variable, que servir para poder acceder al contenido del bloque durante la ejecucin de la pelcula. Esto se hace desde el panel Propiedades. Para ello selecciona la caja de texto dinmico y ve al panel Propiedades. La primera casilla que aparece en el panel Propiedades es la correspondiente al Nombre de instancia. Escribe en ella el nombre que quieras para identificar a tu caja de texto.
En el ejemplo hemos asignado como nombre de instancia homoAE.
11
Si no asignamos ningn nombre de instancia a la caja de texto, Flash lo har automticamente una vez que el componente se ajusta al cuadro de texto y se vincula a este. De forma predeterminada Flash le asignar el nombre de InstanceName_1. El nmero del nombre predeterminado ir aumentando en funcin del nmero de componentes UIScrolBar que utilicemos en la misma pelcula (InstanceName_2, InstanceName_3, etc.).
5. Una vez que tenemos la caja de Texto dinmico preparada, pasaremos a aadir una barra de desplazamiento al cuadro de texto. Para ello arrastra desde el panel Componentes (Men principal: Ventanas > Componentes) el componente UIScrollBar hasta el margen derecho de la caja de texto y suelta. Automticamente se ajustar al margen derecho de la caja de texto y se vincular a esta caja.
Panel componentes
Automticamente se ajusta al margen derecho de la caja de texto y se vincula a esta caja.
6. Pulsa Control-Intro para probar la pelcula. Si todo ha salido bien podrs desplazar el texto utilizando la barra de desplazamiento.
12
Imagen: M. Garde
Al probar o publicar la pelcula veremos los botones de la barra de desplazamiento.
Ya tenemos nuestro cuadro de texto con desplazamiento!
13
3.- Aplicacin prctica en el entorno de la enseanza
EJEMPLO III Familia clsica de instrumentos de cuerda frotada
1. Dinmica de funcionamiento 2. Botn invisible 3. Importar vdeo 4. Importar sonido a la lnea de tiempo 5. Enlace Web con texto
Esta tercera aplicacin prctica es un ejemplo ms de lo que se podra hacer en el entorno de la enseanza con los conocimientos adquiridos hasta ahora, pero con algunas diferencias y novedades.
Una de las diferencias es el sistema de navegacin: Iremos entrando en diferentes espacios, volviendo siempre al espacio principal. Adems vamos a utilizar nicamente la Zona activa de los botones para crear botones invisibles. Las novedades que estudiaremos en este tercer ejemplo son: importar video, importar sonido a la lnea de tiempo de la pelcula y crear un enlace Web con texto (estas dos ltimas funciones ya estn explicadas en los contenidos del curso aunque aqu lo pondremos en prctica).
14
3. Ejemplo III | 1. Dinmica de funcionamiento
La dinmica de funcionamiento de la aplicacin que vamos a desarrollar es muy parecida a la del acuario. La nica diferencia es que en este caso las ventanas de informacin no funcionan como ventanas emergentes, es decir, no hay una sola pantalla en la que se amplia informacin pulsando sobre determinados elementos. En este ejemplo, cuando el usuario pulse sobre alguno de los instrumentos de la pantalla de inicio, Flash saltar a otro fotograma de la pelcula (2, 3, 4, 5 6), donde nicamente se encuentra la informacin relativa al instrumento pulsado (los elementos sobre los que pulsamos, los instrumentos de la pgina principal, no estn presentes en toda la pelcula como pasaba con los elementos del acuario). El usuario entender que ha accedido a otro espacio. Al pulsar sobre el botn inicio de la pelcula (esquina superior derecha de la pantalla), Flash volver al fotograma 1 de la pelcula, y el usuario entender que ha vuelto al espacio principal.
FOTOGRAMA 1
FOTOGRAMA 2
FOTOGRAMA 3
FOTOGRAMA 4
FOTOGRAMA 5
FOTOGRAMA 6
stop();
3. Ejemplo III | 2. Botn invisible
Con Flash puedes utilizar cualquier forma o grfico para crear un botn, de esta forma puedes integrar los botones en la pelcula. En este ejemplo hemos utilizado un botn transparente o invisible al usuario, de tal forma que al pasar el puntero del ratn sobre cada uno de los instrumentos se activa el botn (en el momento que colocamos el cursor sobre el botn, Flash transforma el puntero y lo convierte en una mano) aunque este sea invisible. Para crear un botn invisible al usuario hemos utilizado nicamente la Zona activa del botn. Fjate en la imagen, observa que los fotogramas o etiquetas Reposo, Sobre y Presionado estn vacos. Solamente el fotograma Zona activa est definido (en este ejemplo hemos creado una figura slida, un rectngulo).
La Zona activa no es visible para el usuario. En este estado, tendrs que definir el rea del botn que puede utilizar el usuario, es decir, tendrs que determinar la zona en la que se puede hacer clic dentro del botn.
15
Al abrir el archivo FLA de trabajo, observamos que en el espacio de trabajo, es decir, en el Escenario, los botones invisibles aparecen de color azul turquesa. Porqu? Porque cuando no definimos el primer fotograma o etiqueta de un botn (Reposo), ste se muestra de color azul (como vemos en la siguiente imagen) para facilitarnos su visualizacin a la hora de trabajar con l. Sin embargo, al probar o publicar la pelcula, este color azul no se ver.
3. Ejemplo III | 3. Importar vdeo
Los dos mtodos ms habituales en Flash para importar vdeos son: Vdeo insertado en la pelcula: El vdeo se inserta dentro del proyecto como un elemento ms y es manipulado como cualquier otro smbolo. Descarga progresiva del vdeo: El vdeo no se insertar dentro del proyecto, sino que permanecer fuera de l. Por lo tanto en el archivo SWF indicaremos la direccin del vdeo. Al reproducir la pelcula el vdeo se ir descargando poco a poco.
Al trabajar con vdeos el problema del tamao se vuelve ms agudo ya que los vdeos ocupan mucho ms tamao an que una simple imagen. Es por esto que Flash incorpora su propio formato de codificacin (FLV y F4V) que produce vdeos muy pequeos y de alta calidad.
En nuestro ejemplo prctico, Familia clsica de instrumentos de cuerda frotada, optaremos por la segunda opcin, descarga progresiva del vdeo, que no incorporar el vdeo en el interior de nuestro documento Flash sino que permanecer fuera de l.
16
Insertar un vdeo como elemento externo El mtodo Descarga progresiva del vdeo es el utilizado hoy en da por numerosos portales de distribucin de vdeo y es el que vamos a utilizar en esta aplicacin prctica. El proceso para importar un vdeo en Flash es similar al utilizado con las imgenes. 1. Selecciona la opcin Archivo > Importar > Importar vdeo. Aparecer el cuadro de dilogo Importar vdeo (como el de la imagen que hay a continuacin). Tambin puedes utilizar las opciones Archivo>Importar>Importar a escenario y Archivo>Importar>Importar a biblioteca para insertar un vdeo en Flash. En el primer caso el vdeo se presentar directamente en la escena, en el segundo caso el vdeo no se presentar directamente en la escena sino que tendrs que seleccionarlo en el panel Biblioteca y arrastrarlo hasta la escena.
2. En primer lugar debes especificar dnde se encuentra el archivo de vdeo. Mediante la opcin En el equipo, puedes utilizar un vdeo que tengas en tu ordenador. Debers indicar la ruta de acceso al archivo mediante el enlace Examinar.
Haz clic en el botn Examinar y escoge el vdeo con el que vas a trabajar.
Indica la ruta de acceso al archivo mediante el enlace Examinar.
17
Si es un vdeo en formato FLV o F4V (estos son los formatos de vdeo de Flash) podemos avanzar sin problema. Por el contrario, si se trata de un vdeo en otro formato (MOV, AVI, MPG, etc.), Flash nos recomienda convertirlo a estos formatos utilizando el botn Adobe Media Encoder (del cuadro de dilogo Importar vdeo).
Como ocurre con las imgenes o con el sonido, el vdeo se puede encontrar almacenado en varios formatos distintos, cada uno de ellos aportando sus propias caractersticas como la calidad o la compresin. Flash incorpora su propio formato de codificacin (FLV y F4V) que produce vdeos muy pequeos y de alta calidad.
3. A continuacin aparecen tres opciones para definir el mtodo de insercin del vdeo. Haz clic en la opcin Carga vdeo externo con componente de reproduccin. Al seleccionar esta opcin, Carga vdeo externo con componente de reproduccin, el vdeo se cargar desde su propio archivo sin insertarlo dentro de la pelcula y se mostrar mediante un reproductor de vdeo que generar Flash. Al hacer clic en Siguiente aparece el cuadro de dilogo desde el que podremos elegir la apariencia del reproductor de vdeo (siguiente imagen).
Puedes elegir la apariencia del reproductor de vdeo desde el enlace Aspecto donde encontrars distintos modelos al desplegar la lista.
Puedes optar entre distintos modelos en la lista Aspecto.
Reproductor externo
18
Por ejemplo, el aspecto ClearOverAll.swf incluye controles que aparecen directamente sobre el archivo de vdeo.
4. Haz clic en el botn Siguiente y posteriormente en Finalizar. En la escena vers el vdeo mientras que en el panel Biblioteca no hay vdeo alguno, solo un componente denominado FLVPlayBack que se encarga de reproducir el vdeo mediante descarga progresiva. Los controles que aparecen sobre el vdeo se corresponden con este componente. En el fotograma 1 de la Lnea de tiempo aparecer el componente y nada ms.
19
Seleccionado el componente en la escena tendrs acceso mediante el panel Propiedades a las caractersticas del mismo.
La casilla contentPath nos indica la ruta del contenido. La casilla skin nos indica la apariencia del reproductor de vdeo que hemos escogido. Al activar la casilla skinAutoHide, el reproductor externo slo aparecer al pasar el cursor sobre del vdeo, de tal forma que el reproductor externo no estar visible durante la reproduccin del vdeo hasta que nos pongamos sobre el archivo de vdeo.
(El componente del vdeo de Violonchelo del ejemplo prctico tiene activada esta opcin).
5. Pulsa Control-Intro para probar la pelcula y ver el vdeo. Al probar la pelcula aparecer un nuevo archivo: el SWF del componente.
Vdeo
SWF del componente
Pelcula Flash
Junto al proyecto final debes enviar tambin el SWF del componente (se genera automticamente al probar la pelcula) y el propio vdeo. En esta modalidad (insertar un vdeo como elemento externo), como venimos diciendo, el vdeo no se insertar dentro del proyecto, sino que permanecer fuera de l. Este detalle es fundamental ya que cuando lo distribuyas debes asegurarte de que tambin entregas el vdeo junto al SWF adicional que se genera, de otro modo no ser visible.
20
En el ejemplo prctico Familia clsica de instrumentos de cuerda frotada, en el apartado del Violn, hemos incorporado un vdeo del Capricho No. 24 en La menor de Niccol Paganini (1782 - 1840) interpretado por Kyoko Yonemoto. Hemos utilizado el aspecto SteelExternalAll.swf.
En el ejemplo del Violonchelo, hemos incorporado un fragmento del primer movimiento (Preludio) de la Suite para Violonchelo No. 2 en Re menor de J. S. Bach (1685 - 1750) interpretado por Pablo Prez Martnez. Hemos utilizado el aspecto ClearOverNoVol.swf, donde los controles aparecen directamente sobre el archivo de vdeo. Adems hemos activado la opcin skinAutoHide (desde el panel Propiedades) de tal forma que el reproductor externo slo aparecer al pasar el cursor sobre el vdeo.
El aspecto ClearOver incluye controles que aparecen directamente sobre el archivo de vdeo.
21
3. Ejemplo III | 4. Importar sonido a la Lnea de tiempo
Flash puede insertar y manipular efectos sonoros dentro de las pelculas. Los sonidos se utilizan de 2 maneras distintas: Mediante la lnea de tiempo: se puede insertar un sonido en una capa de la lnea de tiempo y controlar mediante fotogramas clave.
Asociados a eventos y botones: se puede asociar los sonidos para que se reproduzcan o se detengan al interactuar con un botn o al controlarlos con ActionScript.
Con la idea de OPTIMIZAR LA PUBLICACIN, lo primero que debemos tener en cuenta a la hora de trabajar con archivos de sonido es su tamao y sus caractersticas. Al igual que pasa con las imgenes, en algunos momentos es interesante perder algo de calidad si el tamao de la pelcula Flash se reduce significativamente. Es muy importante conseguir que nuestra pelcula tenga un tamao reducido. El formato MP3 es el ms se comprime, utilzalo siempre que sea posible.
Insertar sonido a la Lnea de tiempo En el ejemplo prctico Familia clsica de instrumentos de cuerda frotada, en el apartado de la Viola, hemos incorporado un fragmento de audio del concierto para Viola en Sol mayor - 2. Allegro de Georg Philipp Telemann (1681 - 1767) interpretado por Elias Goldstein (viola).
Para insertar un archivo de sonido en Flash selecciona la opcin Archivo > Importar > Importar a biblioteca y escoge el sonido que vayas a insertar. Al importar un sonido ste se introduce como un elemento de la biblioteca de smbolos. Despus de insertar el sonido en la biblioteca, arrastra el archivo desde la biblioteca hasta la escena. En los fotogramas de la lnea de tiempo aparecer una representacin del sonido que se extender hasta que ste acabe o hasta que se terminen los fotogramas que hayas insertado en la escena.
NOTA: Para que el panel Propiedades muestre las propiedades del sonido es necesario seleccionar algn fotograma en la lnea de tiempo que contenga dicho sonido.
22
Hemos incorporado el sonido en la lnea de tiempo de un smbolo Clip de pelcula.
Recuerda que los smbolos Clip de pelcula tienen su propia lnea de tiempo de varios fotogramas, independiente de la lnea de tiempo principal. Pueden contener otros smbolos clip de pelcula, botones, grficos, audio, etc., consiguiendo de esta manera objetos de mayor complejidad e interaccin superior.
El smbolo Clip de pelcula, al que hemos llamado audioViola, adems de contener el sonido, hemos aadido otros elementos para controlar la reproduccin del audio, como son:
Una accin stop: Hemos creado una capa a la que hemos llamado AS (ActionScript) y hemos aadido en el primer fotograma la accin stop para que la pelcula no avance. Botn play: Hemos creado una capa a la que hemos llamado Botn play y hemos aadido un smbolo Botn, con la accin play, para que el usuario ponga en marcha la reproduccin del sonido. Grfico animado: Hemos creado una carpeta a la que hemos llamado Animacin desarrollo que contiene dos capas, en una hemos creado una sencilla animacin, con la tcnica Interpolacin de movimiento, para indicar por dnde va la reproduccin del sonido (capa seal), en la otra hemos dibujado una lnea (capa lnea).
on (release) { play(); }
Interpolacin de movimiento
23
Si te fijas en la imagen del panel Lnea de tiempo del Clip de pelcula audioViola, el sonido (capa Sonido) empieza en el fotograma 2 de la lnea de tiempo del Clip de pelcula (el primer fotograma es un fotograma clave en blanco). De esta forma no se reproduce hasta que el usuario haga clic sobre el Botn play y ponga en marcha la reproduccin.
El fotograma 1 de la capa Sonido es un Fotograma clave en blanco.
stop();
La interpolacin de movimiento abarca el mismo nmero de fotogramas que el sonido (en este caso la animacin se extiende hasta el fotograma 1038).
La dinmica de funcionamiento es la siguiente: El Clip de pelcula se queda parado en el primer fotograma, no avanza al tener un stop. El usuario ve el botn de play (capa Botn play) y el grfico que nos indicar el desarrollo del sonido (carpeta Animacin desarrollo), que est parado en el principio (la animacin va de izquierda a derecha).
Cuando el usuario pulse sobre el botn play, Flash se pondr en marcha y recorrer todos los fotogramas de la lnea de tiempo del Clip de pelcula, reproducindose as el sonido. El sonido se extiende hasta el fotograma 1038. Hemos dado el mismo nmero de fotogramas a la animacin del grfico para que coincidan. Al llegar al ltimo fotograma Flash volver a empezar la reproduccin por el fotograma 1, pero al tener un stop se detendr en este fotograma, donde el usuario deber volver a pulsar sobre el botn play para escuchar de nuevo el sonido.
24
3. Ejemplo III | 5. Enlace Web con texto
Sin necesidad de crear ningn smbolo Botn ni de escribir nada de cdigo ActionScript, tenemos la posibilidad de acceder a una pgina Web mediante la herramienta de texto. En el ejemplo prctico Familia clsica de instrumentos de cuerda frotada, en el apartado del Contrabajo, hemos incorporado un texto enlazado a Youtube, donde el usuario podr ver (partitura) y escuchar el 1er movimiento del concierto para Contrabajo de G. Bottesini (18211889) interpretado por Ludwig Streicher (19202003).
Giovanni Bottesini - Double Bass concerto No. 2 in B menor 1st mov. (Allegro) Double Bass: Ludwig Streicher > ver enlace
Convertir el texto en un enlace Web
1. Escribe el texto. Puedes darle color para resaltarlo.
> ver enlace
2. Seleccinalo y en el panel Propiedades > OPCIONES > Vnculo, escribe la direccin URL.
http://www.youtube.com
3. Si despliegas la casilla Destino y seleccionas la opcin _blank, la Web se abrir en una nueva ventana. 4. Pulsa Control-Intro para probar la pelcula. En el momento que colocamos el cursor sobre el texto, Flash transforma el puntero y lo convierte en una mano. Vnculo de URL
25
Aplicaciones educativas de Adobe Flash / RESUMEN
1. Podemos utilizar diferentes maneras de navegacin: ampliando informacin sobre un elemento, saltando a diferentes espacios, una navegacin lineal, etc.
2. Utilizando las etiquetas o fotogramas de un smbolo Botn (Reposo, Sobre, Presionado, Zona activa) podemos crear diferentes tipos de botones: rollover, botn invisible, etc.
3. Utilizando el componente UIScrolBar, del panel Componentes (Men principal: Ventanas > Componentes), podemos crear un cuadro de texto con desplazamiento.
4. Podemos importar un vdeo en Flash. Para ello selecciona la opcin Archivo > Importar > Importar vdeo. Si insertamos un vdeo como elemento externo, el vdeo no se insertar dentro del proyecto sino que permanecer fuera de l. Por lo que si publicamos nuestro proyecto debemos enviar tambin, junto al proyecto final, el SWF del componente (se genera automticamente al probar la pelcula) y el propio vdeo.
5. Flash puede insertar y manipular efectos sonoros. Para insertar un archivo de sonido en Flash selecciona la opcin Archivo > Importar > Importar a biblioteca, y escoge el sonido que vayas a insertar. Despus de insertar el sonido en la Biblioteca de smbolos, arrastra el archivo desde la Biblioteca hasta la Escena. En los fotogramas de la lnea de tiempo aparecer una representacin del sonido que se extender hasta que ste acabe o hasta que se terminen los fotogramas que hayas insertado en la escena.
6. Desde la opcin Vnculo de URL del panel Propiedades podemos convertir un texto en un enlace Web.
26
27
You might also like
- Como Crear Sistema Diapositivas Macromedia Flash 6978Document15 pagesComo Crear Sistema Diapositivas Macromedia Flash 6978neishaNo ratings yet
- Como Crear Sistema Diapositivas Macromedia Flash 6978Document0 pagesComo Crear Sistema Diapositivas Macromedia Flash 6978LubbierAlexhanderMuñozNo ratings yet
- Manual de Flash 1Document19 pagesManual de Flash 1Octavio LópezNo ratings yet
- Acciones Flash CS4 introducción ActionScriptDocument5 pagesAcciones Flash CS4 introducción ActionScriptErik Francisco Torrecilla CoptoNo ratings yet
- Como Hacer Un Banner en FLASH CS5Document10 pagesComo Hacer Un Banner en FLASH CS5Jesus Javier Gomez Fernandez0% (1)
- NavegacionDocument36 pagesNavegacionjonharold bonillaNo ratings yet
- Manual Practicas FlashDocument20 pagesManual Practicas FlashJuan Vicente Padilla HernándezNo ratings yet
- Cuadernillo FlashDocument20 pagesCuadernillo FlashSofi Perazzelli100% (1)
- Action ScriptDocument42 pagesAction ScriptLinkito Barrientos OsorioNo ratings yet
- Simulador TSX MicroDocument4 pagesSimulador TSX Microsensei_predathorNo ratings yet
- La Interfaz de FlashDocument99 pagesLa Interfaz de Flashmarluacos100% (2)
- Manual de Macromedia Flash 8Document24 pagesManual de Macromedia Flash 8profesorchoneroNo ratings yet
- Curso Flash Cs3 CompactoDocument32 pagesCurso Flash Cs3 CompactoLuis PicosNo ratings yet
- Crear GIF Animados Con GIMP y GAPDocument0 pagesCrear GIF Animados Con GIMP y GAPerpayNo ratings yet
- Apuntes ActionScript 3 AS3Document29 pagesApuntes ActionScript 3 AS3Patricio AkimNo ratings yet
- 1 Introducción A FlashDocument6 pages1 Introducción A FlashOscar Alfonso Diaz CruzNo ratings yet
- Java SwingsDocument38 pagesJava SwingsAnita Barboza SegoviaNo ratings yet
- Capitulo6 UMTSDocument12 pagesCapitulo6 UMTSJaimE ReyeSNo ratings yet
- Monkey JamDocument9 pagesMonkey JamNancy PazNo ratings yet
- Action Script 3.0Document11 pagesAction Script 3.0Moisés EnriqueNo ratings yet
- El Entorno de Flash CS5Document6 pagesEl Entorno de Flash CS5Enrique SilvaNo ratings yet
- SímbolosDocument5 pagesSímbolosmonicaoct23100% (2)
- Tutorial Flexsim: Simulación básica de flujo de procesos en 3 leccionesDocument83 pagesTutorial Flexsim: Simulación básica de flujo de procesos en 3 leccionesClaudio ArenasNo ratings yet
- El Entorno de Trabajo FlashDocument6 pagesEl Entorno de Trabajo FlashRaul GutierrezNo ratings yet
- Manual Rápido Del MPLABDocument62 pagesManual Rápido Del MPLABpunkyjairNo ratings yet
- MANUAL de Macromedia Flash 8Document16 pagesMANUAL de Macromedia Flash 8Eduardo Brenis Lanegra0% (1)
- Power PointDocument14 pagesPower PointANA LUCIA HUALLPARIMACHI GARCIANo ratings yet
- Unidad 3 Entorno de TrabajoDocument16 pagesUnidad 3 Entorno de Trabajovickthor1503No ratings yet
- 09 - AnimacionesDocument12 pages09 - Animacionesfederico bustamanteNo ratings yet
- Idat Semana 8 - IV CICLODocument2 pagesIdat Semana 8 - IV CICLOCristopher87No ratings yet
- Guion de FlashDocument8 pagesGuion de FlashSteven SchultzNo ratings yet
- Swish Nivel AvanzadoDocument32 pagesSwish Nivel AvanzadoujavierNo ratings yet
- J2ME La Interfaz Gráfica de Alto NivelDocument5 pagesJ2ME La Interfaz Gráfica de Alto NivelDeymar Funes TerrazasNo ratings yet
- Ejemplos de Codigos Muy BuenoDocument117 pagesEjemplos de Codigos Muy BuenoCarlos Javier Goez TarraNo ratings yet
- Teoria Visual BasicDocument5 pagesTeoria Visual Basicdavid-andres1803No ratings yet
- Adobe Flash CS6Document4 pagesAdobe Flash CS6Keller Gil100% (1)
- Photoshop Avanzado PDFDocument211 pagesPhotoshop Avanzado PDFleirepolo_685816017No ratings yet
- Examen Practico Flash 2009bDocument4 pagesExamen Practico Flash 2009bPepe BautistaNo ratings yet
- UNIDAD 1 Actionscript 3.0 para Flash Cs5.5Document36 pagesUNIDAD 1 Actionscript 3.0 para Flash Cs5.5cesar bachiNo ratings yet
- Descubriendo el entorno de Adobe FlashDocument70 pagesDescubriendo el entorno de Adobe Flashjorge_530No ratings yet
- Tema 8 Objetos JPanel JScrollPanelDocument17 pagesTema 8 Objetos JPanel JScrollPanelrourbanoNo ratings yet
- Informe 2 PhotoshopDocument14 pagesInforme 2 PhotoshopSusana AlvesNo ratings yet
- Como Crear Evaluación Con Flash CS3 y Actionscript 2Document7 pagesComo Crear Evaluación Con Flash CS3 y Actionscript 2Fernando PerezNo ratings yet
- Curso de Power CobolDocument27 pagesCurso de Power CobolEnrique MedinaNo ratings yet
- Practicas Power PointDocument16 pagesPracticas Power Pointyolanda.admsefNo ratings yet
- Como Programar Botones en ActionScript 3Document2 pagesComo Programar Botones en ActionScript 3Fredy Hernandez HernandezNo ratings yet
- Macromedia Flash 8Document23 pagesMacromedia Flash 8Richi GLNo ratings yet
- MaquinaDocument9 pagesMaquinaJos Arm San BerNo ratings yet
- Camara CognexDocument13 pagesCamara CognexDrk OmarNo ratings yet
- Módulo de cinemática DMU de Catia V5From EverandMódulo de cinemática DMU de Catia V5Rating: 5 out of 5 stars5/5 (1)
- UF1249 - Programación del proyecto audiovisual multimediaFrom EverandUF1249 - Programación del proyecto audiovisual multimediaNo ratings yet
- Guía de uso en Matlab en el desarrollo de modelos de volatilidadFrom EverandGuía de uso en Matlab en el desarrollo de modelos de volatilidadNo ratings yet
- Aprender Postproducción Avanzada con After Effects con 100 ejercicios prácticosFrom EverandAprender Postproducción Avanzada con After Effects con 100 ejercicios prácticosNo ratings yet
- Retoque Fotográfico con Photoshop (Parte 1)From EverandRetoque Fotográfico con Photoshop (Parte 1)Rating: 4 out of 5 stars4/5 (7)
- Iniciación Al FLASHDocument102 pagesIniciación Al FLASHjemomaNo ratings yet
- Actividades para La Instalación de Un ServidorDocument1 pageActividades para La Instalación de Un ServidorjemomaNo ratings yet
- Curso de MoodleDocument1 pageCurso de MoodlejemomaNo ratings yet
- Convalidaciones LOE LOCEDocument2 pagesConvalidaciones LOE LOCEjemomaNo ratings yet
- Guia Preinscripcion JesusDocument1 pageGuia Preinscripcion JesusjemomaNo ratings yet
- Cronograma FCTDocument1 pageCronograma FCTjemomaNo ratings yet
- Estudio de caso sobre el desarrollo del segundo bloque de la mina Northparkes E26Document9 pagesEstudio de caso sobre el desarrollo del segundo bloque de la mina Northparkes E26Eduardo MenaNo ratings yet
- Silvi CulturaDocument19 pagesSilvi CulturaMarvin Josué MontejoNo ratings yet
- Olimpiadas de electromecánica: resolución de 9 problemasDocument4 pagesOlimpiadas de electromecánica: resolución de 9 problemasRoberto G Lopez100% (1)
- Cómo Se Deduce El IVA en Actividades MixtasDocument5 pagesCómo Se Deduce El IVA en Actividades MixtasMiguel Espinoza100% (1)
- Curso PLC OmronDocument359 pagesCurso PLC Omronlalo502100% (2)
- Articulo Casa CuencaDocument5 pagesArticulo Casa CuencaKevin FriendsNo ratings yet
- Ejercicios de BonosDocument100 pagesEjercicios de BonosValeria ZavalaNo ratings yet
- Informe de Organica 1Document3 pagesInforme de Organica 1Gaby CarranzaNo ratings yet
- Administracion de Prevencion de RiesgosDocument45 pagesAdministracion de Prevencion de Riesgostuosita05_07100% (2)
- Derecho Civil 2Document37 pagesDerecho Civil 2ivonne arangure100% (2)
- Mapa Mental AA3 EV01Document2 pagesMapa Mental AA3 EV01Abdres PerezNo ratings yet
- Estrategia Metodológica de Intervención en PandemiaDocument2 pagesEstrategia Metodológica de Intervención en PandemiaPAHOLA CALLE BLANCONo ratings yet
- Lista de precios Michelin febrero 2023Document52 pagesLista de precios Michelin febrero 2023Aron BraunNo ratings yet
- Porqué El Futuro No Nos NecesitaDocument16 pagesPorqué El Futuro No Nos NecesitaHarold Florez100% (1)
- Descripcion GeneralDocument19 pagesDescripcion GeneralCarlos RiveraNo ratings yet
- Panorama OMT Del Turismo Mundial Años 2016 y 2017Document1 pagePanorama OMT Del Turismo Mundial Años 2016 y 2017Carla Ramirez GarciaNo ratings yet
- Memoria DescriptivaDocument13 pagesMemoria DescriptivaelmerNo ratings yet
- Tarea Tum 03Document5 pagesTarea Tum 03DAVINIANo ratings yet
- Introduccion A La Domotica PDFDocument30 pagesIntroduccion A La Domotica PDFfmartosf100% (2)
- Copia de Ejercicio 3Document2 pagesCopia de Ejercicio 3Barbie RubioNo ratings yet
- Control de Temperatura de Líquido en Un TanqueDocument14 pagesControl de Temperatura de Líquido en Un TanqueCARLOS ESTEBAN MAMANI HUISANo ratings yet
- Datos personales, experiencia y competencias laborales Gerson GuerraDocument1 pageDatos personales, experiencia y competencias laborales Gerson GuerraJeanmarNo ratings yet
- Tipos de empresas en Perú para la construcciónDocument19 pagesTipos de empresas en Perú para la construcciónRosa RodríguezNo ratings yet
- LineasDocument11 pagesLineasGere ValeNo ratings yet
- Relaciones Individuales de TrabajoDocument16 pagesRelaciones Individuales de TrabajoRaggem Zierrita BuchanansNo ratings yet
- SOLUCION DE PROBLEMAS Semana 6 Anaisis OrganizacionalDocument3 pagesSOLUCION DE PROBLEMAS Semana 6 Anaisis OrganizacionalJairo RiveraNo ratings yet
- Maquinas InyectorasDocument30 pagesMaquinas InyectorasJUANDI RODRIGUEZNo ratings yet
- F.calefacción y Aire AcondicionadoDocument3 pagesF.calefacción y Aire AcondicionadoEstiv ECNo ratings yet
- Modelos de OrganizaciónDocument1 pageModelos de OrganizaciónM VONo ratings yet
- Lweda113 UDocument95 pagesLweda113 Udanielvaca99No ratings yet