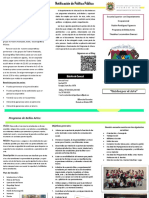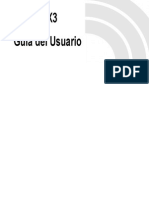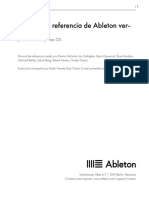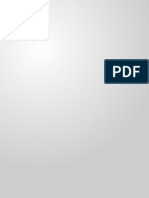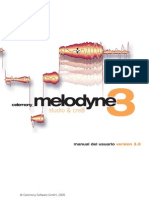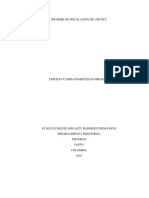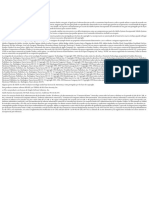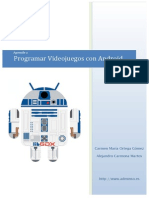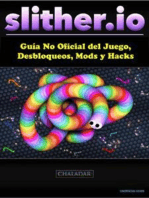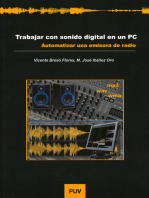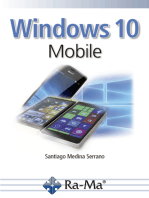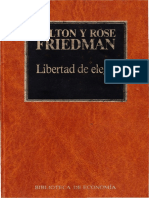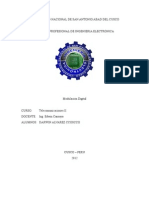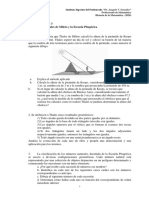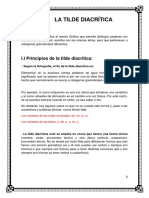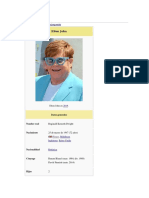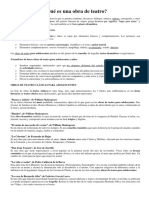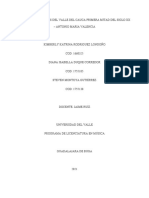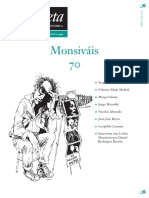Professional Documents
Culture Documents
Manual Fruity Loops 3.5
Uploaded by
Alberto Skalski Ortega0 ratings0% found this document useful (0 votes)
162 views90 pagesPara los que quieren componer musica
Original Title
Manual Fruity loops 3.5
Copyright
© Attribution Non-Commercial (BY-NC)
Available Formats
PDF, TXT or read online from Scribd
Share this document
Did you find this document useful?
Is this content inappropriate?
Report this DocumentPara los que quieren componer musica
Copyright:
Attribution Non-Commercial (BY-NC)
Available Formats
Download as PDF, TXT or read online from Scribd
0 ratings0% found this document useful (0 votes)
162 views90 pagesManual Fruity Loops 3.5
Uploaded by
Alberto Skalski OrtegaPara los que quieren componer musica
Copyright:
Attribution Non-Commercial (BY-NC)
Available Formats
Download as PDF, TXT or read online from Scribd
You are on page 1of 90
La informacin en este documento est sujeto al cambio sin el aviso y
no representa un compromiso por parte del Software Image-Line. El
software descrito en este documento se amuebla bajo un acuerdo de la
licencia o acuerdo del cierre o clausura. El software puede usarse o
slo puede copiarse en el acuerdo de las condiciones del acuerdo. Est
contra la ley copiar este software adelante cualquier elemento excepto
como especficamente permiti en el acuerdo. Ninguna parte de este
documento puede reproducirse o puede transmitirse en cualquier forma
o por cualquier medios, electrnico o mecnico, incluyendo fotocopiando
y grabando, para cualquier propsito sin el permiso escrito expreso de
Software Image-Line.
Copyright 2002 Image-Line Software. Todos los derechos reservados.
Fruity Loops 3.5 Copyright 2002 Image-Line Software. Todos los
derechos reservados.
Fruity Loops es una marca de fbrica registrado de Software Image-
Line. Otra compaa y nombres del producto son marcas de fbrica de
sus dueos respectivos.
Visita Fruity Loops en eI sitio web www.fruityIoops.com
ManuaI traducido por Riky Depredador riky@aIcoy.com
C Co on nt te en ni id do o
PARA LOS USUARIOS FRUITY LOOPS 2.X ........................................................................................ 5
INSTALATE $%...................................................................................................................................... 6
QUIERES VER QUE ES ESTO?.............................................................................................................. 8
(Seleccionando los controladores; El Mixing Buffer; la Pantalla Principal .)
HACIENDO ALGUN RUIDO ................................................................................................................... 9
(El Reproductor; El Control de Volumen.)
AYUDA! ..................................................................................................................................................... 10
(Para comenzar; La barra de ayuda; Ayuda On-Line; Tutorial Loops; El sitio Web.)
VAMOS A LOS LOOPS DE "GETTING STARTED".......................................................................... 10
EL SECUENCIADOR DE PASOS .......................................................................................................... 11
(Canales; Notas o "Pasos".)
MODIFICANDO EL CANAL................................................................................................................... 13
(Las Opciones del Canal; El Navegador de Samples.)
MODIFICANDO LOS PASOS O "NOTAS"........................................................................................... 19
(El Editor Grafico; El Editor de Teclado; "Cortador de notas".)
EL PLAYLIST (DE LOS MODELOS A LAS CANCIONES) ............................................................... 23
(Seleccionando el modelo; El Playlist.)
LOS GENERADORES (DE SAMPLES A SINTETIZADORES).......................................................... 26
(Sinteizadores: 3xOsc, BeepMap, BooBass, DreamStation, Drumsynth, DX10, Eruit Kick,
Plucked!, SimSynth, SoundEonts, Speech, TS404, Wasp; Efectos: Granulizer, Layers, Slicer,
Vibrator; Wrappers: DXi, VSTi; Arpeggiator.)
INTRODUCIENDO EL TS404.................................................................................................................. 39
(Opciones del Canal; La Linea del Prolongamiento.)
EFECTOS FRUITY.................................................................................................................................... 43
(Pistas EX; Plugins de Efectos; Lista de Eruity Plugins; Aadiendo mas Plugins.)
GRABANDO EN VIVO ............................................................................................................................. 49
(El Main Automation; Modificando el Grabado; Consejos de Grabado.)
EL EDITOR DE EVENTOS...................................................................................................................... 52
(Modificando el Vivo; El Evento LEO.)
EL PIANO ROLL....................................................................................................................................... 56
(El Editor de Piano Roll; Los Coros y Armonias; Diapositivando las Notas; Modificando
Notas; Importando melodias MIDI.)
EL BEATSLICER ...................................................................................................................................... 61
(Rompirndo Golpes; Importando de nuevo.)
COMPARTIENDO TU TRABA1O.......................................................................................................... 64
(Creando un WAV, MP3, o Comprimiendo un Loop; Publicando Tus Canciones.)
CONTROLADORES EXTERNOS........................................................................................................... 66
(Ejemplos: PhatBoy, DrehBank, MC-505; Preparando a Tu Controlador; Controlando Eruity
Loops Externamente; Usando un Controlador Interno.)
EXTRA I: AYUDA..................................................................................................................................... 73
(La pestaa "de Opciones de Canal" MISC; El Panel del Tiempo.)
EXTRAII: TUTORIALES......................................................................................................................... 74
(Creando grupos; Modificando los Beats; Otras opciones del Piano Roll; Importando MIDI;
Exportando MIDI.)
Lemon Boy esta en casa: Yo soy Lemon Boy!
Tienes problemas? Tienes miedo a comenzar?
Yo soy el soporte de Fruity Tech, bscame. Yo
intentar solucionar los problemas ms comunes (y
alguno de Fruity) alguna pregunta?
5
P PA AR RA A L LO OS S U US SU UA AR RI IO OS S D DE E F FR RU UI IT TY Y L LO OO OP PS S 2 2. .x x
Esta guia es para la Version 3.5 de Eruity Loops. Si tienes una version 2, descarga el nuevo Eruity Loops
(Que es mucho mejor!) sigue leyendo y veras que novedades hay en la version 3.
1. Nuevo Esquema. Si, parece bastante diferente, pero todo el material y herramientas que recuerdas, no
ha desaparecido, todavia esta ahi. Ahora esta todo dentro de una ventana mas grande.
2. El Piano Roll. Ahora puedes componer melodias polifonicas sin tener que usar multiples modelos. Y
aun mas, el Piano Roll contiene ayuda por notas (el Doblado de Distorsion) y arpegios! Mira el
funcionamiento del Piano en la seccion de esta guia y la ayuda para mas info.
3. El nuevo soporte de los Synth Plugins. Ahora puedes descargar nuevos synthesizer plugins y
utilizarlos en tu cancion. Ademas hay una nueva serie de synths! Mira en la seccion de los
Generadores de esta guia y la ayuda para mas info.
4. Ahora los eventos se guardan en los Modelos. En las versiones anteriores, tenias solo un marcador
global de eventos. Ahora tienes un Editor de Eventos por modelo, pero tiene que estar en el playlist
para que el evento funcione en ese modelo. Esto podria causar un poco de confusion, hasta que te
acostumbres pero a la larga te ahorrara mucho tiempo. Es una gran ventaja, ya que puedes preparar el
efecto que quieras para luego cambiarlo o repetirlo y moverlo por toda la cancion. Mira en la seccion
de Grabado de esta guia y la ayuda para mas info.
5. Nuevas Pistas FX. Ahora hay 16 Pistas EX en lugar de 8, pero ademas hay otras 2 nuevas para enviar
pistas EX. Ahora puedes poner el mismo reverb en dos Pistas EX diferentes sin tener que usar el plugin
de reverb dos veces. Mira la seccion de Efectos Eruity de esta guia y la ayuda para mas info.
6. Nuevo en la Versin 3.5: El TS404 ha Cambiado! Ahora puedes usar el Piano Roll con el TS404,
pero no es compatible con la version 3.4 para tener el mismo aspecto de la nueva version. Guarda la
antigua version de Eruity Loops para poder escuchar tus antiguas loops.
7. Ms Mucho Mucho Ms. Lee el documento WhatsNew.doc en el directorio de Eruity Loops para ver
un breve historial en las novedades de las diferentes versiones.
6
I IN NS ST TA AL LA AT TE E $ $% %
Cuando compres tu copia de Eruity Loops en Internet, debes de hacer lo siguiente.
1. Esperar el E-mail. El equipo de Eruity te enviara un e-mail con un archivo comprimido adjunto. El
archivo tendra un nombre algo como 'E3L201.ZIP. Guarda este archivo en tu disco duro, abrelo, y
ejecuta el archivo guardado dentro.
2. Ir al Sitio Web. Una vez ejecutado el archivo que nosotros te enviamos (en el ZIP), se abrira una
ventana con un mensaje de confirmacion. Pulsa sobre el link para acceder al 'portal la pagina del sitio
Web de Eruity Loops, sera como la imagen de debajo.
7
3. Descargar el Programa de Instalacin. En la seccion de la pagina "My EruityLoops" (indicada por la
mano en la imagen de la pagina anterior) debes poder ver tu link personal para descargar el programa
de instalacion de Eruity Loops 3, asi como cualquier otro producto del que estes registrado. Descarga
todo lo que puedas y guardalo en tu unidad de disco duro.
4. Ejecuta el Programa de Instalacin. Es bastante simple. Doble Clic en el archivo que acabas de
descargar y comenzara. La unica cosa que tienes que hacer es escoger un directorio para EruityLoops 3
y esperar a que todo se instale. Si no quieres cambiar el directorio de Eruity Loops 3, usa la carpeta que
la instalacion determinara por defecto, pero anota donde lo instala para poder encontrarlo despues.
5. Ejecuta el Programa. Vamos a Inicio oProgramas oEruity Loops 3 y ejecuta Eruity Loops!
6. Los recursos del Sitio web. El sitio web de Eruity Loops es una importante biblioteca de recursos.
Comprueba a menudo www.fruityloops.com para ver las novedades.
7. Lee esta Gua. Cuando comiences con Eruity, se abrira una extraa ventana con mensajes. Continua
con la siguiente seccion de esta guia para averiguar que hacer luego.
Para ActuaIizaciones: Siempre guarda tu antigua
versin de Fruity Loops cuando instales una nueva
Simplemente no instales en el mismo directorio.
Nosotros siempre procuramos hacer nuestras
versiones compatibles, pero a veces tenemos que
hacer un cambio y el programa parece diferente. En
ese caso, necesitaras la antigua versin para
escuchar tus antiguas Loops.
8
Q QU UI IE ER RE ES S V VE ER R Q QU UE E E ES S E ES ST TO O? ?
OK, despues de terminar con la instalacion, vamos a comenzar con Eruity. Lee esta seccion para entender
que estas viendo.
1. La Ventana de los Controladores. Cuando ejecutas Eruity loops, se abrira una ventana como la de
debajo (si esto no ocurre pulsa E10). Apenas utilizaras las diferentes pestaas, para escoger tu tarjeta
de audio y controladores MIDI. La primera pestaa, que sera la que estes viendo, es la pantalla de
MIDI, pero para ahora la mas importante es la pantalla Audio, mostrada debajo.
2. Seleccionar un controlador. Cuando pulses la flecha hacia abajo en el apartado Output se desplegara
un menu. Si no sabes cual escoger, simplemente deja el que este por defecto. Despues si tienes
problemas, puedes regresar a esta pantalla (pulsando E10) y probar con las otras opciones. La opcion
Auto close device sirve para que Eruity Loops libere la salida de audio cuando no la utilice.
3. El DirectSound Streaming Buffer. La mayoria del resto de las opciones practicamente no las
utilizaras, pero debes saber para que sirve la Longitud del Buffer. Basicamente, el Buffer es un
suavizador. Si quieres conseguir un sonido distorsionado, con muchos cambios o jugando y probando
con efectos solo conseguiras perder el tiempo. Si lo pones en cortocircuito, sera mas facil que consigas
un sonido agitado pero los cambios ocasionaran cortes y desenfoques dependiendo del ordenador,
puedes necesitar regresar despues a esta pantalla (E10) y cambiar esto. Si tienes una combinacion de
un ordenador rapido y una tarjeta de sonido buena, puedes conseguir una latencia de 10ms de baja. Un
SoundBlaster Live, puede alcanzar los 30ms. El Uso de Registros y otras opciones tambien pueden
mejorar las latencias para algunos sistemas operativos. (en Windows 95 o 98, o en Windows 2000).
Pestaa
de Audio
Lista de
Controladores
Longitud
del Buffer
Auto close
device
9
4. La Pantalla Principal. Despues de cerrar la ventana de Controladores, aparecera una pantalla como el
dibujo inferior. En Eruity loops todo son ventanas, estan por todas partes, ventanas dentro de ventanas
y mas ventanas. La Ventana Principal es un marco completamente vacio con estantes superiores para
los Paneles o tableros de herramientas. En la parte inferior, y por defecto, estara el Navegador
(izquierda) y el Secuenciador (derecha). Todo puede tener otro orden, pero eso ahora no importa.
H HA AC CI IE EN ND DO O A AL LG G N N R RU UI ID DO O
Pulsa el botn de Play. Es el boton que el dedo esta sealando en el dibujo anterior. Oiras la cancion de
hyperactive una demo loop de Eruity Loops 3. Si no la escuchas por no estar cargado el loop, tendras que
recargar el demo. Selecciona Open del menu Eile en el panel superior izquierdo y haz doble clic sobre el
archivo NewStuff.flp en el directorio de loops.
ControIa eI VoIumen: Es la primera barra vertical de
la derecha en el panel de mens. Esto ser esencia
si todava vives con tus padres. Consigue una vida
mejor! o consigue por lo menos descansar un poco..
10
i iA AY YU UD DA Al l
Se supone que este documento lo conseguira rapidamente. Pero no significa que un manual de referencia
para Eruity resuelva todos nuestros problemas (Necesitariamos una enciclopedia multi-volumen!). Hay
una tonelada de info afortunadamente, sobre Eruity Loops. Mira como conseguirla.
1. La Barra de Ayuda. Esto se localiza en la parte inferior del Panel de Menus (Mira el dibujo de la
pagina anterior donde dice "Start/Pause"). Al poner el raton sobre cualquier parte o mando de Eruity
Loops este cuadro mostrara una descripcion corta de lo que ese mando o boton hace. La razon de que
ponga "Start/Pause" es porque el raton esta encima del boton de Start/Pause. No es logico? La Barra
de Ayuda tambien te mostrara las teclas de acceso rapido que realiza la misma funcion. Esto lo indica
en la derecha donde dice "Space" en el dibujo anterior. Pulsando el Espacio tendra el mismo efecto
como apretar el boton "Start/Pause" con el raton.
2. La Ayuda On-line. Eruity Loops tambien viene con una referencia de ayuda en linea creada por
Stanislav Vasilev del mmlabs. Simplemente usa el Menu de Help y selecciona contents. Todo lo
encontraras ahi, (esta en formato de Ayuda de Windows).
3. Tutorial Loops. Pulsa EileoOpen y busca en el directorio de Tutorial. Estas loops contienen notas de
como hacer varias cosas con Eruity.
4. El Sitio Web. Eruity Loops tiene una muy buena pagina en www.fruityloops.com. La pagina tiene
una seccion de ayuda que incluye un EAQ y un Eoro. Comprueba estos dos sitios antes de formular
una pregunta para ver si ya esta contestada.
V VA AM MO OS S A A L LO OS S L LO OO OP PS S D DE E " "G GE ET TT TI IN NG G S ST TA AR RT TE ED D" "
Para un uso eficaz de esta guia, debes cargar el "Getting Started" loops incluidas en el paquete de Eruity.
Ves al menu Eile (sobre la Barra de Ayuda) y pulsa Open. O puedes pulsar el boton con el icono de Abrir
Archivo debajo de la Barra de Ayuda. Cualquier metodo abrira una ventana de abrir archivo en el
Directorio de Loops. Ahora, doble clic en el subdirectorio del Tutorial, y de nuevo doble clic en el
subdirectorio Getting Started, y veras todos los loops que contiene Getting Started. Carga el primero
llamado GettingStarted1.flp, Pulsa Play y sigue con la proxima seccion!
EH! No saItes este paso. Esta gua
sacar ms resultado si ests mirando
los loops de ejemplo mientras lees...
11
E EL L S SE EC CU UE EN NC CI IA AD DO OR R D DE E P PA AS SO OS S
Vas ha empezar en Eruity por primera vez y la primera ventana que veras es el Secuenciador de Pasos
(Mira la seccion 'Quieres ver que es esto?). Aqui pondras los pasos o notas para crear modelos.
1. Veamos que es esto. Aqui encontraras los Canales, y los Pasos. Los canales estan dispuestos
horizontalmente (ver debajo) y cada uno contiene un solo sonido. Cada canal esta compuesto por 16
pasos. Si es una sintonia musical, estos pasos representan 16 notas. Piensa que cada grupo de cuatro
pasos es un beat, para que 16 pasos sean los cuatro beats de un loop basico. (El dibujo de debajo es el
de GettingStarted1.flp. Debes tener este loop cargado ahora.)
2. Qu son los Pasos. Pulsando en un paso lo encenderas y Eruity selecciona su canal para la
modificacion (esto lo indica la luz verde que se enciende a continuacion del nombre del canal) Pulsa
play para escuchar como suena esa cancion. Por ejemplo, los pasos 1, 5, 9 y 13 del canal CKick estan
encendidos, y Eruity tocara cuatro veces este sonido por loop 'vuelta (esto hara que Eruity Loops
toque el sonido al comienzo de cada beat.) Prueba a cambiar los pasos en el canal CKick. (Si
necesitas apagar un paso, pulsa boton derecho del raton sobre el). Una vez que hayas cambiado los
pasos como el dibujo de debajo, pulsa play para escuchar lo que has creado.
Algunos
Pasos
Un Canal
Nombre
del Canal
Cambios
sugeridos
Controles
del Canal
Canal
deseleccionado
Visor de
Actividad
de canales
12
3. 1uega con los Controles del Canal. Despues de haber preparado el modelo, prueba jugando con los
Controles del Canal, estan en la izquierda de cada canal. Las dos ruedas: son el volumen (derecha) y un
balance del canal (izquierda), y la pequea luz verde, que hay debajo, activara o desactivara el canal.
(Para mover una rueda pulsala y arrastra hacia arriba o abajo, y para restablecer la posicion
predefinida, pulsa el boton derecho sobre la rueda y selecciona reset.
4. Haz Tu Propio Beat. No te gustan los beats anteriores? Bueno, haz los tuyos! Unicamente, no
cambies el canal InsRound, este canal toca una melodia y todavia necesitas saber mas antes de poder
jugar con eso. En las proximas secciones, aprenderas a cargar nuevos samples, crear melodias, y
cambiar el sonido de cada canal (e incluso cada paso) usando los Efectos Eruity.
No Guardes! Si has hecho una obra maestra y
quieres guardarla, por lo menos gurdala con un nuevo
nombre. Nosotros necesitamos que tengas
GettingStarted1.flp para otros ejercicios.
13
M MO OD DI IF FI IC CA AN ND DO O E EL L C CA AN NA AL L
En esta seccion, nosotros te mostraremos como modificar el sonido del loop que has creado modificando el
sample de cada canal. El soporte que Eruity Loops concede a este tipo de modificacion hace que dos loops
con un mismo sample suenen totalmente diferentes. (Tecnicamente, cada canal puede contener un
Generador que podria ser ya un sample base o podria ser un synthesizer plugin. Pero mas adelante
comentaremos esto, no tengamos tanta prisa.)
1. Las Opciones del Canal. OK, modifiquemos un sample, como por ejemplo un Drum. Carga de nuevo
la version original de GettingStarted1.flp y pulsa el raton en el nombre "CKick" para abrir la ventana
de Opciones de Canal para ese canal (como en el dibujo de abajo).
Espera! Qu es un "sampIe?" Un sample es un pequeo trozo de
sonido guardado en un archivo. Cada canal de Fruity Loops usa un
sample, y el sample solo tiene una nota (como el sonido de un tambor
con un solo golpe), pero estos tambin pueden contener melodas. Los
samples suelen ser ".WAV", pero los soportes de Fruity ".XI".
Clic Aqu
Nombre
del Sample
Selector
de Canal
Abrir
Carpeta
14
2. Cargando un Nuevo sample. La primera cosa que puedes hacer para modificar un canal es cambiar su
sample. El nombre del sample puedes verlo en el dibujo anterior, a su izquierda hay un boton con el
icono de una carpeta, al pulsarlo abriras una ventana de abrir archivo en el Directorio que contiene el
archivo "CKick.wav" junto con otros samples. Cuando pulses sobre ellos, Eruity los reproducira, y
haciendo doble clic lo sustituiras. Pulsa Play para escuchar el nuevo loop.
3. Cambiando con el Navegador de samples. Otra forma de cargar los samples es usando el Navegador
de Samples (es la otra ventana que has visto en la seccion 'Quieres ver que es esto?) Este es un
navegador especial, puede cargar samples y archivos loop. Vamos a encontrar el CKick, pulsa sobre
Packs, pulsa sobre Extra y ahi esta. Pulsando el boton izquierdo Eruity lo reproducira, y si sobre el
pulsas derecho te preguntara si lo envia al canal seleccionado o a un canal nuevo. Tambien puedes
arrastrarlo y dejarlo caer en el canal del secuenciador de pasos. (Para seleccionar un canal pulsa el
Selector de Canal, la luz verde a la derecha del nombre del canal.)
Has perdido eI Navegador? No
problemo. Los cinco botones grandes del
Panel de Ventanas (mostrado debajo)
abrirn y cerrarn las ventanas, incluso el
Navegador o el Secuenciador. (No te
preocupes ahora por los otros botones de
ventanas...)
Clic Aqu
Ahora Aqu
Aqu Esta
15
4. 1uega con las Opciones del Sample. A estas alturas el mejor consejo es que escuches el loop mientras
lo modificas, asi que pulsa play y veamos la pestaa de los controles (SMP) del sample en la ventana
de las opciones de canal y escucha la diferencia en el sonido. (Debajo hay una breve descripcion.)
No puedes or Ia diferencia? Si al pulsar un botn o al girar una rueda
no puedes or ninguna diferencia en el sonido, prueba el mismo cambio e
otro canal. A veces un cambio que no afecta a un drum representar una
gran diferencia al sonido de un snare. Si todava no puedes or la
diferencia, puedes detener el play y escuchar los sonidos separadamente
pulsando sobre la Ventana de Onda. O desactivar todos los canales
excepto ese desde los controles de canal del secuenciador depasos.
Puede que escuches el efecto mejor sin los otros instrumentos.
BaIance y VoIumen: Son
las mismas ruedas de los
Controles de Canal en el
Secuenciador. Si las
mueves aqu tambin lo
hars en el canal del
secuenciador de Pasos.
FX 1: Amplia la Onda.
Onda FX: Es un efecto de
onda La primera rueda
controla la cantidad del
efecto y la segunda rueda la
frecuencia de la onda que
interfiere en el sonido.
Prubalo.
FX 3: Crea velocidad en la
Onda y cambia su extensin.
Prueba el sonido "CHH
Att, Dec: Controlan el Inicio y
Final de onda. Si ruedas el
Inicio, disminuir el comienzo de
onda. Si ruedas el Final,
disminuir el final de la onda (y
acortaras el sonido).
Fit: Especifica la duracin
del sample. Una cantidad 0
dejara la duracin del
sample por defecto. (til
para instrumentos de
percusin.)
Amp: Amplificador de sample.
Cut, Res: La primera rueda
modifica los extremos de la
onda, y la segunda modifica la
parte central.
S.DeI: Rollamiento Stereo
Reverb: Crea efecto de eco
similar al sonido de un
espacio cerrado muy amplio,
como un local. La opcin A
tiene un efecto mayor que B.
Ventana de Onda: Aqu
puedes ver la onda que
tiene el sample. Si haces
clic aqu escucharas el
sonido. Con botn derecho
puedes guardar un sample
ya modificado o cambiar el
nombre del canal, entre
otras opciones.
Pitch: Esta rueda cambiar la
velocidad del sample (pero esto
no modificara la velocidad del
canal). El nmero indica
cuantas veces multiplica
velocidad por vuelta.
16
5. Aadamos un poco de Eco. Vuelve a GettingStarted1.flp, abre las opciones de canal de CKick y
pulsa sobre la pestaa (FUNC) debes tener la ventana de abajo. Los controles de la primera seccion
(Echo delay / fat mode) pueden usarse para preparar un efecto de eco para un solo instrumento.
Empieza girando un cuarto la rueda EEED, y escucha lo que pasa en el sonido. Prueba jugando con
los otros mandos para cambiar el sonido del eco. Tambien puedes probar con diferentes ECOs y
'EAT desde la barra de titulo de esta seccion (el valor por defecto es el Eco Clasico). Estos diferentes
efectos puedes encontrarlos en la Ayuda.
Pan: Es un balance del Eco
que no afecta al sample.
Cut y Res: Estas ruedas
modifican la amplitud de onda
(el CUT sirve como volumen de
eco, aumentando o
diminuyendo por repeticin).
Pitch: Cambia la velocidad del
eco sin que afecte al sample
Feed: Voluminoso
eco (intensifica y
crea eco).
Time: Duracin (en pasos) del
Eco. Con un retraso mximo de
8 pasos.
Ping Pong: Crea
efecto de balance
alternado con el eco
(escchalo en los
auriculares).
Ech: Numero de repeticiones
del eco por Nota o paso.
Consigue Eco con eI Tiempo Justo: El control del
"Time" puede situarte las repeticiones en el momento
justo (es la rueda a la izquierda del "Ech). Pero si
quieres un eco con unas repeticiones exactas, debes
de mirar la barra de ayuda mientras giras la rueda. Ej.
si quieres el eco cada tres puntos, simplemente gira la
rueda hasta que en la barra de ayuda muestre "3:00".
Arpeggiator: Esto
se explica en la
seccin de Los
Generadores de
esta gua.
17
6. 1uega con las Opciones del Instrumento. Echemos una mirada rapida a la pestaa (INS) antes de
seguir. (Hay tambien material que debes leer sobre la pestaa MISC, la puedes ver en la seccion Extra
I: Ayuda). Pulsa la pestaa INS y cambia las opciones del Instrumento. Aqui puedes agregar LEO o
Envolventes a tu sample como Balance, Volumen, Reduccion, Resonancia, y opciones de velocidad.
7. Que es un Envolvente? Un envolvente crea un particular parametro ascendente, y al caer le da vida
al sonido. Lo mas clasico es hacer un Envolvente de Volumen para ascender el sonido lentamente y
entonces desplomarse rapidamente. Pero tambien le puedes poner un envolvente de Reduccion,
Resonancia, y Velocidad. Puedes conseguir mas info de todos los parametros en la Ayuda. Las ruedas
son: Retraso (DEL) cuanto mas tiempo entre mas tardaras en oir el sonido; Ataque (ATT) puedes
debilitar o fortalecer el principio, Sostenimiento (HOLD) esto determina la duracion del volumen
maximo, y Decaimiento (DEC), Sostenimiento de caida (SUS), y Relajacion (REL) el sonido se
debilitara lejos. Juega con las ruedas y observa el cambio del grafico.
8. Que es LFO? Las siglas LEO significan Oscilacion de Baja Erecuencia. Hace un efecto oscilatorio de
arriba abajo durante el sonido. De nuevo, mas info disponible en la Ayuda. Las ruedas son: Cantidad
(AMT) cantidad de efecto oscilatorio, Velocidad (SPD) la rapidez de las ondas oscilatorias, Retraso
(DEL) tiempo en pasos antes de comenzar la oscilacion, y Ataque (ATT) la fuerza con la que comienza
la onda oscilatoria. Juega con las ruedas y observa el cambio del grafico.
Selector de Efecto
Envolvente
LFO
Nota principal
Luz Indicadora
Filtro: Esto se explica en
la seccin de Grabando en
Vivo de esta gua.
18
9. Cmo los Utilizo? Selecciona el Efecto (Mira el dibujo anterior), ahora gira las ruedas en el
Envolvente o el LEO. Para activar el Envolvente y que funcionen sus efectos, pulsa la Luz Indicadora.
A la izquierda de la barra de titulo de las secciones tienes otras opciones (en la seccion LEO puedes
elegir el tipo de onda). Tambien puedes modificar los graficos arrastrando sus puntos con el raton.
10. Por qu la pestaa del Instrumento tiene Ms controles de CUT (Reduccin) y RES
(Resonancia)? Puede parecer redundante el tener Reduccion y Resonancia en la pestaa SMP y
tambien en la pestaa INS, pero no lo es. Se aade aqui un filtro de Reduccion y Resonancia para
poder modificarlo en tiempo real en lugar de conjuntamente, y que no dependan de las pantallas LEO o
la Envolvente. Ademas te permite cambiar el tipo de filtro que utilizas (mas info sobre los parametros
de esta opcion en la Ayuda.)
11. Por qu no Puedo or el Efecto? Si todavia estas en el Drum de GettingStarted1.flp, va a ser dificil
escuchar cualquier efecto LEO, aunque el Envolvente podria representar una diferencia. Estos efectos
son mas audibles en samples mas largos. Para oir mejor los efectos, prueba las opciones del
Instrumento con el sample InsRound.
Ahora nosotros estamos
creando eI entorno!
19
M MO OD DI IF FI IC CA AN ND DO O L LO OS S P PA AS SO OS S O O " "N NO OT TA AS S" "
Ahora ya estas familiarizado con la interfaz de Eruity y su forma de modificar los sonidos. En esta seccion,
nosotros te mostraremos como algunos de esos efectos pueden aplicarse separadamente a cada paso.
Nosotros tambien te ensearemos a programar las melodias.
1. El Editor Grfico. Lo mas facil para envolver a tu mente alrededor del sonido probablemente sea la
utilidad del Editor Grafico. Primero, selecciona un canal (si pulsas su nombre lo seleccionaras pero
tambien abriras sus opciones, pulsando el selector evitaras cerrar luego sus opciones). Luego pulsa el
Boton del editor grafico, mostrado debajo. (Asegurate de haber cargado primero la version original de
GettingStarted1.flp.)
2. Comprueba los Efectos. Cuando pulses el boton del Selector de Efecto podras desplazarlo
horizontalmente para ver que otros efectos estan disponibles. Debes encontrar Balance, Jelocidad
(tambien llamado Volumen), Reductor de Filtro, Resonancia de Filtro, Distorsionado de Jelocidad, y
Cambio. La mayoria de estos efectos puedes cambiarlos en la seccion "Modificando el Canal". La
diferencia es que aqui puedes modificar el valor de estos efectos por cada paso individualmente. Cada
barra en el grafico le pone un valor de efecto por paso. GettingStarted1.flp ya tiene algunos pasos
modificados, el Volumen en el CHH y el Reductor de Eiltro en InsSquare y InsRound.
Botn del
Editor Grfico
Editor Grfico
Selector de
Efecto
Selector
de Canal
20
3. El Balance en el drum Prueba las opciones del balance en los pasos de CKick de
GettingStarted1.flp. El grafico de balance estara centrado. Puedes cambiar el valor del balance
pulsando con el raton en la barra que hay debajo de cada paso hasta el nivel deseado. Despues de haber
seguido el dibujo mostrado debajo, debes oir que el drum tamborilea arrojandose de un lado a otro.
Esto te sera muy util si lo combinas con el eco de 3 pasos que has agregado en la seccion anterior.
4. Prueba el Volumen. Puedes conseguir que los instrumentos se apaguen o cobren vida en un canal
usando el grafico de velocidad (volumen). Prueba este efecto en un nuevo canal con un snare como se
muestra debajo. (Puedes pulsar boton derecho del raton sobre el sample y aadirlo a un nuevo canal, o
puedes aadir un canal de Sampler desde el menu Canales y arrastrar el sonido del navegador a el
nuevo canal. El snare lo encontraras en PacksoExtraoCSnare.) Este grafico no estara centrado
como el balance, pero va del cero al maximo, con el cero abajo. (Para hacer una linea recta en el editor
grafico, pulsa el boton derecho en una barra y arrastra el raton para alinear los valores de las barras.)
21
5. 1uega con los Otros Efectos. Intenta conseguir una diferencia entre los otros efectos..Eilter Cut y
Eilter Res pueden usarse para agregar o substraer valores a la reduccion o la resonancia como la
pestaa INS del canal. (Mira la seccion "Modificando el Canal".) El Distorsionado de Velocidad es el
equivalente al Pitch en las opciones de Canal. El Cambio puede usarse para empujar un paso mas y
acercarlo al paso siguiente o anterior (hay tipos de musica que usan esto para acanalar un beat).
6. Comprobando la Meloda. Cuando reproduces GettingStarted1.flp escuchas una melodia en el canal
InsRound. Para ver las notas de la melodia, pulsa el Boton del Editor de Teclado con el canal de
InsRound seleccionado como se muestra debajo. Ahora ves un teclado de piano vertical para cada
paso en la pantalla. Esperamos que sepas algo de piano. (Si no, es tiempo para empezar algunas
lecciones!) Puedes cambiar o encender la nota pulsando el boton izquierdo sobre una tecla y el boton
derecho la apagara. Cuando el loop no este en Play, cuando pulses sobre una nota se escuchara.
7. Cambiando la Meloda. Continuemos para cambiar la melodia! Puedes cambiarla como quieras, pero
debajo hay una sugerencia (puedes encontrar esta melodia en GettingStarted2.flp). Puede usar el editor
del teclado en cualquier sample, el synth, bass (bajo), guitar (guitarra), incluso los drums (tambores).
Diviertete!
Botn del Editor
de teclado
Editor de
Teclado
Selector
de Canal
22
8. Punto Importante. Cuando tienes un sample largo y quieres extender la melodia, necesitas que cada
nota corte la anterior (para que no se monten unas encima de otras). El camino facil para hacer esto es
pulsando el boton derecho del raton sobre el Nombre del Canal en el Secuenciador de Pasos y
seleccionando Cut Itself (Cortando) del menu. AVISO en el canal de InsRound tiene esta opcion
seleccionada. Prueba deseleccionarla, pero se advierte que los resultados pueden estar sucios!
Gran Noticia! En
Fruity Loops 3.5
puedes deshacer el
ultimo cambio.
Desde el Men
Edicin o con ctrl-z.
23
E EL L P PL LA AY YL LI IS ST T { {d de e l lo os s m mo od de el lo os s a a l la as s c ca an nc ci io on ne es s) )
Ahora ya has visto la mayoria de lo que puede hacerse con los sonidos probados en un solo modelo. En esta
seccion nosotros te mostraremos como programar mas de un modelo y unirlos en un loop (para formar una
cancion). Carga GettingStarted2.flp y sigue leyendo.
1. El Seleccionador de Modelo. Eruity Loops permite crear centenares de modelos diferentes. En las
secciones anteriores, nosotros hemos estado trabajando simplemente con el modelo 1, pero nosotros
podemos acceder a otros modelos cambiando el numero del Panel del Selector de Modelo, o pulsando
sobre uno de los numeros del QuickPad (esta es una seleccion rapida para los 9 primeros modelos.)
Encontraras estos mandos en los estantes superiores de la pantalla principal de Eruity Loops.
2. Veamos el Playlist. Esta ventana puedes abrirla con su boton en el Panel de Ventanas, pulsando E5, o
pulsando el boton derecho del raton sobre song/pat del Panel de Reproduccion (mira el dibujo
anterior). Se debe de abrir una ventana nueva como la de abajo. Esta ventana funciona con sectores,
solo que los puntos representan modelos enteros en lugar de sonidos de canal, y puedes programar
cientos de puntos en un momento. Aviso! GettingStarted2.flp solo contiene 1 modelo repetido 11
veces y el modelo 2. Selecciona Song (cancion), del Panel de Reproduccion, y pulsa Play. Debes de
ver que el Indicador Play del playlist se empieza a mover, y oir los modelos que estan encendidos.
Cuando se terminen los modelos, regresara al Loop Point y continuara el play. Para mover este punto
pulsa el boton derecho sobre el lugar deseado de su barra. Si seleccionas el boton Pat (modelo) en el
Panel de Reproduccion, simplemente se repetira el modelo seleccionado en el Secuenciador de Pasos.
3. Que Puntos son? Ahora puedes agrupar varios modelos para crear una cancion. Esto te permite
alterar las melodias, cambiar beats, aadir inserciones, y borrar partes de la cancion ya terminada.
Muchos compositores usan un bloque de modelos para los drums, bass, lead, etc., para poder trabajar
separadamente al principio con ellos, y despues incluir melodias en la cancion en el Playlist.
Selector de
Modelo QuickPad
Indicador Play
Loop Point
Barras
Modelos
(pulsa el botn
derecho para
renombrar)
Botn
SongJPat
Indicador
Play
24
4. Aadiendo Modelos a GettingStarted2.flp. Aqui se muestra un ejemplo simple. El Modelo 3 utiliza
un canal nuevo de CSnare lo encontraras en PacksoExtraoCSnare. Pulsa el boton Pat para
escuchar el modelo. Luego introduce el Modelo 4 que usa otro canal Crash10-05 y lo encontraras en
PacksoVintage oCrash10-05. (Tendras que agregar dos nuevos canales para esto pulsa el boton
derecho o arrastra del navegador de Samples y utiliza el menu Canal.)
Modelo 3
Modelo 4
Bien
hecho.
25
5. Completando la Cancin. Ahora tienes que aadir los modelos al Playlist como se muestra debajo, y
empezaras a coger la idea. Necesitaras puntos extra en el Modelo 1 y tendras que mover el Loop Point
al segundo espacio (pulsa el boton derecho para mover el Loop Point.) Este Loop esta terminado en
GettingStarted3.flp.
6. Qu Infiernos es el Modelo 2? Comprobaras que el modelo 2 (Main automation) parece estar vacio.
Paciencia, chiquitin. Todo se aclarara (pero prueba quitando el modelo del playlist para comprobar que
diferencia representa.)Ya aprenderas a utilizar el modelo 2 (Main automation) en la seccion de
Grabando en Vivo. Pero ahora, simplemente disfruta!
FabuIoso.
26
L LO OS S G GE EN NE ER RA AD DO OR RE ES S { {d de e S Sa am mp pl le es s a a S Si in nt te et ti iz za ad do or re es s) )
Hasta ahora has estado jugando con los Canales de Sample. Pero Eruity tambien tiene canales de apoyo que
contienen sonidos creados en tiempo real por sintetizadores como el Wasp, el SimSynth Live, y el TS404.
Para utilizar la terminologia apropiada, cada Canal que contiene un Generador podria ser un sample, o un
plugin sintetizador, o algun otro tipo de generador en combinacion con efectos y opciones de Canal. La
combinacion de estos Generadores con los canales de samples en Eruity Loops da un empujon que otorga
un poder de sonido mayor!
1. Aadiendo un Canal de Sintetizador. Para agregar un canal que contenga un Generador de
sintetizador, haz clic en el Panel de Menus sobre ChannelsoAdd One y selecciona uno de TS404,
3xOsc, BeepMap, BooBass, Bu:: Generator Adapter, Fruit Kick, Fruitv DrumSvnth Live, Fruitv DX10,
Fruitv SoundFont Plaver, Plucked', SimSvnth , o hasp.
2. Donde esta? El nuevo canal aparecera en el Secuenciador de Pasos y una Pantalla de Configuracion
del Generador (salvo el TS404). Si la Pantalla de Configuracion es pequea, aparecera en una nueva
pestaa de Opciones de Canal (3xOsc, BeepMap, Eruit Kick, Eruity SoundEont Player, Plucked!). Por
otra parte, aparecera como una ventana libre (BooBass, Buzz Generator, Eruity DrumSynth Live,
Eruity DX10, SimSynth Live, Wasp).
27
3. Cmo se Utiliza? Nosotros repasaremos el TS404 con mas detalle en la proxima seccion, y mucho de
lo que aprendas sera aplicable a otros synths. Pero es importante saber que la mayoria de estos
Generadores tiene su propia ayuda disponible. Si la Pantalla de Configuracion para el Generador esta
incluida en una pestaa de Opciones de Canal, pulsa el nombre del canal. Si esta en una ventana libre,
haz clic en el boton de la esquina superior izquierda.
4. Predefinir los Sonidos. Muchos de los generadores de sintetizador (BeepMap, Buzz Generator, Eruit
Kick, Eruity DrumSynth Live, Eruity DX10, SimSynth Live, Wasp) establecen sonidos disponibles. En
la mayoria de los casos, puedes conseguir Presents (Predefinirlos) en su seccion del menu, o pulsando
las flechas pequeas en la derecha de una Ventana libre (mira la imagen anterior).
5. Las Opciones de Canal. Todos estos generadores tienen una pestaa, llamada Plugin, en las Opciones
de Canal, (al pulsarla aparecen las opciones del generador). Pero como cada generador es diferente, no
tienen las mismas pestaas como los Generadores de la Samples. Por ejemplo, el TS404 tiene las
pestaas SMP, MISC, y EUNC, mientras el BeepMap tiene SIN, MISC, y EUNC.
Predefinir Sonidos
Ayuda
Pestaa Plugin
28
6. Qu pueden hacer estos Generadores? OK, vamos a explicar cada tipo de Generador. Para mas info
mira el proximo capitulo, el TS404. Para mas info en todo lo demas, mira la Ayuda.
a. TS404. En la proxima seccion veremos este generador con mas detalle, pero es una maquina para
crear el synth lines, sonido techno de graves lineas, similar a la clasica maquina de TB-303.
b. 3xOsc. Es un generador de efecto plano que permite mezclar tres Osciladores cada uno de los
cuales genera un tono. Este sonido solo no es interesante, pero combinado con la pestaa INS
puede crear efectos muy buenos. (Mas info en el proximo capitulo).
c. BeepMap. Es un efecto raro. Coges un archivo de imagen bitmap y lo convierte en un sonido, de
resultados extraos y maravillosos. Este es el mismo tipo de synth que el Aphex Twin, la imagen
la adapta a una pista sample a traves de un analizador de espectro.
d. BooBass. Un pequeo generador de bass muy habil de tipo SimSynth.
29
e. Buzz Generator Adapter. Crea un zumbido en el sonido del synth que puedes escoger (la
Anarquia se muestra debajo). El 'Buzz Machines viene gratuitamente con Eruity, pero puedes
encontrar muchos mas en su sitio web www.BuzzMachines.com.
f. Fruit Kick. Un generador de percusion.
g. Fruity DrumSynth Live. Un plugin Sintetizador de Drum que permite definir los golpes del
tambor y los controla por teclado.
30
h. Fruity DX10. Un plugin polifonico de 8 voces (eso significa 8 notas seguidas) con Sintetizador de
EM. Esto sirve para dar alta calidad sin consumir demasiado rendimiento de CPU.
i. Fruity Granulizer. Este generador le ayuda a sacar sonidos agitados de samples, como cuando
'Eunk Soul Bruvva reduce la velocidad en un sample con el Eatboy Slim`s 'Rockefeller Skank.
j. Fruity Slicer. Permite seccionar un beat, para utilizarlos en teclado como drums individuales.
Puedes crear silencios muy rapidamente con esta herramienta. (Para entender esto mira el dibujo
de BeatSlicer debajo.)
31
k. Fruity SoundFont Player. Es un generador de samples avanzado que trabaja con colecciones de
SoundEont2 (extensiones .sf2).
l. Fruity Vibrator. Puedes agregar vibraciones a tus canciones utilizando archivos Eorce Eeedback
(.ffe). Estos archivos usan Microsoft Eorce Editor herramienta de DirectX que Disea SDK.
m. Plucked! Un sintetizador especialista en instrumentos de cuerda, como guitarras, arpas,
mandolinas, etc.
32
n. SimSynth Live. Un sintetizador digital totalmente funcional. Utiliza esto para crear sonidos
analogicos en tu cancion con pistas de dance y trance.
o. Wasp. Otro sintetizador digital completo. Este es bueno para crear rapidamente, zumbidos,
orientar sonidos techno.
p. Layer. Esto realmente no es un Generador, pero es nuevo. Permite crear un canal de mando para
controlar otros canales rapidamente.
33
q. MIDI Out. Esto no es un Generador. Te permite enviar un controlador MIDI de signo externo (o
interno) al dispositivo de MIDI. (Mas info en el tutorial e).
7. Ms Generadores! Con el nuevo Eruity Wrapper puedes agregar cualquier plugin sintetizador VSTi
o DXi que descargues o compres. Del menu Channels (Canales) selecciona Add One oMore. Esto
abrira una lista de plugins disponibles como la mostrada debajo. Puedes seleccionar cualquier plugin y
agregarlo a un canal pulsando doble clic sobre su nombre. La marca 'E en la caja de la izquierda del
nombre del plugin, significa 'Eavoritos y si esta marcada aparecera directamente en el menu
Channels oAdd One.
34
8. Plugins VST y DXi. Para agregar un canal de Eruity Wrapper mira el capitulo anterior. Este generador
solo sirve para synth plugins VST y DXi. Para abrir su lista, pulsa doble clic en VST Plugins, o pulsa
el signo (similar al explorador de Windows). Un VST plugin synth, tambien llamado mda DX10,
esta disponible como freeware (gratuito), y un DXi plugin synth nombrado como DreamStation
tambien esta disponible (esta en el mismo paquete en el que has comprado Eruity). Puedes recibir
ambos synths de www.fruityloops.com.
9. El Otro VST Plugins. Yo se lo que estas pensando Que pasa con el otro VST Plugin de la lista? Los
plugins de VST son sintetizadores o efectos (EX), y la mayoria tiene ondas EX. (Nosotros
explicaremos como usar el EX en la seccion de Efectos Eruity.) No hay otra manera desgraciadamente,
para que Eruity diferencie entre EX y plugins del synth, por lo que tu deberas de recordarlo. Si intentas
abrir un VST Plugin y lo unico que consigues es un mensaje de error y una ventana vacia como la
mostrada debajo, entonces probablemente era un plugin de EX.
DX10
DreamStation
35
10. Me tengo que registrar? Algunos de estos productos estan hechos por otros especialistas en Eruity,
para que funcionen correctamente en algunos casos tienes que registrarlos. Sigue la informacion de
www.fruityloops.com para saber que has de hacer.
11. Dnde puedo Conseguir Ms? Hay cientos de plugins del synth para descargar. Algunos de ellos
son gratuitos, y otros de pago. Buscalos en el sitio web www.fruityloops.com. Otros dos lugares que
debes visitar son www.thepluginlist.com y www.kvr-vst.com - dos sitios con grandes cantidades de
plugins de VST y posiblemente alguno te interese. (Los nuevos Plugins VST debes de instalarlos en el
directorio de EruityLoops3 oPlugins oVST de tu disco duro.)
No Io niegues! Tu necesitaras todos
estos generadores. Pero no malgastes tu
dinero con productos que no utilizaras.
36
12. El Arpeggiator. Ahora que nosotros hemos introducido los generadores de Synth, nosotros podemos
decirte finalmente para que sirve el Arpeggiator de las Opciones de Canal. Abre uno de los canales del
synth (SimSynth Live o Plucked!, por ejemplo) ponle varias notas y ves a la pestaa EUNC de sus
Opciones de Canal. Ahora pulsa la flecha hacia arriba y selecciona un chord. Ahora ves a un nuevo
modelo del SimSynth y pon solo una nota. En lugar de una sola nota, conseguiras un arpegio repetidor.
Bueno, eh? Lee mas sobre esto en la ayuda.
Direccin del
Arpeggio
Seleccin
del Chord
Rango de
Octava
Velocidad,
Duracin, etc.
me. me. me.
me. me. me.
meeee.
37
13. Sonidos estticos del Sintetizador. Eruity tambien contiene soporte estatico en la version SimSynth y
un sintetizador de sonidos drum llamado DrumSynth. Si posees ambos programas, Eruity puede leer
sus archivos en un Canal de Sample normal. Realmente algunos sonidos puede que no salgan muy
bien, pero de esta forma puedes conseguir sonidos del phat de SimSynth y en tiempo real. DrumSynth
esta gratuito en www.mda-vst.com y puedes conseguir SimSynth en www.fruityloops.com. Debes de
encontrar algunos predefinidos para ambos synths en el Navegador de Samples.
SimSynth
DrumSynth
38
14. El Discurso de Fruity! Ahora puedes tener una conversacion con Eruity Loops utilizando el soporte
para la sintesis de voz. La manera mas facil de acceder esta opcion es al pulsar speech en el navegador
de samples, y arrastrando un archivo al secuenciador de pasos. Conseguiras un dialogo, debajo hay un
ejemplo. Todo lo que has de hacer es reemplazar el Texto, escoger una Personalidad, un Estilo, un
Modo, Rate (la Velocidad), y Pitch (Distorsionado). Pulsa el boton 'listen para escuchar lo que has
creado. Cuando lo termines, pulsa la Marca de OK y guardalo en el directorio de EruityLoops3 o
Samples oSpeech de tu disco duro, asi lo tendras disponible para otras canciones. Puedes probar a
aadirlo a un canal con un generador de Granulizer, Eruity Scratcher o Eruity Slicer. Diviertete.
Podras tener que deletrear algunas palabras, escucha el sonido
antes de pulsar ok. Puedes hacerle contar poniendo nmeros y
puedes distorsionar palabras adjuntndoles un nmero entre
parntesis, prueba esto " Ricky es tiio muu guapo(1) ih listo(9), es(1
el mejor" (Lastima que todas las voces tengan el acento ingles.)
Texto
Personalidad,
Estilo y Modo
Velocidad
Distorsionado
Botn para
escuchar
Marca del OK
39
I IN NT TR RO OD DU UC CI IE EN ND DO O E EL L T TS S4 40 04 4
El TS404 era originalmente un sintetizador estandar diseado para crear el clasico TB303, un secuenciador
que le da al techno moderno un sonido unico. Se pensaba que el 404 era una replica exacta de la clasica
maquina, pero el unico sonido techno que este presenta tiene sus propias composiciones.
1. Aade un Canal de TS404. En primer lugar, carga GettingStarted1.flp. Despues aade un canal de
TS404, como has aprendido en el capitulo anterior.
2. Copiando las Notas del Ins_Round. Muy bien, ahora vamos a reemplazar el canal InsRound por el
TS404. Primero, utiliza el editor de teclado para programar las notas de TS404, y despues silencia el
canal InsRound apagando la luz verde de los controles de canal. Escucha y compara resultados
intercambiando los canales del TS404 y el InsRound.
Canal
Silenciado
Aumenta
el TS404
Aade las
Notas
Umm. Me
gustaba ms
antes.
40
3. No es Demasiado Impresionante Todava! OK, no parece demasiado bueno. Eso es porque estas
usando el TS404 con las opciones predefinidas. Pulsa el boton con el nombre del canal para abrir las
opciones del TS404, escoge la pestaa del TS404 y modifica los controles (debajo se muestra un
ejemplo, con algunos de los cambios sealados). Nuestra propia version puedes encontrarla en
GettingStarted4.flp (realmente, puedes tener que modificar tu propia version un poco mas de lo que
nosotros te hemos mostrado aqui para que se parezca exactamente como GettingStarted4.flp).
Cambia la pista
FX (Te explicaremos
esto ms adelante)
Haz que las
Notas se
deterioren ms
Lentamente
Cambia la
calidad del
sonido
Esto es lo ltimo:
Gira estas ruedas
mientras escuchas la
cancin.
Ya esta algo
mejor.
Eres un dios del Techno.
Cambia los
parmetros
del oscilador
Pestaa del
TS404
41
4. Entendiendo los Controles. Como con las otras opciones de canal, este material se explica con mas
detalle en la Ayuda On-line. Pero para ahora, aqui tienes una apreciacion breve de lo que hacen los
principales controles. Hay tambien otros controles interesantes que puedes modificar en las pestaas
MISC, EUNC y SMP. Diviertete, e intenta conseguir entenderlo.
Los osciIadores:
Puedes tener dos
sonidos ligeramente
diferentes que suenen
juntos. Selecciona el
tipo de onda de los
pequeos cuadros
verdes. Pon la octava
girando la rueda CRS.
EI EnvoIvente: Ataque,
decaimiento, relajacin,
sostenimiento, etc.
(Observa el grafico)
Los FiItros: Reduccin y
resonancia. Prueba los
botones superiores.
La distorsin: Gira las
ruedas para estropear el
sonido.
EI mezcIador de
osciIadores: Gira las
ruedas para aumentar o
disminuir el volumen del
oscilador 1 y 2.
LFO: Oscilacin de Baja
Frecuencia. Esta funcin
se mueve lentamente de
arriba a abajo, como un
parmetro de reduccin.
Las ruedas son Cantidad
(AMT) y velocidad (SPD)
y los botones Precisin
(OSC), Resonancia
(RES), Reduccin (CUT)
y anchura de distorsin
(PW). Prueba tambin
las diferentes ondas
oscilatorias.
42
5. Diapositivando las notas del TS404. Una ultima cosa. Puedes estirar o alargar las notas del TS404,
con la Linea del Prolongamiento (sobre el editor de teclado). Si haces clic sobre una nota en la Linea
del Prolongamiento, esa nota se resbalara hasta la proxima nota o loop (16 Beats, o 4 modelos). Pero
puede cortarse antes de la finalizacion del loop si se encuentra con otro paso o nota en ese canal (se
corta al encontrar un cambio o modificacion en su camino). Regresa a GettingStarted4.flp y modifica
el teclado como el que se muestra debajo. El resultado ya terminado esta en GettingStarted5.flp.
Realmente, a partir de la version 3.5, esta clase de melodias se hace usando el Piano Roll. Pero esto ya
lo veremos mas adelante.
Lnea del
Prolongamiento
Notas
nuevas
No puedes hacer cIic en Ia Lnea deI
ProIongamiento? Quiz este seleccionada.
Prueba con izquierdo o derecho
43
E EF FE EC CT TO OS S F FR RU UI IT TY Y
Ahora en Eruity Loops puedes aadir nuevos efectos a tus canales. Es mas facil agregar efectos, puedes
aadir los efectos mas avanzados como si fuera un simple control de volumen, como chorus, reverb,
phaser, delav, flange, y EQ entre otros. (En la version 3.5, puedes agregar tambien Generadores, Notas,
Controles, Monitores y otros mandos.) Puedes lograr estos efectos a traves del uso de Plugins EX y Pistas
EX. Recuerdas cuando te dijimos que habian cambiado las Pistas EX en las Opciones de Canal del TS404?
Bien ahora nosotros te explicaremos de que trata eso.
1. Abre la Ventana de Master Effects. El que? Te preguntaras. Los Loops de GettingStarted estaban
usando los Efectos Eruity desde el principio! Para abrir la ventana de Master Effects pulsa E9 o ves a
ViewoEffects en el Panel de Menus. Tambien puedes abrirla pulsando el ultimo boton del Panel de
Ventanas. Conseguiras una ventana como la de debajo.
2. Qu es esto. Hay una larga lista de Plugins EX. Tienes un Master Track, 16 Pistas EX Normales, y 4
Pistas de Envio. El Master Track se selecciona por defecto. Cada pista puede tener 4 Plugins EX. Los
Loops de Getting Started usan el plugin Eruity 7 Band EQ en el Master Track, y los plugins Eruity
Delay y Eruity Reverb en la Pista 2. Prueba a cambiar la pista para encontrar otros plugins.
3. Enciende y apaga un Plugin. Simplemente pulsa el boton izquierdo para activar el plugin y otro clic
(con izquierdo) para desactivarlo. Prueba esto con un Loop de Getting Started para oir la diferencia.
4. Seleccionando Plugins. Si quieres aadir un nuevo plugin, pulsa en la flecha en el lugar de la lista
donde quieres agregar el plugin y entonces escoges uno de Present (Configuraciones Predefinidas para
ese plugin) o un plugin nuevo de la lista Select y lo configuras a tu gusto.
Master Track
Plugins FX
Clic Aqu
Clic izquierdo
para activar
o desactivar
Pistas de Envi
Pistas FX
44
5. Modificando el Plugin. Pulsa el boton derecho para abrir sus Opciones (o Editor) y un segundo clic
(con derecho) para cerrar. Algunos plugins tienen una interface plana como el Eruity Delay, mostrado
debajo. Otros tienen controles visuales. La mayoria de los plugins viene con su propia Avuda, como se
muestra debajo. No te ensearemos aqui la funcion de los controles. Pero ahora, puedes probarlos?
6. Enviando el Sonido al Plugin. Ahora te podemos explicar para que sirve el numero superior de la
derecha en las Opciones de Canal. El Master Track aplicara cualquier efecto puesto en esa Pista EX a
el sonido de toda la cancion. Pero solo se aplicaran efectos de las Pistas EX Normales a los Samples y
Synths que han seleccionado esa Pista EX en sus Opciones de Canal. Asi que, en GettingStarted5.flp,
los canales InsRound y TS404 estan enviando su sonido a la Pista EX 2, donde se aplicaran Eruity
Reverb y Delay. Los otros canales estan enviando a la Pista EX 1 (con el valor por defecto) que no
contiene los efectos.
Clic derecho
para abrir
sus Opciones
Clic aqu para
desplegar men
con Ayuda
Enviando a la
pista FX 2
Cambio de
Efectos
Predefinidos
45
7. Para que sirven las Pistas de Envi? Hay 4 Pistas de Envio especiales y sus entradas corresponden
a otras Pistas EX, en lugar de Canales del Secuenciador. Supongamos que quieres poner el mismo
Eruity Reverb en la guitarra y en los tambores, pero ademas quieres aadir el Eruity Delay a la guitarra
y EQ a los tambores. Eacil. Envia los tambores a la Pista EX Normal 2 y aade el Efecto EQ. Y la
guitarra la envias a la Pista EX Normal 3, donde le aades el Eruity Delay. Entonces pones el Eruity
Reverb en la Pista de Envio 2 y vuelves a las Pistas EX Normales 2 y 3 para girar la segunda rueda de
la parte inferior (a modo de volumen), y enviar su sonido a la Pista de Envio 2. Ahora tienes el mismo
reverb en la guitarra y en los tambores, pero solo has usado un solo plugin de reverb.
8. Cambiando el Orden de los Plugins. El orden en que estan situados los plugins en las listas de las
Pistas, tiene un gran impacto en el rendimiento final del sonido. Cada Pista aplica al sonido el primer
Plugin de la lista, al resultado le suma el segundo Plugin de la lista, y asi sucesivamente. Para hacer
mas facil el experimentar con el orden de los efectos, Eruity Loops tiene una funcion muy simple para
subir o bajar el orden de un plugin. Esta funcion se encuentra en el menu de efectos, mostrado debajo
(Move Up arriba y Move Down 'abajo).
Esta Pista FX se
enva a la Salida de
la Pista de Envi 2
Aqu solo
debera estar
el Plugin EQ
46
9. Qu hacen estos Plugins? Como antes se menciono, puedes conseguir una ayuda especifica de cada
Plugin de Eruity, pero aqui te mostramos una lista sobre la funcion de algunos.
Buzz Effect Adapter. Este adaptador te permite cargar el efecto de Zumbido de una Maquina. Eruity
viene con muchos predefinidos, pero puedes conseguir mas en www.BuzzMachines.com.
Fruity 7 Band EQ. Ecualizador de sonido.
Fruity Balance. Te permite modificar el balance y volumen en el Grabado en Vivo.
Fruity Bass Boost. Hace mas graves los sonidos.
Fruity Big Clock. Crea una ventana con un cronometro que cuenta el tiempo de la reproduccion.
Fruity Blood Overdrive. Utiliza esto para distorsionar los canales.
Fruity Center. Compensa la ascension de tono del DC en tiempo real.
Fruity Chorus. Aade el efecto de un coro.
Fruity Compressor. Utiliza esto para aplanar la dinamica del sonido. Algo parecido utiliza Eatboy
para conseguir unos drums de menor intensidad.
Fruity DB Meter. Crea una ventana con un marcador de Decibelios.
Fruity Delay. Crea un eco verdadero (no solo samples repetidos como las Opciones de Canal).
Fruity Delay 2. Es un Eruity Delay de segunda generacion. Aade Balance y otros efectos.
Fruity Fast LP. Utiliza esto para bajar el rendimiento de tu CPU (reduccion y resonancia).
Fruity Fast Dist. Provoca un gran efecto de distorsion sin casi consumir CPU.
Fruity Filter. Mas reduccion y resonancia pero este efecto se filtra para acompaar la CPU.
Fruity Flanger. Aun no has oido nada de este efecto. Es muy popular entre los guitarristas, este efecto
de tipo LEO puede agregar una nueva percepcion a cualquier cancion.
Fruity Formula Controller. Este es un controlador de atractivo aspecto que puede unirse a otras
ruedas y barras deslizantes de Eruity Loops. En la seccion de Controladores Externos mas info...
Fruity Free Filter. Otro filtro de 12 decibelios pero no es un filtro tan inconstante como el Eruity
Eilter (esto significa el infierno.)
47
Fruity HTML Notebook. Aade notas a tu loop en estructura html, o agrega tu propia pagina Web!
Fruity LSD. Permite a Eruity Loops acceder al DirectMusic Software Sintetizador de DirectX 8 (Nota:
debes tener instalado DirectX 8.0 o posterior). Los canales de LSD funcionan mejor con un dispositivo
de MIDI externo el cual pueda controlarse con un MIDI que no pertenezca a ningun canal (mira en la
seccion de los Generadores).
Fruity Mute 2. Utiliza esto para silenciar los canales en el Grabado en Vivo.
Fruity Notebook. Guarda apuntes en tu cancion! Este es el plugin que Eruity Loops utiliza en sus
tutoriales.
Fruity PanOMatic. Util para crear un balance de sonido alternado muy facil.
Fruity Parametric EQ. Un Ecualizador parametrico hecho para Eruity Loops. Un ecualizador normal
solo te permite regular los niveles para una frecuencia predefinida, pero con un ecualizador
parametrico puedes escoger la frecuencia que quieres regular.
Fruity Peak Controller. Este es otro controlador interior. Mas info de controladores en la seccion de
Controladores Externos.
Fruity Phase Inverter. Usalo para invertir la fase estereo (izquierda y derecha).
Fruity Phaser. Similar al Eruity Elanger, pero aun mas frio.
Fruity Reverb. Un eco en una gran sala. Mejor que el reverb de las Opciones de Canal.
Fruity Scratcher. Carga un sample y limpia suciedades. Este plugin EX es como un generador, puede
producir sonido en lugar de modificar el canal.
Fruity Send. Pon este plugin entre otros dos plugins iguales y puedes enviar el balance o volumen que
quieras a una Pista de Envio.
Fruity Soft Clipper. Este es un filtro que suaviza y limita el rendimiento de CPU. Te permite evitar el
recorte y distorsion aplicando una condensacion suave de entrada.
Fruity Spectroman. Crea una ventana con un analizador de espectro para que puedas ver la
distribucion espectral de los sonidos en tu pista.
Fruity Stereo Enhancer. Aade algunos efectos muy buenos en la separacion estereo.
Fruity X-Y Controller. Y otro controlador interior. Mas info de controladores en la seccion de
Controladores Externos.
48
10. Efectos Predefinidos. Si quieres crear un plugin con unos parametros predefinidos, puedes acceder a
ellos a traves de la seccion del menu de efectos presets como hemos visto anteriormente, o usando las
pequeas flechas en la parte superior derecha de las opciones de los plugins, como en los Generadores.
Puedes querer guardar tu propia predefinicion, para encontrar la posicion exacta de los controles
posteriormente, haz esto haciendo clic en la opcion del menu save preset as... Y si guardas tu
predefinicion en el directorio que Eruity Loops sugiere por defecto, entonces aparecera en el menu de
presets de ese plugin cada vez que lo busques.
11. Consiguiendo Nuevos Plugins. Nosotros te dimos una gran seleccion de Plugins EX con el Paquete de
Eruity Loops. Pero puedes querer aadir alguno nuevo, y puedes encontrar muchos de ellos en la red.
Algunos son gratuitos y otros de pago. Puedes navegar por la red para buscarlos! La instalacion es
bastante simple. Instalalo todo en la carpeta EruityLoops3/Plugins (pero si es un plugin JST, debes de
instalarlo en su subdirectorio EruityLoops3/Plugins/VST.) Reinicia Eruity Loops con sus nuevos
plugins y deben aparecer en la lista. Dos sitios con multitud de plugins son www.ThePluginList.com
y www.kvr-vst.com.
12. Las Restricciones de la CPU. "ESTUPENDO! Yo puedo usar todos los plugins que quiera?"
Realmente, no puedes. Cada plugin que uses consume una cierta cantidad de poder de tu ordenador.
Algunos consumen un rendimiento mayor que otros. El numero de plugins que puedes utilizar en tu
ordenador depende de la velocidad de tu CPU (ya sabes, los Megahercios) y tambien un poco en la
cantidad de memoria RAM que tenga. No hay ninguna forma de saber cuantos plugins puedes usar,
pero si el sonido es defectuoso despues de haber aadido un plugin, es seal de que ya tienes
demasiados plugins. No te olvides de las Pistas de Envio, te pueden ayudar a utilizar menos numero de
plugins. Tampoco olvides ajustar la longitud del Streaming Buffer te puede resolver muchos problemas
de rendimiento de CPU (Mira en la seccion 'Quieres ver que es esto? para mas info).
49
G GR RA AB BA AN ND DO O E EN N V VI IV VO O
Carga GettingStarted1.flp, abre las Opciones de Canal de InsRound, y escoge la pestaa INS. Ahora haz
clic en Play, y ves la rueda que pone CUT en el apartado Filter. Pues se girara mientras se esta
reproduciendo la cancion! A cambiar el sonido en curso nosotros le llamamos El Grabado en Vivo.
1. Escoger el Modelo del Main Automation. OK, esto es importante. Einalmente, nosotros podemos
decirte que pasa con el Modelo 2 de GettingStarted1.flp. Es donde se guardan los datos del Grabado en
Vivo de los movimientos de las ruedas CUT de los canales InsRound e InsSquare. La unica manera
de no confundirse nunca es guardar siempre los datos del Grabado en Vivo en el mismo modelo (de
esta forma adquiriras costumbre y no iras pisandote y borrandote los datos). Para esta cancion, los
datos estan en el modelo 2. Entonces se necesita poner un punto de ese modelo al principio del Playlist
para modificar la cancion desde el comienzo. Puedes cambiar la posicion del punto, pero comenzara el
cambio mas tarde. (Tambien puedes escoger otro modelo para un grabado propio pero ha de tener un
punto en el Playlist NO PUEDE ESTAR VACIO o no grabaras nada).
Clic en la pestaa INS
Ahora mira
esta Rueda
iRecuerda Seleccionar el Modelo
Correcto Durante el Grabado en Vivol
50
2. Graba algunas Modificaciones en Vivo. Carga GettingStarted5.flp y abre las Opciones de Canal del
TS404. Ahora haz clic en Play para que comience la reproduccion, y practica jugando con las ruedas
CUT y RES del Eilter. Cuando pienses que has encontrado algo bueno, asegurate de que has
seleccionado el modelo 2 (el modelo de Main Automation), entonces pulsa el Boton de Grabado, el
que se muestra debajo. Puedes prepararte para el grabado si marcas la Cuenta atras (Boton 321), con la
reproduccion parada, luego pulsas el Boton de Grabado (tranquilo que aun no empieza la grabacion), te
preparas... y pulsas el espacio de tu teclado, escucharas un tic-tac que es la cuenta atras... 3, 2, 1,
Ahora empieza el grabado y puedes modificar la cancion! Una vez terminada la cancion se parara el
grabado. Recuerda dos cosas importantes: Selecciona el Modo Song y el modelo de Main Automation.
3. Regula la longitud del Buffer. Puedes haber notado un retraso entre tu modificacion y la respuesta de
Eruity. Eso se controla con la longitud del Buffer (pulsa E10 y selecciona la pestaa Audio). Cuanto
mas bajo este el deslizador, antes respondera Eruity. Pero no lo pongas demasiado bajo, o el sonido
saldra distorsionado (Mira en la seccion 'Quieres ver que es esto? para mas info).
4. Nota importante. Cuando este pulsado el Boton de Grabado y la cancion se este reproduciendo,
cualquier cambio en un canal borrara todas las modificaciones guardadas previamente de ese canal, ten
cuidado en quitar el boton de Grabado cuando termines tu grabacion. Esto puede destrozar tu trabajo,
es mejor hacer la grabacion de otra forma en el Editor de Eventos descrito en la proxima seccion.
5. Qu puede Grabarse? La mayoria de las ruedas y barras deslizantes son gravables, incluyendo los
controles de los Plugins. Pero algunos mandos no se pueden grabar. La manera mas rapida de decir lo
que es gravable es poner el raton encima de un mando y mirar a la derecha de la descripcion de la
Barra de Ayuda. Si aparecen unos Puntos Rojos, entonces se puede grabar.
Botn de
Grabado
Modo Song
Puntos Rojos Descripcin
PIugins. La mayora de los controles de
los Plugins son gravables, pero no
todos. Experimenta para averiguarlo.
Cuenta atrs
51
Los consejos de Lemon Boy para eI Grabado en Vivo.
x Siempre, siempre, siempre comprueba que modelo esta
seleccionado antes de empezar la grabacin!!!
x Intenta conseguir situar tu cancin antes del grabado en vivo. Una
vez que tengas los eventos grabados, ser difcil de cambiar el
esquema del playlist, en cierto modo eso todava parece bueno.
x Siempre guarda una copia de seguridad de tu loop antes de que
empieces cualquier grabado en vivo. As si desordenas las cosas o
todo se convierte en un caos, puedes regresar a tu copia original.
x Guarda tu loop con frecuencia durante el grabado en vivo. Si cambias
algo accidentalmente y borras algunos eventos, siempre podrs
regresar a la versin anterior.
x Haz un Control de MIDI Externo para no complicar el trabajo (Mira la
seccin de los Controladores Externospara ms info)
52
E EL L E ED DI IT TO OR R D DE E E EV VE EN NT TO OS S
A menos que seas un autentico profesional, y quieras que la longitud del buffer tenga una diferencia de cero
milisegundos, encontraras que el Grabado en Vivo no es precisamente perfecto. Aqui es donde entra el
Editor de Eventos. Cada tiempo puedes mover una rueda durante una sesion de grabado, la nueva opcion se
guarda como un "evento" para esa rueda y en ese momento del loop. Con el Editor de Eventos, tienes el
control completo de como se modifica el sonido durante toda la reproduccion.
1. Preparando un Loop para los Eventos. Carga GettingStarted1.flp y selecciona el modelo 2 (el
modelo de Main Automation) del Panel del Selector de Modelo. Ahora abre las Opciones de Canal de
InsRound o de InsSquare y selecciona la pestaa INS...
2. Abramos el Editor de Eventos. Pulsa el boton derecho del raton sobre la rueda CUT del apartado
'Eilter, y del menu, que se forma, selecciona Edit Event. Aparece una nueva ventana con un Editor
Grafico (similar al del secuenciador de pasos). Una gran diferencia es que este grafico controla el nivel
de una sola rueda o deslizador en un punto particular en la cancion. OK, realmente es un poco mas
complicado. Recuerdas como nosotros te dijimos que hicieras todos tus Grabados en Vivo en un solo
modelo (el modelo de Main Automation) y ponerlo una vez al principio de la cancion? Si has hecho
esto, entonces las Barras Numeradas del Editor de Eventos emparejaran con los puntos del Playlist. La
otra diferencia principal es que este grafico se usa para poner los Eventos (lineas verticales luminosas
que corresponden al valor que estas poniendo a la rueda) y eso persiste hasta el proximo evento.
Botones
de Modo
Mens Indicador
Play
Modo del Cursor
Eventos
(Cada uno mantiene el nivel
hasta el proximo evento)
Zoom
(clic
arrastrar)
Barra
Numerada
(primera
barra que
corresponde
con el primer
punto del
Playlist)
53
3. Los modos del Editor de Eventos. El Editor de Eventos tiene cuatro maneras de trabajar.
a. Modo Dibujo. En este modo, el indicador del raton se parece a un lapiz . Puedes aadir
nuevos eventos pulsando el boton izquierdo en la ventana principal. Tambien puedes arrastrar el
boton derecho para dibujar una linea recta de eventos.
b. Modo Borrado. Pulsa encima del simbolo para cambiar a este modo. Puedes anular o borrar
los eventos pulsando sobre ellos, o pulsando y arrastrando para anular una serie de eventos. (Los
eventos son las lineas verticales luminosas en la ventana principal.)
c. Modo Alisar. Pulsa el simbolo alisamiento para cambiar a este modo. Crea primero un
grafico a mano alzada con el Modo Dibujo (antes desactiva la opcion Auto-Smoothing de los
Menus). Luego con el Modo Alisar arrastra para resaltar una region y todo quedara mas llano.
Pruebalo! Ahora ya puedes activar la opcion Auto-Smoothing para que los eventos se aplanen
automaticamente.
d. Modo Seleccionar. Pulsa el simbolo de seleccion para cambiar a este modo. Cuando pulses y
arrastres, veras una region roja resaltada en las Barras Numeradas. Puedes cortar o copiar para
luego pegar, en ese u otro evento, y puedes hacer un Zoom a esta seleccion desde los Menus.
4. Otras Opciones. Aqui se muestran algunas de las otras opciones del Editor de Eventos.
a. Deshacer. Hay una forma disponible de deshacer para el Editor de Eventos. Usando CTRLZ
pero solo puedes deshacer la ultima accion.
b. Poniendo el Evento Inicial. Notaras que despues del Grabado en Vivo, la rueda que has grabado
no empieza en el lugar que deseabas cuando tu cancion regresa al Loop Point del Playlist. Esto
puede arreglarse, girando la rueda a la posicion de salida que quieres y pulsando derecho sobre la
rueda para seleccionar Init Events With This Position. Esto pone la primera cantidad de evento
para el punto inicial de la rueda y siempre empezara donde quieras (Nota: Este cambio no
aparecera marcado en el Editor de Eventos).
c. Consiguiendo una Percepcin. Create algunas practicas para dominar el Editor de Eventos, y
para poder conseguir que suene una cancion al modo que tu quieras, merece la pena dominarlo
bien. Sigue practicando hasta que lo controles perfectamente!
d. Modificando el Grabado en Vivo. Si una rueda tiene algunos eventos Grabados en Vivo, puedes
cambiarlos o mejorar el trayecto desde el Editor de Eventos, no necesitas empezar una nueva
sesion de Grabado en Vivo para cambiarlo.
54
5. Presentando el Evento LFO. Antes se explico que era el LEO (Low Erequency Oscillation
'Oscilacion de Baja Erecuencia) en las opciones de canal del TS404 (tambien esta disponible para el
resto de canales de samples en la pestaa INS). Pero a veces un control exacto de esta oscilacion va a
resultarte dificil. Ese problema se resuelve con el Evento LEO que permite simular la oscilacion
perfecta dentro del Editor de Eventos.
6. Usando el Evento LFO. Abre el Editor de Eventos para algun control (Ej. la rueda CUT de la pestaa
INS para InsRound en GettingStarted1.flp). Asegurate de que estas en el modelo correcto en el Panel
del Selector de Modelo (modelo 2 para GettingStarted1.flp). Ahora selecciona una area para oscilar
usando el Modo Seleccionar o pulsando el boton derecho en las Barras Numeradas y arrastrando.
Ahora pulsa CtrlL o haz clic sobre LEO en el apartado Edit de los Menus. Esto hara aparecer la
ventana de las opciones del LEO e inmediatamente aplicara el LEO al area seleccionada. Mira debajo.
7. 1ugando con las Opciones principales del LFO. El apartado de Salida o 'Start tiene tres ruedas o
controles para crear todo tipo de efectos, con ellos se define el tamao de la onda. Las opciones para
modificar este apartado son: value (Altura), range (Profundidad) y speed(Longitud). El apartado de la
Eorma o 'Shape'puedes modificar el perfil del LEO (Onda, Diente, o Cuadrado) y la Phase (que
mueve la onda a derecha e izquierda.)
Posicin HorizontaI
PerfiI
55
8. 1ugando con las Opciones finales del LFO. Si quieres darle al LEO profundidad o amplitud,
enciende el Boton de Progreso (a la izquierda de End). Cuando el boton esta encendido, puedes
modificar los parametros para el principio (apartado izquierdo) y final (apartado derecho) del LEO.
Esto te permite crear efectos de LEO nuevos. En la imagen, una onda cuadrada de LEO que empieza en
la barra 2 y termina en la barra 4. Como es un efecto de profundidad, la velocidad aumenta y la altura y
longitud disminuyen.
9. Y el Resto de Opciones? Desde el Menu Edit puedes borrar todos los eventos (EditoDelete All), o
seleccionarlos todos (EditoSelect All), y desde el Menu Opciones puedes cambiar el color del fondo
del editor (OptionsoGrid Color...). Tambien puedes utilizar la Lista de Snap. Usa su lista con
opciones para asegurarse el resaltando y la colocacion del evento. Puedes cambiar el angulo de golpes
en su Lista. Prueba las diferentes opciones para ver como efectua resaltando o colocando el evento. El
grado mas suave es Tick que suavizara los beats entre las notas. Pero si dejas seleccionado el Auto,
entonces Eruity decidira que situacion es mejor.
Otros Trucos
x Recuerda que puedes deshacerun LFO con Ctrl-Z.
x Si grabas que el tempo cambia, el retraso restablecer la
lnea del canal TS-404 automticamente a cada cambio Este
retraso no aparece en otros canales de samples, pero la
longitud de retraso cambiar con el tempo.
Lista Snap
Botn de
Progreso
Tempo
56
E EL L P PI IA AN NO O R RO OL LL L
Te habras dado cuenta que hay algunas cosas que el Secuenciador de Pasos no hace muy bien. No puedes
componer melodias que son mas largas que 1 barra. O que tampoco puedes usar un sample de una sola nota
para crear un coro. Y finalmente, esta bien prolongar las notas en el TS404, pero no se puede hacer eso con
algunos tipos de canales. El Piano Roll resuelve todos esos problemas!
1. Abramos el Editor del Piano Roll. Carga GettingStarted6.flp y selecciona el modelo 3. Ten en cuenta
que el secuenciador parecera diferente. Eso es porque los canales InsRound e InsSquare contienen
los datos del Piano Roll en lugar de los pasos normales. Puedes abrir el Editor del Piano Roll para
cualquier canal pulsando el boton derecho sobre el nombre del canal o el izquierdo sobre un Mini
Piano Roll. Abrelo para el canal InsRound.
Clic izquierdo aqu
(Mini Piano Roll)
Clic derecho aqu
(Nombre del Canal)
57
2. La ventana del Editor del Piano Roll. La primera cosa que notaras es que esta ventana se parece
mucho al Editor de Eventos. Como las Barras Numeradas, el Indicador Play, los Botones de Modo y
los Menus. Pero los "eventos" en el Piano Roll son notas para ser reproducidas, en lugar de opciones
para nivelar controles de Eruity. Cada linea verde horizontal muestra donde una nota debe empezar y
debe acabar, y el Teclado de Piano de la izquierda es el valor de cada nota. La nota sealada debajo es
un B4 (B en la 4 octava) que empezara en el segundo beat de la primera barra y tocara para 3/4 de beat.
3. Comprueba el Playlist. Como el Editor de Eventos, el Piano Roll puede extenderse mas de un solo
punto. En este caso, el modelo 3 con los canales InsRound e InsSquare se han programado con el
Piano Roll y ocupan 4 puntos. Asi en el Playlist, ves que el modelo 3 esta cada 4 barras.
4. Consejo importante. Antes de que vayamos a realizar cualquier cancion, hay que tener esto en cuenta.
Siempre asegurarse de guardar los modelos del Piano Roll separados de los modelos regulares.
Evitaras mucha confusion con los puntos del Playlist. No tienes que hacerlo de esta manera, claro, pero
ni siquiera la cancion de GettingStarted6.flp habria sido posible hacerla si nosotros hubieramos unido
los modelos 1 y 3. Intenta deducir por que!
Mens
Botones
de Modo
Indicador
Play
Modo del
Cursor
B4
Zoom
(clic +
arrastrar)
Barra
Numerada
(primera
barra que
corresponde
con el primer
punto que
pongas en el
Playlist)
58
5. Qu Tipos de Canales pueden tener el Piano Roll? Puedes tener un Piano Roll para cualquier tipo
de Generador excepto para el TS404 (aunque, a partir de la version 3.5 funciona muy bien con
cualquier Synths). Tambien puedes usar el Piano Roll en cualquier Canal de Sample, pero algunos
tienen que regresar de el ultimo Punto Loop al primero. InsRound, por ejemplo, contiene Puntos Loop
que permiten al Sample reproducir un sonido que dura una y otra vez. Si no tienes un sample looped,
no necesitaras marcar la opcion en las opciones de canal, y podras utilizar el Piano Roll de forma
normal.
6. Editando un Piano Roll Bsico. Aqui se describen las formas basicas para crear una melodia.
a. Aadiendo Notas. Esto puedes hacerlo un poco a boleo. Para escribir una nota, asegurate de estar
en el Modo Dibujo pulsando su boton de los Botones de Modo (Mira en la seccion del Editor de
Eventos), pulsa el boton izquierdo en el fondo, y arrastra la nota a donde quieras. Si el loop no se
esta reproduciendo, oiras la nota mientras estas arrastrandola. La longitud de la nota sera como la
longitud de la ultima nota aadida y para cambiar la longitud, estira la nota de su lado derecho.
b. El Snap de la Nota. Puedes encontrar una nota que saca un sonido que te confunde. En ese caso,
cambia el Nivel de la Lista Snap de la misma manera que has hecho en el Editor de Eventos (Mira
la seccion anterior). A veces no puedes conseguir la longitud que quieres para una nota. En este
caso, se encoge la nota a la izquierda hasta donde puedas y entonces la estiras de nuevo a la
derecha. Esto arregla a menudo el problema.
Usar
Puntos
Loop
Puntos
Loop
Esta bien, pero
apenas has
comenzado!
59
c. El Color de las Notas. Ves la fila de 4 botones coloreados bajo de los Botones de Modo? Estos
te permiten escoger el color de las notas que aadas. Esto puede parecer una tonteria ahora mismo,
pero el color puede ayudarte a tener una cuenta de las notas aadidas. Ademas, en el apartado Edit
de los Menus puedes seleccionar las notas por Color para borrar o copiar y pegar solo esas notas.
d. Borrando Notas. Tienes dos opciones, clic derecho sobre la nota que quieres borrar o anularla
seleccionando el Boton del Modo Borrado (Mira en la seccion del Editor de Eventos).
e. Deshacer Cambios. Como en el Editor de Eventos, hay una forma de deshacer solo el ultimo
cambio, pulsando Undo en el menu Edit en el Panel de Menus o apretando Ctrl-Z.
f. Cortando, Copiando y Pegando Notas. Con el Modo Seleccionar (mira la seccion del Editor de
Eventos) pulsa el boton y arrastra para resaltar algunas notas. Entonces usa Cut, Copy y Paste en
el apartado Edit de los Menus o utiliza Ctrl-C, Ctrl-X, y Ctrl-V. Al pegar las notas sus situaciones
seran identicas pero estaran en la primera barra. Asi que para pegar de la barra 1 a la barra 2,
tendras que obstruir la barra 2, selecciona las notas de la barra 1 y pulsa Ctrl-C para copiar, y
entonces obstruye la barra 2 y pulsa Ctrl-V. Si las notas no aparecen, probablemente estan en la
barra 1. Arrastralas o pulsa Ctrl-Z para deshacer e intentar de nuevo.
7. Los Coros y Armonas. Una de las caracteristicas mas importantes del Piano Roll es que puedes tener
las notas para crear coros y armonias. Aqui, estamos entrando en material sofisticado y necesitas algun
conocimiento musical pero Eruity lo hace un poco mas facil dandote la opcion de Chord en los Menus.
Selecciona el tipo de coro que quieres, y con el Modo Dibujo puedes dejar caer los coros enteros en el
fondo. GettingStarted7.flp es un ejemplo de una melodia con armonias. El dibujo de abajo es el Piano
Roll del canal InsRound despues de hacer un zoom al Piano Roll entero.
Notas
Solapadas
60
8. Diapositivando las Notas. Si pulsas el Boton de Diapositiva, puedes insertar una distorsion en las
notas (tambien llamada Nota Diapositiva). Para ver lo que esto hace, pon una nota larga en el fondo, y
encima o debajo de ella una nota diapositiva. Asegurate que las dos notas se solapan (coinciden una
sobre la otra). La nota larga se reproducira hasta que alcance la posicion de la nota diapositiva.
Entonces subira o bajara su tono hacia la Nota Diapositiva y se quedara alli hasta que se termine la
nota original. En GettingStarted8.flp, se ha agregado otro InsRound de Piano Roll en el modelo 4 que
utiliza diapositivas. Compruebalo.
9. Modificando las Notas. Recuerdas el Editor Grafico del Secuenciador de Pasos? Te permitia cambiar
el Volumen, el Balance, la Resonancia y asi sucesivamente para cada nota. En el Piano Roll tienes una
funcion similar, en la parte inferior del Editor de Piano Roll. Cada vez que introduzcas una nota, se
creara una nueva Pua en el grafico inferior que muestra el nivel del parametro seleccionado por la lista
de la izquierda (el Selector de Eventos). Despues de introducir notas, puedes cambiar sus valores en
cualquiera de los parametros pinchando sobre las puas y arrastrandolas. GettingStarted8.flp tiene
modificado el volumen del Piano Roll para los modelos 3 y 4. Puedes cambiar Volumen, Balance,
Reduccion, Resonancia, y Distorsion. Tambien puedes utilizar este grafico como el Editor de Eventos
para el canal de Balance, Distorsion o Volumen.
10. Importando Melodas MIDI. En el apartado Eile del Menu, encontraras el metodo de importar MIDI
directamente de archivos con extension MID. Hay toneladas de archivos de MIDI de varias melodias
populares que flotan en Internet libremente. Ahora puedes 'chuparlos directamente con Eruity Loops
y puedes utilizarlos en tus canciones (Mas info en Extra II: Tutoriales).
Botn de
Diapositiva
Comienzo
de Nota
Diapositiva
alta
Diapositiva
baja
Fin de la
Nota
Pa de
Volumen
Selector de
Eventos
Eh! tambin puedes pulsar dos veces
sobre una nota en el editor de eventos
para cambiar sus parmetros.
61
E El l B BE EA AT TS SL LI IC CE ER R
Esta es una cualidad importante de Eruity, puedes importar sonidos enteros y convertirlos en golpes de
tambor separados utilizando el BeatSlicer. Esto es muy util para romper beats. Si no has registrado el
BeatSlicer, tendras que sobrevivir con el modo de baja calidad de la version del shareware. Pero todavia
puedes utilizar este poderoso software. Aqui veras un ejemplo de lo que hace.
1. Selecciona ImportoBeat to Slice del menu Eile en el Panel de Menus.
2. Selecciona un Beat. Primero tendras que escoger un archivo WAV para rebanar. Asegurate que ocupa
por lo menos una 1 barra (1 modelo largo). Sirve cualquiera pero otros puede que no funcionen bien.
3. Decide si quieres utilizar el editor estndar. Ahora se te preguntara si quieres usar la version
estandar de BeatSlicer o no. Solo responde si si sabes lo que estas haciendo. Por otra parte,
simplemente para rebanar un archivo con BeatSlicer lo corrige solo. (El editor tiene su propia ayuda.)
4. Decide dnde guardar el beat rebanado. Luego te pedira escoger el directorio para guardar el golpe
rebanado. Aqui se guardaran los archivos separados (cada uno contendra un tambor pegado). Eruity
tiene un directorio predefinido que puedes usar, llamado 'Sliced Beats.
62
5. Guarda tus Cambios. Este proceso altera el loop actual drasticamente, y la proxima ventana de
dialogo te pregunta si quieres salvarlo antes de continuar.
6. Decide Cmo quieres el Beat. Einalmente, conseguiras la siguiente caja de dialogo. Las opciones son:
A) usando un solo canal del catador para cada rodaja del Beat ('Sampler Channels); B) usando una
Capa para agrupar los canales ('Layered Sampler Channels); o C) poniendo el beat entero en un solo
canal que usa el Eruity Slicer ('Slicer Channel).
7. Unir o no Unir. La pregunta final Quieres unir el Beat con el proyecto actual? En ese caso, pulsa el
boton de fuera, la luz naranja de la ventana anterior donde dice 'Start New Project. El Beat se
insertara en el primer modelo de tu cancion. Debido a esto, debes introducir un modelo vacio
probablemente a la salida de la cancion antes de rebanar. Puedes hacer esto con ctrl-insert en el
Playlist.
8. El Resultado Final. En la proxima pagina hay una imagen de un beat rebanado (usando la opcion de
'Sampler Channels) es como un canal de Eruity. Ten en cuenta que si escoges empezar un nuevo
proyecto, el tiempo se empareja con el beat original automaticamente. Ten tambien en cuenta, que
ningun beat encaja exactamente con las notas, Eruity ha usado la funcion de cambio (mira la pagina del
editor grafico para mas info) para emparejar los beats exactamente. Ahora puedes reestructurar el beat
para que sea mas divertido!
63
9. Recuerda el Plugin Fruity Slicer es el plugin del que se hablo en la seccion de los Generadores. Es
otra forma de utilizar el Eruity/BeatSlicer en el equipo y utilizar cortes de un sonido en tu cancion sin
pasar por el proceso detallado aqui.
Importado Ias Canciones RB-338. Puedes haber visto esta
opcin en el Men de Importacin... Esta opcin te permite
abrir una cancin, el programa la configura al for mato Fruity,
y la escuchas en Fruity Loops. Claro, que no es una
conversin perfecta, mira sus propiedades. El playlist y el
esquema de modelos tambin necesitan explicaciones. Los
primeros 32 modelos son TB303 #1. Los prximos 32 son
TB303 #2. Los siguientes 32 modelos para el TR808 y los
ltimos 32 para el TR909, con un total de 128 modelos.
Claro que la mayora de stosprobablemente no los utilices
para cualquier cancin dada, pero si alguna vez los necesitas
todo esta ah para su uso.
64
C CO OM MP PA AR RT TI IE EN ND DO O T TU U T TR RA AB BA AJ JO O
Ahora Que haces con tu cancion? Probablemente quieras extraerla de Eruity para grabarla en un CD,
anunciarla en el Internet, o revisarla con otro programa. Para este proposito esta la funcion de Export. Aqui
se muestra como utilizarla.
1. Exporta a WAV o MP3. Esta opcion esta disponible en el menu Eile. Si escoges WAV o MP3, te
pediran que especifiques el nombre del archivo y el destino, luego aparecera la ventana que hay
debajo. Hay muchas opciones, y ahora no vamos a explicarlas todas. Si quieres una explicacion de
cada boton, mira la ayuda en linea y busca Eile Eormats. Si simplemente quieres conseguir extraer tu
cancion, deja las opciones por defecto (los valores por defecto estan por una razon!)
2. Que debo Usar WAV o MP3? WAV es un formato de sonido muy comun y facil de manejar, sus
archivos son muy grandes pero la calidad es excelente (usa aproximadamente 10 MB por minuto). Los
archivos WAV son los mas utilizados para grabar en CD. MP3 es un formato de audio comprimido.
Los archivos son mas pequeos y su calidad depende de la compresion (usa alrededor de 1 MB por
minuto que depende de la compresion). Si quieres compartir los archivos en Internet, MP3 es lo mejor.
3. Para que sirve el "Background Rendering? La grabacion puede durar mucho tiempo, depende de
la CPU, sobre todo si escoges la opcion de calidad superior de la seccion Quality en la ventana. Pero si
pulsas el boton Background Rendering, Eruity continuara exportandote la cancion pero se ocultara en
la barra de tareas para que continues trabajando en otra cosa (pero la grabacion tardara mas tiempo).
Oye! Esto parece
complicado.
65
4. Exportando a un Archivo ZIP comprimido. Esta opcion es muy util si quieres transmitir tus
archivos de los Loops a la red. Al hacer clic en Zipped Loop Package. tu archivo loop, mas todos los
samples utilizados, se archivan en un ZIP.
5. Project Bones y Project Data Files. Estas opciones te permiten guardar informacion sobre tu pista. La
opcion Project Bones guarda un archivo de texto NEO con todos sus datos de informacion y
automatizacion, para poder ser cargado despues. Project Data Eiles guarda todos tus samples y otros
datos en una carpeta de tu disco duro.
6. Dnde puedo Publicar Mis Canciones? Hay varios lugares en Internet donde los artistas pueden
publicar su musica en MP3 de forma gratuita. www.mp3.com es probablemente el sitio mas conocido,
ademas es facil para un looper aficionado entrar alli y compartir su material. www.sectionz.net es otra
opcion para musicos que utilizan Eruity Loops. Un sitio o pagina Web es una comunidad de personas,
en este caso una comunidad musical para compartir canciones. Es una gran manera de conseguir una
regeneracion musical. Si no te gustan estas dos opciones, puedes crear tu propio sitio utilizando uno de
los muchos servicios organizados y gratuitos. Buena suerte!
Ahora hay que
conseguir eI registro!
66
C CO ON NT TR RO OL LA AD DO OR RE ES S E EX XT TE ER RN NO OS S
Un Controlador Externo de MIDI es como un gran mando que controla las ruedas e interruptores en Eruity
Loops. La diferencia principal es que tienes que decirle a Eruity por adelantado lo que quieres que haga
cada boton del controlador (una molestia menor para el cambio de reduccion y resonancia al mismo
tiempo) Cada boton del controlador puede unirse a una rueda diferente o a un deslizador en Eruity Loops.
Si tienes un controlador, esta seccion te dira como hacer para que trabaje con Eruity. Si no tienes uno,
consiguelo! Primero nosotros researemos los controladores mas populares.
NUEVO: a partir de la version 3.5 de Eruity Loops puedes utilizar tambien los Controladores Internos.
Puedes haber leido anteriormente algo de estos en la seccion de Efectos Eruity, pero al final de esta seccion,
nosotros explicaremos mas detalles.
1. Unos Ejemplos de Controladores MIDI.
a. El PhatBoy. El PhatBoy es (de los populares) el mas economico de los Controladores MIDI,
fabricado por KeyEax en www.keyfax.com. Es pequeo y con solo 13 botones, pero para la
mayoria de personas es todo lo que necesitaran (ademas solo tienes dos manos!).
Por que se
llamara phat?
67
b. El DrehBank. Otra opcion popular es el DrehBank de Doepfer en www.doepfer.de. Este
Controlador tiene 64 botones en lugar de 13!
j El 1efe j
c. El MC-505. El MC-505 por Roland (www.rolandgroove.com) es mucho mas que un
Controlador MIDI. Es un sintetizador de hardware y especialmente los secuenciadores estan
construidos para reproducir el techno clasico como el TB-303, TR-808 y TR-909. Pero tambien
tiene completas capacidades para ser un Controlador MIDI, para que puedas unirse con algunos de
los botones a los mandos de Eruity.
Slo yo puedo poseer
un Drehbank. El resto
no tiene suficiente
destreza para ello!
Whoa! Con esto
puedes cortar el
aire!
68
2. Preparando a Tu Controlador.
a. Consigue un Cable MIDI y conecta Tu Controlador. Mira en la parte de atras de tu ordenador.
Si tienes conectores de 5 pins con etiqueta o marca "MIDI", entonces lo tienes perfecto. Si no,
busca un puerto trapezoidal para el joystick y que tiene 15 pins. Si tienes los conectores redondos,
necesitaras un cable "MIDI Out" para ir al "MIDI In" de tu controlador. Si solo tienes una
conexion en el controlador, necesitaras un cable especial que tiene dos conectores MIDI redondos
en un extremo y un conector trapezoidal al otro. Estos tipos de cables deben de estar disponibles
en cualquier tienda de musica especializada en teclados y sintetizadores (pero si lo pides en una
tienda de Ordenadores, puede que no lo tengan o te lo den equivocado).
b. Enciende el Controlador y pon en marcha tu Fruity Loops. Si tienes un PhatBoy, asegurate
que el interruptor del power se pone en el modo "III" o si tienes un DrehBank, enciende el boton
"Bank 1" del cable del power. Para el MC-505, asegurate que el modo de MIDI se pone en MODO
2 (Shift 12, Edit TxRx Mode2). Prueba a mover los botones de tu Controlador. Si todo es
correcto, veras "MIDI" con una luz roja al lado de la Barra de Ayuda en Eruity Loops cada vez
que muevas un boton. Has hecho un buen trabajo! Sigue leyendo amigo.
c. Habilita el control Remoto de MIDI. Mira el menu Options para ver si hay una marca al lado de
MIDI Remote Control. Si no, pulsa sobre el y observa si ahora se enciende la luz roja.
hERETIC
Sam: Comprubalo. Yo necesito un cable
con las conexiones de MIDI en un extremo y
un conector trapezoidal al otro.
Vendedor: Qu necesitas?
Pequea
Luz Roja
69
d. Selecciona el Dispositivo de entrada MIDI. Si todavia no ves la luz roja cuando mueves un
boton de tu Controlador, entra en las Opciones MIDI (del menu Options o pulsando E10).
Comprueba la seccion Remote Control Input de la ventana. Si ves la palabra "none", entonces
tienes que seleccionar una entrada. Normalmente, no tendras muchas opciones, y apenas tendras
que probar para deducir cual es la correcta.
e. Lista para arreglar el control. Si aun no ves la luz roja cuando mueves un boton de tu
Controlador, aqui hay una lista de cosas que debes verificar (antes de rendirte).
x Has seleccionado el modo correcto, PhatBoy o DrehBank en el paso b?
x Has habilitado "MIDI Remote Control" en el paso c?
x Has seleccionado la entrada MIDI correcta del paso d?
x Los conectores In y Out de tu cable MIDI estan bien conectados?
x Has conectado tu Controlador a una toma de corriente y encendido el power?
Jaha
Estas Iisto
para eI rock
and roII?
Si tu ControIador MIDI aun no funciona.Prueba
esto como ultimo recurso: sal de Fruity, y selecciona
ProgramasoFruity LoopsoAdvancedoReset
settings del menu de Inicio de Windows. Entonces
borraras todos los cambios que has hecho y
comenzaras de nuevo.
70
3. Uniendo una Rueda de Fruity a tu Controlador. OK, abre cualquier loop que use un canal con el
generador TS-404. GettingStarted4.flp podria ser un buen ejemplo para empezar.
a. Pulsa el botn derecho sobre la rueda que quieres unir al Controlador MIDI. En este caso,
probaremos la rueda del volumen del canal del TS404. Ahora pulsa sobre Link to Controller y
aparecera la ventana de Remote Controlling Settings.
b. Mueve un botn de tu Controlador. Debes ver el Channel y Controller en la ventana de Remote
Controlling Settings. Selecciona los correctos y pulsa el boton OK, luego mueve el boton de tu
Controlador. Debes de controlar el volumen del TS404. Vamos por buen camino!
c. Pon el Buffer Length tan bajo como puedas. Antes, ya explicamos para que servia el deslizador
buffer length (entra pulsando E10 y seleccionando la pestaa de Audio). Este deslizador determina
el tiempo de retraso entre el movimiento de un boton y el cambio de sonido en Eruity. Asi que
debes de ponerlo al minimo. Pero si lo pones demasiado bajo, se distorsionara el sonido. Asi que
intenta encontrar el punto exacto. Si no puedes conseguirlo... COMPRATE OTRO ORDENADOR
4. Qu Mandos puedo Unir? Muchos de ellos. Para comprobarlo, es igual que el Grabado en Vivo. De
nuevo, si quieres saber si un mando puede unirse, raton encima de el y busca los puntos rojos en la
Barra de Ayuda.
71
5. Qu pasa con los Controladores Internos? Ahora podemos hablarle sobre los Plugins de los
Controladores Internos vistos en la seccion de Efectos Eruity (Eormula Controller, Peak Controller, y
X-Y Controller). A partir de Eruity Loops 3.5, puedes tener el control de un plugin controle desde otro
plugin. Entiendes eso? Tomemos al Eruity X-Y Controller como un ejemplo. Abre la ventana del
Master Effects (E9) y pon al Eruity X-Y Controller en la Master Track.
a. El Eruity X-Y Controller te permite controlar dos ruedas unidas una rueda en su eje X (horizontal)
y la otra rueda en su eje Y (vertical). Entonces puedes pinchar sobre el circulo central de la
ventana y arrastrarlo, cambiando el valor de ambos mandos seguidos. Es particularmente muy util
para controlar reduccion y resonancia al mismo tiempo. Carga de nuevo GettingStarted7.flp,
instala el Eruity X-Y Controller como en el paso 5 y abre la pestaa INS del canal InsRound.
Ahora pulsa boton derecho sobre la Reduccion y selecciona Link to Controller.
72
b. Entonces une la rueda de Reduccion al valor de X del Internal Controller, como se muestra en las
imagenes. Ahora une la rueda de Resonancia al valor de Y. Entonces abre la ventana del Eruity X-
Y Controller, y que empiece el loop. Arrastra el circulo alrededor y escucha como varia la
Reduccion y Resonancia al mismo tiempo. Te gusta?
A divertirse! No te
olvides de que hay ms
ayuda disponible dentro de
Fruity Loops y en el sitio
Web
www.FruityLoops.com.
73
E EX XT TR RA A I I: : A AY YU UD DA A
Las Opciones de CanaI MisceIneas (MISC)
1. Ajuste de NiveIes
Este apartado contiene cuatro ruedas que
controlan el balance (PAN), volumen (VOL),
reduccin (CUT) y resonancia (RES) para
nivelar el canal. Ellos reproducen, ms o
menos, la funcionalidad de otros controles
de las Opciones de Canal.
2. Corte / Corte Por
Esta opcin puede cortar o modificar el
inicio y/o final de una nota prolongada.
3. PoIyphony
Con estas opciones puedes modificar las
propiedades de la longitud de transicin del
solapamiento de las Notas Diapositivas.
4. Vista previa deI TecIado
Pulsando Botn derecho del ratn sobre la
barra del teclado puedes indicar que clave
quieres realizar tu composicin. Y pulsando
el izquierdo y arrastrando puedes delimitar
una zona donde los eventos no tendrn
efecto sobre esas notas. Con el botn Reset
borraras los cambios del teclado.
EI PaneI deI Tiempo (soIo Fruity Loops 3.5.6)
1. StepJBeat {SJB)
Este interruptor selecciona si el tiempo
cuenta en pasos (S) o en Beats (B). Esta
opcin depende de la prxima opcin.
2. BarJMinute {BJM)
Este interruptor selecciona si el tiempo se
cuenta en Step/Beat (B) o en formato de
Minutos/Segundos/Centesimas (M).
3. Contador de Tiempo
Muestra el tiempo de la cancin segn el
formato de las opciones anteriores.
74
E EX XT TR RA A I II I: : T TU UT TO OR RI IA AL LE ES S
a) Creando Grupos
Esta opcion es muy util ya que te permite tener un poco de orden en el trabajo. Si tienes muchos canales tu
modelo puede convertirse en una gran lista que te dificultara mucho y te retrasara en tu trabajo.
1. Creando un grupo para los Drums. Para hacer esto, seleccionaremos todos los canales de los
Drums de nuestro modelo. Pulsando el boton derecho del raton sobre el Selector de canal de todos
los canales de los Drums.
2. Introduciendo un nombre para el grupo. Con los canales de los Drums seleccionados haz clic
sobre Group selected del menu channels del Panel de menus. Aparecera una ventana para que
introduzcas un nombre para el grupo, escribelo y pulsa Intro. NOTA: Si existe otro grupo con ese
nombre, los canales se aadiran a el.
Ahora estamos viendo el nuevo grupo con los canales de los Drums. Los otros canales no han
desaparecido simplemente estan ocultos.
Oye! Esto es muy
fcil No?
Selector
de Canal
Nombre
del Grupo
75
3. Los mens del grupo. Si pulsas con el Boton derecho del raton sobre el cuadro negro inferior que
tiene el nombre del grupo aparecera un menu con las siguientes opciones:
a. Add filter group: Creas un nuevo grupo, pero estara completamente vacio.
b. Delete filter group: Borras el grupo actual. NOTA: Esto no borrara los canales.
c. Rename filter group: Renombras el grupo actual.
Y si pulsas el Boton izquierdo del raton se desplegara un menu con las siguientes opciones:
a. All: Muestra todos los canales del proyecto.
b. Debajo de la linea: Muestra todos los grupos del modelo en ese proyecto.
c. Unsorted: Este grupo se crea por defecto en cada proyecto para sostener los canales en
los diferentes grupos creados.
b) Modificando Ios Beats
Un Loop basico contiene 16 notas o pasos y esta formado por 4 Beats que a su vez contienen 4 pasos. Pero
a un Loop y a sus Beats le puedes modificar esto, ahora se te indicara como.
Botn
Derecho
Botn
Izquierdo
Loop Bsico
{16 notas)
Paso
76
1. Abriendo las Opciones de la cancin. Vamos a cambiar los pasos del loop y del beat. Abre el
menu Options del Panel de menus y pulsa sobre Song settins. Esa es la ventana de Opciones de la
cancion. En la pestaa Song encontraremos la Longitud del loop que determina la cantidad de
pasos que tiene un loop, por defecto tiene 16 y pondremos 12. Y la Longitud del beat que
determina la cantidad de pasos que forma un beat, por defecto tiene 4 y pondremos 3.
2. El Resultado. Hemos obtenido un sonido muy similar pero con un loop mas corto.
c) Otras opciones deI Piano RoII
Vamos a explicar las opciones inferiores del apartado Edit de los menus del Piano Roll, que creo que son
muy importantes. El Quantize y el Chop, y sus versiones rapidas o Quick.
Longitud
del loop
Longitud
del beat
Pues... bien, te has
ahorrado pasos.
77
c.1) EI Quantize
El Quantize te permite variar la longitud de las notas y sus descansos. Ademas el normal tambien te permite
variar los parametros basicos, como volumen, balance, resonancia, reduccion o velocidad.
1. Preparando un canal. Utilizaremos un canal con un drum basico y le pondremos 8 pasos, 2 pasos
por beat. Luego pulsaremos el boton derecho del raton sobre el Nombre del Canal y
seleccionaremos Send to Piano Roll.
2. Seleccionando las notas. Ahora seleccionaremos las 5 notas finales del Piano Roll. (Para hacer un
Quick Quantize sigue con el paso 3, y para hacer un Quantize ves al paso 5).
Apartado Edit
de los Mens
del Piano Roll
Nombre
del Canal
78
3. Seleccionando la longitud. Con las notas del Piano Roll seleccionadas, para hacer un Quick
Quantize pulsaremos sobre la Lista Snap del Panel de Grabacion y seleccionaremos 1/3 beat.
4. El Quick Quantize. Para hacer un Quantize rapido podemos pulsar ahora AltQ. Tambien
podemos pulsar sobre Quick Quantize en el apartado Edit de los menus del Piano Roll. Pulsa el
play del Panel de reproduccion para escuchar que has hecho.
Esta opcin de la lista Snap
dar un resultado muy
vistoso. Otras opciones
puede que no veas muchos
cambios.
Lista Snap
79
5. La ventana Quantizer. Continuando despues del paso 2, y con las notas del Piano Roll
seleccionadas, para hacer un Quantize pulsaremos CtrlQ o tambien podemos pulsar sobre
Quantize en el apartado Edit de los menus del Piano Roll. Ahora nos aparecera la siguiente
ventana...
La PIantiIIa de Ia
reja: Pulsa el botn
de la carpeta para
seleccionar una
plantilla de la reja.
El Piano Roll
muestra la reja
instantnea (las
lneas rojas
verticales) que
genera la reja
prefijada , los
archivos (* .FSC).
Duracin: Te
Permite mezclar la
duracin original
de las notas con la
duracin del
quantized.
SensibiIidad: Te
Permite poner la
sensibilidad
instantnea
Comienzo: Te
Permite mezclar
los tiempos de
salida originales de
las notas
EI modo deI
Quantize: El
tiempo de la
salida es el mismo
en todos los
modos:
Quantize duration:
la longitud de las
notas segn la
reja; Quantize
End Time: el
tiempo final de las
notas se aplica a
la reja; Leave
Duration: retiene
la duracin de la
nota original
despus de sacar
una foto de su
tiempo de salida;
Leave End Time:
Retiene el tiempo
del final original
de las notas.
Las ruedas de Ios
NiveIes: Con estas
ruedas puedes
mezclar los
parmetros de las
notas originales.
Humanize: Cuando
este interruptor esta
encendido, las ruedas
de los niveles se usan
para poner la cantidad
de randomizacin
aplicada a las
propiedades de las
notas.
80
6. El Quantize. Ahora pon las mismas cantidades que hay en el dibujo anterior, y luego pulsa sobre
la marca del OK para validar tus cambios. Obtendras una ventana como la siguiente. Pulsa el play
del Panel de reproduccion para escuchar que has hecho.
c.2) EI Chop
Si traducieramos Chop significaria Hacha, y eso es lo que hace nos corta a trocitos una nota. Al igual que el
Quantize hay dos modos o formas, una rapida y la normal en la que aparece una ventana con opciones.
1. Preparando un canal. Crearemos un nuevo canal con un Drum del navegador de Samples
arrastrandolo a un lugar vacio del Secuenciador de Pasos y le pondremos solo el primer paso.
Luego pulsaremos el boton derecho del raton sobre el Nombre del Canal y seleccionaremos Send
to Piano Roll.
Nombre
del Canal
Aqu esta
nuestro Drum
81
2. Seleccionando las notas. Nuestra nota al ser el primer paso del primer beat nos ocupara todo el
loop, aadiremos 3 notas mas como el dibujo de abajo y seleccionaremos los dos beats y medio
finales. (Para hacer un Quick Chop sigue con el paso 3, y para hacer un Chop ves al paso 5).
3. Seleccionando la longitud. Con las notas del Piano Roll seleccionadas, para hacer un Quick Chop
pulsaremos sobre la Lista Snap del Panel de Grabacion y seleccionaremos 1/3 beat.
Naximos cortes por paso,
produce una gran distorsin.
2 cortes por paso, 8 por beat.
6 cortes por beat.
2 cortes por beat.
1 corte por loop.
+ cortes por paso, 16 por
beat.
1 corte por paso, + por beat.
3 cortes por beat.
1 corte por beat.
Sin cambios.
82
4. El Quick Chop. Para hacer un Chop rapido podemos pulsar ahora AltU. Tambien podemos
pulsar sobre Quick Chop en el apartado Edit de los menus del Piano Roll. Pulsa el play del Panel
de reproduccion para escuchar que has hecho.
5. La ventana Chop. Continuando despues del paso 2, y con las notas del Piano Roll seleccionadas,
para hacer un Chop pulsaremos CtrlU o tambien podemos pulsar sobre Chop en el apartado Edit
de los menus del Piano Roll. Ahora nos aparecera la siguiente ventana...
La PIantiIIa de Ia
reja: Pulsa el botn
de la carpeta para
seleccionar una
plantilla de la reja.
El Piano Roll
muestra la reja
instantnea (las
lneas rojas
verticales) que
genera la reja
prefijada . Utiliza
los archivos de
rejilla con
extensin (* .FSC).
MuItipIicador: Con
esta opcin puedes
acelerar o
desacelerar el
tiempo de la
plantilla.
Interruptor de
modeIo absoIuto
Cuando esta
encendido, todas
las notas sufren el
corte por la misma
vertical. Mientras
que cuando esta
apagado, cada
nota se cortara
respecto a su
tiempo de la
salida (ver la
imagen de
ejemplo debajo).
Las ruedas de Ios NiveIes: Con estas ruedas
puedes mezclar los parmetros de las notas
originales a las creadas por los cortes. Estos
parmetros son: Balance, Volumen, reduccin,
resonancia y Velocidad (Siguiendo el orden de
izquierda a derecha).
Marca deI OK: Al
pulsar esta marca
aceptaras los
cambios y los
aplicaras a las
notas.
83
6. El Chop. Ahora pon las mismas cantidades que hay en el dibujo de la ventana anterior, y luego
pulsa sobre la marca del OK para validar tus cambios. Obtendras una ventana como la siguiente.
Pulsa el play del Panel de reproduccion para escuchar que has hecho.
d) Importando MIDI
En Eruity Loops puedes importar archivos midi de dos formas diferentes: Desde el panel de menus y desde
el piano roll.
d.1) Importando MIDI (desde eI PaneI de Mens)
1. Abriendo la ventana de Import midi data. Desplegamos el menu Eile del panel de menus y
del apartado Import seleccionamos MIDI file... Se abrira una ventana para explorar las unidades
de tu ordenador, tenemos que buscar un archivo Midi y pulsar abrir.
84
2. La ventana de Import midi data. Al Pulsar sobre Abrir nos aparecera la siguiente ventana.
3. El Secuenciador con el MIDI importado. Cuando importes tu archivo Midi a un nuevo proyecto
se crearan varios canales en Generadores MIDI Out (En el siguiente apartado se explicara como
funciona este generador).
Qu pistas hay
que importar?
Este men te
permite seleccionar
si quieres importar
todas las pistas de
ese MIDI o alguna
especfica.
Comenzar nuevo
proyecto Enciende
esta opcin para
no tocar el
proyecto actual
antes de importar
el archivo MIDI.
Qu canaIes hay
que importar?
Usa los campos
para poner si un
canal se importar
o no (canales en
rojo se importarn).
Cada canal se
importar en un
Generador MIDI
Out (En el
siguiente apartado
se explicara como
funciona este
generador).
Crear un canaI por Pista Si enciendes esta
opcin cada pista del archivo MIDI se importar
en un Generador MIDI Out, si esta apagado las
pistas que usen el mismo canal se "soldaran" y
se importaran a un solo canal del secuenciador y
con un generador.
Marca deI OK: Al
pulsar esta marca
aceptaras los
cambios y los
aplicaras a la
Importacin.
Eventos ReaIes
Quita el "silencio"
del principio de un
archivo MIDI.
Parecido a esto
ser lo que
obtengas al
importar desde el
panel de mens.
85
d.2) Importando MIDI (desde eI Piano RoII)
1. Abriendo la ventana de Import midi data. Pulsaremos el boton derecho del raton sobre el
boton con el nombre de un canal del secuenciador y seleccionaremos Send to Piano roll. Ahora, en
el Piano Roll, desplegamos los menus y del apartado Eile seleccionamos Import MIDI file... Se
abrira una ventana para explorar las unidades de tu ordenador, tenemos que buscar un archivo
Midi y pulsar abrir.
2. La ventana de Import midi data. Al Pulsar sobre Abrir nos aparecera la siguiente ventana.
3. El Secuenciador con el MIDI importado. Cuando importes tu archivo Midi desde el Piano Roll,
el canal de tu secuenciador puede ser un sample y no requiere un generador MIDI Out.
Qu pistas hay
que importar?
Este men te
permite seleccionar
si quieres importar
todas las pistas de
ese MIDI o alguna
especfica.
MezcIar con Ios
Datos Existentes
Cuando esta
encendida, las
notas importadas
se mezclarn con
las ya existentes.
Si no las notas se
sobrescribirn por
el Midi importado.
Qu canaIes hay
que importar?
Usa los campos
para poner si un
canal se importar
o no (canales en
rojo se importarn).
Cada canal se
importar en un
color diferente del
Piano Roll
(Recuerda que
solo hay cuatro
colores y si hay
ms de cuatro
canales algn color
contendr ms de
un canal del
archivo MIDI).
Eventos ReaIes Quita
el "silencio" del principio
de un archivo MIDI.
Marca deI OK: Al
pulsar aceptaras la
Importacin.
Parecido a esto
obtendrs al
importar desde el
piano roll.
86
e) Exportando MIDI
En Eruity Loops, ademas de poder guardar tus canciones en WAV o MP3 tambien puedes exportar tus
canciones a MIDI, con la ayuda del plugin MIDI out.
1. Pasos previos. Para exportar un trabajo midi debes de utilizar los bancos de sonido propios de tu
tarjeta de audio, ya que los samples no se pueden exportar como si fuesen instrumentos musicales.
Primero sigue estos pasos que te ayudaran en la creacion de tu MIDI:
a. Activa el canal de la tarjeta de sonido del programa Eruity Loops en el menu options y la
opcion Enable MIDI output.
b. Ves a la ventana de las Opciones generales MIDI del programa, desde el menu options y
pulsando sobre MIDI settings, y en el apartado Master Sync Output de la ventana de
opciones MIDI pon la salida de tu tarjeta de sonido.
2. Creando la cancin MIDI. Para crear un MIDI puedes o importar un archivo desde el Panel de
menus y modificarlo a tu gusto, o crearlo desde cero en generadores MIDI out (de los que puedes
aadir nuevos canales desde el Panel de Menus Channels oAdd One oMIDI out). Es normal
que aun no puedas escuchar nada cuando pulses el play del Panel de Reproduccion, sigue leyendo
los pasos y se explicara como escuchar los sonidos MIDI.
Este es el mismo
MIDI que antes
hemos importado.
Haz pruebas con
un mismo archivo,
para ver los
cambios mejor.
87
3. El Generador MIDI out. Abre las Opciones de un canal MIDI out (pulsando sobre el nombre del
canal), estas son sus funciones...
CanaI El canal de la
pista de envo MIDI
(funciona junto con el
Puerto).
Ruedas de controI
Controlan diferentes
efectos de sonido en
las notas MIDI.
La Iista MIDI Al
pulsar se despliega
este men:
Piano Roll: Crea el
MIDI en un editor de
Piano Roll.
Presents: Tipos
predefinidos de
Ruedas de control.
Edit Event: Crea un
editor de eventos
para el Parte
numrico y cada
Rueda de control.
Puerto La pista de
envo MIDI, similar a
las pistas FX.
Parte numrico
Numera los
instrumentos.
EI Banco deI Parte
numrico No tendrs
que tocar esto casi
nunca pero son las
variantes MSB y
LSB.
Reset Restablece los
cambios efectuados.
La Pagina Cambia
entre diferentes
mandos de un mismo
control (Tienes 8
paginas y cada una
puede tener 9
controladores).
88
4. El plugin Fruity LSD. Abre la Ventana de Master Effects (E9) y en el Master Track aade el
plugin de Eruity LSD. Este plugin permite a Eruity Loops acceder al DirectMusic Software
Sintetizador de DirectX 8 (Nota: debes tener instalado DirectX 8.0 o posterior). Ahora se
explicaran sus funciones...
Carpeta Abre una
ventana para abrir un
archivo DLS con
nuevos instrumentos
de MIDI.
CanaIes El canal de
la pista de envo MIDI
(funciona junto con el
Puerto).
Puerto Recibe la
pista de envo MIDI
del generador MIDI
out, similar a las
pistas FX.
Reverb: Aade un efecto eco al instrumento
Chorus: Aade un efecto de coro al
instrumento.
VoIumen Es la rueda
de volumen del
instrumento, es
independiente del
volumen del canal del
secuenziador y se
puede grabar con un
editor de eventos.
Nombre deI
instrumento Al
pulsar sobre un
nombre se abrir una
ventana con los
instrumentos
disponibles de el
archivo actual y a la
derecha de cada
instrumento estn los
datos del Parte
numrico y Banco
que debes introducir
en el MIDI out.
89
5. Escuchando en Fruity Loops el canal del MIDI out. Para poder escuchar tus canciones midi en
el canal del MIDI out, solo tendras que poner el mimo puerto en el MIDI out y en el Eruity LSD,
luego elegir el canal del instrumento (fijate en la imagen de abajo). Recuerda que el plugin Eruity
LSD debe ir en el Master track de la ventana de Efectos. Ahora que ya sabes como funciona el
MIDI out y puedes escuchar tus composiciones, ya puedes crear una cancion.
90
6. Exportando la cancin MIDI. Una vez que ya has creado tu cancion en los canales MIDI out, la
puedes exportar como un archivo MIDI. Abre el menu Eile del Panel de Menus y selecciona
Export oMIDI file... seguidamente aparecera una ventana para que le pongas un nombre y un
destino al archivo que vas a crear, cuando pulses guardar veras la Ventana de Exportacion,
normalmente la configuracion que viene por defecto es la correcta, dejarla y pulsar sobre GO.
Cuando finalice la barra de carga ya tendras tu cancion MIDI.
Esta es la
ventana de
exportacin, en
ella elegiremos
exportar a MIDI y
pulsaremos sobre
la marca del OK.
You might also like
- Sistemas Informáticos (GRADO SUPERIOR)From EverandSistemas Informáticos (GRADO SUPERIOR)Rating: 4 out of 5 stars4/5 (4)
- Visual Basic.NET Curso de Programación: Diseño de juegos de PC/ordenadorFrom EverandVisual Basic.NET Curso de Programación: Diseño de juegos de PC/ordenadorRating: 3.5 out of 5 stars3.5/5 (2)
- Administración de Sistemas Operativos: SISTEMAS OPERATIVOSFrom EverandAdministración de Sistemas Operativos: SISTEMAS OPERATIVOSRating: 3.5 out of 5 stars3.5/5 (2)
- Raspberry Pi Fundamentos y Aplicaciones: HARDWARE (O SOPORTE FÍSICO DEL ORDENADOR)From EverandRaspberry Pi Fundamentos y Aplicaciones: HARDWARE (O SOPORTE FÍSICO DEL ORDENADOR)Rating: 5 out of 5 stars5/5 (5)
- Análisis del libro Fandango de Antonio García de León sobre la historia y evolución del son jarochoDocument8 pagesAnálisis del libro Fandango de Antonio García de León sobre la historia y evolución del son jarochoCarlos Santigo GNo ratings yet
- Nano Núñez - Poesía PopularDocument67 pagesNano Núñez - Poesía PopularSergio Mateluna Durán100% (1)
- Guitar Rig 5 Manual SpanishDocument74 pagesGuitar Rig 5 Manual SpanishRodrigo Cuellar100% (1)
- Oracle 12c Forms y Reports: Curso práctico de formaciónFrom EverandOracle 12c Forms y Reports: Curso práctico de formaciónNo ratings yet
- Robótica y domótica básica con Arduino: Contiene 28 prácticas explicadasFrom EverandRobótica y domótica básica con Arduino: Contiene 28 prácticas explicadasNo ratings yet
- Spanish Extra Script 2Document11 pagesSpanish Extra Script 2api-120917013100% (2)
- Opusculo Cooperativa Bellas Artes 2015Document2 pagesOpusculo Cooperativa Bellas Artes 2015Marisol Martinez VegaNo ratings yet
- Danza de Las TijerasDocument6 pagesDanza de Las TijerasYESICA33% (3)
- Manual en Español de Fruity-Loops 5Document81 pagesManual en Español de Fruity-Loops 5api-3833264100% (1)
- Kontakt 5 Player Getting Started SpanishDocument45 pagesKontakt 5 Player Getting Started Spanishjcvflo3616No ratings yet
- Manual FL StudioDocument82 pagesManual FL StudioRomán Cedeño PrimeraNo ratings yet
- Manual en Español de FL Studio7Document79 pagesManual en Español de FL Studio7ArrakisStudios0% (1)
- FL Studio (Fruity Loops) v5 0 Manual EspañolDocument82 pagesFL Studio (Fruity Loops) v5 0 Manual EspañolDario de los SantosNo ratings yet
- SONAR X1 - User Guide - GUÍA DEL USUARIO (Spanish)Document56 pagesSONAR X1 - User Guide - GUÍA DEL USUARIO (Spanish)camposantoNo ratings yet
- Arduino Starter Kit SetupDocument165 pagesArduino Starter Kit SetupLuis M Vizcaino100% (1)
- EPlan FluidDocument132 pagesEPlan FluidMago RuNo ratings yet
- SONAR X3 Guía Del UsuarioDocument56 pagesSONAR X3 Guía Del Usuariosupergaucho100% (2)
- User Manual Spanish PDFDocument728 pagesUser Manual Spanish PDFLuis Matta RiosNo ratings yet
- SONAR X2 Guía Del UsuarioDocument56 pagesSONAR X2 Guía Del UsuarioAnonymous HGOomkn69No ratings yet
- TRAKTOR 3 LE Manual SpanishDocument67 pagesTRAKTOR 3 LE Manual SpanishPedro TorroméNo ratings yet
- Manual melodyneCre8Studio 3 2 SpanishDocument193 pagesManual melodyneCre8Studio 3 2 SpanishLa Princess de JehovaNo ratings yet
- Komplete Kontrol S-Series Mk2 202 Manual SpanishDocument253 pagesKomplete Kontrol S-Series Mk2 202 Manual SpanishSANTIAGO FUENTES MENDEZNo ratings yet
- User`s Guide - Arena (1)Document154 pagesUser`s Guide - Arena (1)Aliz Quispe GutiérrezNo ratings yet
- Manual Melodyne EspañolDocument170 pagesManual Melodyne EspañolGracia MartínNo ratings yet
- POD HD Advanced Guide v2.0 - Spanish (Rev A) PDFDocument117 pagesPOD HD Advanced Guide v2.0 - Spanish (Rev A) PDFAngeloSaul Morales XocaNo ratings yet
- Absynth 5 Getting Started Spanish PDFDocument62 pagesAbsynth 5 Getting Started Spanish PDFRoma72No ratings yet
- Manual Melodyne Studio&Cre8 3.0Document170 pagesManual Melodyne Studio&Cre8 3.0Saurik AlretNo ratings yet
- EPlan PPEDocument88 pagesEPlan PPEMago RuNo ratings yet
- Arduino Manual Kit CastellanoDocument44 pagesArduino Manual Kit CastellanoAlex Matencio BarranqueroNo ratings yet
- Instalacion de UbuntuDocument23 pagesInstalacion de UbuntuCristian CamiloNo ratings yet
- Primeros Pasos Con FedoraDocument26 pagesPrimeros Pasos Con FedoraJeronimo AndradaNo ratings yet
- LAFVIN Smart Robot Tank Kit Español - CompressedDocument197 pagesLAFVIN Smart Robot Tank Kit Español - CompressedConi FloresNo ratings yet
- Dvdastudio50 QSG EspDocument54 pagesDvdastudio50 QSG EspjorgeNo ratings yet
- Clarett+ 4 Pre User Guide - V1.01 - ESDocument22 pagesClarett+ 4 Pre User Guide - V1.01 - ESGiovanni Agostino FrassettoNo ratings yet
- Adobe 2016Document537 pagesAdobe 2016jorge urbinaNo ratings yet
- Komplete Kontrol S-Series Mk2 Manual Spanish 2200119Document256 pagesKomplete Kontrol S-Series Mk2 Manual Spanish 2200119Ignacio MansillaNo ratings yet
- Controller5 EN - En.esDocument91 pagesController5 EN - En.esPamela Alejandra Lopez MaderaNo ratings yet
- Guía básica Liferay CMSDocument39 pagesGuía básica Liferay CMSegarayaldeNo ratings yet
- A User Guide of Dvdfab9 EsDocument65 pagesA User Guide of Dvdfab9 EspornocoNo ratings yet
- Manual Presenter 6Document77 pagesManual Presenter 6Jorge Eduardo Gonzalez CastrillonNo ratings yet
- VersaWorks Web1Document60 pagesVersaWorks Web1Pc HelpNo ratings yet
- ZAwin EHEDocument14 pagesZAwin EHEFranCanavNo ratings yet
- Programar Videojuego SandroidDocument265 pagesProgramar Videojuego Sandroidbruslash100% (1)
- Nativo y Komplemento-Kontrol-A25-A49-A61-Manual-del-usuarioDocument185 pagesNativo y Komplemento-Kontrol-A25-A49-A61-Manual-del-usuarioCristian GoldmanNo ratings yet
- KOMPLETE KONTROL Manual Spanish PDFDocument243 pagesKOMPLETE KONTROL Manual Spanish PDFAndres BeltranNo ratings yet
- Explotación de las funcionalidades del sistema microinformático. IFCT0309From EverandExplotación de las funcionalidades del sistema microinformático. IFCT0309No ratings yet
- Aprender Windows 7 multimedia y nuevas Ttecnologias con 100 ejercicios prácticosFrom EverandAprender Windows 7 multimedia y nuevas Ttecnologias con 100 ejercicios prácticosNo ratings yet
- JEE 7 a Fondo: Diseño y desarrollo de aplicaciones Java EnterpriseFrom EverandJEE 7 a Fondo: Diseño y desarrollo de aplicaciones Java EnterpriseNo ratings yet
- Slither.io Guía No Oficial Del Juego, Desbloqueos, Mods Y HacksFrom EverandSlither.io Guía No Oficial Del Juego, Desbloqueos, Mods Y HacksRating: 4 out of 5 stars4/5 (1)
- Trabajar con sonido digital en un PC: Automatizar una emisora de radioFrom EverandTrabajar con sonido digital en un PC: Automatizar una emisora de radioNo ratings yet
- Introducción a la creación y administración web con Joomla: Curso paso a pasoFrom EverandIntroducción a la creación y administración web con Joomla: Curso paso a pasoNo ratings yet
- PoemasDocument2 pagesPoemasAlexander Mathias Quispe MamaniNo ratings yet
- Orígenes y alcance de la musicologíaDocument94 pagesOrígenes y alcance de la musicologíaJuan Florencio Casas RodríguezNo ratings yet
- (Biblioteca de Economia, N° 2) Milton Friedman, Rose Friedman - Libertad de Elegir (Chapters 1-6 ONLY) (1983, Orbis)Document119 pages(Biblioteca de Economia, N° 2) Milton Friedman, Rose Friedman - Libertad de Elegir (Chapters 1-6 ONLY) (1983, Orbis)Mishel Estrella75% (4)
- MonografiaDocument20 pagesMonografiaDarwin David AlvarezNo ratings yet
- 03-Thales Pitagoras 2020Document8 pages03-Thales Pitagoras 2020Sakura RaNo ratings yet
- La Tilde Diacrítica ImprimirDocument13 pagesLa Tilde Diacrítica ImprimirGemaNo ratings yet
- Elton JohnDocument11 pagesElton JohnyusyNo ratings yet
- Evaluacion Final Grado 6Document2 pagesEvaluacion Final Grado 6Marcela NietoNo ratings yet
- Guia de Practica 06 ElectrotecniaDocument6 pagesGuia de Practica 06 ElectrotecniapaolllllaajoNo ratings yet
- Qué Es Una Obra de TeatroDocument17 pagesQué Es Una Obra de TeatroANGGIE ANTHUANET CARRILLO CARRILLONo ratings yet
- Canciones de celos y amorDocument84 pagesCanciones de celos y amorMerino Álvarez MáferNo ratings yet
- Renovarte Te Va A Costar MenosDocument52 pagesRenovarte Te Va A Costar MenosMiguelNo ratings yet
- Carta Gantt Música 7Document3 pagesCarta Gantt Música 7PaulinaGarridoArevaloNo ratings yet
- Actividad 9 - Quiz Lesson 2 - 3% - Revisión Del IntentoDocument8 pagesActividad 9 - Quiz Lesson 2 - 3% - Revisión Del IntentoFrank BajurtoNo ratings yet
- Lista de ExcelDocument10 pagesLista de ExcelNICOLLE ZULETA CARDENASNo ratings yet
- Microndas y Telefonica MovilDocument17 pagesMicrondas y Telefonica MovilAndres ArchilaNo ratings yet
- Jerusalén Captura 2023-03-10 A Las 19.36.44Document1 pageJerusalén Captura 2023-03-10 A Las 19.36.44Jaime VasquezNo ratings yet
- 3°C El Drama Del DesencantadoDocument3 pages3°C El Drama Del DesencantadoAlida Marietta Uribe GallardoNo ratings yet
- Reseña Exposicion HistoriaDocument22 pagesReseña Exposicion HistoriaBryan Duque CorredorNo ratings yet
- FragmentosDocument18 pagesFragmentosWilliam Orlando Vilca LiraNo ratings yet
- Tipos de Bailes Tradicionales de Guatemala, San Jose, CompletoDocument10 pagesTipos de Bailes Tradicionales de Guatemala, San Jose, CompletokenytunaNo ratings yet
- La Gaceta - Sobre Carlos MonsivaisDocument36 pagesLa Gaceta - Sobre Carlos MonsivaisdedalobNo ratings yet
- Música en América PrecolombinaDocument11 pagesMúsica en América PrecolombinaAgustina Pippolo FusterNo ratings yet
- Rimel y Gel v. LD 3Document66 pagesRimel y Gel v. LD 3Diego GabarróNo ratings yet
- Guía de Música # 1Document4 pagesGuía de Música # 1jhonatan david molina arangoNo ratings yet