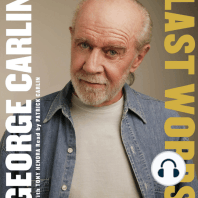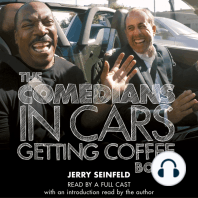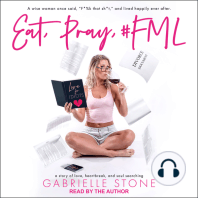Professional Documents
Culture Documents
Lathe Tutorial: Step-by-Step Guide to Creating Toolpaths in Mastercam X5
Uploaded by
lionlionsherOriginal Title
Copyright
Available Formats
Share this document
Did you find this document useful?
Is this content inappropriate?
Report this DocumentCopyright:
Available Formats
Lathe Tutorial: Step-by-Step Guide to Creating Toolpaths in Mastercam X5
Uploaded by
lionlionsherCopyright:
Available Formats
..
HAAS Lathe Tutorial
(Print this tutorial out and follow step-by-step)
1)
After reading the Mastercam X5 HAAS mill tutorial and finishing it to receive the basics. Load the Solidworks file Lathe Tutorial. Open the file in SolidWorks and select the wireframe option and save it as an IGES file.
2)
Be sure to check the IGES wireframe option.
3) 4) 5)
Open the part in MasterCam X5. Once the part loads click Fit to see the entire work piece.
Align the part to a usable orientation, in order to do this we want the part to be facing right from a top view with the axis of rotation along the X-Axis. (refer to Mill Tutorial for object orientations) For a more visual representation of the origin and the HAAS axis press F9. To make sure that the part is oriented properly click on the Top View . In this view the part should be oriented as you would see it on the lathe, with the face of the part .05 inches from the origin to allow for facing of the stock.
6)
7)
Before starting the tool paths, define the machine that you will be using. To do this click Machine Type (found on the top toolbar), Mill, and select the HAAS CNC Lathe. Note: If the HAAS CNC Lathe is not an option select Manage List, HAAS Lathe, and then Add to add it to the list of machines. This allows the final code to be posted to the HAAS CNC Lathe.
8) 9)
Under the tool paths tab on the left in the design tree, you will notice that some new items have appeared. Expand the properties menu and click on stock setup . Click on the properties under the stock setup area and left spindle setup. Machining Note: At this point you will need to enter coordinates for the lathe tools that allow you to remove material. The machine will know only where the actual zero origin is so it is important to write down the relationship your origin has to the face of the part as well as the diameter of your stock.
Now that the stock has been defined it is important to make sure that it encompasses the entire part and is directed along the correct axis. If you have any issues with this please make sure that you have your part oriented correctly. 10) 11) Before continuing the part should be saved same location as the tutorial). to your personal folder or other media (NOT the
Next we will face the part: Under toolpaths, select lathe toolpaths and then face. Select a right hand rough facing tool. Now you will select your speeds and feeds. Note: Refer to the speeds and feeds chart on the mindworks website (http://www.webs1.uidaho.edu/mindworks/machine_shop.htm ), and remember to differentiate between carbide and high speed steel cutting tools.
12)
When cutting on the OD cuts should take off no more than .05 on the diameter during a roughing pass, and no more than .008 on a finish pass. With all contours, facing, OD or ID turns it is important to turn on CSS (Constant Surface Speed), and can be seen right next to the spindle speed information input. The CSS will speed up the lathe according to the real diameter of your part as it is being turned down. The speeds for this are approximately 65 for Stainless Steel, 100 for Steel, 140 for Aluminum, and 180 for Brass. Feeding too fast can cause problems for both parts and tools, so it is important to feed at approximately .003 for SS, .005 for Steel, .007 for Aluminum, and .008 for Brass. These values can be adjusted if the material is coming off well. The other important thing is that when you are parting off a finished product you should feed at half to a third of the speed. Tab over to the face parameters and enter the entry amount, overcut amount (keep the other side in mind, and your stock size), and finishing parameters all in the same screen. Machining Note: For the lathe often you will want to switch between roughing and finishing tools, so you may opt to leave stock on the face or walls. Reminder when cutting on the face with a roughing tool you should take steps of no more than .03 with a roughing tool, and no more than .005 on a finish pass.
13)
14)
Click ok, and regenerate the toolpath if it does not automatically update. The toolpath should run right along the face of the part and have no collisions and make the stocks outline disappear where the tool would have passed. a. Click b. Click c. Click to select all operations. to regenerate all tool paths. to verify operations.
15)
Now Click the dropdown menu and select a drill toolpath. This will be very similar to the drilling operation on the mill, but will require the use of different parameters. We will start with a center drill, follow that up with a 3/8 drill, and finish with a center cutting endmill. Machining Note: This can all be done with the same type of operation but depths need to be specified and the operation needs to be changed for peck drilling and simple drilling.
16)
Now right click the design tree on the left side of the screen, select Lathe Toolpaths then select Rough from the drop menu. Then choose a tool that would be used for an outer diameter or OD turn. Then you will have to select a chain, which is the tools cutting path while the lathe is turning. Note: Make sure to read the prompts at the upper left of the part window, they will give you hints as to how to properly select your chain. The chain must have the starting link selected, and then the final link, then each branch point.
17)
Now you may notice that the toolpath throws several warnings when it is trying to create. This is important to recognize because we have to create tooling geometry so that the roughing passes do what we need them to. We do this by creating a series of lines from the base of the spline and outward in a procession as shown here. These lines are an important part of any complex geometry so that the roughing pass can leave an appropriate amount of material.
18)
Now tab over to Rough parameters, and change the settings as necessary. This pass will require the changing of the rough direction drop down menu to OD turn. This will be important for making the toolpath generate correctly.
19) 20)
Finally, we will want to give this part a finish pass that will finish all of the contours and part off the finished product. This contour select will be the radiuses and the spline which will make the part a finished product. At this point the program should be completely back plotted or modeled using the tools that are part of Mastercam.
21)
Your CNC code should now be finished. To verify the operations: a. Click b. Click c. Click to select all operations. to regenerate all tool paths. to verify operations.
22)
For posting the code that you have just written, go to http://www.webs1.uidaho.edu/mindworks/machine_shop.htm and select the tutorial on posting the G1 code to the HAAS mill.
You might also like
- MasterCAM X5 Mill TutorialDocument10 pagesMasterCAM X5 Mill TutorialFagner MouraNo ratings yet
- 4th Axis Pocket Mastercam TutorialDocument8 pages4th Axis Pocket Mastercam TutorialAlaek Nu'manNo ratings yet
- MasterCAM - X5 - Mill Lesson #5Document52 pagesMasterCAM - X5 - Mill Lesson #5Rafael DonadioNo ratings yet
- Sample X5 Mill Level 1 Training Tutorial MetricDocument98 pagesSample X5 Mill Level 1 Training Tutorial MetricMario TrevinoNo ratings yet
- SOLIDWORKS Simulation 2016: A Tutorial ApproachFrom EverandSOLIDWORKS Simulation 2016: A Tutorial ApproachRating: 5 out of 5 stars5/5 (1)
- MasterCAM - X4 - Mill Professional Course Ware L3Document19 pagesMasterCAM - X4 - Mill Professional Course Ware L3Rafael Donadio100% (2)
- Tutorial Mill and TurnDocument282 pagesTutorial Mill and TurnAbdullah100% (1)
- Mastercam X5 Solids Training TutorialDocument49 pagesMastercam X5 Solids Training TutorialquaxesNo ratings yet
- Mastercam Lathe Lesson 9 CAMInstructorDocument54 pagesMastercam Lathe Lesson 9 CAMInstructordanquinn24100% (1)
- MasterCam Sample-Mill-Lesson-9Document17 pagesMasterCam Sample-Mill-Lesson-9pptmnlt100% (3)
- MasterCAM - X4 - Mill Training TutorialDocument101 pagesMasterCAM - X4 - Mill Training TutorialRafael Donadio100% (6)
- STL Machining Tutorial: 3-Axis Roughing and Finishing (HSR/HSM) and Sim. 5-Axis FinishingDocument61 pagesSTL Machining Tutorial: 3-Axis Roughing and Finishing (HSR/HSM) and Sim. 5-Axis FinishingMirjana EricNo ratings yet
- CATIA V5R17 Mold DesignDocument61 pagesCATIA V5R17 Mold DesignesunjeNo ratings yet
- Mastercam Lathe Lesson 6 CAMInstructorDocument50 pagesMastercam Lathe Lesson 6 CAMInstructordanquinn24No ratings yet
- Post Processor ManualDocument16 pagesPost Processor ManualVagner Aux CadNo ratings yet
- Mastercam 2019 Handbook Volume 2 SAMPLESDocument38 pagesMastercam 2019 Handbook Volume 2 SAMPLESThanh VũNo ratings yet
- Catia BookDocument232 pagesCatia BookFlorin Manea100% (8)
- !!!catia V5R12 Mechanical Design Solutions 1Document2,065 pages!!!catia V5R12 Mechanical Design Solutions 1api-26678597100% (2)
- Multi Axis Lesson 7Document34 pagesMulti Axis Lesson 7Truonglana100% (1)
- Manual de CNC TornoDocument147 pagesManual de CNC TornoAbraham Pool100% (1)
- Catia PartDocument820 pagesCatia PartavinashsuhaanNo ratings yet
- CNC and MastercamDocument18 pagesCNC and MastercambellaNo ratings yet
- Creating Adaptive Swept Surfaces PDFDocument7 pagesCreating Adaptive Swept Surfaces PDFBorralla CinzaNo ratings yet
- Machine Simulation Tutorial GoodDocument70 pagesMachine Simulation Tutorial GoodNguyen GiangNo ratings yet
- SAMPLE MastercamX6 Mill-L1 TrainingTutorialDocument85 pagesSAMPLE MastercamX6 Mill-L1 TrainingTutorialmyr30No ratings yet
- masterCAM X Tutorial 5 Thru 7Document74 pagesmasterCAM X Tutorial 5 Thru 7Sandra MartinezNo ratings yet
- Professional Courseware Mastercam X Mill 4/5 AxisDocument15 pagesProfessional Courseware Mastercam X Mill 4/5 Axisapi-26042865No ratings yet
- SAMPLE-X3 Handbook Volume 1Document30 pagesSAMPLE-X3 Handbook Volume 1Kris Crazzy100% (1)
- Mastercam 2017 Handbook Volume 2 SAMPLEDocument29 pagesMastercam 2017 Handbook Volume 2 SAMPLEsekhon875115100% (1)
- Lathe-Lesson-7 Machining GuideDocument56 pagesLathe-Lesson-7 Machining Guidedanquinn24100% (1)
- 1 Mastercam Lathe Lesson 2Document44 pages1 Mastercam Lathe Lesson 2Elias Mora50% (2)
- CHooks Supplied With MastercamDocument4 pagesCHooks Supplied With MastercamVictor BarraganNo ratings yet
- Four Axis Lesson 1 SampleDocument27 pagesFour Axis Lesson 1 SampleLuis Enrique FloresNo ratings yet
- Swept, Blend ToolsDocument48 pagesSwept, Blend ToolsMrunal VemugantiNo ratings yet
- Milling Guide Mastercam x5Document151 pagesMilling Guide Mastercam x5ELECTROM08100% (1)
- SAMPLE Mastercam X9 Mill Essentials Training Tutorial METRICDocument52 pagesSAMPLE Mastercam X9 Mill Essentials Training Tutorial METRICvlad_bj_86224467% (3)
- SAMPLE Mastercam X9 Design Training Tutorial PDFDocument37 pagesSAMPLE Mastercam X9 Design Training Tutorial PDFGuillermo RamirezNo ratings yet
- MasterCAM X5 TutorialDocument7 pagesMasterCAM X5 Tutorialtedfill100% (1)
- SolidCAM InstructionsDocument4 pagesSolidCAM InstructionsGotaya Loka Poojitha0% (1)
- Shapes On CNC Machines. Here We Study Mastercam For CNC Milling MachinesDocument11 pagesShapes On CNC Machines. Here We Study Mastercam For CNC Milling MachinesMarius CucuietNo ratings yet
- CAM_in_Fusion360Document8 pagesCAM_in_Fusion360scamerrrrrropNo ratings yet
- SolidCAM 2021 5-Axis Basic Training Vol-1Document34 pagesSolidCAM 2021 5-Axis Basic Training Vol-1ArminNezićNo ratings yet
- MasterCAM 3D Model CreationDocument20 pagesMasterCAM 3D Model CreationmartfilNo ratings yet
- Importing 3d Model Into MastercamDocument20 pagesImporting 3d Model Into MastercamMarsono Bejo SuwitoNo ratings yet
- SolidCAM 2016 5 Axis Basic Training Vol 1 PDFDocument33 pagesSolidCAM 2016 5 Axis Basic Training Vol 1 PDFThanh Nguyen50% (2)
- 5 Axis Milling Using Delcam PowermillDocument16 pages5 Axis Milling Using Delcam PowermillVelichko Velikov100% (2)
- En - WinNEST - Users GuideDocument20 pagesEn - WinNEST - Users Guidecianurel2184No ratings yet
- CNC MillingDocument19 pagesCNC MillingRafiqNo ratings yet
- CNC Tutorial Mastercam 1Document9 pagesCNC Tutorial Mastercam 1Chookeat MaNo ratings yet
- 5AXISMAKER Gcode Generator Manual V0.1 2Document17 pages5AXISMAKER Gcode Generator Manual V0.1 2widyaNo ratings yet
- CTTCM-14 TraycadDocument19 pagesCTTCM-14 TraycadzanibabNo ratings yet
- Rhinocam 2012 Daniels GuideDocument63 pagesRhinocam 2012 Daniels Guidenaibaf_8730No ratings yet
- SolidCAM 2022 5-Axis Basic Training Vol-3Document33 pagesSolidCAM 2022 5-Axis Basic Training Vol-3FelipeNo ratings yet
- ECE415 NX TURNING CAM TUTORIALDocument20 pagesECE415 NX TURNING CAM TUTORIALRobert CollinsNo ratings yet
- SolidCAM 2019 Simple Impeller MachiningDocument27 pagesSolidCAM 2019 Simple Impeller MachiningdullecncNo ratings yet
- CNC-03-Flat Pack Design PreparationDocument16 pagesCNC-03-Flat Pack Design Preparationmarius_danila8736No ratings yet
- Sample Resume Template For Professional'sDocument1 pageSample Resume Template For Professional'sDhananjay KutkarNo ratings yet
- ResumeTemplate 19Document1 pageResumeTemplate 19lionlionsherNo ratings yet
- Greet CrdsDocument4 pagesGreet CrdslionlionsherNo ratings yet
- Satyug Ki Vapasi 5Document34 pagesSatyug Ki Vapasi 5Sudhir MaherwalNo ratings yet
- Template Resume-008Document1 pageTemplate Resume-008lionlionsherNo ratings yet
- ResumeTemplate 16Document1 pageResumeTemplate 16lionlionsherNo ratings yet
- ResumeTemplate 6 PDFDocument1 pageResumeTemplate 6 PDFlionlionsherNo ratings yet
- Sample Resume Template For Professional'sDocument1 pageSample Resume Template For Professional'sDhananjay KutkarNo ratings yet
- Sample Resume Template For Professional'sDocument1 pageSample Resume Template For Professional'sDhananjay KutkarNo ratings yet
- ResumeTemplate 15Document1 pageResumeTemplate 15lionlionsherNo ratings yet
- Useful Excel FunctionsDocument35 pagesUseful Excel FunctionsAashq LoveNo ratings yet
- Resume TemplateDocument1 pageResume TemplateYaseen MohamedNo ratings yet
- ResumeTemplate 14Document1 pageResumeTemplate 14lionlionsherNo ratings yet
- ResumeTemplate 16Document1 pageResumeTemplate 16lionlionsherNo ratings yet
- Resume TemplateDocument1 pageResume TemplateYaseen MohamedNo ratings yet
- Find the Correct Order of Sentence Parts from Numbers and LettersDocument2 pagesFind the Correct Order of Sentence Parts from Numbers and LetterslionlionsherNo ratings yet
- CWE Advertisement RRBs Phase IIIDocument27 pagesCWE Advertisement RRBs Phase IIIAnsh OzaNo ratings yet
- Find the Correct Order of Sentence Parts from Numbers and LettersDocument2 pagesFind the Correct Order of Sentence Parts from Numbers and LetterslionlionsherNo ratings yet
- Sbi Po Recruitment Advertisement EnglishDocument4 pagesSbi Po Recruitment Advertisement Englishdjmd007No ratings yet
- Refund Rules Wef 1-Jul-13Document7 pagesRefund Rules Wef 1-Jul-13iagnamNo ratings yet
- Excel FormuleDocument1 pageExcel FormulelionlionsherNo ratings yet
- Unit Price Quantity Ext Price: One VariableDocument2 pagesUnit Price Quantity Ext Price: One VariablelionlionsherNo ratings yet
- TallyDocument68 pagesTallyBhavdeep Shah100% (1)
- Bundelkhand Bed NotificationDocument1 pageBundelkhand Bed NotificationlionlionsherNo ratings yet
- Question Bank Tally9Document9 pagesQuestion Bank Tally9lionlionsher100% (3)
- 041 Jeevan RahashyaDocument130 pages041 Jeevan RahashyaArun DubeyNo ratings yet
- Tally Basic CourseDocument4 pagesTally Basic Courselionlionsher100% (1)
- 80 Rules To Solve Sentence CorrectionDocument20 pages80 Rules To Solve Sentence CorrectionlionlionsherNo ratings yet
- Tipitaka: Suttasaar: Vol. 1 Digha Nikaya & Majjhima Nikaya (Hindi)Document230 pagesTipitaka: Suttasaar: Vol. 1 Digha Nikaya & Majjhima Nikaya (Hindi)Singh1430100% (2)
- Dowload CHSL Solved Exam General Awareness Held 04.12.2011 1st SittingDocument5 pagesDowload CHSL Solved Exam General Awareness Held 04.12.2011 1st SittinglionlionsherNo ratings yet
- FSRH Ukmec Summary September 2019Document11 pagesFSRH Ukmec Summary September 2019Kiran JayaprakashNo ratings yet
- Preventing and Mitigating COVID-19 at Work: Policy Brief 19 May 2021Document21 pagesPreventing and Mitigating COVID-19 at Work: Policy Brief 19 May 2021Desy Fitriani SarahNo ratings yet
- AsiaSat 7 at 105Document14 pagesAsiaSat 7 at 105rahman200387No ratings yet
- Account Statement From 30 Jul 2018 To 30 Jan 2019Document8 pagesAccount Statement From 30 Jul 2018 To 30 Jan 2019Bojpuri OfficialNo ratings yet
- Web Api PDFDocument164 pagesWeb Api PDFnazishNo ratings yet
- Interpretation of Arterial Blood Gases (ABGs)Document6 pagesInterpretation of Arterial Blood Gases (ABGs)afalfitraNo ratings yet
- Hyper-Threading Technology Architecture and Microarchitecture - SummaryDocument4 pagesHyper-Threading Technology Architecture and Microarchitecture - SummaryMuhammad UsmanNo ratings yet
- GIS Multi-Criteria Analysis by Ordered Weighted Averaging (OWA) : Toward An Integrated Citrus Management StrategyDocument17 pagesGIS Multi-Criteria Analysis by Ordered Weighted Averaging (OWA) : Toward An Integrated Citrus Management StrategyJames DeanNo ratings yet
- 621F Ap4405ccgbDocument8 pages621F Ap4405ccgbAlwinNo ratings yet
- Music 7: Music of Lowlands of LuzonDocument14 pagesMusic 7: Music of Lowlands of LuzonGhia Cressida HernandezNo ratings yet
- Unit-1: Introduction: Question BankDocument12 pagesUnit-1: Introduction: Question BankAmit BharadwajNo ratings yet
- Disaster Management Plan 2018Document255 pagesDisaster Management Plan 2018sifoisbspNo ratings yet
- Krok2 - Medicine - 2010Document27 pagesKrok2 - Medicine - 2010Badriya YussufNo ratings yet
- Ujian Madrasah Kelas VIDocument6 pagesUjian Madrasah Kelas VIrahniez faurizkaNo ratings yet
- Rtsa 2012Document7 pagesRtsa 2012Justin RobinsonNo ratings yet
- GMWIN SoftwareDocument1 pageGMWIN SoftwareĐào Đình NamNo ratings yet
- Lecture Ready 01 With Keys and TapescriptsDocument157 pagesLecture Ready 01 With Keys and TapescriptsBảo Châu VươngNo ratings yet
- Marshal HMA Mixture Design ExampleDocument2 pagesMarshal HMA Mixture Design ExampleTewodros TadesseNo ratings yet
- تاااتتاااDocument14 pagesتاااتتاااMegdam Sameeh TarawnehNo ratings yet
- Sarvali On DigbalaDocument14 pagesSarvali On DigbalapiyushNo ratings yet
- Multiple Choice: CH142 Sample Exam 2 QuestionsDocument12 pagesMultiple Choice: CH142 Sample Exam 2 QuestionsRiky GunawanNo ratings yet
- Planning A Real Estate ProjectDocument81 pagesPlanning A Real Estate ProjectHaile SilasieNo ratings yet
- Mission Ac Saad Test - 01 QP FinalDocument12 pagesMission Ac Saad Test - 01 QP FinalarunNo ratings yet
- Budgetary ControlsDocument2 pagesBudgetary Controlssiva_lordNo ratings yet
- Inventory Control Review of LiteratureDocument8 pagesInventory Control Review of Literatureaehupavkg100% (1)
- Evolution of Bluetooth PDFDocument2 pagesEvolution of Bluetooth PDFJuzerNo ratings yet
- Prof Ram Charan Awards Brochure2020 PDFDocument5 pagesProf Ram Charan Awards Brochure2020 PDFSubindu HalderNo ratings yet
- GlastonburyDocument4 pagesGlastonburyfatimazahrarahmani02No ratings yet
- GATE ECE 2006 Actual PaperDocument33 pagesGATE ECE 2006 Actual Paperkibrom atsbhaNo ratings yet
- LM1011 Global ReverseLogDocument4 pagesLM1011 Global ReverseLogJustinus HerdianNo ratings yet
- You Can't Joke About That: Why Everything Is Funny, Nothing Is Sacred, and We're All in This TogetherFrom EverandYou Can't Joke About That: Why Everything Is Funny, Nothing Is Sacred, and We're All in This TogetherNo ratings yet
- The Smartest Book in the World: A Lexicon of Literacy, A Rancorous Reportage, A Concise Curriculum of CoolFrom EverandThe Smartest Book in the World: A Lexicon of Literacy, A Rancorous Reportage, A Concise Curriculum of CoolRating: 4 out of 5 stars4/5 (14)
- The Importance of Being Earnest: Classic Tales EditionFrom EverandThe Importance of Being Earnest: Classic Tales EditionRating: 4.5 out of 5 stars4.5/5 (42)
- Welcome to the United States of Anxiety: Observations from a Reforming NeuroticFrom EverandWelcome to the United States of Anxiety: Observations from a Reforming NeuroticRating: 3.5 out of 5 stars3.5/5 (10)
- The House at Pooh Corner - Winnie-the-Pooh Book #4 - UnabridgedFrom EverandThe House at Pooh Corner - Winnie-the-Pooh Book #4 - UnabridgedRating: 4.5 out of 5 stars4.5/5 (5)
- The Inimitable Jeeves [Classic Tales Edition]From EverandThe Inimitable Jeeves [Classic Tales Edition]Rating: 5 out of 5 stars5/5 (3)
- The Asshole Survival Guide: How to Deal with People Who Treat You Like DirtFrom EverandThe Asshole Survival Guide: How to Deal with People Who Treat You Like DirtRating: 4 out of 5 stars4/5 (60)
- Lessons from Tara: Life Advice from the World's Most Brilliant DogFrom EverandLessons from Tara: Life Advice from the World's Most Brilliant DogRating: 4.5 out of 5 stars4.5/5 (42)
- Other People's Dirt: A Housecleaner's Curious AdventuresFrom EverandOther People's Dirt: A Housecleaner's Curious AdventuresRating: 3.5 out of 5 stars3.5/5 (104)
- The Comedians in Cars Getting Coffee BookFrom EverandThe Comedians in Cars Getting Coffee BookRating: 4.5 out of 5 stars4.5/5 (8)
- Sexual Bloopers: An Outrageous, Uncensored Collection of People's Most Embarrassing X-Rated FumblesFrom EverandSexual Bloopers: An Outrageous, Uncensored Collection of People's Most Embarrassing X-Rated FumblesRating: 3.5 out of 5 stars3.5/5 (7)
- The Best Joke Book (Period): Hundreds of the Funniest, Silliest, Most Ridiculous Jokes EverFrom EverandThe Best Joke Book (Period): Hundreds of the Funniest, Silliest, Most Ridiculous Jokes EverRating: 3.5 out of 5 stars3.5/5 (4)
- Humorous American Short Stories: Selections from Mark Twain, O. Henry, James Thurber, Kurt Vonnegut, Jr. and moreFrom EverandHumorous American Short Stories: Selections from Mark Twain, O. Henry, James Thurber, Kurt Vonnegut, Jr. and moreNo ratings yet
- The Hunger But Mainly Death Games: A ParodyFrom EverandThe Hunger But Mainly Death Games: A ParodyRating: 4 out of 5 stars4/5 (9)








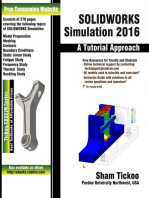



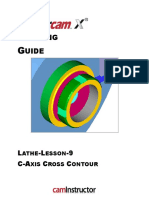


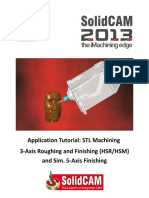




















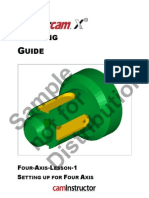




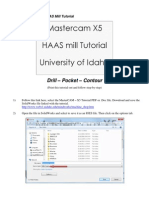






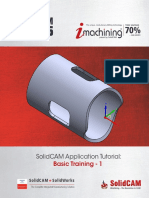
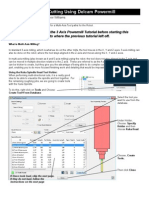








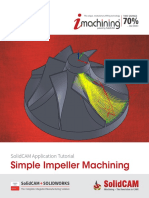
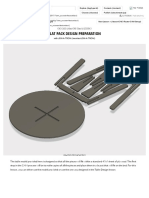



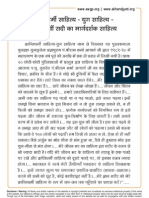




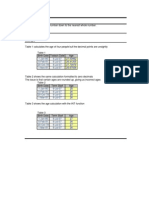













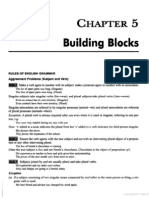



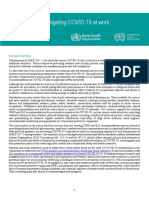
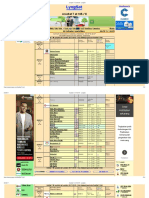














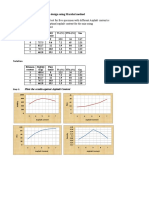




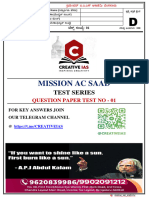










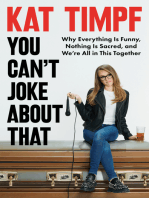
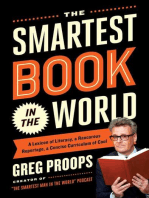
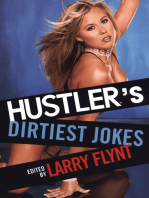




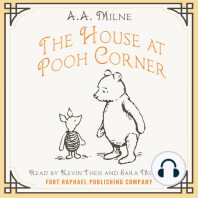
![The Inimitable Jeeves [Classic Tales Edition]](https://imgv2-1-f.scribdassets.com/img/audiobook_square_badge/711420909/198x198/ba98be6b93/1712018618?v=1)