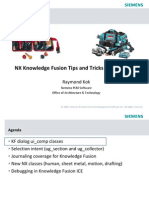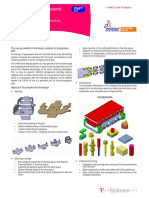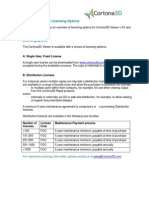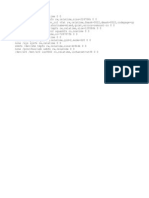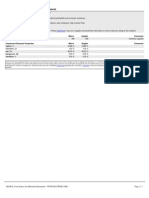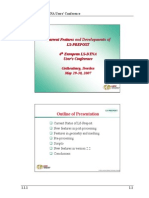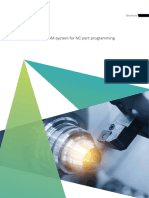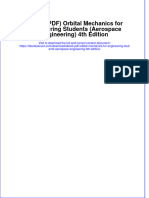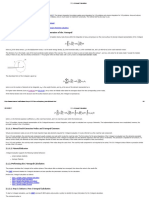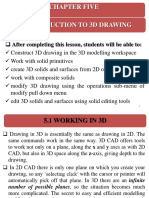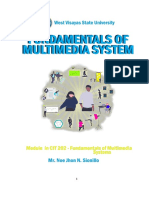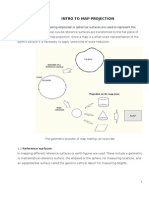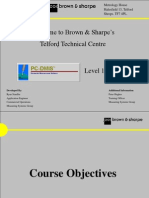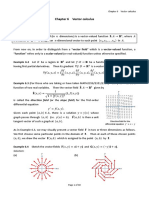Professional Documents
Culture Documents
Parametric Model With NX 6 PDF
Uploaded by
mecanicametalOriginal Description:
Original Title
Copyright
Available Formats
Share this document
Did you find this document useful?
Is this content inappropriate?
Report this DocumentCopyright:
Available Formats
Parametric Model With NX 6 PDF
Uploaded by
mecanicametalCopyright:
Available Formats
Parametric Modeling with
UGS NX 6
Oregon Institute of Technology
Randy H. Shih
PUBLICATIONS
SDC
Schroff Development Corporation
www.schroff.com Better Textbooks. Lower Prices.
2-1
Chapter 2
Parametric Modeling Fundamentals
Copyrighted Material Copyrighted Material Copyrighted Material
Copyrighted Material
Create Simple Extruded Solid Models Understand the Basic Parametric Modeling Procedure Create 2-D Sketches Understand the "Shape before Size" Approach Use the Dynamic Viewing Commands Create and Edit Parametric Dimensions
2-2
Parametric Modeling with UGS NX
Introduction
The feature-based parametric modeling technique enables the designer to incorporate the original design intent into the construction of the model. The word parametric means the geometric definitions of the design, such as dimensions, can be varied at any time in the design process. Parametric modeling is accomplished by identifying and creating the key features of the design with the aid of computer software. The design variables, described in the sketches and described as parametric relations, can then be used to quickly modify/update the design. In UGS NX, the parametric part modeling process involves the following steps: 1. Set up Units and Part name.
Copyrighted Material
2. Determine the type of the base feature, the first solid feature, of the design. Note that Extrude, Revolve, or Sweep operations are the most common types of base features. 3. Create a rough two-dimensional sketch of the basic shape of the base feature of the design. 4. Apply/modify constraints and dimensions to the two-dimensional sketch. 5. Transform the parametric two-dimensional sketch into a 3D solid. 6. Add additional parametric features by identifying feature relations and complete the design. 7. Perform analyses/simulations, such as finite element analysis (FEA) or cutter path generation (CNC), on the computer model and refine the design as needed. 8. Document the design by creating the desired 2D/3D drawings.
Copyrighted Material
Copyrighted Material
The approach of creating two-dimensional sketches of the three-dimensional features is an effective way to construct solid models. Many designs are in fact the same shape in one direction. Computer input and output devices we use today are largely twodimensional in nature, which makes this modeling technique quite practical. This method also conforms to the design process that helps the designer with conceptual design along with the capability to capture the design intent. Most engineers and designers can relate to the experience of making rough sketches on restaurant napkins to convey conceptual design ideas. UGS NX provides many powerful modeling and design-tools, and there are many different approaches to accomplishing modeling tasks. The basic principle of feature-based modeling is to build models by adding simple features one at a time. In this chapter, the general parametric part modeling procedure is illustrated; a very simple solid model with extruded features is used to introduce the UGS NX user interface.
Copyrighted Material
Parametric Modeling Fundamentals
2-3
The Adjuster design
Copyrighted Material Copyrighted Material
Step 1. Starting UGS NX and Units setup
1. Select the UGS NX option on the Start menu or select the UGS NX icon on the desktop to start UGS NX. The UGS NX main window will appear on the screen.
Copyrighted Material Copyrighted Material
2. Select the New icon with a single click of the left-mousebutton (MB1) in the Standard toolbar area. The File New dialog box will appear on the screen with three option tabs: Model, Drawing and Simulation. Note that the default is set to Model and we can create a new model using any of the pre-defined templates.
2-4
Parametric Modeling with UGS NX
4. Select Blank in the Templates list. Note that the Blank template contains no predefined settings.
Copyrighted Material
3. Select the Inches units as shown in the window. When starting a new CAD file, the first thing we should do is to choose the units we would like to use.
6. Click OK to accept the settings and proceed with the New File command. 7. Select the Start icon with a single click of the left-mouse-button (MB1) in the Standard toolbar.
Copyrighted Material
5. In the New File Name section, enter Adjuster.prt as the file Name.
8. Pick Modeling in the pull-down list as shown in the figure.
Note that the NX Modeling application allows us to perform both the tasks of parametric modeling and 3D free-form surface modeling.
Copyrighted Material
The above procedure shows the switching of the three NX work areas, we have gone from the No Part state to the Applications, and Task Environments state. In the later chapters, the procedure to use the pre-defined template is also illustrated.
Parametric Modeling Under the NX Modeling application, a variety of tools are available for the creation of 2D and 3D wireframe models, and associative feature-based solid models. 3D Free-Form Surface Modeling We can also perform more complex-shape modeling tasks, such as the creation of complex surface and solid models. For example, creating swept features along 3D curves; lofted features using conic methods; and meshes of points and curves.
Copyrighted Material
Parametric Modeling Fundamentals
2-5
UGS NX Application Screen Layout
The UGS NX Modeling screen layout is quite similar to the NX Gateway application screen layout (refer to the figure in page 1-12). The new items on the screen include the Form Feature toolbar, the Feature Operation toolbar, and the Curve toolbar.
Copyrighted Material
Curve Toolbar Feature Toolbar Feature Operation
Copyrighted Material
Resource Bar
Graphics Area
Form Feature Toolbar
Copyrighted Material
This toolbar contains tools that allow us to quickly create 2D sketches and form 3D features.
Feature Operation Toolbar
This toolbar contains tools that allow us to quickly create placed features. Curve Toolbar
Copyrighted Material
This toolbar contains tools that allow us to quickly access 2D curve options.
2-6
Parametric Modeling with UGS NX
Step 2: Define/Set Up the First Solid Feature
For the Adjuster design, we will create an extruded solid as the first feature.
Copyrighted Material
1. In the Feature toolbars (toolbars aligned to the right edge of the main window), select the Extrude icon as shown.
The Extrude Feature Options dialog box, which contains applicable construction options, is displayed as shown in the figure below.
Copyrighted Material
2. On your own, move the cursor over the icons and read the brief descriptions of the different options available. Note that the default Extrude option is set to Select Section.
Copyrighted Material
3. Click the Sketch Section button to begin creating a new 2D sketch.
Note the default sketch plane is aligned to the XC-YC plane of the displayed work coordinate system.
Copyrighted Material
4. Click OK to accept the default setting of the sketch plane.
Parametric Modeling Fundamentals
2-7
Work Plane It is an XY CRT, but an XYZ World
Copyrighted Material Copyrighted Material
Design modeling software is becoming more powerful and user friendly, yet the system still does only what the user tells it to do. When using a geometric modeler, we therefore need to have a good understanding of what its inherent limitations are. We should also have a good understanding of what we want to do and what to expect, as the results are based on what is available. In most 3D geometric modelers, 3D objects are located and defined in what is usually called the absolute space or global space. Although a number of different coordinate systems can be used to create and manipulate objects in a 3D modeling system, the objects are typically defined and stored using the absolute space. The absolute space is usually a 3D Cartesian coordinate system that the user cannot change or manipulate. In most engineering designs, models can be very complex, and it would be tedious and confusing if only one coordinate system, the absolute coordinate system, was available. Practical 3D modeling systems allow the user to define Work Coordinate Systems (WCS), also known as Local Coordinate Systems (LCS) or User Coordinate Systems (UCS) relative to the absolute coordinate system. Once a local coordinate system is defined, we can then create geometry in terms of this more convenient system. The basic concepts of coordinate systems remain the same for most CAD systems, but the actual usage of a particular type of coordinate system may vary greatly from one CAD system to another. UGS NX has two primary coordinate systems: the Absolute Coordinate System (ACS) and the Work Coordinate System (WCS). The ACS is fixed in space, whereas the WCS is a mobile system to facilitate geometry construction in different orientations. The WCS can be located and oriented anywhere in model space.
Copyrighted Material
Copyrighted Material
2-8
Parametric Modeling with UGS NX
Although 3D objects are generally created and stored in 3D space coordinates, most of the 3D geometry entities can be referenced using 2D Cartesian coordinate systems. Typical input devices such as a mouse or digitizers are two-dimensional by nature; the movement of the input device is interpreted by the system in a planar sense. The same limitation is true of common output devices, such as CRT displays and plotters. The modeling software performs a series of three-dimensional to two-dimensional transformations to correctly project 3D objects onto a 2D picture plane. The UGS NX sketch plane is a special construction tool that enables the planar nature of 2D input devices to be directly mapped into the 3D coordinate systems. The sketch plane is part of the NX work coordinate system that can be aligned to the absolute coordinate system, an existing face of a part, or a reference plane. By default, the sketch plane is aligned to the XY plane of the default WCS; note that the default WCS is aligned to the absolute coordinate system (ACS). Think of a sketch plane as the surface on which we can sketch the 2D sections of the parts. It is similar to a piece of paper, a white board, or a chalkboard that can be attached to any planar surface. The first profile we create is usually drawn on one of the work planes of the work coordinate system (WCS). Subsequent profiles can then be drawn on sketch planes that are defined on planar faces of a part, work planes aligned to part geometry, or work planes attached to a coordinate system (such as the XY, XZ, and YZ planes of WCS).
Copyrighted Material
Copyrighted Material
Copyrighted Material
The default sketch plane is aligned to the XY plane of the work coordinate system.
The work coordinate system (WCS) is a mobile system to assist geometric construction in different orientations. The WCS can be located and oriented anywhere in model space.
Copyrighted Material
Note that most solid modeling operations do not require manipulation of the WCS. Features are generally added relative to existing geometry of the solid model.
Parametric Modeling Fundamentals
2-9
Creating Rough Sketches
Quite often during the early design stage, the shape of a design may not have any precise dimensions. Most conventional CAD systems require the user to input the precise lengths and locations of all geometric entities defining the design, which are not available during the early design stage. With parametric modeling, we can use the computer to elaborate and formulate the design idea further during the initial design stage. With UGS NX, we can use the computer as an electronic sketchpad to help us concentrate on the formulation of forms and shapes for the design. This approach is the main advantage of parametric modeling over conventional solid-modeling techniques. As the name implies, a rough sketch is not precise at all. When sketching, we simply sketch the geometry so that it closely resembles the desired shape. Precise scale or lengths are not needed. UGS NX provides us with many tools to assist us in finalizing sketches. For example, geometric entities such as horizontal and vertical lines are set automatically. However, if the rough sketches are poor, it will require much more work to generate the desired parametric sketches. Here are some general guidelines for creating sketches in UGS NX: Create a sketch that is proportional to the desired shape. Concentrate on the shapes and forms of the design. Keep the sketches simple. Leave out small geometry features such as fillets, rounds and chamfers. They can easily be placed using the Fillet and Chamfer commands after the parametric sketches have been established. Exaggerate the geometric features of the desired shape. For example, if the desired angle is 85 degrees, start by creating an angle that is 50 or 60 degrees (and make adjustment later). Otherwise, UGS NX might assume the intended angle to be a 90-degree angle. Draw the geometry so that it does not overlap. To create a 3D features from a 2D sketch, the 2D geometry used should define a clear boundary. Self-intersecting geometry shapes are not allowed, as it cannot be converted into a solid feature. The sketched geometric entities should form a closed region. To create a solid feature, such as an extruded solid, a closed region is required so that the extruded solid forms a 3D volume. Note: The concepts and principles involved in parametric modeling are very different, and sometimes they are totally opposite, to those of conventional computer aided drafting. In order to understand and fully utilize UGS NXs functionality, it will be helpful to take a Zen approach to learning the topics presented in this text: Temporarily forget your knowledge and experiences of using conventional Computer Aided Drafting systems.
Copyrighted Material
Copyrighted Material
Copyrighted Material
Copyrighted Material
2-10
Parametric Modeling with UGS NX
Step 3: Creating a Rough 2D Sketch
The Sketch Curve toolbar provides tools for creating and editing of the basic 2D geometry, construction tools such as Line and Circle, and editing tools such as Trim and Extend. Notice, by default, the Profile tool is activated. The Profile tool allows us to create lines and/or arcs that are joined together.
Copyrighted Material
1. As you move the cursor, you will see a digital readout next to the cursor. The readout gives you the cursor location relative to the Work Coordinate System. Pick a location that is toward the right side of the WCS as the first point of a line. 2. Move the cursor around and you will notice the readout, next to the cursor, providing the length and angle of the line.
Copyrighted Material
Notice, by default, the Line option is activated. The Line option allows us to create line segments that are joined together.
3. Move the graphics cursor directly above the previous point and create a vertical line as shown below (Point 2). Notice the geometric constraint symbol displayed. Constraint Symbol
Copyrighted Material
Point 2
Length and Angle readout
Copyrighted Material
Point 1
Parametric Modeling Fundamentals
2-11
Geometric Constraint Symbols
UGS NX displays different visual clues, or symbols, to show you alignments, perpendicularities, tangencies, etc. These constraints are used to capture the design intent by creating constraints where they are recognized. UGS NX displays the governing geometric rules as models are built. To prevent constraints from forming, hold down the [Alt] key while creating an individual sketch curve. For example, while sketching line segments with the Line command, endpoints are joined with a Coincident constraint, but when the [Alt] key is pressed and held, the inferred constraint will not be created.
Copyrighted Material
Vertical Horizontal
indicates a line is vertical indicates a line is horizontal
Copyrighted Material
Dashed line Parallel Perpendicular Coincident Concentric Tangent
indicates the alignment is to the center point or endpoint of an entity
indicates a line is parallel to other entities
indicates a line is perpendicular to other entities
Copyrighted Material
Midpoint Point on Curve Equal Length Equal Radius
indicates the cursor is on curves
indicates the cursor is at the endpoint of an entity
indicates the cursor is at the center of an entity
indicates the cursor is at tangency points to curves
indicates the cursor is at the midpoint of an entity
Copyrighted Material
indicates the length of a line is equal to another line
indicates the radius of an arc is equal to another arc
2-12
Parametric Modeling with UGS NX
4. Complete the sketch as shown below, creating a closed region ending at the starting point (Point 1.) Do not be overly concerned with the actual size of the sketch. Note that all line segments are sketched horizontally or vertically. Point 2 Point 3
Copyrighted Material
Point 5 Point 1 Point 6
Point 4
5. Inside the graphics window, click twice with the middle-mouse-button (MB2), or press the [Esc] key once, to end the Sketch Line command.
Copyrighted Material
Step 4: Apply/Modify Constraints and Dimensions
As the sketch is made, UGS NX automatically applies some of the geometric constraints (such as Horizontal, Parallel, and Perpendicular) to the sketched geometry. We can continue to modify the geometry, apply additional constraints, and/or define the size of the existing geometry. In this example, we will illustrate adding dimensions to describe the sketched entities. 1. Move the cursor to the Sketch Constraints toolbar area, which is located to the right of the Sketch Curve toolbar.
Copyrighted Material
Copyrighted Material
2. Activate the Inferred Dimensions command by left-clicking once on the icon as shown. The Inferred Dimensions command allows us to quickly create and modify dimensions.
Parametric Modeling Fundamentals
2-13
3. The message Select object to Dimension or select dimension to edit is displayed in the Message area. Select the top horizontal line by left-clicking once on the line.
Copyrighted Material
3.Pick the top horizontal line as the object to dimension.
4. Move the graphics cursor above the selected line and left-click to place the dimension. (Note that the value displayed on your screen might be different than what is shown in the figure above.) The Inferred Dimension command will create a length dimension if a single line is selected. The current length of the line is displayed, in the edit box, next to the dimension as shown in the below figure.
Copyrighted Material
4. Pick a location above the line to place the dimension.
5. Enter 2.5 as the desired length of the line. (Press the ENTER key once after you enter the new value.)
Copyrighted Material
Copyrighted Material
4. Enter 2.5 to adjust the length of the line.
UGS NX will now update the profile with the new dimension value. Note that in parametric modeling, dimensions are used as control variables.
2-14
Parametric Modeling with UGS NX
7. The message Select object to Dimension or select dimension to edit is displayed in the Message area. Select the top horizontal line as shown below. 8. Select the bottom-horizontal line as shown below.
Copyrighted Material
6. Click the Fit button to resize the display window.
Note that we are returned to the Inferred Dimensions command; the Fit command is executed without interrupting the current active command.
9. Place the dimension next to the sketch.
Copyrighted Material
8. Pick the bottom line as the 2nd geometry to dimension.
7. Pick the top line as the 1st geometry to dimension.
9. Pick a location to the left of the sketch to place the dimension. 10. Enter 2.5 as the desired length of the line.
Copyrighted Material
10. Enter 2.5 to adjust the length of the line.
When two parallel lines are selected, the Inferred Dimension command will create a dimension measuring the distance between them.
Copyrighted Material
Parametric Modeling Fundamentals
2-15
Copyrighted Material
Quick Zoom function by turning the mouse wheel Turning the mouse wheel can adjust the scale of the display. Turning forward will reduce the scale of the display, using the cursor location as the center reference, making the entities display smaller on the screen. Turning backward will magnify the scale of the display.
11. The message Select object to dimension or select dimension to edit is displayed in the Message area. Select the bottom horizontal line as shown below.
12. Place the dimension below the sketch.
Copyrighted Material
13. Enter 0.75 to adjust the length of the line.
11. Pick the bottomhorizontal line as the geometry to dimension.
12. Pick a location below the sketch to place the dimension.
Copyrighted Material
13. Enter 0.75 as the desired length of the line
Copyrighted Material
14. Pick the vertical dimension and notice the Inferred Dimensions command can also be used to adjust any existing dimensions. 15. On your own, enter any number and observe the adjustment done by UGS NX.
2-16
Parametric Modeling with UGS NX
16. Inside the graphics window, click twice with the middle-mouse-button (MB2), or hit the [Esc] key once, to end the Inferred Dimensions command.
Copyrighted Material
17. To reposition any of the dimensions, simply press and drag with the left-mouse-button (MB1) on the dimension as shown in the figure.
18. On you own, repeat the above steps, create and modify dimensions so that the sketch appears as shown in the figure below.
Copyrighted Material
Copyrighted Material
The Inferred Dimensions command is also known as the Smart Dimension command; dimensions are created based on the selection of the types and orientations of objects. You might want to read through this section again and consider the powerful implication of this command. Also consider this question: How would you create an angle dimension using the Inferred Dimensions command?
Copyrighted Material
Parametric Modeling Fundamentals
2-17
Dynamic Viewing Functions Zoom and Pan
UGS NX provides a special user interface called Dynamic Viewing that enables convenient viewing of the entities in the graphics window. Zoom All (Fit) Zoom In/Out View Toolbar
Copyrighted Material
Zoom Selected Zoom window
Pan
2. Move the cursor near the center of the graphics window.
3. Inside the graphics window, press and drag with the left-mouse-button, then move upward to enlarge the current display scale factor. 4. Inside the graphics window, press and drag with the left-mouse-button, then move downward to reduce the current display scale factor. 5. Click once with the middle-mouse-button (MB2), or press the [Esc] key once, to exit the Zoom command.
Copyrighted Material
1. Click on the Zoom In/Out icon, located in the Standard toolbar as shown.
Copyrighted Material
6. Click on the Pan icon, located in the View toolbar area. The icon is the picture of a hand.
The Pan command enables us to move the view to a different position. This function acts as if you are using a video camera. 7. Click on the Zoom Window icon, located in the View toolbar area. (Function key F6 can also be used.)
8. Select two points, forming the two opposite corners of a rectangle, to define the Zoom Window region. 9. The current display is resized/mapped to the selected region.
10. On your own, use the available Zoom and Pan options to reposition the sketch near the center of the screen.
Copyrighted Material
2-18
Parametric Modeling with UGS NX
Step 5: Completing the Base Solid Feature
Now that the 2D sketch is completed, we will proceed to the next step: create a 3D part from the 2D section. Extruding a 2D section is one of the common methods that can be used to create 3D parts. We can extrude planar faces along a path. We can also specify a height value and a tapered angle. In UGS NX, each face has a positive side and a negative side, the current face we're working on is set as the default positive side. This positive side identifies the positive extrusion direction and it is referred to as the face's normal.
Copyrighted Material
1. Select Finish Sketch by clicking once with the leftmouse-button (MB1) on the icon.
Copyrighted Material
2. Enter 2.5
2. In the Extrude popup window, enter 2.5 as the extrusion Distance. Notice that the sketch region is automatically selected as the extrusion section.
Copyrighted Material
3. Click on the OK button to proceed with creating the 3D part.
Copyrighted Material
Note that all dimensions disappeared from the screen. All parametric definitions are stored in the UGS NX database and any of the parametric definitions can be displayed and edited at any time.
Parametric Modeling Fundamentals
2-19
Display Orientations
UGS NX provides many ways to display views of the three-dimensional design. Several options are available that allow us to quickly view the design to track the overall effect of any changes being made to the model. We will first orient the model to display in the front view, by using the View toolbar.
Copyrighted Material
1. Select Front View in the View toolbar to change the display to the front view. (Note that [Ctrl+Alt+F] can also be used to activate this command.)
Copyrighted Material
2. Select Top View in the View toolbar to change the display to the top view. (Note that the [Ctrl+Alt+T] keys can also be used to activate this command.)
Copyrighted Material
3. Select Right View in the View toolbar to change the display to the right side view. (Note that the [Ctrl+Alt+R] keys can also be used to activate this command.)
Copyrighted Material
4. Select Isometric View in the View pull-down menu to change the display to the isometric view. (Note that the [End] key can also be used to activate this command.)
Notice the other view-related commands that are available under the View toolbar. Most of these commands can be accessible through the toolbar and/or function keys.
2-20
Parametric Modeling with UGS NX
Dynamic Viewing Icons, Mouse buttons and Quick keys
The 3D Rotate icon is the icon with two circular arrows in the View toolbar. 3D Rotate enables us to manipulate the view of 3D objects by clicking and dragging with the left-mouse-button: 1. Click on the Rotate icon in the View toolbar.
Copyrighted Material
2. Drag with the left-mouse-button (MB1) for free rotation of the 3D model. 3. Press the [F7] key (toggle switch) once to exit the 3D Rotate command.
We can also use the mouse buttons to access the Dynamic Viewing functions. 3D Dynamic Rotation The Middle-Mouse-Button (MB2)
Hold and drag with the middle-mouse-button to rotate the display interactively. Hold and drag (MB2)
Copyrighted Material
MOUSE
Dynamic Rotation
Panning (1) The Middle and Right Mouse Buttons
Hold and drag with the middle and right mouse buttons (MB2+MB3) to pan the display. This allows you to reposition the display while maintaining the same scale factor of the display. (MB2+MB3)
Copyrighted Material
MOUSE
Pan
(2) [SHIFT] + [Middle-mouse-button (MB2)]
Hold the [SHIFT] key and the [middle-mouse-button (MB2)] to Pan the display.
Copyrighted Material
Parametric Modeling Fundamentals
2-21
Zooming The Left and Middle Mouse Buttons
Copyrighted Material
(MB1+MB2)
Hold and drag with the left and middle mouse buttons (MB1+MB2) vertically on the screen to adjust the scale of the display. Moving upward will magnify the scale of the display, making the entities display larger on the screen. Moving downward will reduce the scale of the display.
Zoom
MB1+MB2
(2) [Ctrl] + [Middle mouse button (MB2)]
Copyrighted Material
Zoom Ctrl + MB2
Hold the [Ctrl] key and the [middle-mouse-button (MB2)] to adjust the scale of the display.
(3) Turning the mouse wheel
Copyrighted Material
Zoom In/Out Zoom All (Fit)
Turning the mouse wheel can also adjust the scale of the display. Turning forward will reduce the scale of the display, making the entities display smaller on the screen. Turning backward will magnify the scale of the display.
Note that the dynamic viewing functions are also available through the View toolbar.
Copyrighted Material
Zoom Selected Zoom window
3D rotate
Pan
2-22
Parametric Modeling with UGS NX
Display Modes
Copyrighted Material
Wireframe with Dim Edges
The display in the graphics window has two basic display modes: wireframe and shaded display. To change the display mode in the active window, click on the triangle icon next to the display mode button on the View toolbar, as shown in the figure.
1. Pick the Wireframe with Dim Edges option as shown in the figure.
Copyrighted Material
2. Pick the Shaded option as shown.
This display mode generates an image of the 3D object with all the back lines shown as lighter edges.
Copyrighted Material
Shaded Image This display mode option generates a shaded image of the 3D object without the edges highlighted. On your own, use the different options to familiarize yourself with the 3D viewing/display commands.
Copyrighted Material
Parametric Modeling Fundamentals
2-23
Step 6-1: Adding an Extruded Feature
Copyrighted Material
1. In the Feature toolbars (toolbars aligned to the right edge of the main window), select the Extrude icon as shown.
Copyrighted Material
2. Click the Sketch Section button to begin creating a new 2D sketch.
3. In the Message area, the message: Select planar face to sketch or select section geometry is displayed. UGS NX expects us to identify a planar surface where the 2D sketch of the next feature is to be created. Move the graphics cursor on the 3D part and notice that UGS NX will automatically highlight feasible planes and surfaces as the cursor is on top of the different surfaces. Pick the back vertical face of the 3D solid object, parallel to the X-Z plane, as shown.
Copyrighted Material
Copyrighted Material
3. Pick the back face of the solid model.
2-24
Parametric Modeling with UGS NX
Copyrighted Material
Note that the sketch plane is aligned to the selected face. UGS NX automatically establishes a work coordinate system (WCS), and records its location with respect to the part on which it was created.
Copyrighted Material
4. Click OK to accept the selected face and proceed with the new WCS.
Next, we will create another 2D sketch, which will be used to create another extrusion feature that will be added to the existing solid object. 5. On your own, create a 2D sketch consisting of horizontal/vertical lines as shown in the figure below. Note that we intentionally do not want to align any of the corners to the 3D model.
Copyrighted Material
Copyrighted Material
Parametric Modeling Fundamentals
2-25
7. The message Select object to dimension or select dimension to edit is displayed in the Message area, at the bottom of the UGS NX window. Create and modify the four dimensions to describe the size of the sketch as shown in the figure.
Copyrighted Material
6. Activate the Inferred Dimensions command by left-click once on the icon as shown. The Inferred Dimensions command allows us to quickly create and modify dimensions
Copyrighted Material
8. Create the two location dimensions to describe the position of the sketch relative to the top corner of the solid model as shown.
Copyrighted Material
Copyrighted Material
2-26
Parametric Modeling with UGS NX
9. On your own, modify the two location dimensions to 0.0 as shown in the figure below.
Copyrighted Material
Copyrighted Material Copyrighted Material
10. Select Finish Sketch by clicking once with the leftmouse-button (MB1) on the icon.
11. In the Extrude popup window, select Unite as the Extrude Boolean option. The Unite option will add the new feature to the existing solid. Note that the default option was set to Create, which would create a new solid model.
Copyrighted Material
Parametric Modeling Fundamentals
2-27
12. In the Extrude popup window, enter 2.5 as the extrusion Distance.
Copyrighted Material Copyrighted Material
12. Enter 2.5
13. Click on the Reverse Direction icon to toggle the extrusion direction so that the extrusion appears as shown in the figure above.
Copyrighted Material
14. Click on the OK button to proceed with creating the 3D feature.
Copyrighted Material
2-28
Parametric Modeling with UGS NX
Step 6-2: Adding a Cut Feature
Next, we will create and profile a circle, which will be used to create a subtract feature that will be added to the existing solid object.
Copyrighted Material
1. In the Feature toolbars (toolbars aligned to the right edge of the main window), select the Extrude icon as shown.
Copyrighted Material
2. Click the Sketch Section button to begin creating a new 2D sketch.
3. In the Message area, the message: Select planar face to sketch or select section geometry is displayed. UGS NX expects us to identify a planar surface where the 2D sketch of the next feature is to be created. Move the graphics cursor on the 3D part and notice that UGS NX will automatically highlight feasible planes and surfaces as the cursor is on top of the different surfaces. Pick the horizontal face of the 3D solid object as shown.
Copyrighted Material
3. Pick the horizontal face of the solid model.
Copyrighted Material
Parametric Modeling Fundamentals
2-29
Copyrighted Material
4. Note that if more than one option is feasible for the selection, a QuickPick dialog box will appear on the screen. Move the cursor over the different items in the displayed list to examine the feasible items. Click on the desired item to select it.
Copyrighted Material
Note that the sketch plane is aligned to the selected face. UGS NX automatically establishes a new work coordinate system (WCS), and records its location with respect to the part on which it was created.
Copyrighted Material
5. Click OK to accept the selected face and proceed with the new WCS.
6. Select the Circle command by clicking once with the left-mousebutton (MB1) on the icon in the Sketch Curve toolbar.
Copyrighted Material
7. Create a circle of arbitrary size on the horizontal face of the solid model as shown.
2-30
Parametric Modeling with UGS NX
8. On your own, create and modify the dimensions of the sketch as shown in the figure. (Hint: Use two locational dimensions and one size dimension.)
Copyrighted Material
Copyrighted Material
9. Select Finish Sketch by clicking once with the left-mouse-button (MB1) on the icon.
Copyrighted Material
10. In the Extrude popup window, select Subtract as the Extrude Boolean option. The Subtract option will remove the volume of the new feature from the existing solid. Note that the default option was set to Create, which would create a new solid model.
Copyrighted Material
Parametric Modeling Fundamentals
2-31
Copyrighted Material
11. Click on the Reverse Direction icon to toggle the extrusion Direction so that the extrusion appears as shown in the figure.
12. In the Extrude popup window, choose the Through All option to set the End extrusion limit.
Copyrighted Material Copyrighted Material
13. Click on the OK button to proceed with creating the 3D feature.
Copyrighted Material
2-32
Parametric Modeling with UGS NX
Save the Model and Exit UGS NX
Copyrighted Material
1. Select Save in the File pull-down menu, or you can also use the Ctrl-S combination (hold down the Ctrl key and hit the S key once) to save the part.
You should form a habit of saving your work periodically, just in case something might go wrong while you are working on it. In general, one should save ones work at an interval of every 15 to 20 minutes. One should also save before making any major modifications to the model.
Copyrighted Material
2. Select Exit in the File pull-down menu to exit UGS NX.
Copyrighted Material Copyrighted Material
Parametric Modeling Fundamentals
2-33
Questions:
1. What is the first thing we should set up in UGS NX when creating a new model? 2. Describe the general parametric modeling procedure.
3. List two of the geometric constraint symbols used by UGS NX. 4. What was the first feature we created in this lesson?
Copyrighted Material
5. Describe the steps required to define the orientation of the sketching plane? 6. How do we change the size of 2D geometry in the 2D Sketcher mode?
Copyrighted Material Copyrighted Material Copyrighted Material
2-34
Parametric Modeling with UGS NX
Exercises: (All dimensions are in inches.)
1. Plate Thickness: .25
Copyrighted Material Copyrighted Material
2. Plate Thickness: .5
Copyrighted Material Copyrighted Material
Parametric Modeling Fundamentals
2-35
3.
Copyrighted Material Copyrighted Material
4.
Copyrighted Material Copyrighted Material
You might also like
- c01 nx8.5 EvalDocument20 pagesc01 nx8.5 EvalSeshi ReddyNo ratings yet
- NX Modeling, Assembly and Drafting GuideDocument38 pagesNX Modeling, Assembly and Drafting GuidePradeepvenugopalNo ratings yet
- NXDocument6 pagesNXKabil RajNo ratings yet
- NX NF TipsUndTricksDocument12 pagesNX NF TipsUndTricksThilo Breitsprecher100% (1)
- C16 NX11 PDFDocument82 pagesC16 NX11 PDFVignesh WaranNo ratings yet
- Vericut CAM InterfacesDocument2 pagesVericut CAM InterfacessivakumarsambandamNo ratings yet
- Increase Efficiency With The NX-to-VERICUT InterfaceDocument4 pagesIncrease Efficiency With The NX-to-VERICUT InterfaceTRUNG QUOC LENo ratings yet
- Delmia IgripDocument6 pagesDelmia Igrip6toNo ratings yet
- NX Total Machining PDFDocument5 pagesNX Total Machining PDFHussein ZeinNo ratings yet
- Delmia Human Workplace Design SimulationDocument2 pagesDelmia Human Workplace Design SimulationAnonymous NUn6MESxNo ratings yet
- CATIA FreeStyle Shaper, Optimizer, & Profiler User GuideDocument350 pagesCATIA FreeStyle Shaper, Optimizer, & Profiler User Guidesaimanju1890100% (1)
- Catia v5 Sheet Metal DesignDocument258 pagesCatia v5 Sheet Metal DesignJuan Pablo Mínguez SanchaNo ratings yet
- NX Expressions Guide: Logical Operators for Sizing Camshaft DiametersDocument2 pagesNX Expressions Guide: Logical Operators for Sizing Camshaft DiametersConrad54No ratings yet
- Ama WB NX PDFDocument36 pagesAma WB NX PDFirinaNo ratings yet
- VAMOS CAA V5 Based: Progressive DiesDocument4 pagesVAMOS CAA V5 Based: Progressive DiesRodolfo GarciaNo ratings yet
- 5 Axis Post Processor PDFDocument9 pages5 Axis Post Processor PDFmatic91No ratings yet
- Designing Parametric Helical Gears With Catia V5Document5 pagesDesigning Parametric Helical Gears With Catia V5Chandrasekar RaghupathyNo ratings yet
- Manual Unigraphics NX - 13 SketchingDocument108 pagesManual Unigraphics NX - 13 SketchingWagner AndradeNo ratings yet
- 10 - Plasticadvisor PDFDocument5 pages10 - Plasticadvisor PDFDaniel SayaoNo ratings yet
- EDU CAT EN V5E AF V5R16 Lesson7 Toprint7 PDFDocument189 pagesEDU CAT EN V5E AF V5R16 Lesson7 Toprint7 PDFleydonhdNo ratings yet
- Autodesk Inventor 80-Hour Training CourseDocument7 pagesAutodesk Inventor 80-Hour Training Coursearaz_1985No ratings yet
- V9.1 Lathe Tutorial Change Pages (Inch)Document39 pagesV9.1 Lathe Tutorial Change Pages (Inch)Andrew TNo ratings yet
- NX Environment VariablesDocument6 pagesNX Environment VariablesrammedaNo ratings yet
- Edu Cat e MTD FX v5r8Document20 pagesEdu Cat e MTD FX v5r8Lup DanielNo ratings yet
- NX Electrode Design AysDocument2 pagesNX Electrode Design Aysbadboys123No ratings yet
- Mold Design & Manufacturing Process (Catia)Document106 pagesMold Design & Manufacturing Process (Catia)Luan Venturoso100% (1)
- NX 10 For Engineering Design PDFDocument207 pagesNX 10 For Engineering Design PDFAnonymous EVAzqFeburNo ratings yet
- NX Custom Reuse Library PartsDocument4 pagesNX Custom Reuse Library PartsHiren SonarNo ratings yet
- Siemens NX Shop DocsDocument5 pagesSiemens NX Shop DocsfluxferreNo ratings yet
- Part Design AdvancedDocument196 pagesPart Design AdvancedAdi FieraNo ratings yet
- 2013 - S2E Technical and Technological - Intro - Final PDFDocument28 pages2013 - S2E Technical and Technological - Intro - Final PDFJose Kirby100% (1)
- Pro/ENGINEER Mechanica Wildfire 4.0: Andy Deighton PTCDocument50 pagesPro/ENGINEER Mechanica Wildfire 4.0: Andy Deighton PTCboubastarNo ratings yet
- Pro E Advanced Tutorial W4Document25 pagesPro E Advanced Tutorial W4boubastarNo ratings yet
- Expertshub - Automotive Styling Boot CampDocument5 pagesExpertshub - Automotive Styling Boot CampKirubakaran ReddyNo ratings yet
- SimLab Composer 2.4 Help ManualDocument71 pagesSimLab Composer 2.4 Help ManualRafa MdsNo ratings yet
- Pro-Engineer WildFire 4.0 ManualDocument45 pagesPro-Engineer WildFire 4.0 ManualMoiz MohsinNo ratings yet
- 3D Modeling and Structural Analysis in CATIA V5r17Document25 pages3D Modeling and Structural Analysis in CATIA V5r17Jasime IhocuNo ratings yet
- NX CAD CAM AutomationDocument12 pagesNX CAD CAM AutomationfalexgcNo ratings yet
- 3 Axis Surface Machining (Smgug - C2, DISC 1, Online, Samples)Document429 pages3 Axis Surface Machining (Smgug - C2, DISC 1, Online, Samples)Clode23No ratings yet
- CNC Mill TutorialDocument17 pagesCNC Mill TutorialvanchiencncNo ratings yet
- Cddvdportal - Cad Cam Cae CFD Software CdsDocument5 pagesCddvdportal - Cad Cam Cae CFD Software CdscddvdportalNo ratings yet
- With Creo Parametric 4.0Document47 pagesWith Creo Parametric 4.0amitesh kumarNo ratings yet
- Automate CAE Process with NX OpenDocument11 pagesAutomate CAE Process with NX OpenALDAIR ALVES BUENONo ratings yet
- Vero Software - Plastic Tooling SolutionsDocument16 pagesVero Software - Plastic Tooling Solutionsmarc5135100% (1)
- Tutorials On Injection Mould DesigningDocument43 pagesTutorials On Injection Mould DesigningbmvinayNo ratings yet
- Basic Pro-E Ques and AnswerDocument14 pagesBasic Pro-E Ques and Answerapi-3808872100% (1)
- Unigraphics NX8Document37 pagesUnigraphics NX8Prakash ChandrasekaranNo ratings yet
- Formability Simulation DFE (Die Face Engineering) Process GuidanceDocument0 pagesFormability Simulation DFE (Die Face Engineering) Process Guidancejagas123455123No ratings yet
- Mat mt11050 GDocument362 pagesMat mt11050 Gandreeaoana45No ratings yet
- DS White Papers CatiaV5 Settings Use&RecommendationsDocument32 pagesDS White Papers CatiaV5 Settings Use&RecommendationsriturajNo ratings yet
- Unigraphics NX Interview Questions and AnswersDocument8 pagesUnigraphics NX Interview Questions and AnswersAkash Gunaki RNo ratings yet
- Extra High Voltage AcDocument535 pagesExtra High Voltage AcRachid HamianiNo ratings yet
- CortonaDocument2 pagesCortonamecanicametalNo ratings yet
- 4340 High Tensile SteelDocument3 pages4340 High Tensile SteelsumoomusNo ratings yet
- MtabDocument1 pageMtabmecanicametalNo ratings yet
- MaterialData 15044Document1 pageMaterialData 15044mecanicametalNo ratings yet
- Ls Dyna MaterialsDocument40 pagesLs Dyna Materialsmichal100% (1)
- Simulation of 6DOF Motion of 3D Flying DebrisDocument8 pagesSimulation of 6DOF Motion of 3D Flying DebrisSara SultanaNo ratings yet
- MAT-250 - Chapter 15 (Excluding 15.8. It Comes Later)Document53 pagesMAT-250 - Chapter 15 (Excluding 15.8. It Comes Later)Jishan BhowmickNo ratings yet
- Hexagon MI EDGECAM Product Brochure A4 Web ENDocument28 pagesHexagon MI EDGECAM Product Brochure A4 Web ENHoang MaiNo ratings yet
- Spatial Fashioned Knitted Fabrics FlechageDocument2 pagesSpatial Fashioned Knitted Fabrics FlechageLaura AquinoNo ratings yet
- Book CADdirect EnglishDocument735 pagesBook CADdirect Englishnuman106No ratings yet
- GeoModeller CaseStudyH TrainingCheckListDocument14 pagesGeoModeller CaseStudyH TrainingCheckListR̸i̸c̸a̸r̸d̸o̸ F̸a̸b̸i̸o̸ A̸m̸a̸y̸a̸No ratings yet
- Quotation For CMM Croma 8106 From Shandong Royway For Indonesia PDFDocument6 pagesQuotation For CMM Croma 8106 From Shandong Royway For Indonesia PDFgloryofmajapahitNo ratings yet
- Full Download Ebook Ebook PDF Orbital Mechanics For Engineering Students Aerospace Engineering 4th Edition PDFDocument42 pagesFull Download Ebook Ebook PDF Orbital Mechanics For Engineering Students Aerospace Engineering 4th Edition PDFjanet.martino412100% (38)
- (MIT Electrical Engineering and Computer Science) Berthold K.P. Horn - Robot Vision-MIT Press (1986)Document536 pages(MIT Electrical Engineering and Computer Science) Berthold K.P. Horn - Robot Vision-MIT Press (1986)Leonardo AndradeNo ratings yet
- Grasshopper Tutorial 2012 FINAL PDFDocument41 pagesGrasshopper Tutorial 2012 FINAL PDFEver Rafael Mamani ColqueNo ratings yet
- Developable Compliant-Aided Rolling-Contact MechanismsDocument19 pagesDevelopable Compliant-Aided Rolling-Contact MechanismsShaira BuenaaguaNo ratings yet
- 2.1. J-Integral Calculation: Ij J Ij IDocument6 pages2.1. J-Integral Calculation: Ij J Ij IUltraJohn95No ratings yet
- MathG6Q3 EditedDocument34 pagesMathG6Q3 EditedPadel RonelNo ratings yet
- Introduction To 3d Drawing UpdatedDocument29 pagesIntroduction To 3d Drawing UpdatedSidrak MekuriaNo ratings yet
- Discontinuity Analysis For Rock EngineeringDocument10 pagesDiscontinuity Analysis For Rock EngineeringsantopellegrinoNo ratings yet
- Parametric Modeling Nx4Document37 pagesParametric Modeling Nx4Gurpreet Singh BoparaiNo ratings yet
- CIT 202 - Fundamentals of Multimedia System - Unit 3Document25 pagesCIT 202 - Fundamentals of Multimedia System - Unit 3Noe Jhon SionilloNo ratings yet
- Plaxis 3D TutorialDocument104 pagesPlaxis 3D TutorialVance kangNo ratings yet
- Plotting A 3d Surface Plot With Contour Map Overlay, Using R - Stack OverflowDocument2 pagesPlotting A 3d Surface Plot With Contour Map Overlay, Using R - Stack OverflowAlessandro SilvaNo ratings yet
- Intro To Map ProjectionDocument67 pagesIntro To Map Projectionapi-37882550% (1)
- Minirt: My First Raytracer With MinilibxDocument16 pagesMinirt: My First Raytracer With MinilibxAnandaNo ratings yet
- Neper Reference ManualDocument80 pagesNeper Reference Manualalicarlos13No ratings yet
- Mathematics Online WWW - Mathematicsonline.co - in Three Dimensional Coordinate Assignment 3Document5 pagesMathematics Online WWW - Mathematicsonline.co - in Three Dimensional Coordinate Assignment 3Karm VeerNo ratings yet
- Equations of Lines and PlanesDocument26 pagesEquations of Lines and PlanesJerry Essen100% (1)
- Module 9 Visual Art - Basic ElementsDocument3 pagesModule 9 Visual Art - Basic ElementsGab BautroNo ratings yet
- Form 4 Chapter 11 Lines and Planes in 3 DimensionsDocument44 pagesForm 4 Chapter 11 Lines and Planes in 3 Dimensionsliewqiying3354No ratings yet
- PC Dmis TrainingDocument94 pagesPC Dmis Trainingviorelu99100% (1)
- MATH2023 Multivariable Calculus Chapter 6 Vector Calculus L2/L3 (Fall 2019)Document40 pagesMATH2023 Multivariable Calculus Chapter 6 Vector Calculus L2/L3 (Fall 2019)物理系小薯No ratings yet
- Advanced Folded Plate StructuresDocument18 pagesAdvanced Folded Plate Structuresmrunalini KolaNo ratings yet