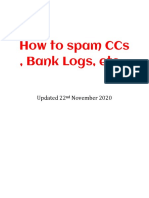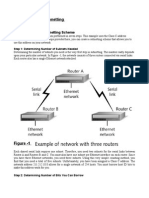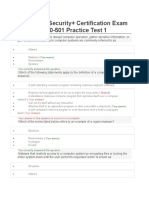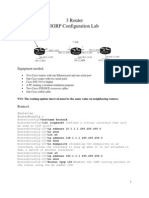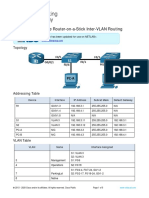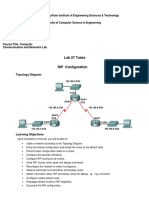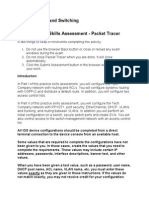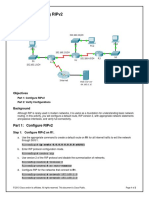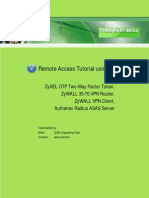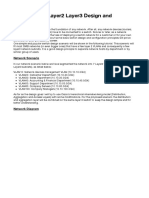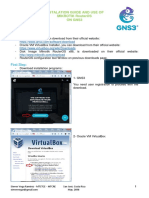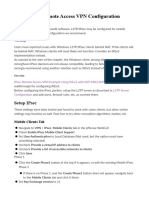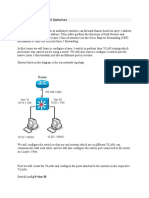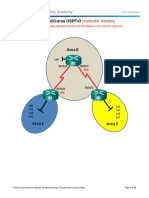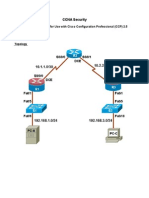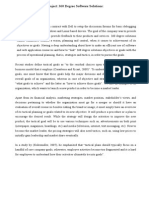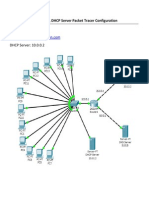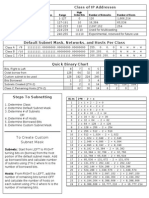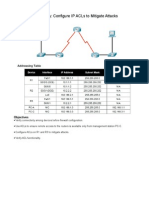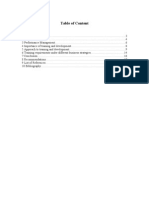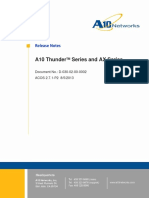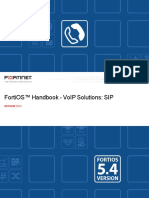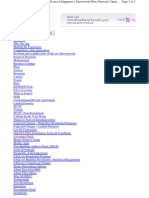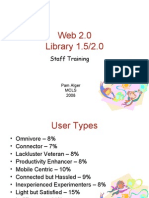Professional Documents
Culture Documents
Configuring Devices For Use With Cisco Configuration Professional (CCP) 2.5
Uploaded by
IrfeeOriginal Title
Copyright
Available Formats
Share this document
Did you find this document useful?
Is this content inappropriate?
Report this DocumentCopyright:
Available Formats
Configuring Devices For Use With Cisco Configuration Professional (CCP) 2.5
Uploaded by
IrfeeCopyright:
Available Formats
CCNA Security
Configuring Devices for Use with Cisco Configuration Professional (CCP) 2.5
Topology
IP Addressing Table
Objectives
Part 1: Basic Network Device Configuration Cable the network as shown in the topology. Configure basic IP addressing for routers and PCs. Configure routing. Verify connectivity between hosts and routers. Part 2: Configure CCP Access for Routers Enable HTTP/HTTPS server. Create a user account with privilege level 15. Configure SSH and Telnet access for local login. Part 3: Basic CCP Configuration Install CCP. Manage communities. Discover router devices.
Background/Scenario
Cisco Configuration Professional (CCP) is a Windows-based device management tool for Integrated Service Routers. CCP simplifies router configurations through easy-to-use wizards. The objective of this lab is to verify that the routers and PC are configured properly for use with CCP. Note: Ensure that the routers and the switches have been erased and have no startup configurations.
Required Resources
3 routers (Cisco 1841 with Cisco IOS software, release 12.4(20)T1 or comparable) 2 switches (Cisco 2960 or comparable) PC-A: Windows XP, Vista, or Windows 7 PC-C: Windows XP, Vista, or Windows 7 with CCP 2.5, Java version 1.6.0_11 up to 1.6.0_21, Internet Explorer 6.0 or above and Flash Player Version 10.0.12.36 and later
Serial and Ethernet cables as shown in the topology Rollover cables to configure the routers via the console port Note: If the PC is running Windows 7, it may be necessary to right-click on the Cisco CP icon or menu item, and choose Run as administrator. In order to run CCP, it may be necessary to temporarily disable antivirus programs and O/S firewalls. Make sure that all pop-up blockers are turned off in the browser.
Part 1: Basic Router Configuration
In Part 1 of this lab, set up the network topology and configure basic settings such as interface IP addresses and routing.
Step 1: Cable the network.
Attach the devices that are shown in the topology diagram, and cable as necessary.
Step 2: Configure basic settings for each router.
a. Configure host names as shown in the topology. b. Configure interface IP addresses as shown in the IP Addressing Table. c. Configure a clock rate for routers with a DCE serial cable attached to their serial interface. Router R1 is shown here as an example. R1(config)# interface S0/0/0 R1(config-if)# clock rate 64000 d. To prevent the router from attempting to translate incorrectly entered commands as though they were host names, disable DNS lookup. Router R1 is shown here as an example. R1(config)# no ip domain-lookup
Step 3: Configure Routing Protocol on R1, R2, and R3.
Static and dynamic routing protocols are used in different chapter labs. Please refer to the chapter instructions to determine which routing protocol is used in a chapter lab.
Step 4: Configure static default routes on R1, R2, and R3.
a. Configure a static default route from R1 to R2 and from R3 to R2. R1(config)# ip route 0.0.0.0 0.0.0.0 10.1.1.2 R3(config)# ip route 0.0.0.0 0.0.0.0 10.2.2.2 b. Configure static routes from R2 to the R1 LAN. R2(config)# ip route 192.168.1.0 255.255.255.0 10.1.1.1 c. Configure static routes from R2 to the R3 LAN. R2(config)# ip route 192.168.3.0 255.255.255.0 10.2.2.1
Step 5: Configure the EIGRP routing protocol on R1, R2, and R3.
a. On R1, use the following commands. R1(config)# router eigrp 101 R1(config-router)# network 192.168.1.0 0.0.0.255 R1(config-router)# network 10.1.1.0 0.0.0.3 R1(config-router)# no auto-summary b. On R2, use the following commands.
R2(config)# router eigrp 101 R2(config-router)# network 10.1.1.0 0.0.0.3 R2(config-router)# network 10.2.2.0 0.0.0.3 R2(config-router)# no auto-summary c. On R3, use the following commands. R3(config)# router R3(config-router)# R3(config-router)# R3(config-router)# eigrp 101 network 192.168.3.0 0.0.0.255 network 10.2.2.0 0.0.0.3 no auto-summary
Step 6: Configure PC host IP settings.
Configure a static IP address, subnet mask, and default gateway for PC-A and PC-C as shown in the IP Addressing Table.
Step 7: Verify connectivity between PC and Routers.
a. Ping from R1 to R3. Were the ping results successful? _____ If the pings are not successful, troubleshoot the basic device configurations before continuing. b. Ping from PC-A on the R1 LAN to PC-C on the R3 LAN. Were the ping results successful? _____ If the pings are not successful, troubleshoot the basic device configurations before continuing. Note: If you can ping from PC-A to PC-C you have demonstrated that routing is configured and functioning correctly. If you cannot ping but the device interfaces are up and IP addresses are correct, use the show run and show ip route commands to help identify routing protocol related problems.
Part 2: Router Access for CCP
In Part 2 of this lab, you setup a router for use with CCP by enabling HTTP/HTTPS server, creating a privileged user account, and configuring a SSH and Telnet access. .
Step 1: Connect to your router through Telnet or SSH or the console.
Enter the global configuration mode using the command: Router> enable Router# configure terminal
Step 2: Enable the router HTTP or HTTPS server.
Use the following Cisco IOS Software commands. Router(config)# ip http server Router(config)# ip http secure-server Router(config)# ip http authentication local Note: HTTPS is enabled only for cryptography-enabled Cisco IOS Software images.
Step 3: Create a user with privilege level 15.
Router(config)# username admin privilege 15 password cisco12345
Step 4: Configure SSH and Telnet for local login.
Router(config)# line Router(config-line)# Router(config-line)# Router(config-line)# Router(config-line)# vty 0 4 login local transport input telnet transport input telnet ssh exit
Part 3: CCP Installation and Initial Setup
Step 1: Install CCP
Note: This section can be skipped if CCP is already installed on your PC. a. Download CCP 2.5 from Ciscos website:
http://www.cisco.com/cisco/software/release.html? mdfid=281795035&softwareid=282159854&release=2.5&rellifecycle=&relind=AVAILABLE&reltype =all
Note: Be sure to select the correct CCP file and not CCP Express. If there is a more current release of CCP, you may choose to download it. However, the labs in this course are based on CCP 2.5. c. Agree to the terms and conditions and download and save the file to the desired location. d. Open the zip file and run the CCP executable. e. Follow the on-screen instructions to install CCP 2.5 on your PC. Note: If Cisco CP is installed on a PC that uses the Microsoft Windows Vista operating system or the Microsoft Windows 7 operating system, Cisco CP may fail to launch. Possible solutions: 1. Compatibility settings: a. Right click on the Cisco CP icon or menu item and select Properties. b. While in the Properties dialog box, select the Compatibility tab. In this tab, select the checkbox for Run this program in compatibility mode for. Then in the drop down menu below, choose Windows XP (Service Pack 3) for example, if it is appropriate for your system. c. Click OK. 2. Run as Administrator settings: a. Right click on the Cisco CCP icon or menu item and select Properties. b. While in the Properties dialog box, select the Compatibility tab. In this tab, select the checkbox for Run this program as administrator in Privilege Level section. c. Click OK. 3. Run as Administrator for each launch: a. Right click on the Cisco CP icon or menu item and select Run as Administrator. b. For more information, please refer to the Cisco CP Quick Start Guide or search for run as administrator for your operating system on the internet. Note: It may be necessary to temporarily disable antivirus programs and O/S firewalls in order to run CCP.
Step 2: Create / Manage Communities
CCP 2.5 can discover up to 10 devices in a community. If desired, the information for both R1 and R3 can be included in one community if the PC has network connectivity to the routers. Only R3 is discovered on PC-C in this section as an example. a. On PC-C, start CCP: Start > Cisco Configuration Professional. b. In the Select / Manage Community window, input into the appropriate fields the R3 IP address 192.168.3.1, the Username admin, and the Password cisco12345. c. Click OK to continue.
Step 3: Discovery Router Devices
a. Click Discover on the Dashboard to discover and connect to R3. If discovery fails, click the Discovery Details button to determine the problem so that you can resolve the issue.
b. Once the router has been discovered by CCP, you are ready to configure your Select Community Member. In this example, the Select Community Member is 192.168.3.1.
Router Interface Summary Table
You might also like
- How To Spam CCS, Bank Logs, Etc... : Updated 22 November 2020Document5 pagesHow To Spam CCS, Bank Logs, Etc... : Updated 22 November 2020Leon Thow100% (18)
- Seven Steps To SubnettingDocument4 pagesSeven Steps To SubnettingIrfeeNo ratings yet
- CompTIA Security Test 1Document7 pagesCompTIA Security Test 1annNo ratings yet
- 6.5.1.2 Lab - Building A Switch and Router NetworkDocument8 pages6.5.1.2 Lab - Building A Switch and Router NetworkParthPatel100% (8)
- 2.3.3.4 Lab - Building A Simple NetworkDocument14 pages2.3.3.4 Lab - Building A Simple NetworkMaria Tudosa50% (2)
- Android Vulnerability To Impersonate Trusted ApplicationsDocument4 pagesAndroid Vulnerability To Impersonate Trusted ApplicationssanjuNo ratings yet
- CCNA Routing and Switching S3Document16 pagesCCNA Routing and Switching S3FiskoaujNo ratings yet
- 3 Router Igrp Configuration LabDocument5 pages3 Router Igrp Configuration LabSiddhant SingalNo ratings yet
- OSPF On 3 RoutersDocument8 pagesOSPF On 3 RoutersepocableoilsNo ratings yet
- Carding Ukash To Perfect Money TutorialDocument2 pagesCarding Ukash To Perfect Money Tutorialtakoda johnstoneNo ratings yet
- Office 365 Admin OverviewDocument529 pagesOffice 365 Admin OverviewGeovanny0% (1)
- Sunderkand Path Vidhi सदुंरकाणड् पाठ करन ेकी सरल पजूा विधिDocument8 pagesSunderkand Path Vidhi सदुंरकाणड् पाठ करन ेकी सरल पजूा विधिpiyushNo ratings yet
- Configuring ASA 5510 Basic Settings and Firewall Using CLIDocument18 pagesConfiguring ASA 5510 Basic Settings and Firewall Using CLIIrfee75% (8)
- Lab 4 Configure Router On A Stick Inter VLAN RoutingDocument14 pagesLab 4 Configure Router On A Stick Inter VLAN RoutingShara MerinNo ratings yet
- Lab 5.2.6a Password Recovery Procedures: Background/PreparationDocument5 pagesLab 5.2.6a Password Recovery Procedures: Background/Preparationoghab_e_shomaliNo ratings yet
- 4.1.4.6 Lab - Configuring Basic Router Settings With IOS CLIDocument10 pages4.1.4.6 Lab - Configuring Basic Router Settings With IOS CLIAhmadHijaziNo ratings yet
- 9.2.3.7 Lab - Configuring Port Address Translation (PAT) TAREADocument6 pages9.2.3.7 Lab - Configuring Port Address Translation (PAT) TAREAGINGER DANIELA VILLAVICENCIO MACIASNo ratings yet
- CCNA 3 (v5.0) OSPF Practice Skills Assessment Exam Answer: Network DiagramDocument22 pagesCCNA 3 (v5.0) OSPF Practice Skills Assessment Exam Answer: Network DiagramMark BrownNo ratings yet
- Lab - Activity CCNA 2 Exp: 3.5.2Document4 pagesLab - Activity CCNA 2 Exp: 3.5.2Rico Agung FirmansyahNo ratings yet
- CCNA 2 RSE Practice Skills Assessment v5.2– PT 2015Document11 pagesCCNA 2 RSE Practice Skills Assessment v5.2– PT 2015Hermo MedranoNo ratings yet
- GNS3 Lab: Configure Static RoutingDocument18 pagesGNS3 Lab: Configure Static RoutingShahzad HussainNo ratings yet
- Lab 5.6.2: Advanced RIP Configuration: Topology DiagramDocument7 pagesLab 5.6.2: Advanced RIP Configuration: Topology DiagramPaintMeAnEpicNo ratings yet
- 3.3.2.8 Lab - Configuring Basic PPP With AuthenticationDocument17 pages3.3.2.8 Lab - Configuring Basic PPP With AuthenticationLarry Abisaí0% (2)
- Cisco Router Configuration Commands GuideDocument17 pagesCisco Router Configuration Commands GuideBazir AhamedNo ratings yet
- 19.4.4 Packet Tracer - Build A Switch and Router Network - ILMDocument8 pages19.4.4 Packet Tracer - Build A Switch and Router Network - ILMjohannachicaNo ratings yet
- Router-on-a-StickDocument5 pagesRouter-on-a-StickGabriel Julio Navarro PianetaNo ratings yet
- Using GNS3 For Switching LabsDocument7 pagesUsing GNS3 For Switching LabskinyNo ratings yet
- A Few Things To Keep in Mind While Completing This ActivityDocument5 pagesA Few Things To Keep in Mind While Completing This ActivityDiego BenitesNo ratings yet
- 8.7.1.3 Lab - (Optional) Configuring A Remote Access VPN Server and Client - InstructorDocument30 pages8.7.1.3 Lab - (Optional) Configuring A Remote Access VPN Server and Client - InstructorSalem TrabelsiNo ratings yet
- Lab - Configuring A Site-to-Site VPN Using Cisco IOS and CCPDocument30 pagesLab - Configuring A Site-to-Site VPN Using Cisco IOS and CCPVasan Suryaßoyzz100% (1)
- GraphQL Vs RESTDocument17 pagesGraphQL Vs RESTDevathonNo ratings yet
- Lab 07 RIP ConfigurationDocument12 pagesLab 07 RIP Configurationmuhammad.mursleen025No ratings yet
- Lab 6.3 Config IBGP and EBGP Sessions, Local Prefernce and MEDDocument3 pagesLab 6.3 Config IBGP and EBGP Sessions, Local Prefernce and MEDAtilio AlexanderNo ratings yet
- Password Recovery Procedure For The Cisco 1700 and 1800 Series Routers PDFDocument7 pagesPassword Recovery Procedure For The Cisco 1700 and 1800 Series Routers PDFEmanuel SilvaNo ratings yet
- Ccna 3 Ex - OspfDocument25 pagesCcna 3 Ex - OspfJosueChalenSarezNo ratings yet
- OSPF Practice Skills Assessment - Packet TracerDocument13 pagesOSPF Practice Skills Assessment - Packet Tracerjohn doeNo ratings yet
- Cisco Access Control Lists (ACL)Document54 pagesCisco Access Control Lists (ACL)Paul100% (2)
- CCNASv1 1 Chp08 Lab B RMT Acc VPN Instructor PDFDocument33 pagesCCNASv1 1 Chp08 Lab B RMT Acc VPN Instructor PDFAhmadHijaziNo ratings yet
- 8.2.5.3 Packet Tracer - Configuring IPv6 Addressing InstructionsDocument2 pages8.2.5.3 Packet Tracer - Configuring IPv6 Addressing Instructionsnarendra kumar bNo ratings yet
- Acl Extendida PDFDocument13 pagesAcl Extendida PDFmauricio1555No ratings yet
- How To Configure VPN Remote Access With OTP 2-Way Factor and Authenex Radius ASAS ServerDocument19 pagesHow To Configure VPN Remote Access With OTP 2-Way Factor and Authenex Radius ASAS Servergreenbow100% (2)
- Lab 6.2.12a Configure Remote Access Using Cisco Easy VPN: ObjectiveDocument9 pagesLab 6.2.12a Configure Remote Access Using Cisco Easy VPN: ObjectiveOvidiu ManolescuNo ratings yet
- Nurwajianto Switching VlanDocument8 pagesNurwajianto Switching VlanScottie EricksonNo ratings yet
- How Do I Setup Cisco VPN ClientDocument2 pagesHow Do I Setup Cisco VPN ClientsergiorsantosNo ratings yet
- CCNP Advanced Routing 4Document29 pagesCCNP Advanced Routing 4minhlililiNo ratings yet
- Introduction to GNS3 Network Simulation SoftwareDocument101 pagesIntroduction to GNS3 Network Simulation SoftwareWorldNo ratings yet
- Cisco Switch Layer2 Layer3 Design and Configuration PDFDocument8 pagesCisco Switch Layer2 Layer3 Design and Configuration PDFSimar NagraNo ratings yet
- Install Mikrotik On GNS3Document11 pagesInstall Mikrotik On GNS3Oscar Andres PeñaNo ratings yet
- Lab 8.3.3.6Document10 pagesLab 8.3.3.6Justine DuranNo ratings yet
- Etherchannel in GNS3Document3 pagesEtherchannel in GNS3Mohammed HazzaaNo ratings yet
- 10.1.4.8 Lab - Configure ASA 5506-X Basic Settings and Firewall Using ASDMDocument16 pages10.1.4.8 Lab - Configure ASA 5506-X Basic Settings and Firewall Using ASDMelizaNo ratings yet
- CCNPv6 ROUTE Lab4-3 Administrative Distance StudentDocument16 pagesCCNPv6 ROUTE Lab4-3 Administrative Distance StudentWilliam WhitakerNo ratings yet
- Destination NAT Lab:: Basic Devices ConfigurationDocument12 pagesDestination NAT Lab:: Basic Devices ConfigurationAyanNo ratings yet
- CCNA Training Hot Standby Router Protocol HSRP TutorialDocument4 pagesCCNA Training Hot Standby Router Protocol HSRP Tutorialokotete evidenceNo ratings yet
- Configuring Remote Access VPN Via ASDM - Posted - 1!15!09Document45 pagesConfiguring Remote Access VPN Via ASDM - Posted - 1!15!09Mauro GuañoNo ratings yet
- L2Tp/Ipsec Remote Access VPN Configuration ExampleDocument4 pagesL2Tp/Ipsec Remote Access VPN Configuration ExampleBruno PereiraNo ratings yet
- Cisco CCNA - Layer 3 SwitchesDocument3 pagesCisco CCNA - Layer 3 SwitchesMohammed HazzaaNo ratings yet
- Convert Serial To IPsec VPNDocument6 pagesConvert Serial To IPsec VPNĐỗ Văn Tùng0% (1)
- Activity-8 Configure Layer3 Switch Inter-VLAN Routing With Two SwitchesDocument6 pagesActivity-8 Configure Layer3 Switch Inter-VLAN Routing With Two Switchesraffy arranguezNo ratings yet
- 5.1.3.6 Packet Tracer - Configuring Router-On-A-Stick Inter-VLAN Routing Instructions IGDocument8 pages5.1.3.6 Packet Tracer - Configuring Router-On-A-Stick Inter-VLAN Routing Instructions IGKazuo Taro YamiNo ratings yet
- Subnetting 5thlong (2015)Document5 pagesSubnetting 5thlong (2015)Mr Magnanimous100% (1)
- Configuring Multi-Area OSPFv3Document16 pagesConfiguring Multi-Area OSPFv3etitahNo ratings yet
- Basic Cisco Router Configuration StepsDocument2 pagesBasic Cisco Router Configuration StepsTeny VargheseNo ratings yet
- Lab 3 - AAA Authentication On Cisco Routers - InstruccionesDocument6 pagesLab 3 - AAA Authentication On Cisco Routers - InstruccionesFelipe Andres Oyarzun QuirozNo ratings yet
- Packet Tracer - Designing and Implementing A VLSM Addressing SchemeDocument4 pagesPacket Tracer - Designing and Implementing A VLSM Addressing SchemevinayNo ratings yet
- 4.1.4.7 Lab - Configuring Basic Router Settings With CCPDocument15 pages4.1.4.7 Lab - Configuring Basic Router Settings With CCPSameh Ahmed Hassan50% (2)
- 1.1.4.6 CiscoDocument11 pages1.1.4.6 CiscoZeratul322100% (2)
- Lab4-4.1.4.6 - Configuring Basic Router SettingsDocument19 pagesLab4-4.1.4.6 - Configuring Basic Router SettingsAdmiral210% (2)
- CCNA Security: Configuring Devices For Use With Cisco Configuration Professional (CCP) 2.5Document8 pagesCCNA Security: Configuring Devices For Use With Cisco Configuration Professional (CCP) 2.5vmtm7No ratings yet
- Kanban and XP Xtreme ProgrammingDocument10 pagesKanban and XP Xtreme ProgrammingIrfeeNo ratings yet
- Design Network by Irfee: DHCP + Enterprise WPA2 AuthenticationDocument12 pagesDesign Network by Irfee: DHCP + Enterprise WPA2 AuthenticationIrfee100% (1)
- Project 360 Degree SolutionsDocument13 pagesProject 360 Degree SolutionsIrfeeNo ratings yet
- DNS + DHCP + HTTPS ServerDocument14 pagesDNS + DHCP + HTTPS ServerIrfee100% (1)
- How To Configure Role Based CliDocument5 pagesHow To Configure Role Based CliIrfeeNo ratings yet
- Pakistan Economic TrendsDocument1 pagePakistan Economic TrendsIrfeeNo ratings yet
- Lan2lan VPNDocument6 pagesLan2lan VPNFelix BlasioNo ratings yet
- Cisco SAN-OS VPN ConfigurationDocument3 pagesCisco SAN-OS VPN ConfigurationIrfeeNo ratings yet
- Password Recovery Procedure For The Cisco Series Routers 2 ProceduresDocument9 pagesPassword Recovery Procedure For The Cisco Series Routers 2 ProceduresIrfeeNo ratings yet
- Configure Site-To-Site VPN in Cisco RoutersDocument2 pagesConfigure Site-To-Site VPN in Cisco RoutersIrfeeNo ratings yet
- Configure Site-To-Site VPN in Cisco Routers and FAQ VPN ConcentratorDocument10 pagesConfigure Site-To-Site VPN in Cisco Routers and FAQ VPN ConcentratorIrfeeNo ratings yet
- Subnetting Tip SheetDocument1 pageSubnetting Tip SheetIrfeeNo ratings yet
- Packet Tracer Activity Configure IP ACLs To Mitigate AttacksDocument3 pagesPacket Tracer Activity Configure IP ACLs To Mitigate AttacksIrfeeNo ratings yet
- The Truth About OutsourcingDocument14 pagesThe Truth About OutsourcingIrfeeNo ratings yet
- Innovation Evaluation - Sime Darby - Fuji Xerox - Wall Mart and Hewlett Packard - Food Packaging IndustryDocument8 pagesInnovation Evaluation - Sime Darby - Fuji Xerox - Wall Mart and Hewlett Packard - Food Packaging IndustryIrfeeNo ratings yet
- Doing Business in AsiaDocument4 pagesDoing Business in AsiaIrfeeNo ratings yet
- Accidents in Singapore, Rough EstimationsDocument4 pagesAccidents in Singapore, Rough EstimationsIrfeeNo ratings yet
- Vertical Integration or Outsourcing - Nokia - Ford - Toyota - IBM - Intel - Toshiba - MatsushitaDocument8 pagesVertical Integration or Outsourcing - Nokia - Ford - Toyota - IBM - Intel - Toshiba - MatsushitaIrfee100% (1)
- Network Plumbing: Configuring Secure Shell On Routers and Switches Running Cisco IOSDocument10 pagesNetwork Plumbing: Configuring Secure Shell On Routers and Switches Running Cisco IOSIrfeeNo ratings yet
- Aflac Insurcance Comapny's Marketing DescionsDocument2 pagesAflac Insurcance Comapny's Marketing DescionsIrfee0% (1)
- Asian Business Enviornment - Japan Success StoryDocument12 pagesAsian Business Enviornment - Japan Success StoryIrfeeNo ratings yet
- Regionalism or Bilateralism - International BusinessDocument10 pagesRegionalism or Bilateralism - International BusinessIrfeeNo ratings yet
- Assignment O' MGMTDocument17 pagesAssignment O' MGMTIrfeeNo ratings yet
- Taiga and Nissan - Leadership and Organizational EffectivnessDocument15 pagesTaiga and Nissan - Leadership and Organizational EffectivnessIrfeeNo ratings yet
- Jet Red - Human Resourse Management - Performance MGMT CycleDocument21 pagesJet Red - Human Resourse Management - Performance MGMT CycleIrfee100% (2)
- Managerial AccountingDocument8 pagesManagerial AccountingIrfeeNo ratings yet
- Six Sigma - General ElectricsDocument5 pagesSix Sigma - General ElectricsIrfeeNo ratings yet
- Cyber Security Guidelines for Adams Online Clothing StoreDocument25 pagesCyber Security Guidelines for Adams Online Clothing StoreAbilashini jayakodyNo ratings yet
- A10 Thunder AX 271-P2 RelNote-2013.08.05Document484 pagesA10 Thunder AX 271-P2 RelNote-2013.08.05rikrdo151No ratings yet
- READMEDocument9 pagesREADMEMadame laffNo ratings yet
- Manual Router TENDA W309RDocument69 pagesManual Router TENDA W309RDarley VillalobosNo ratings yet
- Jaqueline Guerrero, 9/8/2020: 2020-Fall: COSC-1301-Introduction To ComputingDocument12 pagesJaqueline Guerrero, 9/8/2020: 2020-Fall: COSC-1301-Introduction To ComputingJackieNo ratings yet
- OHCSCP1306 SACG Authentication ISSUE 3.0Document46 pagesOHCSCP1306 SACG Authentication ISSUE 3.0IbrahimaNo ratings yet
- Safeguard Viewer: Product Manual For WindowsDocument65 pagesSafeguard Viewer: Product Manual For WindowsjayakumarNo ratings yet
- Lecture 01 CSSDocument34 pagesLecture 01 CSSAditi ParetkarNo ratings yet
- FTNT Icon Library External July 2021Document46 pagesFTNT Icon Library External July 2021JaimeSaabNo ratings yet
- Código Penal 12-01-2023Document2,910 pagesCódigo Penal 12-01-2023Jorge Javier AruhuancaNo ratings yet
- ZZZXDocument14 pagesZZZXJay R DenostaNo ratings yet
- Expert Social Media Marketing Tips from 6S Marketing FounderDocument42 pagesExpert Social Media Marketing Tips from 6S Marketing FounderabhishekNo ratings yet
- Fortigate Sip 54Document121 pagesFortigate Sip 5415ashish1989No ratings yet
- Smart Focus WebView 7.x BELDEN 090226Document98 pagesSmart Focus WebView 7.x BELDEN 090226Leonardo Da VinciNo ratings yet
- Electronic MailDocument18 pagesElectronic MailJanani SelvarajNo ratings yet
- OpenNet Completes Initial Roll-Out of Singapore's Nationwide Fibre Network PDFDocument3 pagesOpenNet Completes Initial Roll-Out of Singapore's Nationwide Fibre Network PDFpmansfiNo ratings yet
- VMS Visitor Management SystemDocument17 pagesVMS Visitor Management Systembsr007No ratings yet
- Web 2.0 Library 1.5/2.0: Staff TrainingDocument49 pagesWeb 2.0 Library 1.5/2.0: Staff TrainingpctaNo ratings yet
- Lgrac-20180820 075452.logDocument15 pagesLgrac-20180820 075452.logAbraham0% (1)
- 12 Fighting SuicideDocument2 pages12 Fighting SuicideHậu TrịnhNo ratings yet
- Online Registration of Establishment With DSC: User ManualDocument39 pagesOnline Registration of Establishment With DSC: User ManualroseNo ratings yet
- Cloudaffaire Debjeet: Amazon Ecr Public GalleryDocument7 pagesCloudaffaire Debjeet: Amazon Ecr Public GallerydebjeettoniNo ratings yet
- Migrating To EJBCADocument10 pagesMigrating To EJBCAluisbortNo ratings yet