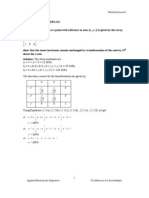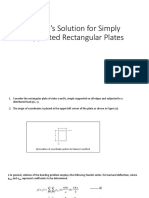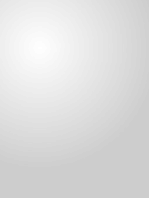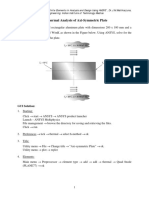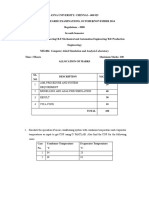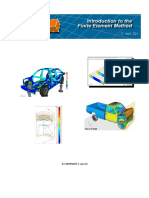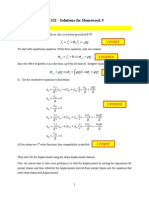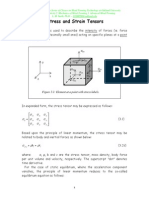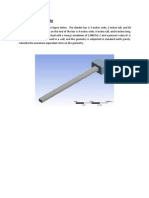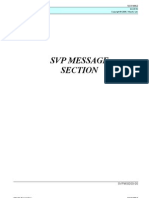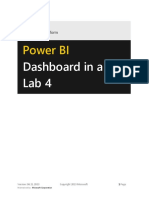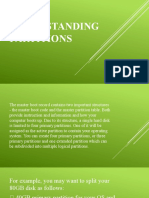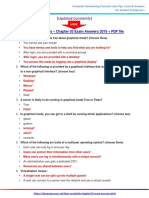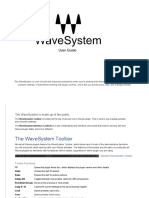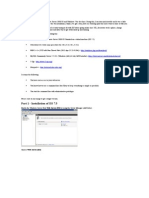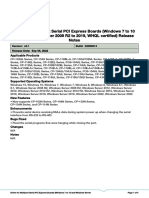Professional Documents
Culture Documents
SFD and BMD in Ansys APDL
Uploaded by
Shadab AlamCopyright
Available Formats
Share this document
Did you find this document useful?
Is this content inappropriate?
Report this DocumentCopyright:
Available Formats
SFD and BMD in Ansys APDL
Uploaded by
Shadab AlamCopyright:
Available Formats
Shear and Bending Moment
Problem:
For the loaded beam shown below, develop the corresponding shear force and bending moment diagrams. The beam is in equilibrium. For this problem L= 10 in.
Shear and Bending Moment
Overview
Anticipated time to complete this tutorial: 45 minutes
Tutorial Overview
This tutorial is divided into six parts: 1) Tutorial Basics 2) Starting Ansys 3) Preprocessing 4) Solution 5) Post-Processing 6) Hand Calculations
Audience
This tutorial assumes minimal knowledge of ANSYS 8.0; therefore, it goes into moderate detail to explain each step. More advanced ANSYS 8.0 users should be able to complete this tutorial fairly quickly.
Prerequisites
1) ANSYS 8.0 in house Structural Tutorial
Objectives 1) Learn how to define keypoints, lines, and elements 2) Learn how to apply structural constraints and loads 3) Learn how to find shear and bending moment diagrams
Outcomes
1) Learn how to start Ansys 8.0 2) Gain familiarity with the graphical user interface (GUI) 3) Learn how to create and mesh a simple geometry 4) Learn how to apply boundary constraints and solve problems
Shear and Bending Moment
Tutorial Basics
In this tutorial: Instructions appear on the left. Visual aids corresponding to the text appear on the right. All commands on the toolbars are labeled. However, only operations applicable to the tutorial are explained. The instructions should be used as follows: Bold > Text in bold are buttons, options, or selections that the user needs to click on Preprocessor > Element Type > Add/Edit/DeleteFile would mean to follow the options as shown to the right to get you to the Element Types window Text in italics are hints and notes Click on the left mouse button Click on the middle mouse button Click on the right mouse button
Example:
Italics
MB1 MB2 MB3
Some Basic ANSYS functions are: To rotate the models use Ctrl and MB3. To zoom use Ctrl and MB2 and move the mouse up and down. To translate the models use Ctrl and MB1.
Shear and Bending Moment
Starting Ansys
For this tutorial the windows version of ANSYS 8.0 will be demonstrated. The path below is one example of how to access ANSYS; however, this path will not be the same on all computers. For Windows XP start ANSYS by either using: > Start > All Programs > ANSYS 8.0 > ANSYS or the desktop icon (right) if present.
Note: The path to start ANSYS 8.0 may be different for each computer. Check with your local network manager to find out how to start ANSYS 8.0.
Shear and Bending Moment
Starting Ansys
Once ANSYS 8.0 is loaded, two separate windows appear: the main ANSYS Advanced Utility window and the ANSYS Output window. The ANSYS Advanced Utility window, also known as the Graphical User Interface (GUI), is the location where all the user interface takes place.
Graphical User Interface
Output Window
The Output Window documents all actions taken, displays errors, and solver status.
Shear and Bending Moment
Starting Ansys
The main utility window can be broken up into three areas. A short explanation of each will be given. First is the Utility Toolbar:
From this toolbar you can use the command line approach to ANSYS and access multiple menus that you cant get to from the main menu.
Note: It would be beneficial to take some time and explore these pull down menus and familiarize yourself with them.
Second, is the ANSYS Main Menu, as shown to the right. This menu is designed to use a top down approach and contains all the steps and options necessary to properly preprocess, solve, and postprocess a model.
Third is the Graphical Interface window where all geometry, boundary conditions, and results are displayed. The tool bar located on the right hand side has all the visual orientation tools that are needed to manipulate your model.
Shear and Bending Moment
Starting Ansys
With ANSYS 8.0 open select > File > Change Jobname and enter a new job name in the blank field of the change jobname window. Enter the problem title for this tutorial. > OK
In order to know where all the output files from ANSYS will be placed, the working directory must be set, in order to avoid using the default folder C:\Documents and Settings. > File > Change Directory > then select the location that you want all of the ANSYS files to be saved. Be sure to change the working directory at the beginning of every problem. With the jobname and directory set, the ANSYS database (.db) file can be given a title. Following the same steps as you did to change the jobname and the directory, give the model a title.
Shear and Bending Moment
Preprocessing
To begin the analysis, a preference needs to be set. Preferences allow you to apply filtering to the menu choices; ANSYS will remove or gray out functions that are not needed. A structural analysis, for example, will not need all the options available for a thermal, electromagnetic, or fluid dynamic analysis. > Main Menu > Preferences
Place a check mark next to the Structural box. > OK
Look at the ANSYS Main Menu. Click once on the + sign next to Preprocessor. > Main Menu > Preprocessor The Preprocessor options currently available are displayed in the expansion of the Main Menu tree as shown to the right. The most important preprocessing functions are defining the element type, defining real constraints and material properties, and modeling and meshing the geometry.
Shear and Bending Moment
Preprocessing
The ANSYS Main Menu is designed in such a way that you should start at the beginning and work towards the bottom of the menu in preparing, solving, and analyzing your model.
Note: This procedure will be shown throughout the tutorial.
Select the + next to Element Type or click on Element Type. The extension of the menu is shown to the right. > Element Type Select Add/Edit/Delete and the Element Type window appears. Select add and the Library of Element Types window appears. > Add/Edit/Delete > Add In this window, select the types of elements to be defined and used for the problem. For a pictorial description of what each element can be used for, click on the Help button. For this model 2D Elastic Beam elements will be used. The degrees of freedom for this type of element are UX, UY, and ROTZ, which will suit the needs of this problem. > Beam > 2D Elastic 3 > OK
In the Element Types window Type 1 Beam3 should be visible signaling that the element type has been chosen.
Shear and Bending Moment
Preprocessing
Before closing the Element Type window, and with Beam3 still highlighted select the Options button. > Options... In the Beam3 Element Type Options window change the the Member force + moment output from Exclude output to Include output. This tells ANSYS to include the moment and force information needed to create the diagrams. > OK Close the Element Types window. > Close The properties for the Beam3 element need to be chosen. This is done by adding a Real Constant. > Preprocessor > Real Constants > Add/Edit/Delete The Real Constants window should appear. Select add to create a new set. > Add The Element Type for Real Constants window should appear. From this window, select Beam 3 as the element type. > Type 1 Beam3 > OK
The Real Constant window for Beam3 will appear. From this window you can interactively customize the element type.
10
Shear and Bending Moment
Preprocessing
Enter the values into the table as shown at the right. > OK Close the Real Constants window. > Close
The material properties for the Beam3 element need to be defined. > Preprocessor > Material Props > Material Models The Define Material Models Behavior window should now be open. We will use isotropic, linearly, elastic, structural properties. Select the following from the Material Models Available window: > Structural > Linear > Elastic > Isotropic The window titled Linear Isotropic Properties for Material Number 1 now appears.
Enter 30e6 for EX (Young's Modulus) and 0.3 for PRXY (Poissions Ratio). > OK Close the Define Material Model Behavior window. > Material > Exit
11
Shear and Bending Moment
Preprocessing
The next step is to define the keypoints (KPs) that will help you build the rest of your model: > Preprocessing > Modeling > Create > Keypoints > In Active CS The Create Keypoints in Active CS window will now appear. Here the KPs will be given numbers and their respective (XYZ) coordinates. Enter the KP numbers and coordinates that will correctly define the beam. Select Apply after each KP has been defined.
Note: Be sure to change the keypoint number every time you click apply to finish adding a keypoint. If you dont it will replace the last keypoint you entered with the new coordinates you just entered.
KP # 1: KP # 2: KP # 3: KP # 4: KP # 5:
X=0, Y=0, Z=0 X=2, Y=0, Z=0 X=4, Y=0, Z=0 X=6, Y=0, Z=0 X=10, Y=0, Z=0
Select OK when complete. In case you make a mistake in creating the keypoints, select: > Preprocessing > Modeling > Delete > Keypoints Select the incorrect KPs and select OK.
Your screen should look similar to the example below.
12
Shear and Bending Moment
Preprocessing
At times it will be helpful to turn on the keypoint numbers. > PlotCtrls > Numbering > put a checkmark next to keypoint numbers > OK Other numbers (for lines, areas, etc..) can be turned on in a similar manner.
At times it will also be helpful to have a list of keypoints (or nodes, lines, elements, loads, etc.). To generate a list of keypoints: > List > Keypoint > Coordinates Only
A list similar to the one to the right should appear.
13
Shear and Bending Moment
Preprocessing
The next step is to create lines between the KPs. > Preprocessing > Modeling > Create > Lines > Lines > Straight Lines The Create Straight Lines window should appear. You will create 4 lines. Create line 1 between the first two keypoints. For line 1: MB1 KP1 then MB1 KP 2. The other lines will be created in a similar manner. For line 2: MB1 KP2 then MB1 KP 3. For line 3: MB1 KP3 then MB1 KP 4. For line 4: MB1 KP4 then MB1 KP 5. Verify that each line only goes between the specified keypoints. When you are done creating the lines click ok in the Create Straight Lines window. > OK If you make a mistake, use the following steps to delete the lines: > Preprocessing > Modeling > Delete > Lines Only You should now have something similar to the image shown below.
14
Shear and Bending Moment
Preprocessing
Now that the model has been created, it needs to be meshed. Models must be meshed before they can be solved. Models are meshed with elements. First, the element size needs to be specified. > Preprocessing > Meshing > Size Cntrls > Manual Size > Lines > All Lines The Element Sizes on All Selected Lines window should appear. From this window, the number of divisions per element can be defined and also the element edge length. Enter 0.1 into the Element edge length field. > OK
Note: you could change the element edge length after completing the tutorial to a different value and rerun the solution to see how it affects the results.
With the mesh parameters complete, the lines representing the beam can now be meshed. Select: > Preprocessing > Meshing > Mesh > Lines From the Mesh Lines window select Pick All. > Pick all Selecting Pick all will mesh all of the line segments that have been created. The meshed line should appear similar to the one shown below. This completes the preprocessing phase.
15
Shear and Bending Moment
Solution
We will now move into the solution phase. Before applying the loads and constraints to the beam, we will select to start a new analysis: > Solution > Analysis Type > New Analysis For Type of Analysis select Static and select OK.
The way this problem is setup, no constraints need to be added. Other problems which ask you to find shear and bending moment diagrams may require the use of constraints. The forces and moments will now be added. It will be easier to select the keypoints (the locations of the forces and moments) if the keypoint numbers are turned on as previously explained. However, the current view probably shows just the elements and not the keypoints. You can see both the elements and the keypoints on the screen by selecting: > Plot > Multiplots To see just the keypoints; > Plot > Keypoints > Keypoints Use the plot menu to view your model in the way that will make it easier to complete each step in tutorial.
16
Shear and Bending Moment
Solution
The loads will now be applied to the beam. > Solutions > Define Loads > Apply > Structural > Force/Moment > On Keypoints The Apply F/M on KPs window should now appear. Select KP1 (hint it might be hidden behind the symbol for the coordinate system) and select OK.
In the Apply F/M on KPs window that now appears change the direction to of the force to FY and give it a value of 400. > Apply Repeat these same steps to apply the rest of the forces and moments. Moments are applied in the same way except that in the Apply F/M on KPs window MZ is chosen as the direction. Select Apply after each one you create and close the window when you are done creating all of the them. Location KP1 KP2 KP2 KP3 KP4 KP5 Direction MZ FY MZ FY FY FY Value 400 -400 -400 200 -200 400
When you are done, your screen should look similar to the picture below.
17
Shear and Bending Moment
Solution
The distributed loads will now be applied to the beam. > Solutions > Define Loads > Apply > Structural > Pressure > On Beams The Apply PRES on Beams window should appear. Select all the elements between keypoints 2 and 3 (there should be 20 in all). > Apply
The expanded Apply Pressure on Beams window should appear. From this window the direction of the pressure and its magnitude can be specified.
Enter 100 in the Pressure at Node I value field which will apply the pressure over the beam from keypoints 2 to 3. A positive entry in this field is defined as a downward pressure. > OK
The first distributed load now appears on the model.
18
Shear and Bending Moment
Solution
Add the other two distributed load in a similar manner. Use the same commands as shown, but with the following changes: For the second distributed load select all of the elements between KP3 and KP4 (should be 20 of them). Set the value at node I to be -100 (this will make the load act upward). > OK For the third distributed load select all of the elements between KP4 and KP5 (should be 40 of them). Set the value at node I to be 100. > OK The model is now completed.
19
Shear and Bending Moment
Solution
If you wish to view a 3D picture of your model select > Plot Controls > Style > Size and Shape The Size and Shape window opens. Click the check box next to Display of Element to turn on the 3D image. > OK
Now when you rotate your model using CTRL + MB3 , the model should appear to be 3D. You should see something similar to the image below.
You are now ready to solve the model.
20
Shear and Bending Moment
Solution
The next step in completing this tutorial is to solve the current load step that has been created. Select: Solution > Solve > Current LS
The Solve Current Load Step window will appear. To begin the analysis select OK.
If a Verify window appears telling that the load data produced 1 warning, just select Yes to proceed with the solution.
The analysis should begin and when complete a Note window should appear that states the analysis is done.
Close both the Note window and /STATUS Command window. If your model is still in the 3-D view use the view icons on the right of the screen to bring the model to a front view again.
21
Shear and Bending Moment
Post Processing
There are several different ways to view the results of a solution. To find the shear and bending moment diagrams we define what is called an element table and then plot a contour plot. Defining an element table is nothing more than a way of telling ANSYS which solution items you want to see. To define an element table, select the following: > General Postproc > Element Table > Define Table The Element Table Data window now appears. Select Add..
> Add...
We will define the element table items by using the By sequence num option. For the Beam3 element, the sequence numbers for the I moment (at left end of beam) and the J moment (at right end of beam) are 6 and 12. The sequence numbers for the forces in the Y direction are 2 and 8. The sequence numbers can be found for any element in the help documentation. Simply do a search in help for the element that you are using, and then scroll down in the text to find the table that lists the sequence numbers.
22
Shear and Bending Moment
Post Processing
Give the first item a label name of I moment, select By sequence number, select SMISC, and type in the number 6 as shown to the right. > Apply Give the second item a label name of J moment, select By sequence number, select SMISC, and type in the number 12 > Apply Give the third item a label name of I force, select By sequence number, select SMISC, and type in the number 2 as shown to the right. > Apply Give the fourth item a label name of J force, select By sequence number, select SMISC, and type in the number 8 as shown to the right. > OK When you are done you should have four items in the Element Table Data window.
Close the Element Table Data window. > Close
23
Shear and Bending Moment
Post Processing
The shear force diagram will now be plotted. > General Postproc > Plot Results > Contour Plot > Line Elem Res The Plot Line-Element Results window now appears. Select IFORCE the table item at node I and JFORCE as the table item at node J. > OK The shear force diagram is plotted on the screen and shown below. From the diagram, the max and min shear force can easily be seen.
24
Shear and Bending Moment
Post Processing
The bending moment diagram will now be plotted. > General Postproc > Plot Results > Contour Plot > Line Elem Res The Plot Line-Element Results window now appears. Select IMOMENT as the table item at node I and JMOMENT as the table item at node J. > OK The bending moment diagram is plotted on the screen and shown below. From the diagram, the max and min bending moment can easily be seen.
25
Shear and Bending Moment
Hand Calculations
Generally, shear and bending moment diagrams can easily be constructed by hand for problems such as the one shown in this tutorial. The purpose of the tutorial was to show how to find shear and bending moment diagrams in ANSYS, so that the process could then be applied to more complex geometry and load conditions. Please note the notation used for the hand calculations (shown at the bottom of the diagrams) as it explains why the shear diagram given by ANSYS and the one shown in the hand calculations are opposites.
26
You might also like
- Computational Methods in Nonlinear Structural and Solid Mechanics: Papers Presented at the Symposium on Computational Methods in Nonlinear Structural and Solid MechanicsFrom EverandComputational Methods in Nonlinear Structural and Solid Mechanics: Papers Presented at the Symposium on Computational Methods in Nonlinear Structural and Solid MechanicsAhmed K. NoorNo ratings yet
- Introduction to the Explicit Finite Element Method for Nonlinear Transient DynamicsFrom EverandIntroduction to the Explicit Finite Element Method for Nonlinear Transient DynamicsNo ratings yet
- ME Structures Theory Elasticity PlasticityDocument3 pagesME Structures Theory Elasticity PlasticityameykatdareNo ratings yet
- Theories of Elastic FailureDocument6 pagesTheories of Elastic FailurePrithvi ChilukuriNo ratings yet
- Modern Practice in Stress and Vibration Analysis: Proceedings of the Conference Held at the University of Liverpool, 3–5 April 1989From EverandModern Practice in Stress and Vibration Analysis: Proceedings of the Conference Held at the University of Liverpool, 3–5 April 1989J. E. MottersheadNo ratings yet
- Numerical ExamplesDocument20 pagesNumerical ExampleslitrakhanNo ratings yet
- Nonlinear Ordinary Differential Equations in Transport ProcessesFrom EverandNonlinear Ordinary Differential Equations in Transport ProcessesNo ratings yet
- From Structural Analysis To Finite Element MethodDocument25 pagesFrom Structural Analysis To Finite Element MethodB S Praveen BspNo ratings yet
- MTech Semester I Exam Questions on Elasticity and PlasticityDocument2 pagesMTech Semester I Exam Questions on Elasticity and PlasticityNaren GujjarNo ratings yet
- Cantilever Beam TutorialDocument7 pagesCantilever Beam TutorialMohammad Ahmad GharaibehNo ratings yet
- Navier's Solution For Simply Supported Rectangular PlatesDocument26 pagesNavier's Solution For Simply Supported Rectangular PlatesVIVEK KUMAR100% (1)
- Homework 8Document3 pagesHomework 8Arthur DingNo ratings yet
- CH01 IntroductionDocument17 pagesCH01 IntroductionRanjit Koshy AlexanderNo ratings yet
- C05 - Stationary Potential EnergyDocument73 pagesC05 - Stationary Potential Energyyttan1116No ratings yet
- Iterative Solution of Nonlinear Equations in Several VariablesFrom EverandIterative Solution of Nonlinear Equations in Several VariablesNo ratings yet
- ANSYS simulation of beam bendingDocument23 pagesANSYS simulation of beam bendingpatrickNX9420No ratings yet
- Modal Analysis of A Cantilever BeamDocument15 pagesModal Analysis of A Cantilever Beamhugo_oliveira_4No ratings yet
- ANSYS Tips and ANSYS TricksDocument74 pagesANSYS Tips and ANSYS Tricksjulio1114No ratings yet
- Shell Analysis PDFDocument27 pagesShell Analysis PDFafzalNo ratings yet
- NCKU Advanced Mechanics Homework #1 Stress ProblemsDocument3 pagesNCKU Advanced Mechanics Homework #1 Stress ProblemsNaveen RajNo ratings yet
- Ansys Apdl ProblemDocument3 pagesAnsys Apdl ProblemSHIVAM PRAJAPATINo ratings yet
- Anna University Mechanical Engineering Lab Simulation AnalysisDocument11 pagesAnna University Mechanical Engineering Lab Simulation Analysisஎன் கருத்துNo ratings yet
- Mechanic of MaterialsDocument32 pagesMechanic of MaterialsHussain RizviNo ratings yet
- Viscoelastic hereditary integralsDocument12 pagesViscoelastic hereditary integralsletter_ashish4444No ratings yet
- Fixed Beams New SomgfhfghDocument11 pagesFixed Beams New SomgfhfghprashantkothariNo ratings yet
- Theory of Elasticity and PlasticityDocument12 pagesTheory of Elasticity and PlasticityBharathi RajNo ratings yet
- Chapter 9 Final NJDDocument10 pagesChapter 9 Final NJDClaudine Pansacala100% (1)
- Redistribution of MomentsDocument29 pagesRedistribution of MomentsShita AlemieNo ratings yet
- Intro To FemDocument28 pagesIntro To FemcNo ratings yet
- Finite Element Method in Structure Assignment-01Document26 pagesFinite Element Method in Structure Assignment-01Natinael WoldeNo ratings yet
- Strength and Failure CriteriaDocument29 pagesStrength and Failure CriteriaAndres RzNo ratings yet
- Reinforced Concrete Design Course OutlineDocument59 pagesReinforced Concrete Design Course OutlineBobby AguilarNo ratings yet
- Implementation of A Beam Element in FEA Using MATLAB: (Type The Document Subtitle)Document12 pagesImplementation of A Beam Element in FEA Using MATLAB: (Type The Document Subtitle)akankshag_13No ratings yet
- Sapkas & Kollar - Lateral-Torsional Buckling of Composite Beams (2002)Document25 pagesSapkas & Kollar - Lateral-Torsional Buckling of Composite Beams (2002)c_passerino6572No ratings yet
- Sidesway Web Buckling of Steel BeamsDocument12 pagesSidesway Web Buckling of Steel BeamsYuth Yuthdanai100% (1)
- Finite Element Method (10ME64)Document72 pagesFinite Element Method (10ME64)varun karthikeyanNo ratings yet
- Model Analysis of Plane Structures: The Commonwealth and International Library: Structures and Solid Body Mechanics DivisionFrom EverandModel Analysis of Plane Structures: The Commonwealth and International Library: Structures and Solid Body Mechanics DivisionNo ratings yet
- Homework 6Document1 pageHomework 6Arthur DingNo ratings yet
- Homework2 PDFDocument2 pagesHomework2 PDFRobin Robertson100% (1)
- 2 Frame&trussDocument12 pages2 Frame&trusskannan100% (2)
- Homework 5Document2 pagesHomework 5Arthur DingNo ratings yet
- Large Deformation BeamDocument10 pagesLarge Deformation BeamAdimasu AyeleNo ratings yet
- Fea QBDocument11 pagesFea QBPradeepNo ratings yet
- AE321 Homework SolutionsDocument13 pagesAE321 Homework SolutionsArthur Ding100% (1)
- Chapter 4 Multiple Degree of Freedom SystemsDocument89 pagesChapter 4 Multiple Degree of Freedom SystemsTom LaNo ratings yet
- CE8502 Structural Analysis I - MCQDocument10 pagesCE8502 Structural Analysis I - MCQRohan GadaveNo ratings yet
- Principal Stresses and StrainsDocument44 pagesPrincipal Stresses and Strainskavi krishna100% (1)
- Drilling DOF of Shell Element - K6ROT OptionDocument2 pagesDrilling DOF of Shell Element - K6ROT Optionmailmuncher2000No ratings yet
- Deflections Using Energy Methods - GDLCDocument56 pagesDeflections Using Energy Methods - GDLCSk AliNo ratings yet
- Optimization of ABAQUS Models Using TOSCADocument15 pagesOptimization of ABAQUS Models Using TOSCAlumasNo ratings yet
- Failure theories-IITMDocument5 pagesFailure theories-IITMsunil_patil_38No ratings yet
- Rayleigh Ritz Method ExplainedDocument19 pagesRayleigh Ritz Method ExplainedMohit VatsNo ratings yet
- Finite Element Analysis of Shell StructuresDocument59 pagesFinite Element Analysis of Shell Structuresshayan_saket3899No ratings yet
- Lecture 2 Theory of PlasticityDocument16 pagesLecture 2 Theory of PlasticityprashanthattiNo ratings yet
- Frame Analysis: Determine Natural Periods and Design Base Shear ForcesDocument6 pagesFrame Analysis: Determine Natural Periods and Design Base Shear Forcesnial69100% (1)
- Part 11 - CH 10 Mdof - Free VibrationDocument19 pagesPart 11 - CH 10 Mdof - Free Vibrationmacynthia26No ratings yet
- 05-Bar Element DuzeltilmisDocument56 pages05-Bar Element Duzeltilmismmk111No ratings yet
- 3D Heat Transfer Phone BatteryDocument3 pages3D Heat Transfer Phone BatteryShadab AlamNo ratings yet
- 12 - Transient Thermal Conduction ExampleDocument13 pages12 - Transient Thermal Conduction ExampleBaljinder SinghNo ratings yet
- ANSYS Creep Analysis MethodsDocument4 pagesANSYS Creep Analysis MethodsShadab Alam100% (2)
- Problem AssgnDocument1 pageProblem AssgnShadab AlamNo ratings yet
- Stress Due To GravityDocument1 pageStress Due To GravityShadab AlamNo ratings yet
- Aironet340 Jornada720Document6 pagesAironet340 Jornada720meolo2002No ratings yet
- L1 Assessment Question For LinuxDocument3 pagesL1 Assessment Question For LinuxMedha JhaNo ratings yet
- Juniper Troubleshooting Guide for RE High CPU on M/MX/T SeriesDocument5 pagesJuniper Troubleshooting Guide for RE High CPU on M/MX/T SeriesSildios HanasNo ratings yet
- Hospital Managment Syste Using C#Document10 pagesHospital Managment Syste Using C#khalidNo ratings yet
- Dotnet MauiDocument2,088 pagesDotnet Mauisr.ganeshramNo ratings yet
- Construct 2 - Beginner's Guide to Getting StartedDocument21 pagesConstruct 2 - Beginner's Guide to Getting StarteddeymiNo ratings yet
- 20 SVPMSGDocument486 pages20 SVPMSGapi-3806887No ratings yet
- Lab 4 - Publishing and Accessing ReportsDocument34 pagesLab 4 - Publishing and Accessing ReportsdojijejuNo ratings yet
- Access Token Stealing On WindowsDocument11 pagesAccess Token Stealing On Windows@4e4enNo ratings yet
- CP Appliance HW Diagnostic Tool AdminGuideDocument10 pagesCP Appliance HW Diagnostic Tool AdminGuidektn666No ratings yet
- Understanding Disk Partitions and Making Disk Image BackupsDocument21 pagesUnderstanding Disk Partitions and Making Disk Image BackupsAndiebou SalamedaNo ratings yet
- CD ContentsDocument4 pagesCD ContentsJack R. RecueroNo ratings yet
- UltraSpectrum Data SheetDocument2 pagesUltraSpectrum Data SheetAndrea DanieleNo ratings yet
- Linux Essentials Chapter 03 Exam Answers 2019Document3 pagesLinux Essentials Chapter 03 Exam Answers 2019asdNo ratings yet
- The Rheingold Docs On PE ExecutablesDocument38 pagesThe Rheingold Docs On PE ExecutablesfurzraucherNo ratings yet
- Sangoma Transcoder Installation GuideDocument4 pagesSangoma Transcoder Installation Guideedgar_3372No ratings yet
- Waves System Guide PDFDocument14 pagesWaves System Guide PDFDrixNo ratings yet
- Instalacion de Owncloud en IISDocument11 pagesInstalacion de Owncloud en IISDavid Torres JormiNo ratings yet
- Auto-Tune 7.1.2 VST PC Notes: InstallationDocument4 pagesAuto-Tune 7.1.2 VST PC Notes: InstallationDeJa AustonNo ratings yet
- 01 Version ControlDocument37 pages01 Version ControlImad AlbadawiNo ratings yet
- GOOGLE MAPS V2 TITLEDocument26 pagesGOOGLE MAPS V2 TITLEstefaniveNo ratings yet
- CP-134N Series - Moxa-Msb-Pcie-Win-7-10-Win-Ser-2008-R2-2019-Whql-Cert-Driver-V3.1.zip - Software Release HistoryDocument4 pagesCP-134N Series - Moxa-Msb-Pcie-Win-7-10-Win-Ser-2008-R2-2019-Whql-Cert-Driver-V3.1.zip - Software Release HistoryAnand PaulNo ratings yet
- Sentinel Hardware KeysDocument2 pagesSentinel Hardware Keyssally D.allahNo ratings yet
- Read-MeDocument7 pagesRead-MeafromyxNo ratings yet
- Ultima Mentor 7.0 User GuideDocument283 pagesUltima Mentor 7.0 User GuideRusdiantoMahmud100% (1)
- Creating Relationships in Primavera P6: Powered by Poet Solvers LimitedDocument5 pagesCreating Relationships in Primavera P6: Powered by Poet Solvers LimitedDareen BaredNo ratings yet
- Virtualization and Cloud Computing OverviewDocument40 pagesVirtualization and Cloud Computing OverviewPrabhashNo ratings yet
- What's New in PSCAD v4.6.3Document7 pagesWhat's New in PSCAD v4.6.3DADICOMNo ratings yet
- Legion Y7000 2019 Series User GuideDocument68 pagesLegion Y7000 2019 Series User GuideYote MeNo ratings yet
- Administration Activities 2: - Relocating ServicesDocument6 pagesAdministration Activities 2: - Relocating ServicesnareshNo ratings yet