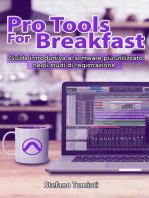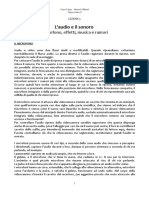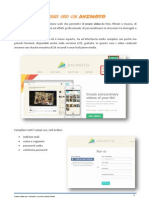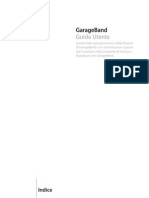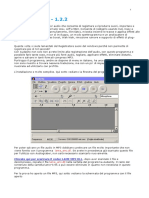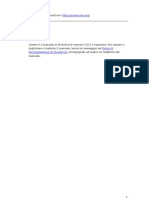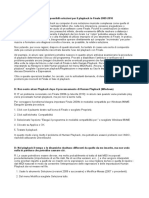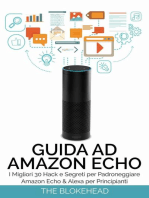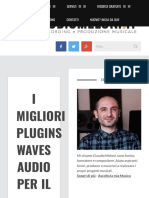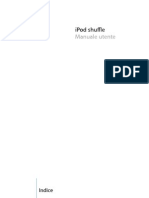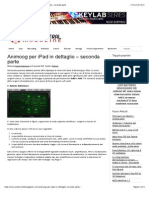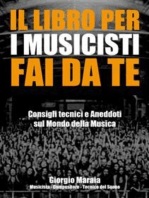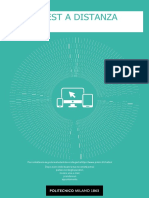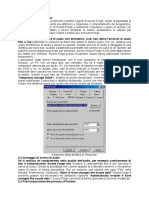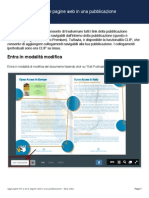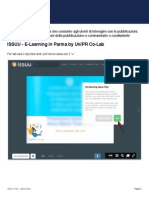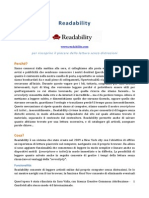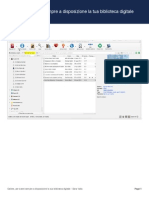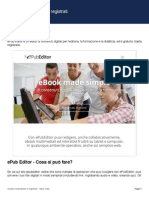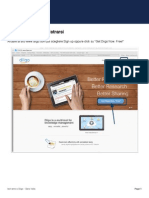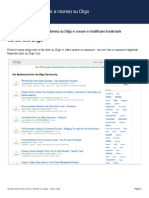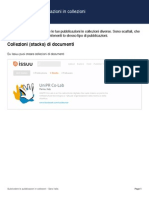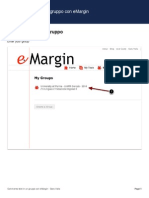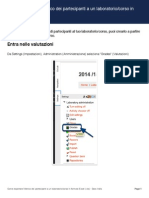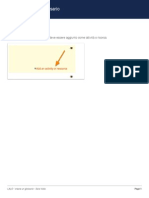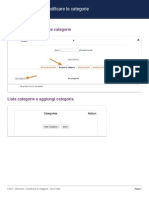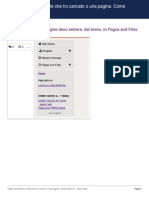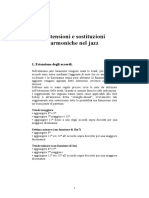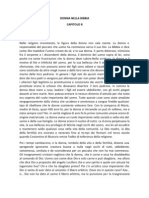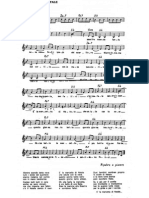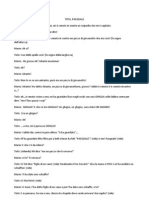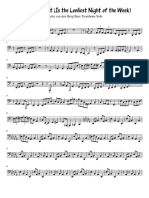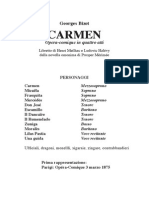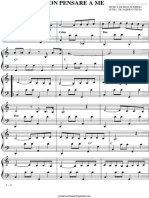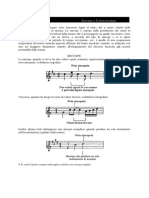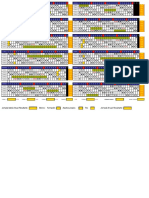Professional Documents
Culture Documents
Impostare L'audio Per Una Videoconferenza Con Adobe Connect - Guida Veloce (Italiano)
Uploaded by
Sara VOriginal Title
Copyright
Available Formats
Share this document
Did you find this document useful?
Is this content inappropriate?
Report this DocumentCopyright:
Available Formats
Impostare L'audio Per Una Videoconferenza Con Adobe Connect - Guida Veloce (Italiano)
Uploaded by
Sara VCopyright:
Available Formats
Guida
per la regolazione dellaudio nella videoconferenza Adobe Connect GUIDA PER REGOLARE LAUDIO NELLA VIDEOCONFERENZA
pag 1 di6
La prima cosa che dobbiamo fare quando entriamo in aula la verifica audio, per controllare se riusciamo a sentire e farci sentire. Scegliamo in alto a sinistra Meeting Audio Setup Wizard
Il sistema ci d il benvenuto informandoci che si occuper della regolazione dei nostri dispositivi audio per il loro uso con Adobe Connect. Clicchiamo su Next per procedere.
Facebook: http://facebook.com /colabunipr - TWITTER: twitter.com/CoLab_UniPR @CoLab_UniPR
Valla Sara Co-Laboratorio Digitale Universit degli Studi di Parma
Guida per la regolazione dellaudio nella videoconferenza Adobe Connect
pag 2 di6
SE il sistema ci raccomanda di installare lultima versione del componente aggiuntivo (Add-in) consigliabile farlo. Clicchiamo si Install add-in e seguiamo le istruzioni.
Facebook: http://facebook.com /colabunipr - TWITTER: twitter.com/CoLab_UniPR @CoLab_UniPR
Valla Sara Co-Laboratorio Digitale Universit degli Studi di Parma
Guida per la regolazione dellaudio nella videoconferenza Adobe Connect
pag 3 di6
Al Punto 1 di 4 dobbiamo verificare se riusciamo a sentire con i nostri dispositivi di uscita audio collegati (casse, cuffiette ecc). Facendo click su Play Sound parte una musica, se la sentiamo regoliamo anche il volume di ascolto e poi Next.
Il passo 2 molto importante, perch da qui verifichiamo se il nostro microfono funziona, e quindi se gli altri possono sentirci. Se il microfono che usiamo (o le cuffiette) non indicato, facciamo click sulla freccetta e scegliamo dallelenco a discesa. Valla Sara Co-Laboratorio Digitale Universit degli Studi di Parma
Facebook: http://facebook.com /colabunipr - TWITTER: twitter.com/CoLab_UniPR @CoLab_UniPR
Guida per la regolazione dellaudio nella videoconferenza Adobe Connect
pag 4 di6
Facciamo ora click su Record e il sistema dovrebbe mostrarci una finestrella per richiedere laccesso al nostro microfono. Dobbiamo fare click su Consenti se vogliamo che il nostro microfono venga utilizzato e che la nostra voce possa essere sentita.
Parliamo nel microfono e quando abbiamo terminato facciamo click su Stop. Per riascoltare la nostra registrazione faremo poi click su Play Recording.
Facebook: http://facebook.com /colabunipr - TWITTER: twitter.com/CoLab_UniPR @CoLab_UniPR
Valla Sara Co-Laboratorio Digitale Universit degli Studi di Parma
Guida per la regolazione dellaudio nella videoconferenza Adobe Connect
pag 5 di6
Se tutto ha funzionato correttamente, riusciremo a sentire la nostra voce e vedremo la barra azzurra di scorrimento della registrazione. Stop Playing al termine. Lultima prova il Test del Silenzio. Facciamolo se possiamo restare in un luogo tranquillo e silenzioso (altrimenti andiamo Avanti con Next).
Scegliamo Test silenzio e restiamo senza parlare fino a che il test non giunge al termine (pochi istanti). Facendo click su next vedremo I risultati del nostro test.
Ora
il
nostro
test
terminato,
e
se
tutto
corretto
potremo
sentire
correttamente
chi
parla
chi
dentro
la
videoconferenza
potr
sentirci
quando
parliamo.
Facebook:
http://facebook.com
/colabunipr
-
TWITTER:
twitter.com/CoLab_UniPR
@CoLab_UniPR
Valla Sara Co-Laboratorio Digitale Universit degli Studi di Parma
Guida per la regolazione dellaudio nella videoconferenza Adobe Connect
pag 6 di6
Guida per la regolazione dellby Sara Valla sottoposto alla licenza Creative Commons Attribuzione - Non commerciale - Non opere derivate 3.0 Unported License. To view a copy of this license, visit http://creativecommons.org/licenses/by-nc-nd/3.0/.
Facebook: http://facebook.com /colabunipr - TWITTER: twitter.com/CoLab_UniPR @CoLab_UniPR
Valla Sara Co-Laboratorio Digitale Universit degli Studi di Parma
You might also like
- Come Fare Una Lezione Di Strumento A Distanza - Guide For Dummies PDFDocument13 pagesCome Fare Una Lezione Di Strumento A Distanza - Guide For Dummies PDFFRANCESCA MANZONo ratings yet
- Guida Veloce Soluzione Problemi Con Adobe Connect (Italiano)Document3 pagesGuida Veloce Soluzione Problemi Con Adobe Connect (Italiano)Sara VNo ratings yet
- Strumenti per autori: Come creare il vostro audiolibro: Preparate facilmente il vostro audiolibro!From EverandStrumenti per autori: Come creare il vostro audiolibro: Preparate facilmente il vostro audiolibro!No ratings yet
- Manuale per non vedenti e ipovedenti all'utilizzo dell'IphoneFrom EverandManuale per non vedenti e ipovedenti all'utilizzo dell'IphoneNo ratings yet
- Il Mux Secondo Pir8Document42 pagesIl Mux Secondo Pir8Michele ComaiNo ratings yet
- Manual eDocument19 pagesManual eRosmary LightNo ratings yet
- Manuale Audio per il Podcast: Impara le Basi dell’Audio Digitale e Migliora il Suono dei tuoi Podcast. Microfoni, Cuffie, Registrazione, Editing, Mix, Sound Design e tanto altro: Stefano Tumiati, #3From EverandManuale Audio per il Podcast: Impara le Basi dell’Audio Digitale e Migliora il Suono dei tuoi Podcast. Microfoni, Cuffie, Registrazione, Editing, Mix, Sound Design e tanto altro: Stefano Tumiati, #3No ratings yet
- Suono elettronico: Manuale per studenti di tecnologie musicali e altri esploratori di suoniFrom EverandSuono elettronico: Manuale per studenti di tecnologie musicali e altri esploratori di suoniNo ratings yet
- La Guida per gli Scrittori All'uso del Software di Riconoscimento VocaleFrom EverandLa Guida per gli Scrittori All'uso del Software di Riconoscimento VocaleNo ratings yet
- KantoKaraoke ISTRUZIONIDocument11 pagesKantoKaraoke ISTRUZIONIGANGNo ratings yet
- Corso Per Tecnico Del SuonoDocument48 pagesCorso Per Tecnico Del SuonoEdwin BischeriNo ratings yet
- Suonerie PolifonicheDocument2 pagesSuonerie PolifonicheugoNo ratings yet
- Pro Tools For Breakfast: Guida introduttiva al software più utilizzato negli studi di registrazione: Stefano Tumiati, #1From EverandPro Tools For Breakfast: Guida introduttiva al software più utilizzato negli studi di registrazione: Stefano Tumiati, #1No ratings yet
- Enjoy-Your-Tracks-v1 - 1 REGISTRAZIONE AUDIO PDFDocument13 pagesEnjoy-Your-Tracks-v1 - 1 REGISTRAZIONE AUDIO PDFCiccioBelloNo ratings yet
- Come Preparare Le Tracce Per Il MissaggioDocument7 pagesCome Preparare Le Tracce Per Il MissaggioAdriano MasiNo ratings yet
- Manuale per non vedenti e ipovedenti all'utilizzo di LG h410 smartphone AndroidFrom EverandManuale per non vedenti e ipovedenti all'utilizzo di LG h410 smartphone AndroidNo ratings yet
- Lez 4 e 5 - VideoDocument6 pagesLez 4 e 5 - VideoriccardorNo ratings yet
- 501 Tecniche Per Migliorare Subito I Tuoi Mix Nicola FasoliDocument21 pages501 Tecniche Per Migliorare Subito I Tuoi Mix Nicola FasoliLucia DekeusterNo ratings yet
- I Migliori YouTube MP3 Converter ? Uno Dei Migliori Strumenti Che ? Possibile Utilizzare Per Convertire I File Audio Per Il Proprio Modulodeyiv PDFDocument2 pagesI Migliori YouTube MP3 Converter ? Uno Dei Migliori Strumenti Che ? Possibile Utilizzare Per Convertire I File Audio Per Il Proprio Modulodeyiv PDFflaxsilica9No ratings yet
- Creare Battiti Binaurali Con AudacityDocument5 pagesCreare Battiti Binaurali Con Audacitymapale6133No ratings yet
- Sintetizzatore Di SuoniDocument18 pagesSintetizzatore Di SuonituriNo ratings yet
- Suonerie Personalizzate Per Android - Come Usare Un MP3 Come Suoneria Su AndroidDocument3 pagesSuonerie Personalizzate Per Android - Come Usare Un MP3 Come Suoneria Su AndroidRunelore Rune CelticheNo ratings yet
- GarageBand - Funzione Di Auto TuningDocument7 pagesGarageBand - Funzione Di Auto TuningAlbertoSestiereNo ratings yet
- Creare Video Con ANIMOTODocument7 pagesCreare Video Con ANIMOTObilancinaNo ratings yet
- Lezione AudioDocument37 pagesLezione AudioRiver 66No ratings yet
- Guida Utente Di GarageBandDocument104 pagesGuida Utente Di GarageBandCamillo Grasso100% (2)
- NeroSoundTrax ItaDocument0 pagesNeroSoundTrax Itaantoniopaparella64No ratings yet
- Manuale Voicelive PlayDocument32 pagesManuale Voicelive PlaySimone MedaglianiNo ratings yet
- Ipod Nano Manuale UtenteDocument72 pagesIpod Nano Manuale UtenteRenato GjikaNo ratings yet
- Appunti Fare Radio, Fare TelevisioneDocument7 pagesAppunti Fare Radio, Fare Televisionebenedetta98No ratings yet
- Audacity: Manuale in ItalianoDocument4 pagesAudacity: Manuale in Italianohari seldonNo ratings yet
- _._KL_06_ERRORI EQDocument3 pages_._KL_06_ERRORI EQjeriko.sanNo ratings yet
- MuseScore ManualeDocument54 pagesMuseScore Manualecocobolo_52No ratings yet
- Faq FadDocument1 pageFaq Fadccreasman932No ratings yet
- Il podcasting semplice: come avviare e guadagnare dai podcastFrom EverandIl podcasting semplice: come avviare e guadagnare dai podcastNo ratings yet
- Adobe Audition Manuale Pratico ItaDocument35 pagesAdobe Audition Manuale Pratico ItaMassimo ClausNo ratings yet
- Per FinaleDocument3 pagesPer FinaleGiulio D'AmicoNo ratings yet
- Smartpianist It Faq d0Document16 pagesSmartpianist It Faq d0Vera FedeNo ratings yet
- Ableton Live Tutorial ItalianoDocument69 pagesAbleton Live Tutorial Italianossaglia100% (2)
- Guida ad Amazon Echo: I Migliori 30 Hack e Segreti per Padroneggiare Amazon Echo & Alexa per PrincipiantiFrom EverandGuida ad Amazon Echo: I Migliori 30 Hack e Segreti per Padroneggiare Amazon Echo & Alexa per PrincipiantiNo ratings yet
- Waves Plug in MixingDocument19 pagesWaves Plug in MixingMuay Thai FightTeamNo ratings yet
- Avm 3Document78 pagesAvm 3SteveDFNo ratings yet
- Ableton Live! Looping Part 1Document6 pagesAbleton Live! Looping Part 1Antonio Antetomaso100% (1)
- MasteringDocument4 pagesMasteringAntonio Lo FiegoNo ratings yet
- Ipod Shuffle 4 Generazione Manuale UtenteDocument46 pagesIpod Shuffle 4 Generazione Manuale UtenteLauraNo ratings yet
- Audacity Mini Manuale ItalianoDocument16 pagesAudacity Mini Manuale Italianoraffa2176No ratings yet
- Mulab TesinaDocument17 pagesMulab TesinaPAola Nardini100% (1)
- Tutorial Vu-Meter OZONE Rel. 3.0 VSTPLUGINDocument3 pagesTutorial Vu-Meter OZONE Rel. 3.0 VSTPLUGINDanieleDiStasiNo ratings yet
- QuickStart Guide ITDocument22 pagesQuickStart Guide ITvito argeseNo ratings yet
- Animoog in Dettaglio - Seconda ParteDocument9 pagesAnimoog in Dettaglio - Seconda ParteAntonio AntetomasoNo ratings yet
- SonosDocument113 pagesSonosathos.bianchiNo ratings yet
- Il libro per i musicisti fai da te: Consigli tecnici e Aneddoti sul Mondo della Musica.From EverandIl libro per i musicisti fai da te: Consigli tecnici e Aneddoti sul Mondo della Musica.No ratings yet
- Guida Test A Distanza 2022Document26 pagesGuida Test A Distanza 2022Viviana BrambillaNo ratings yet
- Winlive Pro HelpDocument73 pagesWinlive Pro HelppoppysbandNo ratings yet
- (Guitar) Manuale Sound Forge ItalianoDocument13 pages(Guitar) Manuale Sound Forge Italianoy1y2z3No ratings yet
- Usare Il Workshop Per Il Peer FeedbackDocument54 pagesUsare Il Workshop Per Il Peer FeedbackSara VNo ratings yet
- Aggiungere Link Ad Una PubblicazioneDocument10 pagesAggiungere Link Ad Una PubblicazioneSara VNo ratings yet
- Quick Guide Aprire Corso Laboratorio A Ospiti LALO Moodle 2 XDocument4 pagesQuick Guide Aprire Corso Laboratorio A Ospiti LALO Moodle 2 XSara VNo ratings yet
- Quick Guide Recuperare Link Registrazione Adobe Connect e Rendere Registrazione PubblicaDocument4 pagesQuick Guide Recuperare Link Registrazione Adobe Connect e Rendere Registrazione PubblicaSara VNo ratings yet
- ClipsDocument6 pagesClipsSara VNo ratings yet
- Le Statistiche (Gratuite) Su ISSUUDocument10 pagesLe Statistiche (Gratuite) Su ISSUUSara VNo ratings yet
- UDA IssuuDocument4 pagesUDA IssuuSara VNo ratings yet
- Scheda EpubeditorDocument3 pagesScheda EpubeditorSara V100% (1)
- Uda ReadabilityDocument2 pagesUda ReadabilitySara VNo ratings yet
- Creare Nuovo Ebook Con EpubeditorDocument16 pagesCreare Nuovo Ebook Con EpubeditorSara VNo ratings yet
- Calibre, La Tua Biblioteca Digitale A DisposizioneDocument18 pagesCalibre, La Tua Biblioteca Digitale A DisposizioneSara VNo ratings yet
- Embedding Del Codice Nel Sito o BlogDocument7 pagesEmbedding Del Codice Nel Sito o BlogSara VNo ratings yet
- Uda CalibreDocument3 pagesUda CalibreSara VNo ratings yet
- Readability Su IpadDocument18 pagesReadability Su IpadSara VNo ratings yet
- Epubeditor - Registrazione e AccessoDocument5 pagesEpubeditor - Registrazione e AccessoSara VNo ratings yet
- Creare Un Account e Usare IssuuDocument6 pagesCreare Un Account e Usare IssuuSara VNo ratings yet
- Creare Un Account Su EMarginDocument7 pagesCreare Un Account Su EMarginSara VNo ratings yet
- Condividere Una PubblicazioneDocument10 pagesCondividere Una PubblicazioneSara VNo ratings yet
- Iscriversi A Diigo Per Partecipare Ad Attività Di Social BookmarkingDocument6 pagesIscriversi A Diigo Per Partecipare Ad Attività Di Social BookmarkingSara VNo ratings yet
- Creare Bookmarks (Link A Risorse) Su DiigoDocument10 pagesCreare Bookmarks (Link A Risorse) Su DiigoSara VNo ratings yet
- StacksDocument6 pagesStacksSara VNo ratings yet
- Come Caricare DocumentiDocument6 pagesCome Caricare DocumentiSara VNo ratings yet
- Commentare Testi in Modo Collaborativo Con EmarginDocument14 pagesCommentare Testi in Modo Collaborativo Con EmarginSara VNo ratings yet
- Esportare L'elenco Dei Partecipanti Al Corso in Formato ExcelDocument6 pagesEsportare L'elenco Dei Partecipanti Al Corso in Formato ExcelSara VNo ratings yet
- Gestione e Modifica Del Tuo Profilo Su DiigoDocument4 pagesGestione e Modifica Del Tuo Profilo Su DiigoSara VNo ratings yet
- Social Bookmarking in Un Gruppo Su DiigoDocument7 pagesSocial Bookmarking in Un Gruppo Su DiigoSara VNo ratings yet
- Quick Guide Per Il Docente - Creare Un Glossario Su LALODocument6 pagesQuick Guide Per Il Docente - Creare Un Glossario Su LALOSara VNo ratings yet
- Wikispaces Voglio Cancellare Un CommentoDocument5 pagesWikispaces Voglio Cancellare Un CommentoSara VNo ratings yet
- Quick Guide Per Il Docente - Modificare Le Categorie in Un GlossarioDocument2 pagesQuick Guide Per Il Docente - Modificare Le Categorie in Un GlossarioSara VNo ratings yet
- Wikispaces Voglio Cancellare Un File o Una PaginaDocument3 pagesWikispaces Voglio Cancellare Un File o Una PaginaSara VNo ratings yet
- Sweet DreamsDocument3 pagesSweet DreamsDiego MorenoNo ratings yet
- Il Gioco Dell'amore e Del CasoDocument5 pagesIl Gioco Dell'amore e Del CasoSilviaarosioteatroNo ratings yet
- Estensioni e Sostituzioni AccordiDocument4 pagesEstensioni e Sostituzioni Accordirenza_807612267No ratings yet
- Sineskwela OSTDocument4 pagesSineskwela OSTJay YumangNo ratings yet
- 1991 AvanziDocument2 pages1991 AvanziSylvia FieldNo ratings yet
- Syntax Ensemble: Ottobre-Dicembre 2022Document1 pageSyntax Ensemble: Ottobre-Dicembre 2022Giulio DorazioNo ratings yet
- Luigi PirandelloDocument4 pagesLuigi PirandelloPierluigi_Cava_2805No ratings yet
- Donna Nella BibbiaDocument2 pagesDonna Nella Bibbiaaciaio1980100% (1)
- Benni La Chitarra MagicaDocument2 pagesBenni La Chitarra MagicaRoby LeagNo ratings yet
- Marcetta Di Natale - Tombolato Re00285Document1 pageMarcetta Di Natale - Tombolato Re00285Otello RizziNo ratings yet
- La Valse Des Monstres - Yann TiersenDocument6 pagesLa Valse Des Monstres - Yann TiersenFranco Aparicio83% (6)
- Here - To - There Tenore PDFDocument3 pagesHere - To - There Tenore PDFEnricoLeonarduzziNo ratings yet
- Natale 2010 - S.Ilario 19 Dic 2010 - PROG SALA - Coro Mavarta+voci BiancheDocument2 pagesNatale 2010 - S.Ilario 19 Dic 2010 - PROG SALA - Coro Mavarta+voci BiancheSilviaPerucchettiNo ratings yet
- TotòDocument5 pagesTotòMaldak4No ratings yet
- Martin Van Den Berg Bass Trombone SoloDocument3 pagesMartin Van Den Berg Bass Trombone SoloRenato MagalhãesNo ratings yet
- Teoria Ed Armonia MusicaleDocument32 pagesTeoria Ed Armonia MusicaleGruppo Il SicomoroNo ratings yet
- L'Anno Che Verra'Document1 pageL'Anno Che Verra'mutboNo ratings yet
- C.S. Disincantate Il Musical Torna in ScenaDocument12 pagesC.S. Disincantate Il Musical Torna in ScenaSilviaarosioteatroNo ratings yet
- Bizet Carmen PDFDocument93 pagesBizet Carmen PDFlomonesaNo ratings yet
- 20 Stabat Mater KodalyDocument1 page20 Stabat Mater KodalyAllegra IottiNo ratings yet
- NEUTRON Manuale Italiano 1-0Document40 pagesNEUTRON Manuale Italiano 1-0IvanoNo ratings yet
- Non Pensare A MeDocument2 pagesNon Pensare A MeSal TelescoNo ratings yet
- TryDocument17 pagesTryCesareCacittiNo ratings yet
- Sin&conDocument2 pagesSin&conpcNo ratings yet
- Condizionalepresente - Teoria Ed EserciziDocument3 pagesCondizionalepresente - Teoria Ed EserciziMagdalena Zakrocka0% (1)
- Le Particelle Ci e Ne (Teoria)Document2 pagesLe Particelle Ci e Ne (Teoria)tarekcedahNo ratings yet
- Dressing For Dionysus: Statues and Material Mimesis in Euripides' BacchaeDocument18 pagesDressing For Dionysus: Statues and Material Mimesis in Euripides' BacchaeJorge CanoNo ratings yet
- Copia de Cuadrante Anual T5Document2 pagesCopia de Cuadrante Anual T5vigilantes-sabicoNo ratings yet
- La Mia ChitarraDocument9 pagesLa Mia Chitarrasalvatore_livecchi0% (1)
- Cadenze Semicadenze e Formule Di CadenzaDocument3 pagesCadenze Semicadenze e Formule Di CadenzaFilippo SantacroceNo ratings yet