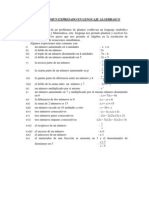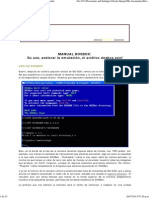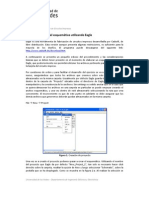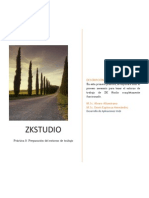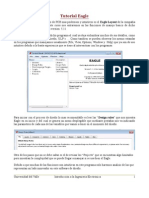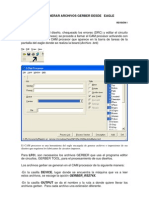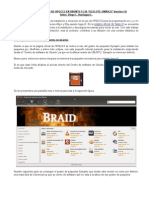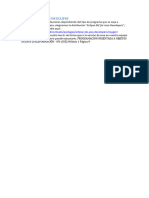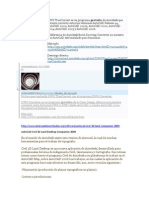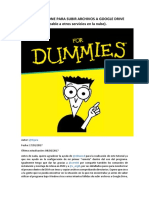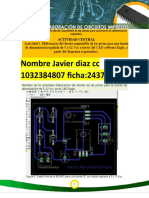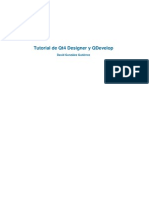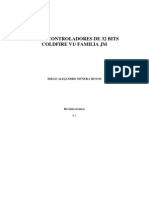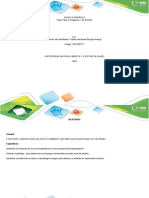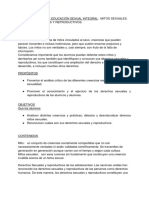Professional Documents
Culture Documents
ULP para Exportar Códigos G de Eagle
Uploaded by
Flores2222Original Title
Copyright
Available Formats
Share this document
Did you find this document useful?
Is this content inappropriate?
Report this DocumentCopyright:
Available Formats
ULP para Exportar Códigos G de Eagle
Uploaded by
Flores2222Copyright:
Available Formats
ULP para exportar Cdigos G de Eagle ULP para exportar Cdigos G de Eagle Mach3, Turbo CNC y otros.
Con esta extensin ulp crearemos cdigos G, para poder modificarlos mediante programas editores como Imagen to G-Codes o directamente cargarlo a nuestra interfaz cnc. La ULP para eagle a sido probada exitosamente en Eagle 5.1, pero se supone que funciona para todas las demas versiones. Primeramente descargamos de aqu la ULP para Eagle: Pcb-G-code org.com ( Grupo de Yahoo dedicado a esta ULP ) Instalacin: Lo que descargaremos es un Fichero comprimido .Zip, dentro hay una carpeta con los archivos que debemos mover a la carpeta ULP del directorio Eagle. Por defecto: "C:\Archivos de programa\EAGLE-5.1.0\ulp"
Atencin:
El contenido de la carpeta que descargamos, debe ser copiado al directorio ULP del Eagle. y no como suele pasar, copiar la carpeta "pcb-gcode-3.3.X", que hay dentro del .ZIP, al directorio ULP. Dado que la ULP interacta con archivos de eagle, hacer esto causara que no funcione la ULP Al tener nuestro circuito impreso terminado, en la interfaz "Board" de eagle, ejecutamos la ulp "pcb-gcode.ulp" y nos mostrara una pantalla con opciones como: elejir el tipo de unidades de medida, la interfaz que vamos a utilizar, etc. le damos aceptar y creara los archivos (Por defecto .NC ) en la carpeta donde se encuentra el impreso ( archivo.BRD ) que estemos trabajando. estos archivos los cargamos directamente en el MACH3 por ejemplo y podremos ejecutar el programa cnc sin ningn paso mas. o si queremos podemos modificar el archivo.nc con un editor como por ejemplo el Imagen to G-Codes Este es un ejemplo del Cdigo G extraido de un Circuito impreso y cargado en Mach3
Espero les haya servido. y ante cualquier duda pueden consultarnos.
Creacion de Vistas 3D de PCB con Eagle Vistas 3D con EAGLE y PovRay
Con este tutorial se pretende guiar la creacion de vistas 3D de nuestros circuitos impresos diseados en EAGLE mediante la utilizacin de una extensin de lenguaje "ULP" Tanto para las versiones de Eagle 4.xx como para las 5.xx. Para comenzar este tutorial, nos dirigimos a Eagle, donde tendremos nuestro proyecto finalizado, Ya teniendo terminado el proyecto en Eagle (imagen 1). Procederemos a crear una vista 3D con Povray (imagen 2)
Placa routeada, Archivo .BRD Simulacin de la placa de la Izquierda
INSTALACION
Descargaremos EAGLE3D Debera quedar Asi " C:\Archivos de programa\EAGLE-5.5.0/Eagle3D " y las libreras Libreras 3d Instalar en " C:\Archivos de programa\EAGLE-5.5.0\Eagle3D\IMG " primero instalamos el Eagle 3d y luego las libreras.
(se asume que tenemos instalado el eagle 4.16 o el 5.x) Sino bajar Eagle 5.5.0 (Demo) El EAGLE3D, solo es una extensin ULP lo que significa que se agregara esta extensin al Eagle que tengamos instalado. Asi que no intenten buscar un tal Eagle3d.exe. En la instalacin si nos pide un directorio lo instalaremos donde tenemos instalado el eagle. por ej.: " C:\Archivos de programa\EAGLE-5.5.0 " Nos quedara: "C:\Archivos de programa\EAGLE-5.5.0\Eagle3D " luego las libreras lasinstalaremos en: " C:\Archivos de programa\EAGLE-5.5.0\Eagle3D\img " Listo el Eagle 3D, pasaremos a ver como generar un archivo .Pov para renderizar con PovRay
Crear el .POV en Eagle
En la pantalla donde habitualmente creamos los boards y routemos la placa, es donde vamos a exportar nuestro archivo ***.Pov, para esto debemos ir a: FILE >RUN o en el icono
Y buscaremos la extensin : 3d40.ulp (3d40.ulp para versiones anteriores de EAGLE 4.1) 3d41.ulp (3d41.ulp para versiones posteriores de EAGLE 4.1) Clickeamos Aceptar y saldr una ventana, solo la primera vez preguntando por el idioma, luego por la carpeta de destino donde queremos que se guarde. Buscaremos el siguiente directorio para no tener problemas de compatibilidad " :C:\Archivos de programa\EAGLE-5.5.0\Eagle3D\povray " Luego una ventana con opciones del circuito impreso, camara, luz, etc. no hay ninguna complicacin en esa pantalla, daremos a ACEPTAR. y nos pedira parametros sobre los componentes. Si esta tildada la opcin remarcada en rojo: (no tildar por ahora)
Esta opcion hara que si hay componentes que no reconoce Eagle nos pedira que le asignemos manualmente una imagen que debemos buscar en la carpeta " C:\Archivos de programa\EAGLE-5.5.0\Eagle3D\img " y ver cual de las imagenes concuerda con este componente. pero no se recomienda utilizar esta opcin ya que si nos equivocamos no se podr volver atrs. Al clickear " Crear archivo .Pov " Puede que nos pida parametros sobre los componentes como por ejemplo el logo de los integrados, si queremos que esten con o sin zocalo, color de los leds, etc. Sera cuando nos muestre el siguiente recuadro cuando
se habr creado el archivo .pov que abriremos con povray.
PovRay
Descargamos el programa POVRAY, que es Open Source, totalmente Gratis desde aqu. una vez instalado, abrimos el programa. Iremos al men y abriremos el archivo generado con eagle (1).
Una vez abierto clickearemos en " RUN " (2) Pero puede que ocurra un error si es que no guardamos el ***.pov en la carpeta antes mencionada: C:\Archivos de programa\EAGLE-5.5.0\Eagle3D\povray
esto se debe a que povray no sabe que esta trabajando con un archivo de Eagle y no encuentra esos dos archivos. Estos dos se encuentran en la carpeta: C:\Archivos de programa\EAGLE-5.5.0\Eagle3D\povray ahora bien.. o copiamos los archivos que se encuentran en esta carpeta a la carpeta en donde se encuentre el archivo ***.pov o vamos al PovRay y en el men " TOOLS " > " Edit Master POVRAY.INI " se abrir un archivo en block de notas y pegaremos al final la direccin en donde se encuentran los archivos: Users.inc y Tools.inc. la direccin quedara asi:
Library_Path="C:\Archivos de programa\EAGLE-5.5.0\Eagle3D\povray" ; Directorio de Eagle 3d para povray Library_Path="C:\Archivos de programa\POV-Ray for Windows v3.6\scenes\objects" ; Objetos de povray guardamos los cambios y cerramos el archivo. ahora al darle RUN nos dira que se sobrescribir los datos y que la restriccin en OPTIONS > Scripts I/O Rstrictions esta activada.
la desactivaremos en "No Restrictions" para que no moleste. ahora si podemos darle a " Run " y tardara unos segundos pero se vera la imagen creada. Aunque puede puede ocurrir un problema ..
en la imagen se ve que no se dibujaron algunos componentes. Esto se debe a que en la librera de objetos 3d no esta asignado ese encapsulado (Pakage en eagle). Lo normal es que si no encuentra ese encapsulado no lo dibuje, tambin puede pasar que nos coloque una componente donde debe ir otro.
Para solucionarlo deberemos hacer, por nica vez por cada encapsulado, lo siguiente: Debemos abrir con POVRAY, como abrimos los ***.POV, el archivo 3dpack.dat ubicado en: C:\Archivos de programa\EAGLE-5.5.0\Eagle3D y veremos una lista asi, aunque mas extensa: NOEAGLEPAC:0:1:0:0:0:0:0:0:0:0:0:0::00:0:0:0:ARK_350MM_2 NOEAGLEPAC:0:1:0:0:0:0:0:0:0:0:0:0:0:0:0:0:ARK_350MM_3 NOEAGLEPAC:0:1:0:0:0:0:0:0:0:0:0:0:0:0:0:0:0:CAP_DIS_CERAMIC_25MM_21MM 024X044:0:1:0:0:0:0:0:0:0:0:0:0:0:0:0:0:0:0:0:CAP_DIS_CERAMIC_25MM_44MM 025-025X050:0:1:0:0:0:0:0:0:0:0:0:0:0:0:0:0:0:CAP_DIS_CERAMIC_25MM_50MM ^Pakage __________________________________ ^Nombre de la imagen 3d "NOEAGLEPAC" Significa que no esta asignado ningn encapsulado a esta figura. En cambio en la ultima lnea vemos que figura "C025-025X050 " Este es el encapsulado de un capacitor que corresponde a la imagen 3D que se encuentra en: C:\Archivos de programa\EAGLE-5.5.0\Eagle3D\IMG\CAP_DIS_CERAMIC_25MM_50MM El Encapsulado de los componentes lo averiguamos en el EAGLE, haciendo Clock izquierdo sobre los componentes en la opcin "package",
Entonces vamos a la carpeta ."Eagle3D.../.../IMG " y buscamos la imagen del encapsulado TO-220 el cual se llama "TR_TO220_S" Luego Buscamos en el archivo abierto en Povray "3dpack" la lnea que contenga " TR_TO220_S" Copiamos la lnea entera al final del archivo para no suplantar este por otro encapsulado, dado que dos o mas encapsulados pueden usar la misma imagen y cambiamos el "NOEAGLEPACK" por "TR_TO220_S" NOEAGLEPAC:0:0:0:0:0:0:0:0:0:0:0:0:0:0:0:0:0:0:TR_TO220_S:TO220 stehend: Quedara asi: w2371-02:0:0:0:0:0:0:0:0:0:0:0:0:0:0:0:0:0:0:0:0:TR_TO220_S:TO220 stehend: y en nuestra vista 3d aparecera lo que debe.
Una vez que PovRay nos muestra la visata 3D automticamente se guarda en el directorio de donde lemos el archivo ".Pov", por default ".BMP" El tamao de la imagen la seleccionaremos en el POVRAY en la pestaa " RENDER " > " EDIT SETTINGS / RENDE " ... Creo que con este tutorial hemos aprendido a crear vistas 3d. En el prximo tutorial vamos a aprender como hacer animaciones como si fuese un vdeo. Si alguna parte no se entendio o te ha surgido algn problema, contactate con nosotros. Saludos.. y mucha suerte.
You might also like
- Conexión SQL SERVER & C# (Manual para principiantes)From EverandConexión SQL SERVER & C# (Manual para principiantes)Rating: 1 out of 5 stars1/5 (1)
- Recetario JUGOSDocument11 pagesRecetario JUGOSJessilorePiña100% (3)
- Workbook Reto de La MariposaDocument14 pagesWorkbook Reto de La MariposaCarolina Castro V100% (1)
- Programación Java - Una Guía para Principiantes para Aprender Java Paso a PasoFrom EverandProgramación Java - Una Guía para Principiantes para Aprender Java Paso a PasoRating: 3 out of 5 stars3/5 (7)
- Cómo hackear redes inalámbricas en Windows y descifrar claves WEPDocument18 pagesCómo hackear redes inalámbricas en Windows y descifrar claves WEPBoris Herman Arancibia LozanoNo ratings yet
- Processing: Desarrollo de interfaces de usuario, aplicaciones de visión artificial e IoT para Arduino y ESP8266From EverandProcessing: Desarrollo de interfaces de usuario, aplicaciones de visión artificial e IoT para Arduino y ESP8266Rating: 5 out of 5 stars5/5 (1)
- Lenguaje Comun Expresado Como Lenguaje AlgebraicoDocument1 pageLenguaje Comun Expresado Como Lenguaje Algebraicokaringb100% (1)
- El gran libro de programación avanzada con AndroidFrom EverandEl gran libro de programación avanzada con AndroidNo ratings yet
- Micelect lm3d - Analogic - Es PDFDocument1 pageMicelect lm3d - Analogic - Es PDFAnonymous 0QeJ6DxMaK100% (1)
- PRIMER TUTORIAL HOLA MUNDO NIOSDocument77 pagesPRIMER TUTORIAL HOLA MUNDO NIOSMarco CasadoNo ratings yet
- Raspberry PI Programando El Puerto GPIO Con QT Creator PDFDocument11 pagesRaspberry PI Programando El Puerto GPIO Con QT Creator PDFAlaan Torr'sNo ratings yet
- Autocad Civil Land 3D 2009 y Civil 3D 2012 ManualDocument14 pagesAutocad Civil Land 3D 2009 y Civil 3D 2012 ManualJhon Paul Castillo Castro100% (1)
- 3d Con EagleDocument42 pages3d Con EagleFreddy CardenasNo ratings yet
- Creacion de PCBs Eagle en 3DDocument11 pagesCreacion de PCBs Eagle en 3DLuis Alfonso Parra Letterni100% (1)
- Introducción a WebGLDocument20 pagesIntroducción a WebGLtaidyNo ratings yet
- Como Instalar Eclipse y El Plug-In CDT (C-C++) en Windows Con MinGW, Desde CeroDocument15 pagesComo Instalar Eclipse y El Plug-In CDT (C-C++) en Windows Con MinGW, Desde CeromacruxNo ratings yet
- Instalar Adobe CC 2019 Crack Zer0 Cod3Document7 pagesInstalar Adobe CC 2019 Crack Zer0 Cod3Miriam AdamsNo ratings yet
- Allegro Code BlocksDocument11 pagesAllegro Code BlocksTouma VelizNo ratings yet
- Cómo escanear documentos con Access y WIADocument5 pagesCómo escanear documentos con Access y WIAVilkenNo ratings yet
- InstruccionesDocument7 pagesInstruccionesAlexander Luis Moali ArocaNo ratings yet
- JuegosDocument43 pagesJuegosAndres Felipe SevillaNo ratings yet
- Cómo instalar y ejecutar SQL DeveloperDocument7 pagesCómo instalar y ejecutar SQL DeveloperDiana RodríguezNo ratings yet
- Guia de Uso Basico de Opengl-4Document20 pagesGuia de Uso Basico de Opengl-4Renato AvilesNo ratings yet
- Config Atmel Studio ArduinoDocument14 pagesConfig Atmel Studio ArduinoCarlos PuchaicelaNo ratings yet
- Hacer Un CD de Instalación de Arranque de OpenBSDDocument4 pagesHacer Un CD de Instalación de Arranque de OpenBSDVasquez L PFNo ratings yet
- Tutorial DOSBox - Uso Del EmuladorDocument15 pagesTutorial DOSBox - Uso Del EmuladorAngeloQuilcaNo ratings yet
- Tutorial MacroAssemblerDocument21 pagesTutorial MacroAssemblerlilyfloresrNo ratings yet
- Implementación de esquemático en EagleDocument27 pagesImplementación de esquemático en EagleSaul Hernandez100% (1)
- Práctica 0Document13 pagesPráctica 0Den Leo E HernandezNo ratings yet
- Configurar OpenGL Con Windows 7 Ultimate de 64 BitsDocument8 pagesConfigurar OpenGL Con Windows 7 Ultimate de 64 BitsJhonatan Walter Quispe UrzuaNo ratings yet
- Automatizando Cada Aspecto de Su Proyecto Python: Lee Más Historias Este Mes Cuando Cree Una Cuenta Mediana GratuitaDocument13 pagesAutomatizando Cada Aspecto de Su Proyecto Python: Lee Más Historias Este Mes Cuando Cree Una Cuenta Mediana GratuitaOscar Francisco Azofeifa MoraNo ratings yet
- Migra 3Document23 pagesMigra 3Dianis SantosNo ratings yet
- Nstalar Oracle 10g Release 2 en UbuntuDocument38 pagesNstalar Oracle 10g Release 2 en UbuntuDavid DelapavaNo ratings yet
- 01-Introducción A La Programación de Virus en ASMDocument8 pages01-Introducción A La Programación de Virus en ASMFabio EscuderoNo ratings yet
- Guia de EagleDocument8 pagesGuia de EagleChrisNo ratings yet
- Guia Generar GerberDocument8 pagesGuia Generar GerberandreayaleNo ratings yet
- APK Tool ManagerDocument19 pagesAPK Tool ManagerVikthor Lopez67% (3)
- Práctica de GitlabDocument11 pagesPráctica de GitlabRamiro CorbalanNo ratings yet
- Inicio HPGCC3Document17 pagesInicio HPGCC3oscarlffNo ratings yet
- Java 1 Inicial 3Document4 pagesJava 1 Inicial 3mansexargNo ratings yet
- Convertir DWG y versiones AutoCADDocument25 pagesConvertir DWG y versiones AutoCADNodigunse Aguirre0% (1)
- Breve Guia GWTDocument22 pagesBreve Guia GWTFreddy ÑautaNo ratings yet
- Tutorial Rclone v1.5Document10 pagesTutorial Rclone v1.5paquito923100% (1)
- Introducción al reversing de aplicaciones en androidDocument17 pagesIntroducción al reversing de aplicaciones en androidEnte 1No ratings yet
- Aprende A Publicar Con Apache Cordova Hacia AndroidDocument50 pagesAprende A Publicar Con Apache Cordova Hacia AndroidmgchivasNo ratings yet
- Z 88 DKDocument185 pagesZ 88 DKRoberto ArriolaNo ratings yet
- 01-Introducción A La Programación de Virus en ASMDocument8 pages01-Introducción A La Programación de Virus en ASMlapaki4No ratings yet
- Air CrackDocument3 pagesAir CrackMoises NavarroNo ratings yet
- Diseño de pistas para fuente de alimentación de 5-12V en EagleDocument12 pagesDiseño de pistas para fuente de alimentación de 5-12V en EagleAnderson NeiraNo ratings yet
- Manual de Despliegue PromperuDocument12 pagesManual de Despliegue Promperudenisse bravo zapataNo ratings yet
- 22 Práctica Docker Compose Mean StackDocument12 pages22 Práctica Docker Compose Mean StackBrando Jahir Toma la VincesNo ratings yet
- Copias de Seguridad en Oracle 11g PDFDocument30 pagesCopias de Seguridad en Oracle 11g PDFVictor De Luis MendozaNo ratings yet
- Actividad Central3 y Complementaria3Document16 pagesActividad Central3 y Complementaria3Javier Diaz GuevaraNo ratings yet
- Saltar AppLocker con CPLs del Panel de ControlDocument24 pagesSaltar AppLocker con CPLs del Panel de ControlSdfsdf SdfsdfNo ratings yet
- Empaquetamiento Visual StudioDocument4 pagesEmpaquetamiento Visual StudioMaría Jesús Chingay CerquinNo ratings yet
- ESP8266 Con Firmware NodemcuDocument9 pagesESP8266 Con Firmware Nodemcurobertozorrilla100% (2)
- Crack Adobe CS 5.5Document7 pagesCrack Adobe CS 5.5Andy Herrera LaoNo ratings yet
- Instalando Sumo, Omnet y Veins en Ubuntu 12.04Document5 pagesInstalando Sumo, Omnet y Veins en Ubuntu 12.04Daniel Felipe MéndezNo ratings yet
- Java+PIC+USB tutorialDocument139 pagesJava+PIC+USB tutorialJosé Andrés Manaure ChacónNo ratings yet
- M4-Tratamiento Lidar Parte 2Document20 pagesM4-Tratamiento Lidar Parte 2FRANKLIN CISNEROS LOZADANo ratings yet
- RTOSDocument69 pagesRTOSFlores2222No ratings yet
- SASE2013 XBee PDFDocument110 pagesSASE2013 XBee PDFFlores2222No ratings yet
- Upo 01Document28 pagesUpo 01Albert WillyNo ratings yet
- Programacion en C++ Con QT Bajo Entorno GNU/LinuxDocument93 pagesProgramacion en C++ Con QT Bajo Entorno GNU/LinuxAprender Libre100% (1)
- Arena 4Document7 pagesArena 4Flores2222No ratings yet
- Memoria Final PFCDocument100 pagesMemoria Final PFCRuth Mora HernandezNo ratings yet
- TP011Document10 pagesTP011Flores2222No ratings yet
- Micro Control Adores de 32 Bits Freescale 51JM128Document494 pagesMicro Control Adores de 32 Bits Freescale 51JM128040887No ratings yet
- Zur IguelDocument143 pagesZur IguelFlores2222No ratings yet
- Micro Control Adores de 32 Bits Freescale 51JM128Document494 pagesMicro Control Adores de 32 Bits Freescale 51JM128040887No ratings yet
- MCNC3 8Document30 pagesMCNC3 8Flores2222No ratings yet
- MCNC3 8Document30 pagesMCNC3 8Flores2222No ratings yet
- Asistencia en Fisioterapia y Rehabilitación Clase 4Document16 pagesAsistencia en Fisioterapia y Rehabilitación Clase 4Lindsay MaytaNo ratings yet
- Relieves de AmericaDocument6 pagesRelieves de AmericaRosa Isabel SánchezNo ratings yet
- PDF. Fundamentos Físicos y Equipos. Tema 20Document12 pagesPDF. Fundamentos Físicos y Equipos. Tema 20celiaNo ratings yet
- Análisis de Sangre de Frotis de Sangre PeriféricaDocument3 pagesAnálisis de Sangre de Frotis de Sangre PeriféricaNaty RodriguezNo ratings yet
- Circuitos eléctricos exploradosDocument8 pagesCircuitos eléctricos exploradosDaniel GómezNo ratings yet
- Ley Hooke fuerza deformaciónDocument14 pagesLey Hooke fuerza deformaciónPepona Paz Munizaga100% (1)
- Cono de ArenaDocument17 pagesCono de ArenaABELNo ratings yet
- Alcantar - Política Del Transporte PDFDocument6 pagesAlcantar - Política Del Transporte PDFErika AlcantarNo ratings yet
- Diagrama de Gowin Del Paso 5 Cristian BurgosDocument5 pagesDiagrama de Gowin Del Paso 5 Cristian BurgosVeronica LoaizaNo ratings yet
- Grupo NutresaDocument2 pagesGrupo NutresaLeidy Maritza MORA SUAREZNo ratings yet
- AnfibiosReptilesRespiraciónAlimentaciónCaracterísticasDocument3 pagesAnfibiosReptilesRespiraciónAlimentaciónCaracterísticasMabel MayangaNo ratings yet
- Trabajo GrupalDocument9 pagesTrabajo GrupalBrayan Jeansu Taipe TunqueNo ratings yet
- Cuestionario de RompeolasDocument6 pagesCuestionario de RompeolasAbraham Rosas HernándezNo ratings yet
- Elisa 1Document6 pagesElisa 1Karen Veronica Garzon SalazarNo ratings yet
- Tension y Compresion 2Document2 pagesTension y Compresion 2Yuliana GuayacanNo ratings yet
- Mper - 46742 - Ciencias Taller Grado 9 Tercer PeriodoDocument5 pagesMper - 46742 - Ciencias Taller Grado 9 Tercer PeriodoRubielaNo ratings yet
- Boletin de Criminalistica de La Identificación PersonaDocument13 pagesBoletin de Criminalistica de La Identificación Personajose luis garcia cruzNo ratings yet
- 2 Anatomia Musculo EsqueleticaDocument16 pages2 Anatomia Musculo EsqueleticaDiego MartínezNo ratings yet
- t4 IIp Párrafos Grupo1Document4 pagest4 IIp Párrafos Grupo1Emely Rosales0% (1)
- Taller de Educación Sexual Integral - Mitos SexualesDocument9 pagesTaller de Educación Sexual Integral - Mitos SexualesvaleriaNo ratings yet
- Losa en Una DirecciónDocument6 pagesLosa en Una DirecciónVictor Gutierrez CruzNo ratings yet
- Comunicación Efectiva - Tipo Desarrollo - PA01Document7 pagesComunicación Efectiva - Tipo Desarrollo - PA01Solo DiosNo ratings yet
- Informe de LecturaDocument4 pagesInforme de LecturacristinaNo ratings yet
- G-5 Quimica 9 Soluciones, Tipos y Unidades de Concentración IiipDocument6 pagesG-5 Quimica 9 Soluciones, Tipos y Unidades de Concentración IiipDaniela RodriguezNo ratings yet
- Norma Mexicana Prevención Incendios Centros TrabajoDocument52 pagesNorma Mexicana Prevención Incendios Centros TrabajoEDUARDONo ratings yet
- PDF Gaita Zuliana Taller - CompressDocument20 pagesPDF Gaita Zuliana Taller - CompressAngel Benicio MontielNo ratings yet