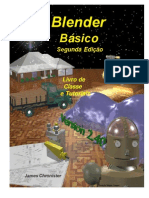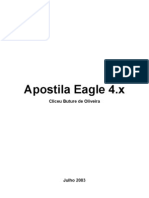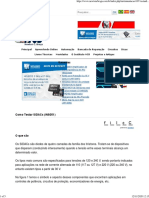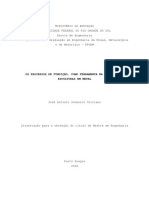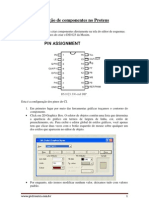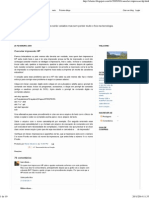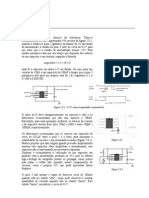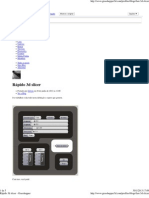Professional Documents
Culture Documents
Tutorial Pep Akura Basic o
Uploaded by
Soa RwsCopyright
Available Formats
Share this document
Did you find this document useful?
Is this content inappropriate?
Report this DocumentCopyright:
Available Formats
Tutorial Pep Akura Basic o
Uploaded by
Soa RwsCopyright:
Available Formats
Introduo
O Pepakura Designer - http://www.tamasoft.co.jp/pepakura-en/ - um programa para planificao (unfold) de objetos 3d. Entenda-se por unfold como o processo de transformar um objeto 3D numa figura 2D, que, quando propriamente dobrada, restitui o objeto 3D original. Ele trabalha com arquivos 3D em diversos formatos (3ds, obj, kmz, ...). Neste tutorial, utilizaremos um arquivo obj simples e cobriremos os passos necessrios para a obteno de um arquivo final com os objetos planificados. De posse do arquivo, podemos imprimi-lo, cort-lo e mont-lo, obtendo maquetes dos nossos objetos.
Importando o arquivo obj
Ao selecionarmos o arquivo, o Pepakura utiliza os eixos default do objeto 3D e permite que voc os altere mediante sua necessidade. Ao terminarmos a importao, tem-se a seguinte tela.
Do lado esquerdo vemos o modelo 3D (3DModelWindow) e o lado direito reservado para o unfold (2DPatternWindow).
Unfolding
possvel realizar o unfold de todos os objetos ao mesmo tempo. O Pepakura tenta adivinhar onde sero os cortes e dobras. Geralmente, este processo no produz os resultados desejados. Assim, optamos por trabalhar com um objeto de cada vez. Atravs do menu 3DModelWindow -> Show Object List, obtemos uma lista dos objetos existentes no arquivo obj. Nesta lista, pode-se marcar e desmarcar os objetos, tornando-os visveis ou invisveis, conforme a figura abaixo.
Objeto externo
Para este objeto, utilizaremos diretamente o boto Unfold localizado na barra de ferramentas. Feito isto, obtemos o padro unfolded, conforme mostrado a seguir.
O padro resultante no muito simples. Isto torna o trabalho de recortar, dobrar e colar muito penoso. Note que o boto Unfold transformou-se em Unfold Undo. Clicando nele, temos
Certifique-se que a segunda opo esteja marcada e pressione OK. Com isso, voltamos a ter somente o objeto 3D. Porm, as arestas onde os cortes acontecem esto marcadas em cor diferente. Alteraremos as arestas de corte, selecionando a ferramenta Specify Open Edges, conforme a figura abaixo.
No modelo 3D, simplesmente clicamos sobre as arestas desejadas. O clique marca ou desmarca a aresta indicada, conforme vemos a seguir.
Note que optou-se por manter as faces isoladas da lateral. Isto facilita a montagem em papel. Terminada a definio daas arestas, clicamos novamente em Unfold e obtemos
Pressione novamente Unfold Undo para podermos trabalhar com o segundo objeto.
Objeto interno
Acessando novamente a lista de objetos, selecionamos agora o objeto interno. Desta vez, marcaremos as arestas antes do unfold. E utilizaremos ainda a ferramenta Select Shortest Path between Two Points para marcar vrias arestas de uma s vez.
A utilizao da ferramenta bastante simples. Clica-se no ponto inicial
e, em seguida, no ponto final
Isolando-se novamente as faces da lateral, temos
Pressionando-se o boto Unfold, chegamos a
Pressione novamente Unfold Undo. Abra a lista de objetos, selecione os dois, e clique finalmente em Unfold. Assim, temos nosso modelo completamente unfolded.
Mudando a escala
Ao lado do boto Unfold, h uma caixa de seleo Auto. Por default, ela est selecionada. Ela faz com que o Pepakura adapte a escala do modelo para caber em uma folha de papel. Para alterar a escala, aps o unfold, utilizamos o menu 2DPatternWindow -> Sacle Up/Down Developmente By Specifying Value...
Na tela acima, definimos a altura do modelo final em papel como sendo 9.0cm e pressionamos OK.
Posicionando os objetos
Aps o unfold, os objetos esto espalhados pela tela. Devemos posicion-los adequadamente, movendo-os e rodando-os. Utilizemos a ferramenta Part Rotate para esta tarefa.
Sobre o padro 2D, clicamos num vrtice, definindo assim o centro de rotao. Clicamos num segundo vrtice, definindo o raio de rotao. Mantendo o boto do mouse pressionado, movemos o mouse, rodando a pea.
Para mover a pea basta arrast-la com o mouse at a posio desejada. Ao trmino do posicionamento, temos uma melhor viso do modelo.
Marcando as dobras
interessante para quem vai montar, saber exatamente onde dobrar e para que lado dobrar. Assim, vamos marcar estas arestas no padro 2D. Inicialmente, acessamos o menu Configuration - > Line Style Configuration....
Na tela anterior, definimos a linha de corte (Cut Line) como Solid, dobra para fora (Mountain) como tracejada e dobra para dentro (Valley) como trao-ponto. Mantenha as duas caixas de seleo desmarcadas. O resultado mostrado a seguir. Note que todas as arestas esto visveis agora.
O prximo passo mudar a cor ou at mesmo remover arestas. Utilizamos a ferramenta Set Edge Color. Nesta tela, escolhemos a opo Hide.
Para aplicar o efeito selecionado, definimos uma rea no padro 2D, clicando num ponto e arrastado o mouse at o canto oposto, envolvendo as arestas desejadas. Vamos esconder todas as arestas do padro 2D.
Agora, vamos colorir as dobras relevantes, marcando as arestas correspondentes com a cor selecionada. Note que, ao marcar uma aresta, a linha aparece tanto no padro 2D quanto no Modelo 3D.
Configurando as abas (flaps)
Durante seu processo automtico de unfold, o Pepakura coloca os flaps nas arestas onde ocorreram os cortes. Voc pode troc-los de lugar ou alterar seu tamanho. Para isso, utilizamos a ferramenta Flap Configuration
e mudamos a largura de todos os flaps para 3.0mm. A seguir, mudaremos alguns flaps de uma aresta para a outra. Utilizaremos a ferramenta Edit Flaps.
Sobre o padro 2D, clicamos com o boto da direita do mouse sobre um flap. No meu pull-down, h as opes de edio.
Aps a edio dos flaps, chegamos ao resultado final. Agora, s imprimir, cortar, dobrar e colar!
You might also like
- Projeto de Um Forno À Resistência Elétrica para PDFDocument52 pagesProjeto de Um Forno À Resistência Elétrica para PDFAntonio José Fernandes FernandesNo ratings yet
- Blusa - Método Top Down - Sem Costura - TricoteirasDocument3 pagesBlusa - Método Top Down - Sem Costura - TricoteirasAntonio José Fernandes FernandesNo ratings yet
- Manual BlenderDocument118 pagesManual BlenderRechauNo ratings yet
- Manual BlenderDocument118 pagesManual BlenderRechauNo ratings yet
- Litografia Sem Água, Nik Semenoff. BeguinDocument22 pagesLitografia Sem Água, Nik Semenoff. BeguinAntonio José Fernandes FernandesNo ratings yet
- Como Pintar Uma Pétala de Rosa de Pétala - Estudo de Uma Única FlorDocument13 pagesComo Pintar Uma Pétala de Rosa de Pétala - Estudo de Uma Única FlorAntonio José Fernandes FernandesNo ratings yet
- 13437-Texto Do Artigo-16411-1-10-20120517Document10 pages13437-Texto Do Artigo-16411-1-10-20120517Antonio José Fernandes FernandesNo ratings yet
- Apostila Eagle 4xDocument51 pagesApostila Eagle 4xFlávio MachadoNo ratings yet
- Testar SIDACsDocument5 pagesTestar SIDACsAntonio José Fernandes FernandesNo ratings yet
- Minha Primeira Placa No KiCad - p3r3Document17 pagesMinha Primeira Placa No KiCad - p3r3Antonio José Fernandes FernandesNo ratings yet
- DigitacaoDocument42 pagesDigitacaoleo_dhNo ratings yet
- DigitacaoDocument42 pagesDigitacaoleo_dhNo ratings yet
- .Processos de FundiçãoDocument150 pages.Processos de FundiçãoAntonio José Fernandes FernandesNo ratings yet
- Criação de Componentes No ProteusDocument9 pagesCriação de Componentes No ProteusRobson Alexandre SantosNo ratings yet
- Conheça o Circuito Integ... Saber Eletrônica OnlineDocument9 pagesConheça o Circuito Integ... Saber Eletrônica OnlineAntonio José Fernandes FernandesNo ratings yet
- Automação Industrial de Processos e ManufaturaDocument10 pagesAutomação Industrial de Processos e ManufaturaAntonio José Fernandes FernandesNo ratings yet
- Carregador de Bateria 12VDocument6 pagesCarregador de Bateria 12VAntonio José Fernandes FernandesNo ratings yet
- ClaudioDocument130 pagesClaudioAntonio José Fernandes FernandesNo ratings yet
- A Máquina de WimshurstDocument4 pagesA Máquina de WimshurstAntonio José Fernandes FernandesNo ratings yet
- Cupcake de Micro-Ondas - Receita de CupcakeDocument6 pagesCupcake de Micro-Ondas - Receita de CupcakeAntonio José Fernandes FernandesNo ratings yet
- A História da Eletricidade EstáticaDocument21 pagesA História da Eletricidade EstáticaAntonio José Fernandes FernandesNo ratings yet
- DIY Cobre Trilobites de ArgilaDocument4 pagesDIY Cobre Trilobites de ArgilaAntonio José Fernandes FernandesNo ratings yet
- Elanio Medeiros - Cancelar Impressão HPDocument10 pagesElanio Medeiros - Cancelar Impressão HPAntonio José Fernandes FernandesNo ratings yet
- Porta Paralela C#Document16 pagesPorta Paralela C#Ricardo SalesNo ratings yet
- Buzzer Potente (MIN205)Document2 pagesBuzzer Potente (MIN205)Antonio José Fernandes FernandesNo ratings yet
- De Vetores 2D para Objetos 3D Com Inkscape + Sketchup Design LibertárioDocument7 pagesDe Vetores 2D para Objetos 3D Com Inkscape + Sketchup Design LibertárioAntonio José Fernandes FernandesNo ratings yet
- Fontes de Alta TensaoDocument5 pagesFontes de Alta TensaoAntonio José Fernandes FernandesNo ratings yet
- O 555 como temporizador e osciladorDocument5 pagesO 555 como temporizador e osciladorAntonio José Fernandes FernandesNo ratings yet
- Rápido 3d Slicer - GrasshopperDocument5 pagesRápido 3d Slicer - GrasshopperAntonio José Fernandes FernandesNo ratings yet