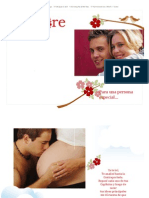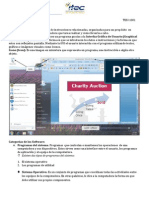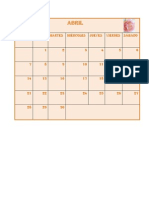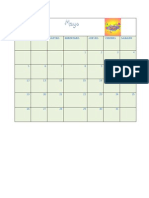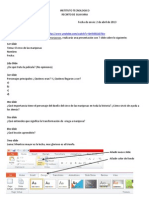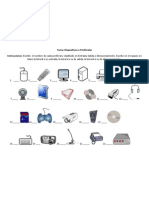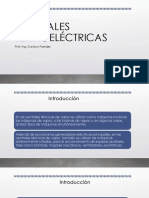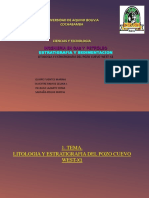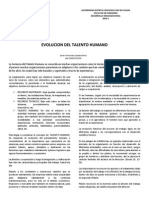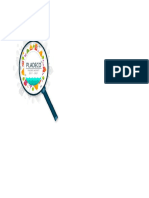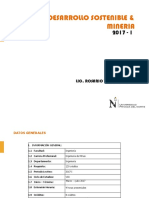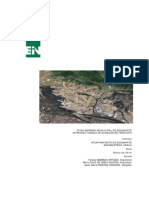Professional Documents
Culture Documents
Introducción A Excel 2010
Uploaded by
sermarie20Original Title
Copyright
Available Formats
Share this document
Did you find this document useful?
Is this content inappropriate?
Report this DocumentCopyright:
Available Formats
Introducción A Excel 2010
Uploaded by
sermarie20Copyright:
Available Formats
1
Introduccio n a Excel 2010
Profa. Vzquez PROG2300
Qu es excel y para qu se utiliza? Excel es conocido como Hoja de clculo es un programa informtico que nos permite realizar operaciones con varios tipos de datos (numricos, textos, etc.), organizados en filas y columnas. Es como una gran hoja cuadriculada formada por 16384 columnas y 1.048.576 filas. Partes de Excel
Barra de ttulo Contiene el nombre del documento sobre el que se est trabajando en ese momento. Cuando creamos un libro nuevo se le asigna el nombre provisional Libro1 o Book 1, hasta que lo guardemos y le demos el nombre que queramos. Botones para Minimizar, Maximizar y Cerrar el programa.
Men de acceso rpido Contiene las operaciones ms habituales de Excel como Guardar (undo) o Rehacer (redu) . (save) , Deshacer
Este men tiene una flichita nega con la cual podemos personalizar la barra de acceso rpido, aadiendo y quitando opciones.
Men y Cinta de Opciones Contiene los comandos agrupados por categorias
Barra de Formulas Muestra el contenido de la celda activa, o sea, la casilla donde estamos situados.
Barra de desplazamiento Nos permite movernos a lo largo y ancho dentro del documento.
Barra de estado Area de Zoom (agrandar o disminuir lo que vemos en pantalla)
Hojas de trabajo Excel
Detalles importantes: A. Las columnas estn identificadas por letras
B. Las filas estn identificadas por nmeros
Filas
C. Cada rectngulo dentro de las filas se conoce como CELDAS
Pestan asd del Menu
Men Home Aqu se encuentran las herramientas ms utilizadas. Las mismas estn organizadas por categoras segn su funcin. Algunas de las categoras son: Letra, Alineamiento, Nmeros, Estilos, entre otras. Este men incluye: herramientas para la edicin del texto (cambiar el tamao de la letra, el estilo de letra, el color de la letra, aplicar subrayado, ennegrecer, entre otras.) y el formato para la hoja de clculo.
Men Insert Este men permite insertar una gran variedad de items en un documento tales como: imgnes, grficas, tablas, wordart, smbolos, entre otras.
Men Page Layout Este men contine las herrmientas para ajustar la pgina tales como: el margen del documento, la orientacin de la pgina, el tamao de la pgina entre otros.
Men Formulas Este men incluye una inmensa biblioteca de funciones que pueden ayudar a la hora de crear una frmula o funcin en la hoja de clculo.
Men Data Este men permite modificar las hojas de trabajo que contienen grandes cantidades de datos. Por ejemplo: permite clasificar, filtrar, as como analizar y agrupar datos.
Men Review En este men te permite corregir los problemas de ortografa y gramtica, as como establecer las protecciones de seguridad. Tambin proporciona la opcin de realizar anotaciones y controlar cambios en el documento.
Men View Este men permite distintas formas de visualizar el documento. Tambin incluye herramientas tales como: regla, lneas de divisin (gridlines), entre otras.
Atajos Si pulsamos la tecla Alt, apareceran dentro de unos cuadraditos, las teclas o conjunto de teclas que hemos de pulsar para seleccionar las distintas opciones con el teclado sin usar el ratn.
Opciones de movimiento dentro de las celdas
Teclas para movernos dentro de la hoja de excel MOVIMIENTO TECLADO Celda Abajo FLECHA ABAJO Celda Arriba FLECHA ARRIBA Celda Derecha FLECHA DERECHA Celda Izquierda FLECHA IZQUIERDA Pantalla Abajo PAGE UP Pantalla Arriba PAGE DOWN Celda A1 CTRL+HOME Primera celda de la columna END FLECHA ARRIBA activa ltima celda de la columna END FLECHA ABAJO activa Primera celda de la fila activa END FLECHA IZQUIERDA o HOME ltima celda de la fila activa END FLECHA DERECHA
Errores ma s comunes en Excel
##### se produce cuando el ancho de una columna no es suficiente o cuando se utiliza una fecha o una hora incorrecta. #NUM! cuando se ha introducido un tipo de argumento o de operando incorrecto, como puede ser sumar textos. #DIV/0! cuando se divide un nmero por cero. #NOMBRE? cuando Excel no reconoce el texto de la frmula. #N/A cuando un valor no est disponible para una funcin o frmula. #REF! se produce cuando una referencia de celda no es vlida. #NUM! cuando se escriben valores numricos no vlidos en una frmula o funcin. #NULO! cuando se especifica una interseccin de dos reas que no se intersectan.
Edicio n de filas y columnas
En una hoja de clculo se puede especificar un ancho de columna de 0 a 255 con una altura de la fila de 0 a 409. Este valor representa el nmero total de caracteres que se pueden mostrar en una celda. El ancho de columna predeterminado es de 8.43 caracteres por defecto y la altura de la fila es de 12.75 puntos. Establecer el alto y ancho de la fila o columna 1. Seleccione la columna (s) o fila (s) que desea cambiar. 2. En el men Home en el grupo Cells, haga clic en Format. 3. En Cells Size, haga clic en Colum Width o Row Height. 4. Aparecer una caja para escribir el tamao deseado. 5. En Column Width o Row Height, escriba el valor que quiere que su columna o fila tenga. Otra forma para agrandar las filas es colocando el cursor entre medio los nmeros de las filas y arrastrar hacia abajo Otra forma para agrandar las columnas es colocando el cursor entre medio de las letras y arrastrar hacia la derecha.
Guardar, cerrar, abrir y nueva hoja de trabajo
Tenemos dos opciones para guardar un trabajo, Save o Save as. Podemos utilizar Save (guardar) cuando es una hoja de trabajo nueva que no se ha guardado con anterioridad. Tambin utilizamos Save cuando deseamos guardar cualquier cambio realizado al mismo documento. Podemos utilizar Save As (guardar como) cuando queremos guardar el documento en otra ubicacin o cuando queremos cambiarle el nombre. Al dar clic en cualquiera de las dos opciones (save o save as) aparecer la siguiente caja de dialogo en la cual tendrs que dar un clic sobre la ubicacin donde quieres guardar el documento.
Luego de haber termindo de trabajar con el documento podemos cerrarlo de varias formar. 1. En el men File seleccionas Close 2. En la barra de ttulo das un clic sobre la . La primera opcin la utilizaremos para cerrar la hoja de trabajo pero dejando el programa abierto para continuar trabajando en una hoja nueva. Si seleccionamos la segunda opcin se cerrar el programa. Para abrir un documento existente: 1. En el men File seleccionas Open 2. Aparecer la caja de dialogo en la cual seleccionaremos la ubicacin donde se encuentra guardado el documento que deseamos abrir. 3. Clic sobre el documento y presionas Open
Para crear un documento nuevo: 1. En el men File seleccionas New, luego Blank workbook y por ltimo Create
Create
Formato de las celdas
Para aplicar color dentro de las celdas debemos buscar la paila de pintura que se encuentra en el grupo FONT o Fuente y seleccionar el color. Otra forma de hacerlo es desde la categora de Styles en la pestaa de Home y seleccionar Cells Styles
Para combinar celdas (centralizar un ttulo en el centro de varias columnas) tengo que seguir los siguientes pasos: a. Sombrear las celdas entre las columnas que deseo b. Buscar la herramienta MERGE AND CENTER y dar un clic sobre ella
Resultado: ttulo centralizado Para cambiar el estilo de letra, tamao y color, es en el mismo lugar donde lo hacemos en otros programas. Para aplicar un borde en las celdas debemos seguir los siguientes pasos: a. En la pestaa de Home ir a la categora de Font y seleccionar la herramienta de bordes.
b. En la flecha que aparece al lado de la herramienta de bordes encontrars las distintas opciones para aplicar el borde
10
Inmovilizar paneles/Dividir filas y columnas
Para mantener un rea de una hoja de clculo visibles mientras se desplaza a otra zona de la hoja de clculo, se puede bloquear filas o columnas especficas en un rea de Inmovilizar paneles (freeze panes). View - Freeze Panes View - Slipt Inmovilizar Vs. Dividir (Freeze vs. split) Al congelar o inmovilizar los paneles, Microsoft Excel guarda filas o columnas especficas visibles al desplazarse en la hoja de clculo. Por ejemplo, si la primera fila de la hoja de clculo contiene las etiquetas (ttulos), es posible congelar la fila para asegurarse de que las etiquetas de las columnas permanecen visibles mientras se desplaza hacia abajo en la hoja de clculo. Una lnea slida indica que la fila est congelada para mantener las etiquetas de columna en su lugar cuando se desplaza. Al dividir los paneles, Excel crea dos o cuatro reas separadas de la hoja que se puede desplazar en el interior, mientras que las filas o columnas de la zona para no desplazar siguen siendo visibles. Esta hoja de trabajo se ha dividido en cuatro reas. Tenga en cuenta que cada rea contiene una vista separada de los mismos datos. La divisin de paneles es muy til cuando quieres ver diferentes partes de una gran hoja de clculo, al mismo tiempo. NOTA: No se puede dividir los paneles e inmovilizar, al mismo tiempo.
11
Formulas en Excel
Las frmulas son ecuaciones que realizan clculos sobre los valores en su hoja de trabajo. Una frmula siempre comienza con un signo igual (=). Un ejemplo de un simple = 5 +2 * 3 que multiplica dos nmeros y luego aade un nmero al resultado. Microsoft Office Excel sigue el orden normal de las operaciones matemticas. En el ejemplo anterior, la operacin de multiplicacin (2 * 3) se realiza primero, y luego 5 se aade a su resultado. Tambin puede crear una frmula usando una funcin que es una frmula ya escrita que toma un valor, realiza una operacin y devuelve un valor. Por ejemplo, la frmula = SUM (A1: A2) y SUM (A1, A2) usan la funcin SUM para sumar los valores de las celdas A1 y A2. Dependiendo del tipo de frmula que se crea, una frmula puede contener cualquiera o todas de las siguientes partes. 1. Funciones Una funcin, como PI () o SUM (), comienza con un signo igual (=). 2. Las referencias de celda Puede referirse a los datos en celdas de la hoja mediante la inclusin de referencias de celdas en la frmula. Por ejemplo, la referencia de la celda A2 devuelve el valor de esa unidad, o utiliza ese valor en el clculo. 3. Constantes Tambin puede introducir constantes, como los nmeros (por ejemplo, 2) o valores de texto, directamente en una frmula. 4. Operadores Los operadores son los smbolos que se utilizan para especificar el tipo de clculo que desea que la frmula para llevar a cabo. OPERADOR ARITMTICO SIGNIFICADO (EJEMPLO) + (signo suma) - (signo resta) * (asterisco) / (barra oblicua) % (signo de porcentaje) ^ (acento circunflejo) Suma (3+3) Resta (3-1) Negacin (-1) Multiplicacin (3*3) Divisin (3/3) Porcentaje (20%) Exponenciacin (3^2)
12
Referencias: Relativas, Absolutas, Mixtas
Cuando trabajamos en Excel y ms concretamente cuando hacemos usos de frmulas y funciones casi es seguro que pongamos referencias a celdas o conjunto de celdas que no son propiamente la misma celda donde tenemos la formula. Las referencias son enlaces a un lugar, es decir, cuando en una formula escribimos =SUMA(A1;B1) nos estamos refiriendo a que sume el contenido de A1 y el contenido de B1. Existen 3 tipos de referencias: Referencia Relativa: Las referencias de filas y columnas cambian si se copia la formula en otra celda, es decir se adapta a su entorno porque las referencias las hace con respecto a la distancia entre la formula y las celdas que forman parte de la formula. Esta es la opcin que ofrece Excel por defecto. Supongamos el ejemplo: Si ahora copiamos la celda A2 en B3, como la copiamos una columna hacia la derecha y en una fila hacia abajo, la frmula cambiar por: =B2+2 . Lo que variar es la referencia a la celda A1 , al copiarla una columna hacia la derecha se incrementar el nombre de la columna en uno, es decir, en vez de A pondr B y al copiarla una fila hacia abajo en vez de fila 1 pondr 2 , resultado =B2+2 . Para mantener en la frmula sumar 2 al contenido de la celda superior. Referencia Absoluta: Las referencias de filas y columnas no cambian si se copia la formula a otra celda, las referencias a las celdas de la formula son fijas. Supongamos el ejemplo: Si ahora copiamos la celda A2 en B3 , aunque la copiemos una columna hacia la derecha y en una fila hacia abajo, como delante de la columna y delante de la fila encuentra en signo $ no variar la frmula y en B3 pondr =$A$1+2 .
13
Referencia Mixta: Podemos hacer una combinacin de ambas referencias, podemos hacer que las filas sean relativas y las columnas absolutas o viceversa. Supongamos el ejemplo: Si ahora copiamos la celda A2 en B3 , como hay un signo $ delante de la columna aunque se copie una columna ms a la derecha sta no variar, pero al no tener el signo $ delante de la fila, al copiarla una fila hacia abajo la fila cambiar por 2 en vez de 1 y el resultado ser =$A2+2 . Supongamos el ejemplo:
Si ahora copiamos la celda A2 en B3 , como hay un signo $ delante de la fila aunque se copie una fila hacia abajo sta no variar, pero al no tener el signo $ delante de la columna, al copiarla una columna ms a la derecha la columna cambiar por B en vez de A y el resultado ser =B$1+2 . Como cCambiar el tipo de referencia Una opcin para cambiar el tipo de referencia una vez sabemos distinguir entre los diferentes tipos de referencias que existen y la que ms nos interesa en cada momento es hacerlo a mano. Las referencias relativas se escriben tal cual vemos la interseccin de la celda con la columna y la fila (A2, B3, D1...). Para que la referencia sea absoluta, es decir que sea fija, debemos anteponer a la columna y a la fila el signo $ ($A$2, $B$3, $D$1...). Para las referencias mixtas como hemos dicho puede ser una mezcla entre relativa y absoluta por tanto pueden ser de este tipo ($A2, B$3, $D1...). Otra opcin, en lugar de escribirlo a mano es hacerlo cuando estemos editando la formula, en el momento en el que se incluyan las celdas referenciadas podemos pulsar sobre la tecla F4 y vemos que va cambiando a los posibles tipos de referencias que podemos hacer con la celda.
14
Referencias a otras hojas o libros Otra funcionalidad muy interesante de las referencias es la posibilidad de escribir referencias a celdas que se encuentran en otras hojas o incluso en otros libros. Referencia a otras hojas. Para hacer referencia a celdas de otras hojas debemos indicar el nombre de la hoja seguido del signo de exclamacin y el nombre de la celda. Por ejemplo: Hoja2!A2 esta referencia est diciendo que coja la celda A2 de la hoja Hoja2. Si la hoja tuviera un nombre personalizado con espacios incluidos, la referencia sera de este modo 'Nombre de la hoja externa'!A2, habra que encerrar el nombre de la hoja entre comillas simples ' '. Referencia a otros libros. Para hacer referencia a celdas de otros libros debemos indicar el nombre del libro entre corchetes y el resto como acabamos de ver. Por ejemplo: '[presupuesto 2007]Hoja1'!B2 esta referencia indica que la celda se encuentra en el libro "Presupuesto 2007", en la Hoja1 y en la celda B2. Muy importante: Fjense bien que al escribir una cadena de caracteres que incluya espacios debemos ponerlo siempre entre comillas simples ' '.
Referencias Weixel, S., Fulton, J., Wempen, F., Stevenson, N. (2004). Learning Microsoft office 2003 deluxe. Uper Saddle River, NJ: Pearson Prentice Hall DDC.
You might also like
- Presentacion CRMDocument34 pagesPresentacion CRMMarketing y servicios100% (3)
- Informe de Practicas Pre P - 2017Document57 pagesInforme de Practicas Pre P - 2017Huberth Ñahuinmallma92% (26)
- Instalaciones SanitariasDocument13 pagesInstalaciones SanitariasBryan Dávalos100% (1)
- Carta de AmorDocument2 pagesCarta de Amorsermarie20No ratings yet
- Proyecto Portafolio ElectronicoDocument3 pagesProyecto Portafolio Electronicosermarie20No ratings yet
- ResumeDocument1 pageResumesermarie20No ratings yet
- Carta de AmorDocument2 pagesCarta de Amorsermarie20No ratings yet
- Introducción A Las Computadoras 1Document8 pagesIntroducción A Las Computadoras 1sermarie20No ratings yet
- Tipos de Programas Full VersionDocument7 pagesTipos de Programas Full Versionsermarie20No ratings yet
- AbrilDocument1 pageAbrilsermarie20No ratings yet
- Calendario MayoDocument1 pageCalendario Mayosermarie20No ratings yet
- Trabajo de ExelDocument3 pagesTrabajo de Exelsermarie20No ratings yet
- Six LetsDocument11 pagesSix Letssermarie20No ratings yet
- Trabajando Con Formulas en ExcelDocument3 pagesTrabajando Con Formulas en Excelsermarie20No ratings yet
- Destrezas Efectivas para EstudiarDocument4 pagesDestrezas Efectivas para Estudiarsermarie20No ratings yet
- Xid-11605758 1maestra2Document49 pagesXid-11605758 1maestra2escolar7No ratings yet
- InstruccionesDocument1 pageInstruccionessermarie20No ratings yet
- Insertar AudioDocument3 pagesInsertar Audiosermarie20No ratings yet
- Examen PracticoDocument3 pagesExamen Practicosermarie20No ratings yet
- Clasifica Los PeriferalesDocument1 pageClasifica Los Periferalessermarie20No ratings yet
- ExamenDocument3 pagesExamenescolar7No ratings yet
- Circo de Las Mariposas. (Power Point)Document7 pagesCirco de Las Mariposas. (Power Point)sermarie20No ratings yet
- Consideraciones Al Elaborar Una PresentaciónDocument12 pagesConsideraciones Al Elaborar Una Presentaciónsermarie20No ratings yet
- Guia de Interpretación Iso 9001Document43 pagesGuia de Interpretación Iso 9001JastenJesus100% (1)
- Catalogo HidrostalDocument2 pagesCatalogo HidrostalhugoNo ratings yet
- HSS MANUAL 1 de Procedimientos de Planificacion y Prog. de RRHHDocument78 pagesHSS MANUAL 1 de Procedimientos de Planificacion y Prog. de RRHHLuisEscobarNo ratings yet
- Centrales TermoeléctricaDocument82 pagesCentrales TermoeléctricaRodrigo CandiaNo ratings yet
- 7 Historial de Mantenimientos - PM 100029spDocument1 page7 Historial de Mantenimientos - PM 100029spAlejandro CastroNo ratings yet
- ClaseDocument11 pagesClasealisNo ratings yet
- E1010 EspañolDocument2 pagesE1010 EspañolJostin Castillo HurtadoNo ratings yet
- Actividad Unidad IIIDocument4 pagesActividad Unidad IIIScarlyn herreraNo ratings yet
- 011 Balones de GasDocument4 pages011 Balones de GascharivelNo ratings yet
- Estratigrafia Diapositiva....Document21 pagesEstratigrafia Diapositiva....WILSON GARCIA PEREDONo ratings yet
- Proyecto BriquetaDocument25 pagesProyecto BriquetaMakarena Paz Fernanda Barría NavarroNo ratings yet
- Articulo Evolucion Talento HumanoDocument5 pagesArticulo Evolucion Talento HumanoJavier CepedaNo ratings yet
- Cotizacion Otero 1Document1 pageCotizacion Otero 1Wilder JhanCarlo Prado ZapataNo ratings yet
- cOREL dRAWDocument33 pagescOREL dRAWDomingo Perez100% (1)
- Memoria PladecoDocument279 pagesMemoria PladecoBeto Sn MtnNo ratings yet
- Taller Anexo - Fase 3 Presentar Informe Con La Solución de Los Problemas Conceptos Básicos y Estados FinancierosDocument40 pagesTaller Anexo - Fase 3 Presentar Informe Con La Solución de Los Problemas Conceptos Básicos y Estados FinancierosGestión CDC-FDCNo ratings yet
- Desomi - Sesion IVDocument18 pagesDesomi - Sesion IVAlexandra de la CadenaNo ratings yet
- Modelos determinísticos vs estocásticosDocument3 pagesModelos determinísticos vs estocásticosScarleth VillaverdeNo ratings yet
- Transportadores de CintaDocument46 pagesTransportadores de CintaEsteban WNo ratings yet
- Procedimiento para Medir Indice de RefraccionDocument96 pagesProcedimiento para Medir Indice de RefraccionOrland ChableNo ratings yet
- Induccion Laboratorio de QuimicaDocument22 pagesInduccion Laboratorio de QuimicaCarlos Abel Calsin CariNo ratings yet
- Emot Ezcabarte 280114Document188 pagesEmot Ezcabarte 280114bilduezkabarteNo ratings yet
- Definiciones de Mercadotecnia: Similitudes y DiferenciasDocument2 pagesDefiniciones de Mercadotecnia: Similitudes y DiferenciasCecilia Muñoz Oceguera100% (2)
- Guía de configuración y alarmas para rectificador ZXDU68 W301Document78 pagesGuía de configuración y alarmas para rectificador ZXDU68 W301Luis Robles100% (2)
- Plantilla HV InvestigadoresDocument3 pagesPlantilla HV InvestigadoresMallentu Tu tienda tu diseñoNo ratings yet
- Ritel TrabajoDocument3 pagesRitel TrabajoCristian Escobar SantamaríaNo ratings yet
- Manual de Operación y Mantenimiento de Aguas de InfiltracionDocument26 pagesManual de Operación y Mantenimiento de Aguas de InfiltracionMatias Garces MartinezNo ratings yet