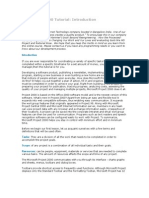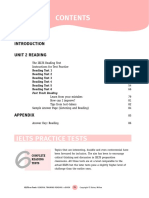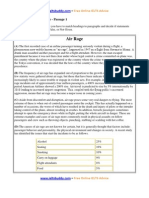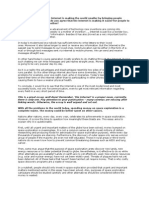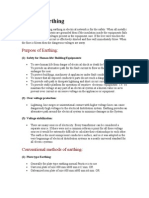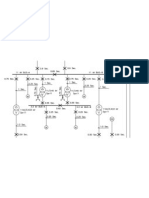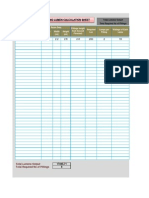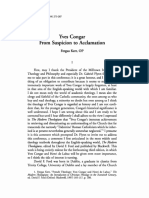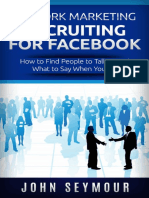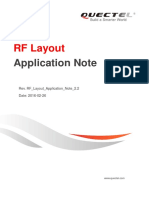Professional Documents
Culture Documents
Cable Design User Guide PDF
Uploaded by
Dharmendra AcharyaOriginal Description:
Original Title
Copyright
Available Formats
Share this document
Did you find this document useful?
Is this content inappropriate?
Report this DocumentCopyright:
Available Formats
Cable Design User Guide PDF
Uploaded by
Dharmendra AcharyaCopyright:
Available Formats
Cable Design User Guide
AVEVA Solutions Ltd
Disclaimer
Information of a technical nature, and particulars of the product and its use, is given by AVEVA Solutions Ltd and its subsidiaries without warranty. AVEVA Solutions Ltd and its subsidiaries disclaim any and all warranties and conditions, expressed or implied, to the fullest extent permitted by law. Neither the author nor AVEVA Solutions Ltd, or any of its subsidiaries, shall be liable to any person or entity for any actions, claims, loss or damage arising from the use or possession of any information, particulars, or errors in this publication, or any incorrect use of the product, whatsoever.
Copyright
Copyright and all other intellectual property rights in this manual and the associated software, and every part of it (including source code, object code, any data contained in it, the manual and any other documentation supplied with it) belongs to AVEVA Solutions Ltd or its subsidiaries. All other rights are reserved to AVEVA Solutions Ltd and its subsidiaries. The information contained in this document is commercially sensitive, and shall not be copied, reproduced, stored in a retrieval system, or transmitted without the prior written permission of AVEVA Solutions Ltd. Where such permission is granted, it expressly requires that this Disclaimer and Copyright notice is prominently displayed at the beginning of every copy that is made. The manual and associated documentation may not be adapted, reproduced, or copied, in any material or electronic form, without the prior written permission of AVEVA Solutions Ltd. The user may also not reverse engineer, decompile, copy, or adapt the associated software. Neither the whole, nor part of the product described in this publication may be incorporated into any third-party software, product, machine, or system without the prior written permission of AVEVA Solutions Ltd, save as permitted by law. Any such unauthorised action is strictly prohibited, and may give rise to civil liabilities and criminal prosecution. The AVEVA products described in this guide are to be installed and operated strictly in accordance with the terms and conditions of the respective license agreements, and in accordance with the relevant User Documentation. Unauthorised or unlicensed use of the product is strictly prohibited. First published September 2007 AVEVA Solutions Ltd, and its subsidiaries AVEVA Solutions Ltd, High Cross, Madingley Road, Cambridge, CB3 0HB, United Kingdom
Trademarks
AVEVA and Tribon are registered trademarks of AVEVA Solutions Ltd or its subsidiaries. Unauthorised use of the AVEVA or Tribon trademarks is strictly forbidden. AVEVA product names are trademarks or registered trademarks of AVEVA Solutions Ltd or its subsidiaries, registered in the UK, Europe and other countries (worldwide). The copyright, trade mark rights, or other intellectual property rights in any other product, its name or logo belongs to its respective owner.
Cable Design User Guide
Cable Design User Guide
Contents
Page
User Guide
Introduction . . . . . . . . . . . . . . . . . . . . . . . . . . . . . . . . . . . . . . . . . . . . . 1:1
Assumptions . . . . . . . . . . . . . . . . . . . . . . . . . . . . . . . . . . . . . . . . . . . . . . . . . . . . . 1:1 Guide Structure . . . . . . . . . . . . . . . . . . . . . . . . . . . . . . . . . . . . . . . . . . . . . . . . . . . 1:1
Cableway Design. . . . . . . . . . . . . . . . . . . . . . . . . . . . . . . . . . . . . . . . . 2:1
Start the Application . . . . . . . . . . . . . . . . . . . . . . . . . . . . . . . . . . . . . . . . . . . . . . . 2:1
Cable Shortcut Toolbar . . . . . . . . . . . . . . . . . . . . . . . . . . . . . . . . . . . . . . . . . . . . . . . . . . . . 2:2 Create a Site and a Zone . . . . . . . . . . . . . . . . . . . . . . . . . . . . . . . . . . . . . . . . . . . . . . . . . . . 2:2
Create Cableway . . . . . . . . . . . . . . . . . . . . . . . . . . . . . . . . . . . . . . . . . . . . . . . . . . 2:4 Create and Route Cableway Branch . . . . . . . . . . . . . . . . . . . . . . . . . . . . . . . . . . 2:5
Branch Tasks . . . . . . . . . . . . . . . . . . . . . . . . . . . . . . . . . . . . . . . . . . . . . . . . . . . . . . . . . . . Define the Path/Route . . . . . . . . . . . . . . . . . . . . . . . . . . . . . . . . . . . . . . . . . . . . . . . . . . . . Manual Routing . . . . . . . . . . . . . . . . . . . . . . . . . . . . . . . . . . . . . . . . . . . . . . . . . . . . . . . . . Create Route Node . . . . . . . . . . . . . . . . . . . . . . . . . . . . . . . . . . . . . . . . . . . . . . . . . . . . . . Mark Route Nodes . . . . . . . . . . . . . . . . . . . . . . . . . . . . . . . . . . . . . . . . . . . . . . . . . . . . . . . Create Route Attachment Points . . . . . . . . . . . . . . . . . . . . . . . . . . . . . . . . . . . . . . . . . . . . Delete Branch. . . . . . . . . . . . . . . . . . . . . . . . . . . . . . . . . . . . . . . . . . . . . . . . . . . . . . . . . . . Disconnect Branch . . . . . . . . . . . . . . . . . . . . . . . . . . . . . . . . . . . . . . . . . . . . . . . . . . . . . . . Check Branch Connections . . . . . . . . . . . . . . . . . . . . . . . . . . . . . . . . . . . . . . . . . . . . . . . . Dress Branch with Material . . . . . . . . . . . . . . . . . . . . . . . . . . . . . . . . . . . . . . . . . . . . . . . . 2:10 2:11 2:13 2:15 2:18 2:19 2:21 2:22 2:22 2:23
Modify Cableway . . . . . . . . . . . . . . . . . . . . . . . . . . . . . . . . . . . . . . . . . . . . . . . . . 2:23 Modify Cableway Branch. . . . . . . . . . . . . . . . . . . . . . . . . . . . . . . . . . . . . . . . . . . 2:24 Modify Branch Elements . . . . . . . . . . . . . . . . . . . . . . . . . . . . . . . . . . . . . . . . . . . 2:24
12.0
Cable Design User Guide
Route Points. . . . . . . . . . . . . . . . . . . . . . . . . . . . . . . . . . . . . . . . . . . . . . . . . . . . . . . . . . . . 2:25 Route Nodes . . . . . . . . . . . . . . . . . . . . . . . . . . . . . . . . . . . . . . . . . . . . . . . . . . . . . . . . . . . 2:25 Route Attachment Points . . . . . . . . . . . . . . . . . . . . . . . . . . . . . . . . . . . . . . . . . . . . . . . . . . 2:27
Modify Cable Section . . . . . . . . . . . . . . . . . . . . . . . . . . . . . . . . . . . . . . . . . . . . . . 2:27 Copy Cableway Elements . . . . . . . . . . . . . . . . . . . . . . . . . . . . . . . . . . . . . . . . . . 2:30 Split Cableway Branches . . . . . . . . . . . . . . . . . . . . . . . . . . . . . . . . . . . . . . . . . . 2:32 Merge Cableway Branches . . . . . . . . . . . . . . . . . . . . . . . . . . . . . . . . . . . . . . . . . 2:35 Connect Cableway Branches . . . . . . . . . . . . . . . . . . . . . . . . . . . . . . . . . . . . . . . 2:36
Cable Design . . . . . . . . . . . . . . . . . . . . . . . . . . . . . . . . . . . . . . . . . . . . 3:1
Create Cable . . . . . . . . . . . . . . . . . . . . . . . . . . . . . . . . . . . . . . . . . . . . . . . . . . . . . . 3:1 Modify Cable. . . . . . . . . . . . . . . . . . . . . . . . . . . . . . . . . . . . . . . . . . . . . . . . . . . . . . 3:4 Route Cable . . . . . . . . . . . . . . . . . . . . . . . . . . . . . . . . . . . . . . . . . . . . . . . . . . . . . . 3:5
Automatic Routing . . . . . . . . . . . . . . . . . . . . . . . . . . . . . . . . . . . . . . . . . . . . . . . . . . . . . . . . 3:5 Define Route . . . . . . . . . . . . . . . . . . . . . . . . . . . . . . . . . . . . . . . . . . . . . . . . . . . . . . . . . . . . 3:6 Define Route Through Preliminary Route Points . . . . . . . . . . . . . . . . . . . . . . . . . . . . . . . . . 3:8 Free Route Cable . . . . . . . . . . . . . . . . . . . . . . . . . . . . . . . . . . . . . . . . . . . . . . . . . . . . . . . . . 3:9 Modify Route Point . . . . . . . . . . . . . . . . . . . . . . . . . . . . . . . . . . . . . . . . . . . . . . . . . . . . . . . . 3:9 Create Route Point. . . . . . . . . . . . . . . . . . . . . . . . . . . . . . . . . . . . . . . . . . . . . . . . . . . . . . . 3:11 Unroute Cables . . . . . . . . . . . . . . . . . . . . . . . . . . . . . . . . . . . . . . . . . . . . . . . . . . . . . . . . . 3:12
Delete Cable . . . . . . . . . . . . . . . . . . . . . . . . . . . . . . . . . . . . . . . . . . . . . . . . . . . . . 3:12 Copy Cable . . . . . . . . . . . . . . . . . . . . . . . . . . . . . . . . . . . . . . . . . . . . . . . . . . . . . . 3:13 Import Cables . . . . . . . . . . . . . . . . . . . . . . . . . . . . . . . . . . . . . . . . . . . . . . . . . . . . 3:18 Cable Data. . . . . . . . . . . . . . . . . . . . . . . . . . . . . . . . . . . . . . . . . . . . . . . . . . . . . . . 3:19
Cable Tray Design . . . . . . . . . . . . . . . . . . . . . . . . . . . . . . . . . . . . . . . . 4:1
Create Cableway Branch Material . . . . . . . . . . . . . . . . . . . . . . . . . . . . . . . . . . . . 4:1 Modify Cableway Branch Material . . . . . . . . . . . . . . . . . . . . . . . . . . . . . . . . . . . . 4:2
Preliminary Dressing with Dimensions Defined by the User . . . . . . . . . . . . . . . . . . . . . . . . 4:4 Preliminary Dressing Considering Branch Fill Levels. . . . . . . . . . . . . . . . . . . . . . . . . . . . . . 4:7 Dress using Templates. . . . . . . . . . . . . . . . . . . . . . . . . . . . . . . . . . . . . . . . . . . . . . . . . . . . . 4:9
Create Cable Tray Material Elements . . . . . . . . . . . . . . . . . . . . . . . . . . . . . . . . . 4:11 Modify Cable Tray Material Elements. . . . . . . . . . . . . . . . . . . . . . . . . . . . . . . . . 4:15
ii
12.0
Cable Design User Guide
Introduction
Introduction
The Cabling System application is supplied as a module within the AVEVA PDMS suite and allows the user to create and route cables, and if required enclose the routed cables within cable trays. The application can be divided broadly into three parts, namely, Cableways, Cables and Cable Tray Material. The design process is as follows: Cableways are created early in the 3D modelling process to reserve space in the model for the cables and cable trays. Cables are selected from the catalogue, optionally connected to equipment, before being joined to a cableway and routed along a cableway.
Cable tray material is added to the cableways either automatically or manually. There is also an option to perform preliminary dressing of a cableway.
1.1
Assumptions
The Cable Design User Guide has been written for users familiar with cabling design practices, who may or may not have prior knowledge of PDMS. It is assumed that: Users have a valid PDMS licence and the software has been installed Users know how to launch the DESIGN module The user is familiar with the basic Graphical User Interface (GUI) features as described in the AVEVA document Getting Started with PDMS.
1.2
Guide Structure
The Cable Design User Guide is divided into the following sections: Cableway Design explains how cableways and cableway branches are created, modified and copied. Routing, splitting, merging and connecting cableway branches, and setting reference points on the branches, are also covered. shows how to create, modify and route cables. Some useful cable utilities are also described. explains how cable tray material is added to cableway branches either automatically or manually.
Cable Design Cable Tray Design
1:1
12.0
Cable Design User Guide
Introduction
1:2
12.0
Cable Design User Guide
Cableway Design
Cableway Design
Cableways reserve space for cabling systems in the 3D model. They can be created, modified, copied and deleted.
2.1
Start the Application
To launch the Cabling System application select Design > Cabling System. The Cabling Application Defaults window is displayed on entering the application.
This is where the user sets the default storage areas and the default specifications.
2:1
12.0
Cable Design User Guide
Cableway Design
The defaults can be changed at anytime from the menu Settings > Cabling Defaults which displays the defaults window.
2.1.1
Cable Shortcut Toolbar
This toolbar, displayed in the main toolbar, allows the main Cabling windows to be accessed directly instead of following a menu path.
Selecting the icon displays a window to carry out the following task: Create Cableway Create Cableway Branch Modify Cableway Branch Create Cable Modify Cable Create Cableway Material Modify Cableway Material Copy Cable Copy Cableway element
2.1.2
Create a Site and a Zone
Create a Site A Site is created for the cabling system by selecting Create > Site from the main menu. The Create Site window is displayed:
An appropriate Name for the Site is entered and the Purpose selected as CABL Cables from the drop-down list.
2:2
12.0
Cable Design User Guide
Cableway Design
Selecting the Attributes button displays the Modify Attributes window allowing the attributes in the list to be modified.
Clicking OK creates the Site, which is shown as an element in the Design hierarchy. Create a Zone To create a Zone, Create > Zone is selected from the main menu. Note: Multiple Zones can be contained within a single Site. The Create Zone window is displayed:
2:3
12.0
Cable Design User Guide
Cableway Design
An appropriate Name is entered for the Zone and the Purpose set to CABL Cables. Selecting Attributes displays the Modify Attributes window allowing the attributes in the list to be modified. Clicking OK creates the Zone, which is shown as an element in the Design hierarchy.
2.2
Create Cableway
To create a cableway, either Create > Cableway is selected from the main menu or the Create Cableway icon is selected on the Cable Shortcut Toolbar. The CableWay Create Tasks window is displayed:
2:4
12.0
Cable Design User Guide
Cableway Design
Current Element Cableway Name Attributes Create Cableway
Shows the current element selected. Enter an appropriate name or click the Autonaming icon to enter an automatically generated name. Enter appropriate attributes in the Description, Function and Purpose fields. Actions the creation of the cableway and displays the CableWay Branch Create Tasks window. Refer to Create and Route Cableway Branch.
Note: The cableway is not initially visible in the 3D view.
2.3
Create and Route Cableway Branch
A cableway branch is created and routed using the CableWay Branch Create Tasks window automatically displayed on creating a cableway. It can also be accessed by selecting the Create Cableway Branch icon on the Cable Shortcut Toolbar or by calling it from the Create menu by selecting Create > Cableway Branch. The CableWay Branch Create Tasks window is displayed:
2:5
12.0
Cable Design User Guide
Cableway Design
This window allows the user to create and automatically route a cableway branch. Current Element Branch Name Attributes Allows attributes to be entered. Shows the current element name. Populated automatically based on the Cableway Name.
2:6
12.0
Cable Design User Guide
Cableway Design
Description Function Purpose Cable Excess (%) Maximum Fill (%) Beta Angle Bend Radius Open Direction Justification Interference Class
Enter an appropriate Description Enter an appropriate Function Enter an appropriate Purpose Default set. Enter a different value if required Default set. Enter a different value if required Default set. Enter a different value if required Default set. Enter a different value if required Default set. Enter a different direction if required Select from a drop-down list of options Allows the user to input the interference class. The user can inputs their own values or by clicking Load, the user can load interference values from a database. Enter a different Cable Route Rule if required.
Select Volume Size Allows the cableway volume to be set. Shape Width Height Branch Head Allows the Head (start position) of the Cableway Branch to be set. Rectangular and Circular options available Default value set Default value set
2:7
12.0
Cable Design User Guide
Cableway Design
Connect From
Drop-down list of five options: Explicit Allows the Branch Head position to be picked with the cursor.
Head of CW Branch Branch Head positioned at the Head of a selected Cableway Branch. Tail of CW Branch Branch Off Route Attachment Point Copy Tail Branch Head positioned at the Tail of a selected Cableway Branch. Branch Head positioned at a selected point on an existing Cableway Branch. Branch Head positioned at a selected route attachment point.
Copies the Head position for the Tail, so that the Tail can be positioned by entering offset values for any of the three axes of the co-ordinate system. Lock boxes to the right of World Position, can be used to stop the Cableway Branch moving on a particular axis. Allows values to be entered to define the Branch Head position. Lock boxes can be used to lock a particular axis. Select to pick the Branch Head position in the 3D view.
Co-ordinate Frame Pick Head Position Branch Tail
Allows the Tail (end position) of the Cableway Branch to be set.
2:8
12.0
Cable Design User Guide
Cableway Design
Connect To
Drop-down list of four options: Explicit Allows the Branch Head position to be picked with the cursor.
Head of CW Branch Branch Head positioned at the Head of a selected Cableway Branch. Tail of CW Branch Branch Off Copy Head Branch Head positioned at the Tail of a selected Cableway Branch. Branch Head positioned at a selected point on an existing Cableway Branch.
Copies the Tail position for the Head so that the Head can be positioned by entering offset values for any of the three axes of the co-ordinate system. Lock boxes to the right of World Position, can be used to stop the Cableway Branch moving on a particular axis.
Co-ordinate Frame Allows values to be entered to define the Branch Head position. Lock boxes can be used to lock a particular axis. Pick Tail Position Create Orthogonal Route Direction Sequence Create CableWay Branch Back to CableWay Modify Tasks Select to pick the Branch Tail position in the 3D view. Checking the box constrains the created route to an orthogonal configuration. Allows the user to route orthogonally. Changing the options gives the user a graphical feedback on how the route will look. Actions the creation of the Cableway Branch and displays the Branch Tasks window. Displays the CableWay Modify Tasks window. Refer to Modify Cableway.
On clicking the Create CableWay Branch link, the created Cableway Branch is shown in the 3D view automatically routed along an orthogonal path connecting the Head and Tail positions. The Branch Tasks window is displayed automatically. Note: Moving the Cableway Branch a specified distance in a particular direction can be done by entering the required co-ordinate values and using the Lock boxes on the CableWay Branch Create Tasks window before creating the Branch. Alternatively, if the Cableway Branch has been created, the user can select the Branch and move it into the desired position using the Model Editor.
2:9
12.0
Cable Design User Guide
Cableway Design
2.3.1
Branch Tasks
Branch Tasks such as defining the path/routing, route node creation, route attachment point creation, and branch deletion can be actioned using the Branch Tasks window. This window is displayed automatically on clicking the Create CableWay Branch link on the CableWay Branch Create Tasks window.
2:10
12.0
Cable Design User Guide
Cableway Design
Select Branch Define Path/Route Create Route Node Create Route Attachment Points Delete Branch Disconnect Branch Check Connections Dressing
Select the Branch upon which the task(s) are to be actioned. Displays the Define Path/Route Tasks window allowing the user to create and position route points (refer to Define the Path/Route). Displays the Route Node Create Tasks window allowing the user to create and position route nodes (refer to Create Route Node). Displays the Route Attachment Points Create Tasks window allowing the user to create and position route attachment points (refer to Create Route Attachment Points). Displays a Confirm message box before deleting the branch. Allows a selected branch to be disconnected from the connection points. Displays the Cableway Branch Connections window. Refer to Check Branch Connections. Displays the Create Material window. Refer to Create Cableway Branch Material.
Back to CableWay Displays the CableWay Branch Modify Tasks window. Refer to Branch Modify Tasks Modify Cableway Branch.
2.3.2
Define the Path/Route
The Define Path/Route Tasks allow route points to be created and positioned on a cableway branch. A route point is a reference point inserted at a defined position on the cableway branch and provides a reference for routing the branch and for adding cable tray material. Selecting the branch for path/route definition and either selecting Create > Branch Elements > Route Point from the main menu or clicking the Define Path/Route link on the Branch Tasks window, displays the Define Path/Route Tasks window.
2:11
12.0
Cable Design User Guide
Cableway Design
This window allows the user to create and position a route point on a selected cableway branch. Cableway Branch Current Element Shows the name of the selected cableway branch. Shows the selected route point.
Direction from Current Point Shows the direction from the selected route point to the points original position. Distance from Current Point Shows the distance from the current route point.
2:12
12.0
Cable Design User Guide
Cableway Design
Route Point Position Allows values to be entered to define the route point position. Pick Position Copy Previous Copy Next Fillet Radius Select Route Point Mode Backwards Create Route Point Allows position of a route point on the cableway branch to be picked in the 3D view. Copies the position of the previous route point. Copies the position of the next route point. Sets the radius of curvature which will replace a right-angled bend with a curve. Shows a list of created route points. Selecting a particular route point from the list displays the position of the point in the 3D view. Option buttons for selecting Creation or Modification mode. Selecting the checkbox reverses the order of route points on the cableway branch and reorders the Select Route Point list. Actions the creation of the route point, adding the point to the Select Route Point list and showing its position in the 3D view by X Y Z labels.
Back to Branch Tasks Displays the Branch Tasks window.
2.3.3
Manual Routing
The route of a cableway branch can be altered by using the Model Editor to manipulate the route points.
The Model Editor right-click menu has an Edit Route Points option which can be used to position the route points on the cableway branch.
2:13
12.0
Cable Design User Guide
Cableway Design
By picking a route point, the user can move the point to a new position using the Model Editor.
The cableway branch moves to the new position.
2:14
12.0
Cable Design User Guide
Cableway Design
Any cables held within the cableway branch can be re-routed by using the Auto Routing Options on the Modify Cable window. See Automatic Routing.
2.3.4
Create Route Node
A route node is a multi-purpose reference point created on the cableway branch, and facilities the implementation of various activities such as material takeoff, offsetting, penetration and reporting. The Route Node Create Tasks window is displayed either by selecting the Create Route Node link on the Branch Tasks window or calling it from the main menu by selecting Create > Branch Elements > Route Node.
2:15
12.0
Cable Design User Guide
Cableway Design
This window allows the user to create and position a route node on a selected cableway branch. Cableway Branch Current Element Route Node Name Shows the selected Cableway Branch name. Shows the current element name. Enter an appropriate name or select the Autonaming icon to enter an automatically generated name.
2:16
12.0
Cable Design User Guide
Cableway Design
General Attributes Allows attributes to be entered. Description Function Purpose Route Node Type Positioning Allows the position of the route node to be set. Reference Point Offset Distance Allows a Reference Point to be set from the drop-down list or selected using the Pick facility. Enter an offset distance or use the Pick facility. If the Reference Point has been picked, then this field will have been populated automatically. Enter a value in the box and use the right or left arrow to respectively increase or decrease the Offset Distance by that value. Enter an appropriate Description. Enter an appropriate Function. Enter an appropriate Purpose. Select route node type from the drop-down list of options.
Move Offset
Proportional Distance Enter a Proportional distance. X Offset Z Offset GAP (Y Offset) References Connection Specification Enter a reference or use the Pick facility. Enter a specification or select Choose to display the Choose Route Node window, from which a specification can be selected. Select either the Creation or Modification button. Check the box to display the route point labels in the 3D view. Actions the creation of the route node. Displays the Branch Tasks window. Enter an X axis offset. Enter a Z axis offset. Enter a Y axis offset.
Mode Mark Route Points Create Route Node Back to Branch Tasks
On clicking the Create Route Node link, the position of the created routed node on the cableway branch is shown in the 3D view. The Route Node Create Tasks window resets, clearing all entries so that more route nodes can be created.
2:17
12.0
Cable Design User Guide
Cableway Design
2.3.5
Mark Route Nodes
By using the Mark Route Nodes window the user is able display graphically Route Nodes on a Cableway network and identify their position. Select Utilities > Mark Route Nodes from the main menu to display the Mark Route Nodes window.
The user can select which set of route nodes to display in the Mark Route Nodes window by selecting, Current Branch, Current Cableway, Current Zone, Current Site from the Select dropdown list. Mark Selected Mark All Unmark all Checking the Mark Selected checkbox allows the user to select individual Route Nodes. Selects all the Route Nodes in the list. De-selects all the Route Nodes in the list.
2:18
12.0
Cable Design User Guide
Cableway Design
The list of Route Nodes displayed is divided into the following columns: Name Branch name World position Type Displays the name of the Route Node. Displays the cableway branch name. Displays the Route Node's position with respect to World. Displays the type of Route Node.
2.3.6
Create Route Attachment Points
A routing connection attachment point (RATTA) is a reference point which is used to create a connection on the cableway at a position different from the Routing Branch Head or Routing Branch Tail. This allows cables to join the cableway at this point when performing cable routing tasks. The Route Attachment Points Create Tasks window is displayed either by selecting the Create Route Attachment Points link on the Branch Tasks window or selecting Create > Branch Elements > Route Attachment Point from the main menu. When the window displays, a <RATTA> label is shown in the 3D view. The label can be repositioned by selecting a reference point from the drop-down list.
Cableway Branch Current Element
Shows the selected Cableway Branch name. Shows the current element name.
2:19
12.0
Cable Design User Guide
Cableway Design
Positioning Allows the position of a route attachment point to be set. Reference Point Allows the user to select a reference point or to use the Pick facility to pick on a branch in the 3D view to set the reference point. Populated by picking the reference point above or the offset distance can be picked separately using the Pick facility. Enter a value in the box and use the right or left arrow to respectively increase or decrease the Offset Distance by that value.
Offset Distance Move Offset
Proportional Distance Enter a Proportional distance.
Mode Mark Route Points Create Route Attachment Point Back to Branch Tasks
Select either the Creation or Modification button. Check the box to display the route point labels in the 3D view. Actions the creation of a route attachment point and resets the window so that more route attachment points can be created. Displays the Branch Tasks window.
On clicking the Create Route Attachment Point link, the created attachment point is shown in the 3D view by a set of axes.
2:20
12.0
Cable Design User Guide
Cableway Design
A cableway branch can be created and connected to another branch at the attachment point.
2.3.7
Delete Branch
The cableway branch to be deleted is selected and the Delete Branch link clicked on the Branch Tasks window. A Confirm message box is displayed requesting the user to confirm that the designated cableway branch is to be deleted. Selecting the YES option deletes the branch. If the cableway branch contains cables, then the displayed message informs the user that there are cables routed on the cableway. A branch can also be deleted using the main menu options Delete > CE or Delete > Member > Selection. Note: When deleting a branch, any cables routed on the branch will have their status changed to un-routed.
2:21
12.0
Cable Design User Guide
Cableway Design
2.3.8
Disconnect Branch
The cableway branch to be disconnected from its connection points is selected and the Disconnect Branch link clicked on the Branch Tasks window. Note: Disconnecting cableway branches means that cables will not be routed between the two branches.
2.3.9
Check Branch Connections
This utility allows the user to check cableway branch connections by using the Cableway Branch Connections window, which is accessed either by selecting the Check Connections link on the Branch Tasks window or from the main menu by selecting Utilities > Check Branch Connections. If no connection errors are found, green ticks will be displayed in the Cableway Branch Connections window. A message Connections correct at this point is also displayed on the window.
Select
Select from a drop-down list of four options: Current Branch Current Cableway Current Zone Current Site
Branch Connections Connected To Status
Lists the branch connections for the selected option. Shows whether a branch connection is connected to another branch. Shows the status of the connection as either OK or Error.
2:22
12.0
Cable Design User Guide
Cableway Design
Messages
Displays a message informing the user whether or not the connections are correct at this point in the modelling process.
If connection errors are found, red balls will be displayed in the Cableway Branch Connection window. A message Error in connections at this point is also displayed on the window. The connection errors will also be highlighted in red in the 3D view.
2.3.10
Dress Branch with Material
Selecting the Dressing link on the Branch Tasks window displays the Create Material window, which allows the user to add cable tray material to a selected branch. For details of the Create Material window and how it is used, refer to Create Cableway Branch Material.
2.4
Modify Cableway
Cableway modifications are carried out using the CableWay Modify Tasks window accessed either from the link on the CableWay Branch Create Tasks window, or called from the main menu by selecting Modify > Cableway. The CableWay Modify Tasks window displays with the fields populated, allowing the user to make the required modifications.
Cableway Branch Create Tasks Delete Cableway Apply Changes Discard Changes
Displays the Cableway Branch Create Tasks window. Displays a Confirm message box. Selecting the YES option deletes the cableway. Applies the selected modifications. Cancels the selected modifications.
2:23
12.0
Cable Design User Guide
Cableway Design
2.5
Modify Cableway Branch
Cableway branch modification can be carried out using the CableWay Branch Modify Tasks window, which can be accessed in the following ways: from the link on the Branch Tasks window by selecting the Modify Cableway Branch icon on the Cable Shortcut Toolbar. and by calling from the main menu by selecting Modify > Cableway Branch.
The CableWay Branch Modify Tasks window displays with the fields populated, allowing the user to make the required modifications.
Note: The fields on the Modify window are the same as those shown on the CableWay Branch Create Tasks window. Refer to Create and Route Cableway Branch. Branch Tasks Apply Changes Discard Changes Back to Cableway Modify Tasks Displays the Branch Tasks window. Applies the selected modifications. Cancels the selected modifications. Displays the Cableway Modify Tasks window.
2.6
Modify Branch Elements
The branch elements route point, route node and route attachment point can be modified by calling the appropriate window from the Modify main menu.
2:24
12.0
Cable Design User Guide
Cableway Design
2.6.1
Route Points
Selecting Modify > Branch Elements > Route Point displays the Define Path/Route Tasks window with the Mode : Modification button selected and the fields populated allowing the user to make the required modifications.
Note: The Define Path/Route Tasks window has the same fields as those shown when the window is in Creation mode. Refer to Define the Path/Route. Apply Changes Discard Changes Back to Branch Tasks Applies the selected modifications. Cancels the selected modifications. Displays the Branch Tasks window.
2.6.2
Route Nodes
Selecting Modify > Branch Elements > Route Node displays the Route Node Modify Tasks window with the fields populated, allowing the user to make the required modifications.
2:25
12.0
Cable Design User Guide
Cableway Design
Note: The fields on the Modify window are the same as those shown on the Route Node Create Tasks window. Refer to Create Route Node. Apply Changes Discard Changes Back to Branch Tasks Applies the selected modifications. Cancels the selected modifications. Displays the Branch Tasks window.
2:26
12.0
Cable Design User Guide
Cableway Design
2.6.3
Route Attachment Points
Selecting Modify > Branch Elements > Route Attachment Point displays the Route Attachment Points Modify Tasks window with the fields populated, allowing the user to make the required modifications.
Note: The fields on the Modify window are the same as those shown on the Route Attachment Points Create Tasks window. Refer to Create Route Attachment Points. Apply Changes Discard Changes Back to Branch Tasks Applies the selected modifications. Cancels the selected modifications. Displays the Branch Tasks window.
2.7
Modify Cable Section
The user can modify a cableway section using the Move Cableway Segment window. Select Modify > Cableway Section from the main menu to display the Move Cableway Segment window.
2:27
12.0
Cable Design User Guide
Cableway Design
The user must click Pick and then select in the graphic window a segment of cableway to be modified.
The Move Cableway Segment window will now display the segment name and identify the allowed Offset direction. An arrow will also appear in the graphic window showing the allowed Offset direction. The user can move the segment by entering a value in the Offset field or clicking Align. When Align is clicked the user is prompted to Pick to define position. The user must pick a position to align to in the graphic view. Using either option a preview of the new position is displayed in the graphical view. Before moving the segment the user can select the following options: Re-route Cables Re-dress Materials Display Hole Manager When checked the cables are re-routed automatically. When checked the cableway is re-dressed automatically. When checked the Display Hole Manager window is displayed.
2:28
12.0
Cable Design User Guide
Cableway Design
Show Issues only becomes active when a segment is selected. When clicked the Move Cableway Segment window expands to warn the user that the segment has associated items which may be affected by the move. The Associated Items, Type and Status of the selected segment are displayed.
The user must now either click Move Segment to move the selected segment to the new location or click Discard Changes to cancel the move. Clicking the Export List allows the user to create an Issues Report file and save the file to a chosen destination.
2:29
12.0
Cable Design User Guide
Cableway Design
2.8
Copy Cableway Elements
The Copy Cableway Elements window is accessed either by selecting the Copy Cableway Elements icon on the Cable Shortcut Toolbar or from the main menu by selecting Create > Copy > Cableway Elements. The Copy Cableway Elements window displays for a selected Cableway Branch.
Select Options Select Elements Branch to Copy
Select one from the options: Zone, Cableway, Cableway Branch or Cableway with Cables. Allows the user to select the element to copy. Shows the name of the branch selected for copying. Selecting a different branch and clicking CE will enter that branch name in the field. Enter an appropriate name for the new branch or click the Autonaming icon.
Name of New Branch Copy Options Number of Copies
Enter the number of copies required.
2:30
12.0
Cable Design User Guide
Cableway Design
Offset Pick Offset Copy
Enter values for required offsets in the Frame, Lg (Horz), Lg (Vert) fields. Select to pick an offset position in the 3D view. Actions the copying process.
Depending on which of the Options is selected, the Select Elements and Copy Options sections of the window show different fields. Selecting the Zone option displays:
Selecting the Cableway option displays:
Selecting the Cableway with Cables option displays:
2:31
12.0
Cable Design User Guide
Cableway Design
Note: When copying connected cables, the newly created copies of the cables will not have associations with equipment.
2.9
Split Cableway Branches
The Split Branches utility allows the user to split a cableway branch either at a point or by using a plane. The utility is accessed by selecting Utilities > Split Branches from the main menu to display the Split Cableway Branch window. Split at Point option selected:
2:32
12.0
Cable Design User Guide
Cableway Design
Branches to Split Split options Point Definition Pick Point
Populates with the branches to split on defining the split point position or picking the split point in the 3D view. Allows the Split at Point or Split using Plane option to be set. Allows values to be entered. Allows the user to pick a split point on the cableway branch in the 3D view. The position of the split point on the branch is shown by a <split> label graphical aid. Aligns the split point with the co-ordinate values entered. Populates with a value on positioning the split point.
Align Distance from segment start
2:33
12.0
Cable Design User Guide
Cableway Design
Move Offset
Enter a value in the box and use the right or left arrow to respectively increase or decrease the Frame Offset and Distance from segment start by that value. Select an option from New Cableway and Existing Cableway. Names the split branches automatically. Check box selected by default. Actions the branch splitting process at the defined point.
Move down-stream components to Auto Name Split
Split using Plane option selected:
2:34
12.0
Cable Design User Guide
Cableway Design
Branches to Split
List populated with branches to split by using the Add CE, Add Selected and ID Selection buttons. The Clear All button removes all the branches from the list. Allows the Split using Plane or Split at Point option to be set.
Split options Plane Definition Create plane
Allows the user to pick a segment which is to be split by the plane. When the segment is picked, the plane is created and shown in the 3D view. Allows the user to align the plane for splitting. Displays the Modify plane window which allows the user to modify the position and orientation of the plane. Select an option from New Cableway and Existing Cableway. Names the split branches automatically. Check box selected by default. Actions the branch splitting process at the defined plane.
Align Modify plane Move down-stream components to Auto Name Split
2.10
Merge Cableway Branches
The Merge Branches utility allows the user to merge two cableway branches using the Pick facility. The utility is accessed by selecting Utilities > Merge Branches from the main menu. A Pick First Branch message is displayed in the top section of the 3D view frame.
After the user has picked the required branch, a Pick Second Branch message is displayed.
After picking the second branch, a Confirm message box is displayed.
Selecting the YES option merges the two cableway branches.
2:35
12.0
Cable Design User Guide
Cableway Design
2.11
Connect Cableway Branches
The Connect Branches utility allows the user to connect two cableway branches using the Pick facility. The utility is accessed by selecting Utilities > Connect Branches from the main menu. A Pick First Branch message is displayed in the top section of the 3D view frame.
After the user has picked the required branch, a Pick Second Branch message is displayed.
After picking the second branch, a Confirm message box is displayed.
Selecting the YES option connects the two cableway branches.
2:36
12.0
Cable Design User Guide
Cable Design
Cable Design
Cables are normally created after the layout of the cabling system has been defined by cableways. The created cables are then routed either automatically or manually along the cableways to connect to the equipment. The cable references a cable specification that contains the physical properties of the cable. Some of these properties are: Outer diameter Outer diameter shield Number of conductor groups Number of cores Area of a core Resistance /m Reactance /m Inductance /m Weight /m Maximum bending radius
3.1
Create Cable
The Create Cable window is accessed either by selecting the Create Cable icon on the Cable Shortcut Toolbar or Create > Cable from the main menu.
3:1
12.0
Cable Design User Guide
Cable Design
The Create Cable window is displayed.
Element Naming Name Basic Data Description Function Purpose Enter an appropriate Description. Enter an appropriate Function. Enter an appropriate Purpose. Populates automatically with a cable name. Enter a different name for the cable if required.
3:2
12.0
Cable Design User Guide
Cable Design
Fill Check System Ref Excess Lengths (mm) Proximity Distance Routing Status Cable Length Cable Free Length Specification
Allows the user to choose to automatically check the fill level. Allows the user to select a system ref from the the dropdown list. Enter the Excess Lengths in the four boxes. Two excess lengths are required at each end of the cable. Specify the distance from the head to start searching for cableway entry points. Populated when the cable is routed. Populated when the cable is routed. Populated when the cable is routed.
Shows a cable specification selected from the Choose Cable window. Choose Cable Specification Description No. of Cores Interference Class Start Allows the start position of the cable to be set. Reference Description List Equipments Enter a Start Reference for the cable or use the Pick facility. Enter a description if required. Displays the List of Equipments window, which lists all the equipment in a selected zone. Displays the Choose Cable window, allowing the user to select a cable specification. Populated on choosing a cable specification. Populated on choosing a cable specification. Populated on choosing a cable specification. Populated on choosing a cable specification.
End Allows the end position of the cable to be set. Reference Description List Equipments Enter an End Reference for the cable or use the Pick facility. Enter a description if required. Displays the List of Equipments window, which lists all the equipment in a selected zone.
3:3
12.0
Cable Design User Guide
Cable Design
Tasks Create Cable Actions the creation of the cable and displays the Modify Cable window.
Note: The cable will not initially be shown in the 3D view. When it has been routed, the cable will be displayed.
3.2
Modify Cable
The Modify Cable window can also be accessed by selecting the Modify Cable icon on the Cable Shortcut Toolbar or calling it from the main menu by selecting Modify > Cable.
The Modify window has the same fields as the Create Cable window (refer to Create Cable).
3:4
12.0
Cable Design User Guide
Cable Design
The Modify window displays with the Basic Data and Specification fields populated, allowing the user to make required modifications. The Start and End Reference fields have Disconnect links, which can be used to remove the cable from its connection point. Tasks Apply Changes Applies the selected modifications.
Auto Routing Options Allows the user to automatically route a cable. Refer to Automatic Routing. Define Route Displays the Route Cable window for defining the route by picking cableway branch entry and exit points. Refer to Define Route. Allows the user to route a cable between two points picked in the 3D view. Refer to Free Route Cable. Displays the Modify Free Point window allowing the user to modify a route point. Refer to Modify Route Point. Allows the user to unroute a cable and remove it from the 3D view without deleting it. Refer to Unroute Cables. Displays the Delete Tasks window, from which a selected cable can be detected. Refer to Delete Cable. Displays the Create Cable window. Refer to Create Cable.
Free Route Cable Modify Free point UnRoute Cable Delete Cable Back to Create Cable
3.3
3.3.1
Route Cable
Automatic Routing
The Auto Routing Task allows the user to automatically route a created cable between the Start and End references. The Task attempts to find the shortest route for the cable along connected cableways in the Zone(s) selected for routing. The cable will be orthogonally routed to the nearest attachment point on a cableway. Expanding the Auto Routing Options panel on the Modify Cable window allows the user to perform this Task by selecting the required zone and then the Auto Route Cable link.
3:5
12.0
Cable Design User Guide
Cable Design
Auto Routing Options Reload Zones Select Scope for Cable Routing Auto Route Cable Reloads the Zones containing cables. Allows the Zone(s) to be selected. Routes a cable orthogonally between the Start point and End point along the cableway.
3.3.2
Define Route
The Define Route Task allows the user to modify a cable route by selecting an entry point and exit point on the cableway branch for the cable. The Task is performed by selecting the Define Route link on the Modify Cable window to display the Route Cable window.
3:6
12.0
Cable Design User Guide
Cable Design
Cableway Branch Entry Pick Entry Point Populates the Select Entry Points list with the route points contained within the Entry Point Branch. An Entry Point is selected from the list.
Cableway Branch Exit Pick Exit Point Populates the Select Exit Points list with the route points contained within the Exit Point branch. An Exit Point is selected from the list.
Routing Tasks Auto Route Cable Define Route Through PRPs Head Free Route Tail Free Route Routes the cable along the cableway through the Entry and Exit Points. Displays the Route Through PRPs window. Routes a cable without passing through a HATTA route point. Routes a cable without passing through a TATTA route point.
Back to Modify Cable Displays the Modify Cable window.
3:7
12.0
Cable Design User Guide
Cable Design
3.3.3
Define Route Through Preliminary Route Points
This Routing Task allows the user to route a cable through selected Preliminary Route Points (PRPs). To perform the Task, the Define Route Through PRPs link on the Modify Route window is selected to display the Route Through PRPs window.
Routing Through PRPs Pick Routing Branch Populates the Select Preliminary Route Points from Cwbranch list with route points contained within the picked branch. Add Route point to List Adds a route point selected from the branch route points list to the List of Preliminary Route Points. The position of the route point is shown in the 3D view by a graphical aid.
Remove Route point Removes a selected route point from the List of Preliminary Route Points. Remove Aids Routing Tasks Partial Route Cable Back to Modify Route Routes the cable through the PRPs on the branch without having to connect to equipment. Displays the Route Cable window. Refer to Define Route. Removes graphical aids.
3:8
12.0
Cable Design User Guide
Cable Design
Manual Routing Pick Routing Branch Populates the Select Route Points from Cwbranch list with route points contained within the picked cableway branch. Add Route point Adds a route point selected from the branch route points list to the List of Route Points. The position of the route point is shown in the 3D view by a graphical aid. Removes a selected route point from the List of Route Points. Removes graphical aids.
Remove Route point Remove Aids Routing Tasks Manual Route Cable Head Free Route Tail Free Route Back to Modify Cable
Routes a cable through the selected route points. Routes a cable without passing through a HATTA route point. Routes a cable without passing through a TATTA route point. Displays the Modify Cable window. Refer to Modify Cable.
3.3.4
Free Route Cable
The Free Route Cable Task allows the user to route a cable between two picked points in the 3D view and is accessed by selecting the link of the Modify Cable window. On selecting the link, a message is displayed in the top section of the 3D view frame requesting that the user Pick to define position <Esc> to finish.
Picking the two points and pressing the Escape key displays a Confirm message box.
Selecting the Yes option routes the cable between the two points and displays the Modify Free Point window, which allows the user to modify a route point. Refer to Modify Route Point.
3.3.5
Modify Route Point
The Modify Free Point Task allows the user to modify a route point by selecting the link on the Modify Cable window to display the Modify Free Point window.
3:9
12.0
Cable Design User Guide
Cable Design
Route Point Route Point Connectivity Data Direction from Previous Distance from Previous Position
Lists the route points on a selected cable route. The route point to be modify is selected from the list.
Populated on selecting a route point. Populated on selecting a route point.
Allows the new position of the route point to be defined. Pick Position Copy Previous Copy Next Allows the user to pick a new position for the route point in the 3D view. Copies the position of the previous route point. Copies the position of the next route point.
3:10
12.0
Cable Design User Guide
Cable Design
Mode
Allows the user to select either Modification or Creation mode. Selecting the Creation mode displays the Create Free Point window. Refer to Create Route Point.
Route Point Tasks Apply Changes Back to Modify Cable Applies the selected modifications. Displays the Modify Cable window. Refer to Modify Cable.
3.3.6
Create Route Point
Selecting the Creation mode button on the Modify Free Point window displays the Create Free Point window, allowing the user to create a route point.
The Pick Position facility is used to define the position of the new route point on the cable route. Selecting the Create Route Point link actions the creation of the route point.
3:11
12.0
Cable Design User Guide
Cable Design
3.3.7
Unroute Cables
The UnRoute Cable Task allows the user to unroute a previously routed cable by selecting the link in the Tasks section of the Modify Cable window to display a Confirm message box.
Selecting the Yes option unroutes the cable and removes it from the 3D view. The cable can now be rerouted using one of the available routing methods.
3.4
Delete Cable
The Delete Cable Task allows the user to delete a selected cable. Clicking the Delete Cable link on the Modify Cable window displays the Delete Tasks window which shows the important attributes of the selected cable.
Delete Back To Modify Cable
Displays a Confirm message box. Selecting the YES option deletes the cable and updates all the references. Displays the Modify Cable window. Refer to Modify Cable.
3:12
12.0
Cable Design User Guide
Cable Design
Note: Cables can also be deleted using the main menu options Delete > CE or Delete > Members > Selection.
3.5
Copy Cable
The Copy Cable window can be accessed either by selecting the Copy Cable icon on the Cable Shortcut Toolbar or from the main menu by selecting Create > Copy > Cable Elements. The Copy Cable window is displayed.
Select Options
Select from the four options: Site Zone Cable Only Cable with Connections
Note: When cables are copied, the newly created copies will not maintain connections. Copy Cable window with Site option selected:
3:13
12.0
Cable Design User Guide
Cable Design
Select Options Number of Copies Element to Copy Copied Element New Site Site Position Pick Position Copy Site
Site button selected. Enter the number of copies required. Enter the element to be copied or select CE to enter the current element.
Enter a name for the new Site. Allows the new position of the Site to be defined. Pick a Zone position in the 3D view. Actions the copying process.
Copy Cable window with Zone option selected:
3:14
12.0
Cable Design User Guide
Cable Design
Select Options Auto Name Cable and Cway Number of Copies Element to Copy Copied Element Name of New Zone Zone Position Pick Position Copy Zone
Zone button selected. Select check box to automatically name the cables and cableways in the new Zone. Enter the number of copies required. Enter the element to be copied or select CE to enter the current element.
Enter a name for the new Zone or select the Autonaming icon. Allow the new position of the Zone to be defined. Pick a Zone position in the 3D view. Actions the copying process.
Copy Cable window with Cable Only option selected:
3:15
12.0
Cable Design User Guide
Cable Design
Select Options Number of Copies Element to Copy Copied Element New Cable Copy Cable
Cable Only option selected. Enter the number of copies required. Enter the element to be copied or click CE to enter the current element.
Enter a name for the new cable or select the Autonaming icon. Actions the copying process.
Copy Cable window with Cable with Connections option selected:
3:16
12.0
Cable Design User Guide
Cable Design
Select Options Number of Copies Element to Copy
Cable with Connections option selected. Enter the number of copies required. Enter the element to be copied or click CE to enter the current element.
Copied Element Details of the copied element can be entered here. New Cable New Start Equi New End Equi Offset Direction Cable Start/End Offset Copy Enter an appropriate name for the new cable or click the Autonaming icon. Enter a new start equipment for the cable. Enter a new end equipment for the cable. Enter an offset direction. Enter the cable start/end offset. Actions the copying process.
3:17
12.0
Cable Design User Guide
Cable Design
3.6
Import Cables
This utility allows you to import cable reference set data and is accessed from the Utilities menu by selecting Utilities > Import Cables. The Import Data window is displayed.
The file name of the CSV file containing the required Cable data to be imported into the design is entered and the Open button is clicked. A spreadsheet of Cable data is displayed from which the imported data can be loaded.
3:18
12.0
Cable Design User Guide
Cable Design
Each column in the spreadsheet corresponds to an attribute of the cables listed in the rows. The attributes will be set on a cable to the value given in the CSV file. Browse Reload Data Data input for processing Messages Load All Data Load New Data Dismiss Allows the user to browse for the required CSV file. Reloads the data. Lists the Cable data for importing in an attribute column format. Shows any relevant messages regarding the import data. Loads all the data contained in the CSV file. Loads only the new data contained in the CSV file. Dismisses the window.
3.7
Cable Data
This utility provides cable and route information which can be used to perform various operations including routing a selected cable or routing all cables, i.e. bulk routing, a necessary operation for large-scale cabling systems. The utility is accessed by selecting Utilities > Cable Data. The Cable Data window is displayed.
3:19
12.0
Cable Design User Guide
Cable Design
Zone Selection List Reload cable zones Zones Containing Cables Load cables for selected zones Load unrouted cables for selected zones Reloads the cable zones. Allows cable zones to be selected from a list. Loads the cables within the selected zones to populate the Cable list. Loads the unrouted cables within the selected zones to populate the Cable List.
3:20
12.0
Cable Design User Guide
Cable Design
Load Cables by Start/End Ref Equipment Zone Cable list
Loads the cables within the zone selected from the dropdown list to populate the Cable list. Lists all the cables in the selected zones, showing the Name, Iclass, STAREF, ENDREF and SPREF for each cable. The Cable List has a right-click shortcut menu of options.
Zones containing cableways Lists the zones containing cableways available for routing (For routing) the cables. Route Information Provides information on the cable routes. Load Routes Route list Loads the route of the cable selected in the Cable list to populate the Route List. Shows the route of the selected cable including the Route Element, Element Type and Branch.
The Cable list has a right-click shortcut menu:
The menu options are: Enhance in 3D View unEnhance in 3D View Route Selected Cable Route All Cables Un-route Cable Modify Attributes
The Route All Cables option allows the user to perform bulk routing.
3:21
12.0
Cable Design User Guide
Cable Design
3:22
12.0
Cable Design User Guide
Cable Tray Design
Cable Tray Design
Having routed cableway branches with or without cables routed along them, the branches can then be dressed with cable tray material. The defaults specification selected defines the cross-section used for space reservation and therefore the tray material. In the Design hierarchy the material is situated below Cableway Branch in the Cable Material hierarchy, which owns cableway material elements such as: Straight, Bend, Riser, Tee, Cross and Reducer.
4.1
Create Cableway Branch Material
The Create Material window can be accessed either by selecting the Create Cableway Material icon on the Cable Shortcut Toolbar or from the main menu by selecting Create > Material > Main. The Create Material window is displayed.
4:1
12.0
Cable Design User Guide
Cable Tray Design
This window allows the user to set the attributes for and create cable tray material along the entire selected cableway branch. Cableway Current Branch Material Name CE Attributes Specification Description Function Purpose First Gap Intermediate Gap Last Gap Tier Heights Width Height Create Select a specification from the drop-down list. Enter an appropriate Description. Enter an appropriate Function. Enter an appropriate Purpose. Sets the gap width for the first cable tray element on the cableway branch. Sets the gap width between intermediate cable tray elements on the cableway branch. Sets the gap width for the last cable tray element on the cableway branch. Enter a value for the tier height. Default value set. Enter a different value if required. Default value set. Enter a different value if required. Actions the creation of the cable tray material and displays the Modify Material window. Shows the selected cableway name. Shows the current branch name. Enter an appropriate name or click the Autonaming icon. Selecting a material element and clicking the CE button displays the Modify window for that element.
Note: The Dressing link on the Branch Tasks window also displays the Create Material window. Refer to Dress Branch with Material.
4.2
Modify Cableway Branch Material
The Modify Material window can be accessed either by selecting the Modify Cableway Material icon on the Cable Shortcut Toolbar or from the main Modify menu. Selecting Modify > Material > Main displays the Modify Material window, which allows the user to make modifications to the cableway branch material.
4:2
12.0
Cable Design User Guide
Cable Tray Design
Cableway Current Branch Material Name
Shows the selected cableway name. Shows the current branch name. Populates with the name of the cableway material selected for modification.
4:3
12.0
Cable Design User Guide
Cable Tray Design
CE Attributes Autoname Elements Apply Changes Discard Changes Preliminary Dressing Dimensions defined by user
Selecting a material element and clicking the CE button displays the Modify window for that element. Shows the same Attribute fields as on the Create Material window (refer to Create Cableway Branch Material). Applies autonaming to the created elements. Applies the selected modifications. Cancels the selected modifications.
Displays the Preliminary Dressing (User defined Dimensions) window, allowing the user to add cable tray material with dimensions defined by the user.
Dimensions based on Displays the Preliminary Dressing (Considering Branch branch fill levels fill Levels) window, allowing the user to add cable tray material with dimensions taking into account the branch fill level. Other Dressing options Dressing using templates Explicit Dressing Displays the Dress using Templates window, allowing cable tray material to be added using dimensions derived from a template. Displays the Create Straight window, allowing the user to create individual straight components or access Create windows for other components.
Remove Dressing From Branch From Segment From Point All Straights from Branch All Straights from Segment Removes the cable tray material from the whole cableway branch. Removes the cable tray material from the selected segment. Removes the cable tray material from a selected point on the branch. Removes all the straight elements from the whole branch. Removes all the straight elements from the selected segment.
4.2.1
Preliminary Dressing with Dimensions Defined by the User
The Preliminary Dressing (User defined Dimensions) window is displayed on selecting the Dimensions defined by user link on the Modify Material window. The Dressing window allows the user to add cable tray material to the cableway branch in various ways and provides options for removing material from the branch. The dimensions for the cable tray elements are derived from the selected specification shown in the Dimensions Options panel. The user can set the Width, Height and Tier Heights in the expanded Attributes panel.
4:4
12.0
Cable Design User Guide
Cable Tray Design
Dimension Options Load From Application Data Enter the File name for the Application Data. Load From Specification Select a specification from the drop-down list.
4:5
12.0
Cable Design User Guide
Cable Tray Design
Load From File Tray Length for Dressing with Straights Attributes
Loads the data from the designated file or if no file name given opens a browser to locate the file. Populated with the tray length dimension.
Allows the user to change the attributes and apply the changes.
Dress Backwards Dress whole branch With Cable tray components With only Straights
Select checkbox to reverse the direction in which the cableway branch is dressed.
Adds cable tray components to the whole cableway branch, observing any gaps set. Adds straight components to the whole cableway branch. Selecting the Do not cut checkbox prevents components being cut to fit the designated cable tray length. Actions the creation of bend and riser components, where appropriate, along the cableway branch. Further elements can then be added using one of the other Dress options. Actions the creation of tee and cross components, where appropriate, along the cable branch. Further elements can then be added using one of the other Dress options.
With only Bends and Risers With only Tees and Crosses Dress part of branch Picked Point Picked Attachment Point Straights between Picked Components Segments with Straights
Allows the user to pick a point on the branch at which a component is to be added. Allows the user to pick an attachment point on the branch at which a component is to be added. Adds straight components between the picked components on the cableway branch. Adds straight components to a selected segment. Selecting the Do not cut checkbox prevents components being cut to fit the segment length.
4:6
12.0
Cable Design User Guide
Cable Tray Design
Segment with all components Remove Dressing From Branch From Segment From Point All Straights from Branch All Straights from Segment Material Apply Remove
Adds all the required cabletray components to a selected segment.
Removes cable tray material from the whole cableway branch. Removes cable tray material from the whole of the selected segment. Removes the cable tray component from a selected point on the cableway branch. Removes all the straight components from the whole branch. Removes all the straight components from a selected segment.
Applies the cable tray material to the branch. The tray shape is now shown in the 3D view. Removes the cable tray material from the branch and the tray shape from the 3D view.
Back to CableWay Material Displays the Modify Material window. Refer to Modify Modify Tasks Cableway Branch Material.
4.2.2
Preliminary Dressing Considering Branch Fill Levels
Selecting the Dimensions based on branch fill levels link on the Modify Material window displays the Preliminary Dressing (Considering Branch fill levels) window. This window allows the user to add cable tray material to the cableway branch in accordance with the branch fill level. Various options are also provided for removing material from the branch.
4:7
12.0
Cable Design User Guide
Cable Tray Design
Except for the Attributes panel, the fields on the window are the same as those on the Preliminary Dressing (User defined Dimensions) window (refer to Preliminary Dressing with Dimensions Defined by the User).
4:8
12.0
Cable Design User Guide
Cable Tray Design
Attributes
This panel allows the user to change only the gap dimensions for the cable tray components.
4.2.3
Dress using Templates
Selecting the Dress using Templates link on the Modify Material window displays the Dress using Templates window. This window allows the user to add cable tray material to the cableway branch or part of the branch using dimensions loaded from a selected template zone. Various options are also provided for removing the material from the branch.
4:9
12.0
Cable Design User Guide
Cable Tray Design
Dimension Options Load From Template Zone Select a Template Zone from the drop-down list.
4:10
12.0
Cable Design User Guide
Cable Tray Design
Dress with user defined tray lengths Tray Length for Dressing with Straights Attributes
Select checkbox to dress branch with user defined tray length. Populated with the tray length dimension.
This panel allows the user to enter or change the Gap dimensions and change the tray Width. Dress Backwards Select checkbox to reverse the direction in which the cableway branch is dressed.
The Dress whole branch, Dress part of branch and Remove Dressing sections of the window are the same as those on the Preliminary Dressing (User Defined Dimensions) window (refer to Preliminary Dressing with Dimensions Defined by the User). Back to CableWay Material Displays the Modify Material window. Refer to Modify Modify Tasks Cableway Branch Material.
4.3
Create Cable Tray Material Elements
The Create Material Element windows can be accessed by selecting the Explicit Dressing link on the Modify Material window or from the main menu by selecting Create > Material > Elements. Both methods display the Create Straight window from which the other Create Element windows can be accessed. Note: Before you can create individual material elements, a cableway branch material (CTMTRL) element must exist in the Design database.
4:11
12.0
Cable Design User Guide
Cable Tray Design
Select Element
Select an element from the list to display that elements Create window.
4:12
12.0
Cable Design User Guide
Cable Tray Design
Dress Backwards Reference Point
Select checkbox to reverse the direction in which material elements are added to the cableway branch. Select a reference point from the drop-down list to position the material element or use the Pick facility to pick a point in the 3D view.
Offsets
This panel allows offsets to be entered. Along Route (Zdis) Enter an offset along the cableway route or use the Pick facility. The field is automatically populated if the Reference Point was picked. Align with gridline Allows the user to align the picked point with a gridline Move Offset Gap Enter a value in the box and use the right or left arrow to respectively increase or decrease the Zdis offset. Enter a gap offset.
Proportion (Pkdis) Enter a proportional offset. Horizontal (Xoff) Vertical (Zoff) Angle Attributes Enter a horizontal offset. Enter a vertical offset.
This panel allows angle attributes to be entered. Beta Angle (Bang) Enter a value for the Beta Angle.
4:13
12.0
Cable Design User Guide
Cable Tray Design
Dimensions
This panel allows the dimensions of the cable tray material element to be entered. Length Width Height Tier Heights Templates Default value set. Enter a different value for the cable tray material element length, if required. Default value set. Enter a different value for the cable tray material element width, if required. Default value set. Enter a different value for the cable tray material element height, if required. Enter a value for the tier height.
This panel allows the user to select a template for the material element and display the element in the panel 3D view.
4:14
12.0
Cable Design User Guide
Cable Tray Design
Template Zone Select Type Use Templates Display Preliminary Dressing Mode
Select the zone in which the template resides from the dropdown list. Select the template type from the drop-down list. Select checkbox to use the selected template for the cable tray material element. Shows any Preliminary Dressing of the cableway branch in the main 3D view. The checkbox is selected by default. Allows options of Creation or Modification to be selected. After creating a material element, selecting the Modification button displays the corresponding Modify Element window. Actions the creation of the cable tray material element. Displays the Modify Material window. Refer to Modify Cableway Branch Material.
Create Back to CableWay Material Tasks
4.4
Modify Cable Tray Material Elements
The Modify Material Element windows can be accessed either by selecting the Modification button on the Create Element window or from the main menu by selecting Modify > Material > Elements. The Modify Straight window is displayed, allowing the user to make modifications to a straight element or select an element from the list to display that elements Modify window.
4:15
12.0
Cable Design User Guide
Cable Tray Design
This window has the same expand/collapse panels as the Create Straight window (refer to Create Cable Tray Material Elements). Properties of cable tray material element Properties of cable tray template element Copy with gap Allows access to the cable tray material element properties. Allows access to the cable tray template element properties. Make a copy of the previous material element in the cable tray sequence. If a gap was specified between the previous element then a gap of the same size will be placed between the copied element(s). To create multiple copies of a material element change the value in the Number of Copies spin box.
4:16
12.0
Cable Design User Guide
Cable Tray Design
Copy without gap
Make a copy of the previous material element in the cable tray sequence without a gap. To create multiple copies of a material element change the value in the Number of Copies spin box.
Note: If the total length of the segment exceeds the total length of the copied elements, then the user is presented with a warning as follows:
Update rules Apply Changes Discard Changes Back to CableWay Material Tasks
Updates any rules set for templates. Applies the selected modifications. Cancels the selected modifications. Displays the Modify Material window. Refer to Modify Cableway Branch Material.
4:17
12.0
Cable Design User Guide
Cable Tray Design
4:18
12.0
Cable Design User Guide
Index
A
Application Start . . . . . . . . . . . . . . . . . . . . . . . . . 2:1
B
Branch Connections . . . . . . . . . . . . . . . . . . 2:22 Delete . . . . . . . . . . . . . . . . . . . . . . . 2:21 Disconnect . . . . . . . . . . . . . . . . . . . 2:22 Elements Modify . . . . . . . . . . . . . . . 2:24 Fill Levels . . . . . . . . . . . . . . . . . . . . . 4:7 Material . . . . . . . . . . . . . . . . . . . . . . 2:23 Tasks . . . . . . . . . . . . . . . . . . . . . . . 2:10
Branch Material Create . . . . . . . . . . 4:1 Branch Material Modify . . . . . . . . . . 4:2 Branch Modify . . . . . . . . . . . . . . . . 2:24 Branches Connect . . . . . . . . . . . . . 2:36 Branches Merge . . . . . . . . . . . . . . 2:35 Branches Split . . . . . . . . . . . . . . . . 2:32 Create . . . . . . . . . . . . . . . . . . . . . . . 2:4 Elements Copy . . . . . . . . . . . . . . . 2:30 Modify . . . . . . . . . . . . . . . . . . . . . . 2:23
D
Dress Templates . . . . . . . . . . . . . . . . . . . . 4:9
C
Cable Copy . . . . . . . . . . . . . . . . . . . . . . . . 3:13 Create . . . . . . . . . . . . . . . . . . . . . . . . 3:1 Data . . . . . . . . . . . . . . . . . . . . . . . . 3:19 Delete . . . . . . . . . . . . . . . . . . . . . . . 3:12 Design . . . . . . . . . . . . . . . . . . . . . . . 3:1 Free Route . . . . . . . . . . . . . . . . . . . . 3:9 Modify . . . . . . . . . . . . . . . . . . . . . . . . 3:4 Route . . . . . . . . . . . . . . . . . . . . . . . . 3:5 Tray Design . . . . . . . . . . . . . . . . . . . 4:1 Tray Material Elements Create . . . . 4:11 Tray Material Elements Modify . . . . 4:15 Cables Import . . . . . . . . . . . . . . . . . . . . . . . 3:18 Unroute . . . . . . . . . . . . . . . . . . . . . . 3:12 Cableway Branch . . . . . . . . . . . . . . . . . . . . . . . 2:5
M
Manual Routing . . . . . . . . . . . . . . . . . . 2:13
P
Path Route Define . . . . . . . . . . . . . . . . . . . . . . 2:11
R
Route Attachment Points . . . . . . . . . 2:19, 2:27 Create . . . . . . . . . . . . . . . . . . . . . . 3:11 Define . . . . . . . . . . . . . . . . . . . . 3:6, 3:8 Modify . . . . . . . . . . . . . . . . . . . . . . . 3:9 Node Create . . . . . . . . . . . . . . . . . 2:15 Nodes . . . . . . . . . . . . . . . . . . . . . . 2:25 Points . . . . . . . . . . . . . . . . . . . . . . . 2:25 Routing
Index page 1
12.0
Cable Design User Guide
Automatic . . . . . . . . . . . . . . . . . . . . . 3:5
S
Site Create . . . . . . . . . . . . . . . . . . . . . . . . 2:2
T
Toolbar . . . . . . . . . . . . . . . . . . . . . . . . . . 2:2
U
User Defined Dimensions . . . . . . . . . . . . . . . . . . . . 4:4
Z
Zone Create . . . . . . . . . . . . . . . . . . . . . . . . 2:3
Index page 2
12.0
You might also like
- A Heartbreaking Work Of Staggering Genius: A Memoir Based on a True StoryFrom EverandA Heartbreaking Work Of Staggering Genius: A Memoir Based on a True StoryRating: 3.5 out of 5 stars3.5/5 (231)
- The Sympathizer: A Novel (Pulitzer Prize for Fiction)From EverandThe Sympathizer: A Novel (Pulitzer Prize for Fiction)Rating: 4.5 out of 5 stars4.5/5 (119)
- Never Split the Difference: Negotiating As If Your Life Depended On ItFrom EverandNever Split the Difference: Negotiating As If Your Life Depended On ItRating: 4.5 out of 5 stars4.5/5 (838)
- Devil in the Grove: Thurgood Marshall, the Groveland Boys, and the Dawn of a New AmericaFrom EverandDevil in the Grove: Thurgood Marshall, the Groveland Boys, and the Dawn of a New AmericaRating: 4.5 out of 5 stars4.5/5 (265)
- The Little Book of Hygge: Danish Secrets to Happy LivingFrom EverandThe Little Book of Hygge: Danish Secrets to Happy LivingRating: 3.5 out of 5 stars3.5/5 (399)
- Grit: The Power of Passion and PerseveranceFrom EverandGrit: The Power of Passion and PerseveranceRating: 4 out of 5 stars4/5 (587)
- The World Is Flat 3.0: A Brief History of the Twenty-first CenturyFrom EverandThe World Is Flat 3.0: A Brief History of the Twenty-first CenturyRating: 3.5 out of 5 stars3.5/5 (2219)
- The Subtle Art of Not Giving a F*ck: A Counterintuitive Approach to Living a Good LifeFrom EverandThe Subtle Art of Not Giving a F*ck: A Counterintuitive Approach to Living a Good LifeRating: 4 out of 5 stars4/5 (5794)
- Team of Rivals: The Political Genius of Abraham LincolnFrom EverandTeam of Rivals: The Political Genius of Abraham LincolnRating: 4.5 out of 5 stars4.5/5 (234)
- Shoe Dog: A Memoir by the Creator of NikeFrom EverandShoe Dog: A Memoir by the Creator of NikeRating: 4.5 out of 5 stars4.5/5 (537)
- The Emperor of All Maladies: A Biography of CancerFrom EverandThe Emperor of All Maladies: A Biography of CancerRating: 4.5 out of 5 stars4.5/5 (271)
- The Gifts of Imperfection: Let Go of Who You Think You're Supposed to Be and Embrace Who You AreFrom EverandThe Gifts of Imperfection: Let Go of Who You Think You're Supposed to Be and Embrace Who You AreRating: 4 out of 5 stars4/5 (1090)
- Her Body and Other Parties: StoriesFrom EverandHer Body and Other Parties: StoriesRating: 4 out of 5 stars4/5 (821)
- The Hard Thing About Hard Things: Building a Business When There Are No Easy AnswersFrom EverandThe Hard Thing About Hard Things: Building a Business When There Are No Easy AnswersRating: 4.5 out of 5 stars4.5/5 (344)
- Hidden Figures: The American Dream and the Untold Story of the Black Women Mathematicians Who Helped Win the Space RaceFrom EverandHidden Figures: The American Dream and the Untold Story of the Black Women Mathematicians Who Helped Win the Space RaceRating: 4 out of 5 stars4/5 (890)
- Elon Musk: Tesla, SpaceX, and the Quest for a Fantastic FutureFrom EverandElon Musk: Tesla, SpaceX, and the Quest for a Fantastic FutureRating: 4.5 out of 5 stars4.5/5 (474)
- The Unwinding: An Inner History of the New AmericaFrom EverandThe Unwinding: An Inner History of the New AmericaRating: 4 out of 5 stars4/5 (45)
- The Yellow House: A Memoir (2019 National Book Award Winner)From EverandThe Yellow House: A Memoir (2019 National Book Award Winner)Rating: 4 out of 5 stars4/5 (98)
- 6th Central Pay Commission Salary CalculatorDocument15 pages6th Central Pay Commission Salary Calculatorrakhonde100% (436)
- On Fire: The (Burning) Case for a Green New DealFrom EverandOn Fire: The (Burning) Case for a Green New DealRating: 4 out of 5 stars4/5 (73)
- Methods For Calculating IlluminationDocument27 pagesMethods For Calculating Illuminationreca4520100% (1)
- Celluluid Heroes & Mechanical DragonsDocument288 pagesCelluluid Heroes & Mechanical Dragonsdianabla100% (2)
- MS Project 2000 TutorialDocument33 pagesMS Project 2000 TutorialMARIANO100% (5)
- Ching V Salinas DigestDocument3 pagesChing V Salinas DigestKate Eloise EsberNo ratings yet
- General Reading Download SampleDocument8 pagesGeneral Reading Download SampleVenkatesh t.kNo ratings yet
- Ramirez Berg - Classifying The Tarantino Effect (Film Criticism, 2006)Document58 pagesRamirez Berg - Classifying The Tarantino Effect (Film Criticism, 2006)federicovitella100% (1)
- List of Placement ConsultantsDocument17 pagesList of Placement Consultantsshivankj0% (1)
- 2019.11.11 Adaptive Strategies For Water HeritageDocument448 pages2019.11.11 Adaptive Strategies For Water HeritageAr Gurpal Kaur100% (1)
- 1 - P L C - GeneralDocument37 pages1 - P L C - GeneralDharmendra AcharyaNo ratings yet
- Hotel cleaning tasks listDocument1 pageHotel cleaning tasks listDharmendra AcharyaNo ratings yet
- Micrologix1200 Micrologix1500Document36 pagesMicrologix1200 Micrologix1500jitendrakumarmishraNo ratings yet
- Flow ChartDocument3 pagesFlow Chartnitin235No ratings yet
- Consl..Alll IndiaDocument168 pagesConsl..Alll IndiaDharmendra AcharyaNo ratings yet
- IELTS General Training ReadingDocument2 pagesIELTS General Training ReadingDharmendra AcharyaNo ratings yet
- Ielts Reading Sample 1 Air Rage PDFDocument5 pagesIelts Reading Sample 1 Air Rage PDFBehrooz YaghmaeyanNo ratings yet
- Ielts ReadingDocument13 pagesIelts ReadingDharmendra AcharyaNo ratings yet
- EarthingDocument8 pagesEarthingRohit BhogleNo ratings yet
- IELTS 2 Speaking TopicsDocument62 pagesIELTS 2 Speaking TopicsDharmendra AcharyaNo ratings yet
- Electrical CalculationDocument24 pagesElectrical CalculationDharmendra AcharyaNo ratings yet
- Fault ClearanceDocument1 pageFault ClearanceDharmendra AcharyaNo ratings yet
- Lighting CalculationDocument12 pagesLighting CalculationDharmendra AcharyaNo ratings yet
- MTH800Document320 pagesMTH800Бобан МатићNo ratings yet
- LSPDFR LicenseDocument3 pagesLSPDFR LicenseMr ClemNo ratings yet
- UBC CINE 340 2324 Media Audiences Course Outline 5Document24 pagesUBC CINE 340 2324 Media Audiences Course Outline 5LaddyNo ratings yet
- Auto Sync ERDASDocument76 pagesAuto Sync ERDASRivas Martinez AngelNo ratings yet
- A Handbook On Laws Relating To Intellectual Property Rights in IndiaDocument69 pagesA Handbook On Laws Relating To Intellectual Property Rights in Indiapratik panchalNo ratings yet
- Arris DCX3520e-M High Definition DVR ManualDocument96 pagesArris DCX3520e-M High Definition DVR ManualIvy TuckNo ratings yet
- EDU Toy Kart IncompletoDocument30 pagesEDU Toy Kart IncompletoiirvtNo ratings yet
- MGT 9chap2Document6 pagesMGT 9chap2Anjelika ViescaNo ratings yet
- Fergus Kerr - Yves Congar From Suspicion To AcclamationDocument16 pagesFergus Kerr - Yves Congar From Suspicion To AcclamationSandor VolyomNo ratings yet
- Modflowsurfact V3 PDFDocument558 pagesModflowsurfact V3 PDFMuhammad ZarkasihNo ratings yet
- IPL Kid Patent CasesDocument18 pagesIPL Kid Patent CasesKid Abay-abayNo ratings yet
- BS EN 13145-2001木枕 PDFDocument20 pagesBS EN 13145-2001木枕 PDFmohammadNo ratings yet
- English k10 Suggested TextsDocument603 pagesEnglish k10 Suggested Textsernsteins100% (1)
- Reminiscences of Captain Gronow by Gronow, R. H. (Rees Howell), 1794-1865Document89 pagesReminiscences of Captain Gronow by Gronow, R. H. (Rees Howell), 1794-1865Gutenberg.orgNo ratings yet
- Test Bank For Organic Chemistry 4Th Edition Smith 007340277X 978007340277 Full Chapter PDFDocument29 pagesTest Bank For Organic Chemistry 4Th Edition Smith 007340277X 978007340277 Full Chapter PDFclarence.kuhns728100% (11)
- Mil Final TestDocument14 pagesMil Final TestEdsel L. Ramos0% (2)
- Personal Financial Planning 14th Edition Billingsley Test BankDocument18 pagesPersonal Financial Planning 14th Edition Billingsley Test Bankjovialtybowbentqjkz88100% (16)
- Income Tax Notice Issued in The Name of Dead Person Is Illegal-High CourtDocument6 pagesIncome Tax Notice Issued in The Name of Dead Person Is Illegal-High CourtPhani SankaraNo ratings yet
- Update Guide: Blackberry Device SoftwareDocument11 pagesUpdate Guide: Blackberry Device Softwareelote18No ratings yet
- Intellectual Property Rights: Presented By: Saurabh Anand M.Tech CSE 1 YearDocument39 pagesIntellectual Property Rights: Presented By: Saurabh Anand M.Tech CSE 1 YearIla Mehrotra AnandNo ratings yet
- Network Marketing - Network Mark - John Seymour PDFDocument28 pagesNetwork Marketing - Network Mark - John Seymour PDFVasile AlexandruNo ratings yet
- Cutting Master 4Document71 pagesCutting Master 4Mauricio JuniorNo ratings yet
- A Commentary On Intellectual Property Rights in UgandaDocument7 pagesA Commentary On Intellectual Property Rights in UgandaAhimbisibwe Innocent BenjaminNo ratings yet
- 0417 m19 QP 12 PDFDocument16 pages0417 m19 QP 12 PDFAngelica RojasNo ratings yet
- Full Download Cultural Anthropology 11th Edition Nanda Test BankDocument14 pagesFull Download Cultural Anthropology 11th Edition Nanda Test Bankaikenjeffry100% (31)
- Quectel RF Layout Application Note V2.2Document11 pagesQuectel RF Layout Application Note V2.2jagadees21No ratings yet