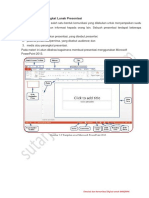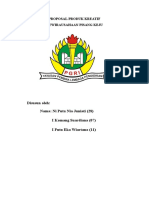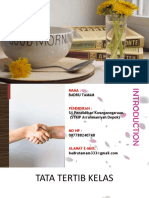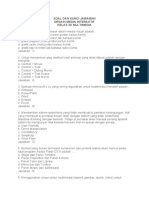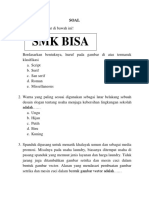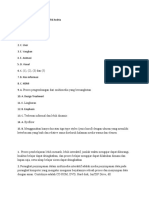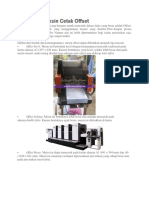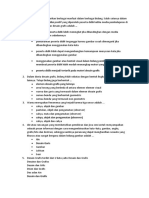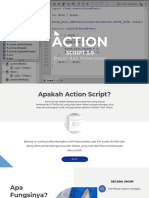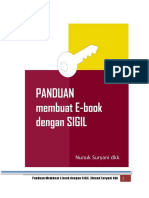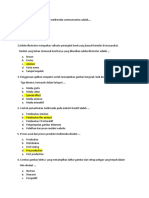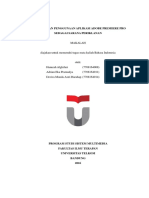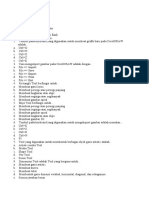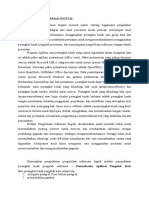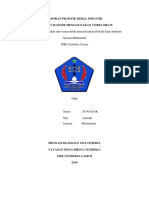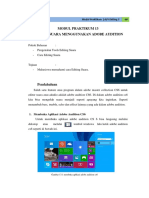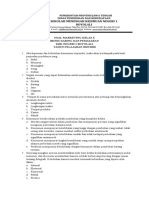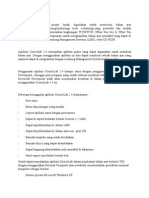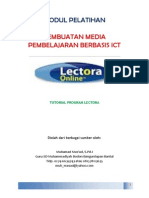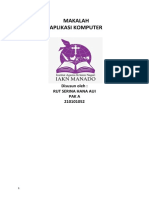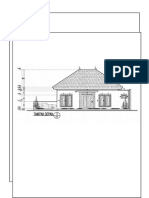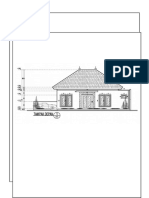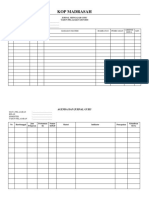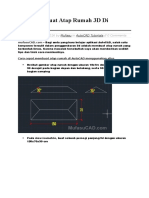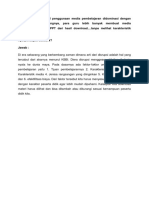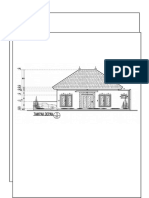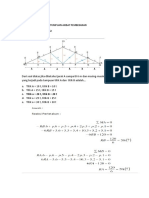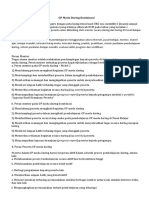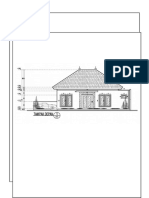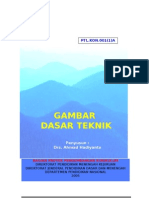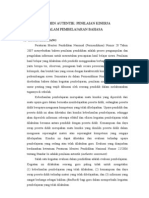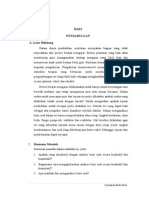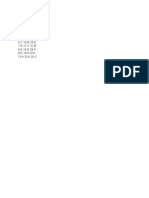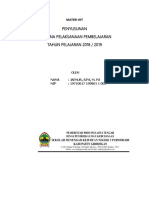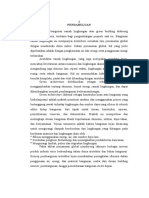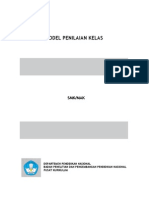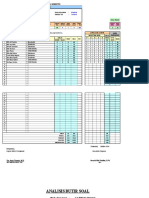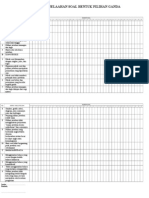Professional Documents
Culture Documents
Course Lab Tutorial
Uploaded by
Veronik Widi PradikaOriginal Title
Copyright
Available Formats
Share this document
Did you find this document useful?
Is this content inappropriate?
Report this DocumentCopyright:
Available Formats
Course Lab Tutorial
Uploaded by
Veronik Widi PradikaCopyright:
Available Formats
Tutorial Pembuatan CD Pembelajaran (Course Lab)
TAHAPAN PRA PRODUKSI
Sebelum membuat bahan ajar multimedia maka perlu dilakukan pengembangan ide dan rancangan konten. Beberapa langkah berikut yang dilakukan dalam tahapan Pra Produksi yaitu:
1. Menentukan Isi Halaman Depan 2. Membuat Outline 3. Membuat Sketsa Tampilan 4. Mengumpulkan Bahan Baku
Menentukan Isi Halaman Depan
Isi halaman depan hendaknya memuat beberapa hal berikut yaitu : Judul Bahan Ajar, Nama Pemateri dan Identitas Institusi.
Membuat Outline Membuat daftar/list konten materi yang akan disampaikan atau dimasukkan ke dalam bahan ajar multimedia. Outline ini dipresentasikan kedalam bentuk point-point. Dalam setiap point tersebutdiinventarisir pila materi yang akan ditampilkan seperti teks, gambar, video, audio, animasi dan narasinya.
Membuat Sketsa Tampilan
Didalam CourseLab terdapat dua unsur visual utama, yaitu halaman awal dan halaman isi. Tampilan halaman awal, akan tampil pada saat konten bahan ajar dijalankan. Setelah melakukan klik pada tombol Start Module, selanjutnya akan tampil halaman isi. Halaman isi merupakan halaman yang berisi konten bahan ajar. CourseLab menyediakan berbagai variasi tampilan halaman isi yang disebut dengan istilah template. Berikut ini adalah contoh template halaman isi.
Mengumpulkan Bahan Baku Setelah semua rancangan baik dalam bentuk outline maupun sketsa tampilan jadi, maka yang harus dilakukan berikutnya adalah mengumpulkan semua bahan baku (berupa media) yang dipakai. Apabila kita ingin menggunakan gambar yang ada dalam buku diktat, berarti kita harus melakukan proses scanning untuk merubahnya menjadi format digital. Apabila kita ingin membuat video sambutan dosen, maka kita harus melakukan pengambilan gambar dengan kamera video. Kemudian berbagai media yang berupa gambar, audio, animasi, video dikumpulkan dalam sebuah folder, untuk memudahkan proses penyusunan nantinya
TAHAPAN PRODUKSI
Tentang Websoft CourseLab
CourseLab merupakan piranti lunak penyusun bahan ajar multimedia untuk e-Learning yang powerful dan mudah digunakan. CourseLab menawarkan lingkungan WYSIWYG (What You See Is What You Get) yang bebas dari pemrograman untuk menghasilkan bahan ajar interaktif yang dapat di publikasikan di Internet, Learning Management Systems (LMS), serta CD-ROM.
Proses Instalasi dan Menjalankan Program CourseLab
Pada prinsipnya instalasi program CourseLab mirip dengan proses instalasi program lainnya. Carilah file CouseLab_2_installer.msi kemudian klik ganda file tersebut. Maka akan muncul ucapan selamat datang seperti gambar berikut. Klik tombol Next untuk melanjutkan proses instalasi. Selanjutnya akan muncul tampilan kesiapan untuk menginstal program. Klik tombol Install untuk melakukan instalasi.
Proses Instalasi program akan berlangsung selama beberapa saat, seperti pada gambar berikut. JIka program telah berhasil diinstal maka akan muncul tampilan berikut. Klik tombol Finish untuk mengakhiri instalasi
Jalankan program dengan cara mengklik Shortcut CourseLab. Caranya klik Start > Program > CourseLab 2.4 > CourseLab.
Pada saat pertama kali anda menjalankan program, maka anda diminta untuk melakukan registasi. Jadi anda perlu memasukkan alamat email anda karena Kode Registrasi akan dikirimkan ke alamat email anda, karena itu pada saat anda melakukan registrasi, komputer anda sebaiknya telah terkoneksi ke jaringan Internet. Setelah anda mengisi form registrasi ini, selanjutnya klik tombol Next untuk melanjutkan registasi. Setelah anda mengisi form diatas, maka silakan anda mengecek email. Konfirmasi kode registasi yang anda dapatkan melalui email adalah seperti berikut. Pada halaman pengisian Kode Registrasi, silakan cek email anda untuk mengetahui kode registrasinya. Kode tersebut terdiri dari 4 karakter yang dapat anda langsung isikan. Tanpa kode registrasi ini program tidak dapat anda jalankan. Kode Registasi ini bersifat gratis yang akan anda dapatkan setelah mengisi form registrasi diatas.
Membuat Proyek/Kursus Baru
1. 2.
Buka/Jalankan aplikasi CourseLab Ketika aplikasi terbuka maka akan tampil kotak dialog Start Page seperti yang tampak dibawah ini.
3. 4.
Selanjutnya pilih Create a New Course agar dialog New Course Wizard muncul Klik Next untuk proses selanjutnya. Pada jendela New Course ini anda diwajibkan untuk memasukkan nama kursus pada kolom Name dan lokasi direktori dimana nantinya file anda akan disimpan pada kolom Folder. Setelah selesai klik Next
5.
Pada kotak dialog berikutnya anda diharapkan untuk memberikan nama modul pada kolom Module Name dan template slide yang akan digunakan nantinya.
6.
Klik Next lagi ketika anda selesai. Kotak dialog yang menjelaskan bahwa modul telah dibuat akan muncul. Klik Finish untuk selesai
Mengenal Area Kerja Course Lab
Mengatur Halaman Depan Bahan Ajar
Untuk mengatur halaman depan/slide pertama caranya sebagai berikut : 1. Pilih menu View > Title pada title menu. Selanjutnya anda dihadapkan dengan jendela untuk halaman awal slide. 2. Untuk mengubah teks yang ada di slide awal, klik dua kali (double click) pada teks atau Insert Logo yang ingin anda ubah, selanjutnya kotak dialog untuk mengedit teks atau gambar/logo akan muncul. Silahkan anda mengisi Nama kursus dan informasi lain yang anda ingin tampilkan pada halaman awal. 3. Hasilnya akan tampak seperti dibawah ini
Mengedit Bahan Ajar Pada CourseLab, terdapat 3 mode tampilan yaitu Title, Master dan Normal. Mode Title digunakan untuk mengedit slide awal. Sementara mode Master digunakan untuk mengatur seluruh tampilan dari slide/bahan ajar yang akan dibuat. Untuk pengaturan bahan ajar digunakan mode Normal. Slide awal disertai tombol Start Module untuk masuk ke slide bahan ajar. Untuk mengedit tampilan seluruh slide/bahan ajar, pada title menu klik View > Master. Untuk mengedit isi dari master, klik dua kali pada teks yang anda ingin ubah. Selanjutnya ketikkan teks yang ingin anda ubah. Pada tahap ini anda telah merubah master dari bahan ajar anda. Sehingga seluruh tampilan bahan ajar yang anda buat akan sama dengan master ini.
Mengubah/edit Slide Bahan Ajar Untuk mengubah nama slide (Slide Name) anda harus berada pada mode Normal terlebih dahulu dengan cara memilih menu View > Normal. Setelah itu klik kanan pada slide yang ingin dirubah di Window Pane dan pilih Rename lalu masukkan nama slide yang anda inginkan dan klik OK Untuk melihat hasil perubahannya, pada Window Pane klik kanan slide yang akan dilihat lalu pilih View Slide
Menambahkan Teks Untuk menambahkan teks pada area kerja slide, caranya sebagai berikut : 1. 2. Pilih Insert > Text Box. Untuk mengubah teks klik dua kali pada area text box yang terdapat tulisan Enter Text
Setelah itu akan muncul kotak dialog yang dapat anda gunakan untuk mengisi area kerja anda.
Mengatur Animasi Teks Untuk menganimasikan teks dan gambar dapat dilakukan dengan cara sebagai berikut : 1. 2. 3. Klik kanan pada gambar atau teksyang akan dilaksanakan Kemudian pilih Format Text Box Kotak dialog untuk jenis-jenis animasi teks akan muncul. Anda dapat memilih efek animasi sesuai keinginan anda begitupun durasi dapat anda atur.
Menyisip Gambar Untuk memasukkan gambar kedalam area kerja anda, langkahnya sebagai berikut:
1. 2. 3. 4.
Pilih menu Insert > Picture > From File Kotak dialog Open akan terbuka dan anda dapat memilih gambar yang akan disisipkan Untuk mengubah format dari gambar, klik kanan pada gambar selanjutnya pilih Format Picture Hasil akhirnya akan tampak seperti ini
Menambahkan dan Menghapus Slide Untuk menambahkan dan menghapus slide dapat dilakukan pada Window Pane yaitu dengan meng klik kanan pada slide yang ingin ditambahkan lalu pilih New Slide untuk menambahkan dan Delete Slide untuk menghapus slide yang diinginkan.
Memasukkan Video CourseLab mempunyai juga fasilitas agar pengguna dapat menambahkan video kedalam area kerja/media pembelajaran. Format video yang dapat dijalankan oleh CourseLab ialah AVI, MOV, MPEG dan WMV dengan catatan untuk beberapa format tertentu seperti MOV dan 3GP diperlukan plug in yang terinstall di komputer. Adapun langkahnya adalah sebagai berikut :
1.
Pilih menu Insert > Object. Maka pada bagian kanan layar akan tampak kotak dialog Object Library.
2. 3.
Pilih Media pada kotak dialog Object Library Pada area kerja akan tampak dialog video. Pada dialog video klik kanan mouse anda dan pilih Properties
4.
Setelah kotak dialog Properties muncul, anda dipersilahkan untuk memilih file video yang akan ditampilkan
5.
Untuk melihat hasilnya pada Window Pane klik kanan slide yang ingin dilihat selanjuntya pilih View Slide
Menyisipkan Text Balloon Balon text adalah sebuah fasilitas yang digunakan untuk menjelaskan singkatan atau sesuatu dengan penjelasan yang lebih lengkap. Adapun untuk membuatnya langkahnya sebagai berikut : 1. 2. Pilih Insert > Object, lalu pada Task Pane pada bagian kanan pilih Balloons. Drag dan drop ikon pada task pane ke dalam area kerja dan tempatkan pada teks yang ingin diberi text balloon. Setelah itu klik kanan pada text ballon dan pilih Properties. 3. Untuk memasukkan teks yang ingin anda tampilkan klik tombol TE pada kotak dialog Properties. Setelah teks editor muncul, silahkan anda mengetikkan teks yang anda ingin tampilkan pada text ballon. 4. Selanjutnya klik dua kali teks yang ingin diberi text balloon, lalu blok kata yang ingin diberi text balloon dan klik tombol Action. 5. Selanjutnya dalam kotak dialog Action, pada bagian kiri pilih onclick dan pada bagian kanan pilih Display 6. Klik dua kali DISPLAY pada bagian object (tengah). Pada bagian kanan kotak dialog Display, selanjutnya klik kotak kecil pada bagian kanan object untuk memilih text balloon yang akan disisipkan. 7. Pada kotak dialog yang terbuka pilih OBJ_?? lalu OK. Klik OK seterusnya sampai kotak dialog teks editor hilang. 8. Pada text balloon, klik kanan dan pilih Actions. Pilih onclick pada bagian Event dan klik dua kali kata DISPLAY pada bagian Actions. 9. Pilih kotak kecil kembali lalu pilih Hide dan efek yang anda inginkan
Melihat Hasil Bahan Ajar
Untuk melihat hasil keseluruhan bahan ajar, pada Window Pane klik kanan pada slide pertama dan pilih View Slide
Membuat Obyek dari File External Seringkali bahan ajar multimedia disertai fasilitas untuk melihat/membuka file dokumen dalam berbagai format, misalnya PDF dan DOC (MS. Word). Berikut ini langkah-langkah untuk menyertakan file-file dokumen kedalam slide bahan ajar.
1. 2. 3. 4.
Pilih Insert > Object dalam File Menu. Dalam Task Pane (di Object Library) klik tab External. Drag and Drop Icon External File ke dalam slide. Klik dua kali pada objek tersebut, atau klik kanan kemudian pilih menu Properties untuk melakukan pengisian informasi file.
5.
Tampil halaman Properties. Tentukan file yang akan disertakan lewat pilihan File, dengan cara klik pada tombol kotak yang ada di sebelah kanan kotak isian File. Buat keterangan file dengan cara mengisi pilihan Caption, caranya klik tombol TE yang ada di sebelah kanan kotak isian Caption, berikutnya akan tampil text editor untuk mengisikan teks.
6.
Klik OK untuk menutup halaman tersebut.
Membuat Link untuk Membuka Halaman Web Untuk melengkapi referensi bahan ajar, dapat pula disertakan tombol/link untuk membuka halaman web di Internet. Untuk membuat link tersebut caranya : 1. 2. 3. 4. 5. 6. Drag dan drop icon External URL yang ada di dalam Task Pane ke dalam slide. Di dalam slide, klik kanan pada obyek External URL kemudian pilih menu Properties. Tampil halaman External URL. Masukkan alamat web dalam kotak isian URL. Lalu klik OK. Jalankan bahan ajar, pilih Module > View Slide. Dalam slide bahan ajar, klik obyek External URL tersebut. Tampil jendela browser yang membuka halaman web sesuai dengan alamat yang diberikan.
Memuat Halaman Web dalam Slide Selain dengan cara-cara diatas, halaman web dapat pula ditampilkan secara langsung di dalam slide tanpa harus terlebih dahulu di klik. Berikut ini langkah-langkahnya : 1. 2. 3. Drag dan drop icon IFRAME yang ada di dalam Task Pane ke dalam slide. Klik kanan pada obyek IFRAME yang ada dalam slide, lalu pilih menu Properties Tampil halaman properties IFRAME for external URL. Masukkan alamat web kedalam kotak isian URL. Jika halaman web tersimpan di dalam harddisk maka gunakan kotak isian File untuk memasukkan alamat. Lalu klik OK. 4. Jalankan bahan ajar, pilih Module > View Slide.
Membuat Daftar Teks Selain teks, CourseLab juga menyediakan fitur teks dapat pula ditampilkan dalam format daftar teks atau List. Berikut ini langkah-langkahnya : 1. Drag dan drop icon Standard yang ada dalam tab Lists pada Task Pane kedalam slide bahan ajar.
2. Klik kanan pada obyek List yang ada dalam slide, lalu pilih menu Properties. 3. Tampil halaman Standard List. Tambahkan teks pada list dengan cara, klik tombol + dalam pilihan Item text. Berikutnya akan tampil text editor. Untuk mengurangi daftar teks gunakan tombol -. Sedangkan untuk mengatur posisi teks dalam daftar, gunakan tombol panah atas dan bawah. 4. Selanjutnya klik tab Display yang ada dalam halaman Standard List. Pilih Text link click, kemudian isikan teks Lanjut dalam kotak isiannya. Lalu klik OK. Keempat teks yang ada dalam daftar akan tampil satu persatu dengan cara melakukan klik pada link/tombol Lanjut Memasukkan Animasi Flash Animasi Flash memiliki kemampuan interaktifitas yang hebat. Animasi ini dapat digunakan sebagai visualisasi untuk memperkuat materi pembahasan dalam bahan ajar (Animasi flash memiliki ekstensi file *.swf). Berikut ini langkah-langkah memasukkan animasi flash kedalam slide bahan ajar : 1. 2. 3. 4. 5. Pilih Insert > Object dalam File Menu Tampilan Task Pane akan berubah menjadi mode Object Library. Kemudian klik pilihan Media. Klik dua kali pada icon Flash. Obyek Flash akan tampil dalam slide bahan ajar. Lakukan pengaturan untuk menentukan lokasi penyimpanan file Flash agar animasi Flash dapat
dijalankan oleh komputer, caranya klik kanan obyek Flash yang ada dalam slide lalu pilih menu Properties. 6. Isikan lokasi penyimpanan file video dalam kotak isian File dalam pilihan Flash source. Gunakan tombol kotak disamping kanan kotak isian File untuk menampilkan file explorer untuk mempermudah pemilihan file Flash. Berikutnya klik OK.
Membuat Halaman Quiz Quiz merupakan media evaluasi bahan ajar yang disediakan oleh CourseLab. Terdapat 6 (enam) jenis quiz yang terdapat dalam CourseLab yaitu Single Choice, Multiple Select, Ordering, Numeric, Text dan Matching Pairs. Berikut ini merupakan langkah-langkah membuat quiz dengan acara yang paling sederhana : 1. 2. 3. 4. 5. Drag and drop icon Test yang ada dalam tab Tests yang ada dalam Task Pane. Klik kanan obyek Test yang ada dalam slide, lalu pilih menu Properties. Tampil halaman Test. Pada tab Question, klik tombol + untuk menambahkan pertanyaan. Tampil kotak dialog untuk memilih jenis quiz. Untuk memilih jenis quiz, pilih salah satu pilihan dalam kotak isian Question type. 6. Lalu isikan teks pertanyaan quiz dengan cara, klik tombol TE yang ada di sebelah kanan kotak isian Question text. Berikutnya akan tampil text editor, gunakan text editor untuk menulis pertanyaan quiz. Lalu klik OK untuk menutup jendela text editor. 7. 8. Berikutnya isikan jawaban dari quiz, dengan cara klik tombol + dalam pilihan Variants. Tampil kotak dialog Variant, untuk mengisikan teks jawaban, klik tombol TE yang berada di sebelah kanan kotak isian Variant. Apabila jawaban tersebut merupakan jawaban yang benar maka aktifkan pilihan Correct answer. Lalu klik OK. Ulang langkah tersebut untuk mengisi varian jawaban yang lain. 9. Dalam kotak dialog pemilihan jenis quiz klik OK.
10. Dalam halaman Test klik tab Feedback. Aktifkan pilihan Display feedback messages, dengan pilihan ini komputer akan memberi tanda benar dan salah atas jawaban quiz yang kita pilih. Juga aktifkan pilihan Hide message automatically untuk menyembunyikan tanda benar dan salah secara otomatis. Lalu klik OK. 11. Jalankan bahan ajar dengan cara, pilih Module > View Slide.
TAHAPAN PASKA PORODUKSI Tahapan terakhir dari proses pengembangan bahan ajar multimedia adalah proses paska produksi. Dalam paska produksi inilah bahan ajar akan didistribusikan dalam berbagai format kepada pengguna bahan ajar. Berikut ini adalah langkah-langkah publikasi bahan ajar : 1. 2. 3. Pilih File > Publish Course. Tampil kotak dialog Course Publication. Lalu klik Next untuk melanjutkan. Tampil halaman Identification, isikan pilihan Identifier dengan nama mata kuliah serta sesi/pertemuan perkuliahannya. Isikan deskripsi pertemuan perkuliahan dalam kotak isian Description. Lalu klik Next untuk melanjutkan 4. Berikutnya isikan identitas dari modul. Semua kotak isian harus terisi untuk dapat melanjutkan proses publikasi. Lalu klik Next. 5. Tampil halaman Publication type. Pilih Run from CD (karena nantinya bahan ajar akan dijalankan via CD-ROM). Lalu klik Next. 6. Tampil halaman Publication folder. Tentukan lokasi penyimpanan file hasil publikasi dengan cara, klik tombol yang ada di sebelah kanan kotak isian Location. Berikutnya klik Next. 7. Klik Next dua kali, berikutnya klik Finish, maka bahan ajar multimedia telah siap untuk didistribusikan. 8. Buka folder tempat menyimpan bahan ajar. Klik dua kali file autorun.html untuk menjalankan bahan ajar. 9. Klik pada link OBJEK untuk mulai melihat isi bahan ajar.
Sumber ICT-UNM
You might also like
- SIMKOMDIG Materi 5 Pemanfaatan Perangkat Lunak PresentasiDocument15 pagesSIMKOMDIG Materi 5 Pemanfaatan Perangkat Lunak Presentasinoname 202050% (2)
- Format Sajian MultimediaDocument2 pagesFormat Sajian MultimedianajibNo ratings yet
- Prosal PKK Pisang KejuDocument16 pagesProsal PKK Pisang KejuKomang AdiputraNo ratings yet
- M 74100 010 01Document87 pagesM 74100 010 01Badru TamamNo ratings yet
- Simulasi Digital - 1Document231 pagesSimulasi Digital - 1exasastNo ratings yet
- Soal Dan Kunci Jawaban Dmi Tahun 2021Document6 pagesSoal Dan Kunci Jawaban Dmi Tahun 2021hairullah bakrieNo ratings yet
- Bindo AmDocument16 pagesBindo AmMachaNo ratings yet
- Latihan 1Document9 pagesLatihan 1ZhonniyAdskhan100% (1)
- Soal HotsDocument5 pagesSoal HotsAnonymous cnV2tjXuWQNo ratings yet
- 25 Soal Desain GrafisDocument3 pages25 Soal Desain Grafisdinny aulia100% (1)
- Dio Alvendri Totorial Animasi Berbicara Menggunakan Adobe FlashDocument10 pagesDio Alvendri Totorial Animasi Berbicara Menggunakan Adobe FlashYusuf Aldy PutraNo ratings yet
- Multimedia InteraktifDocument2 pagesMultimedia Interaktiftukmm triNo ratings yet
- Strategi Pemasaran Dan Mekanisme Dalam E-CommerceDocument8 pagesStrategi Pemasaran Dan Mekanisme Dalam E-CommerceyusufNo ratings yet
- Laporan PKL SMKN 6 TeboDocument16 pagesLaporan PKL SMKN 6 TeboPrajayudyaNo ratings yet
- Pengertian Mesin Cetak OffsetDocument7 pagesPengertian Mesin Cetak Offsetyudi ginanjarNo ratings yet
- Rumus Dan Fungsi Pada Perangkat Lunak Pengolah AngkaDocument6 pagesRumus Dan Fungsi Pada Perangkat Lunak Pengolah AngkaTristan RokhmawanNo ratings yet
- Makalah Kelompok 5 Adobe AnimateDocument10 pagesMakalah Kelompok 5 Adobe AnimateFernanda NurhestiaNo ratings yet
- Tugas PkwuDocument34 pagesTugas PkwuMahsun HudaNo ratings yet
- Soal Dasar Desain GrafisDocument2 pagesSoal Dasar Desain GrafisAdi WijayaNo ratings yet
- Bab 4. Prototype Dan Kemasan Produk. XiDocument12 pagesBab 4. Prototype Dan Kemasan Produk. Xifitria ayraNo ratings yet
- P5 Action Script 3 - Dasar Dan PenerapanDocument41 pagesP5 Action Script 3 - Dasar Dan PenerapanCitra Dewi Megawati, S.Sn., M.T.No ratings yet
- Panduan Membuat Ebook Dengan SigilDocument15 pagesPanduan Membuat Ebook Dengan SigilEko AlqudsyiNo ratings yet
- Proposal p5bk Penjualan Nasi Rames Dan Basreng Kel. 3Document9 pagesProposal p5bk Penjualan Nasi Rames Dan Basreng Kel. 3Keisya45 27No ratings yet
- Audio Dan Video Kls 12 MMDocument3 pagesAudio Dan Video Kls 12 MMMasElhamNo ratings yet
- (SP) Simulasi DigitalDocument14 pages(SP) Simulasi Digitaldewi mNo ratings yet
- Makalah Yang Sudah Di RevisiDocument17 pagesMakalah Yang Sudah Di Revisidevira mondaNo ratings yet
- Pilihan GandaDocument26 pagesPilihan Gandaelfi SaharaNo ratings yet
- Bank Soal TPAV 4Document4 pagesBank Soal TPAV 4Ram DefariNo ratings yet
- Lembar Kerja CorelDrawDocument3 pagesLembar Kerja CorelDrawnurhijfaNo ratings yet
- Soal Us DDTKJ 2023-2024Document12 pagesSoal Us DDTKJ 2023-2024amusNo ratings yet
- Pengelolaan Informasi DigitalDocument7 pagesPengelolaan Informasi Digitalorchiedmezzan100% (1)
- Materi DMI - Bab 2 Kelas XIIDocument6 pagesMateri DMI - Bab 2 Kelas XIIAidilia FitriantiNo ratings yet
- Contoh Laporan Tugas Akhir Teknologi Multimedia Dan InternetDocument45 pagesContoh Laporan Tugas Akhir Teknologi Multimedia Dan Interneteko ady saputra100% (2)
- Grafis Berbasis Vektor Dan Berbasis BitmapDocument24 pagesGrafis Berbasis Vektor Dan Berbasis BitmapDonnie AlulNo ratings yet
- PrototipeDocument12 pagesPrototipeDADANGNo ratings yet
- Bacalah Kutipan Cerpen Berikut Untuk Menjawab Soal Nomor 1Document6 pagesBacalah Kutipan Cerpen Berikut Untuk Menjawab Soal Nomor 1BuchoryNo ratings yet
- Wondershare FilmoraDocument4 pagesWondershare FilmoraMuch Lsn100% (1)
- Makalah Adobe FlashDocument11 pagesMakalah Adobe Flashjony rabuansyah100% (1)
- Pengertian Editing Dan Fungsinya - Simulasi Digital Dan KomputerDocument3 pagesPengertian Editing Dan Fungsinya - Simulasi Digital Dan KomputerdsyNo ratings yet
- Flash Dengan ScriptDocument16 pagesFlash Dengan ScriptAip AjaNo ratings yet
- Pengoperasian Apliasi Multimedian Interaktif 4Document1 pagePengoperasian Apliasi Multimedian Interaktif 4Lim TuanNo ratings yet
- Laporan PKL SuwadakDocument33 pagesLaporan PKL SuwadakRiezQi AlFathNo ratings yet
- Latihan Soal PWPBDocument18 pagesLatihan Soal PWPBretroNo ratings yet
- Latihan SoalDocument21 pagesLatihan SoalMuhamad Luthfi Azis0% (1)
- Modul Simulasi Digital Kelas X SMK PJJ Bagian 5 Dan 6Document47 pagesModul Simulasi Digital Kelas X SMK PJJ Bagian 5 Dan 6Juwita IswaraNo ratings yet
- Soal Latihan SimdigDocument9 pagesSoal Latihan SimdigPanca Yuda AnggaraNo ratings yet
- Kisi Kisi Pas DmiDocument6 pagesKisi Kisi Pas Dmismk asyafNo ratings yet
- Modul Praktikum 13Document13 pagesModul Praktikum 13Dini Rahayu EfendiNo ratings yet
- Soal Uas KLS X SimkomdigDocument3 pagesSoal Uas KLS X SimkomdigIgit GinanjarNo ratings yet
- Silabus 3D Modelling AnimasiDocument10 pagesSilabus 3D Modelling AnimasifikriNo ratings yet
- Soal Marketing Kelas XDocument6 pagesSoal Marketing Kelas XmitatrisnawatiNo ratings yet
- Dibawah Ini Yang Bukan Merupakan Teks Editor Dalam Pembuatan Pemrograman AdalahDocument12 pagesDibawah Ini Yang Bukan Merupakan Teks Editor Dalam Pembuatan Pemrograman AdalahGumilar PratamaNo ratings yet
- Sablon Baju PDFDocument17 pagesSablon Baju PDFRay RayendraNo ratings yet
- CourseLab Merupakan Piranti LunakDocument23 pagesCourseLab Merupakan Piranti LunakKetip SagaNo ratings yet
- #Bahan Ajar Pemanfaatan Powerpoint-Fix2Document26 pages#Bahan Ajar Pemanfaatan Powerpoint-Fix2Mariani AlphaNo ratings yet
- Tutorial LectoraDocument28 pagesTutorial LectoraAnonymous oV47buBoNo ratings yet
- Powerpoint PDFDocument18 pagesPowerpoint PDFAlif AkbarNo ratings yet
- Makalah Aplikasi KomputerDocument18 pagesMakalah Aplikasi KomputerVal TenNo ratings yet
- Mengenal Microsoft Office Power Point 2007Document21 pagesMengenal Microsoft Office Power Point 2007Saciqu AzIra NaraNo ratings yet
- Microsoft Powerpoint 20071Document20 pagesMicrosoft Powerpoint 20071FIXIEvendiewijayantoNo ratings yet
- Soal AzisDocument4 pagesSoal AzisVeronik Widi PradikaNo ratings yet
- Cara Memasukkan Logo Ke AutoCADDocument3 pagesCara Memasukkan Logo Ke AutoCADVeronik Widi PradikaNo ratings yet
- Soal AzisDocument4 pagesSoal AzisVeronik Widi PradikaNo ratings yet
- Jurnal Mengajar GuruDocument2 pagesJurnal Mengajar GuruVeronik Widi PradikaNo ratings yet
- Soal AzisDocument4 pagesSoal AzisVeronik Widi PradikaNo ratings yet
- Cara Membuat Atap Rumah 3D Di AutoCADDocument4 pagesCara Membuat Atap Rumah 3D Di AutoCADVeronik Widi PradikaNo ratings yet
- PTKDocument38 pagesPTKVeronik Widi PradikaNo ratings yet
- Dalam ERA DISRUPSI Penggunaan Media Pembelajaran Didominasi Dengan BERBASIS ITDocument1 pageDalam ERA DISRUPSI Penggunaan Media Pembelajaran Didominasi Dengan BERBASIS ITVeronik Widi PradikaNo ratings yet
- Soal AzisDocument4 pagesSoal AzisVeronik Widi PradikaNo ratings yet
- Contoh Daftar Kata Kerja Ranah KognitifDocument3 pagesContoh Daftar Kata Kerja Ranah KognitifOga PrayogaNo ratings yet
- VGGGGDocument2 pagesVGGGGVeronik Widi PradikaNo ratings yet
- Bentuk Instrumen Dan PenskorannyaDocument2 pagesBentuk Instrumen Dan PenskorannyaVeronik Widi PradikaNo ratings yet
- Soal AzisDocument4 pagesSoal AzisVeronik Widi PradikaNo ratings yet
- Rubrik PenilaianDocument17 pagesRubrik Penilaiansonic_goodboyNo ratings yet
- KaaaDocument10 pagesKaaaVeronik Widi PradikaNo ratings yet
- Soal Mektek PPGDocument2 pagesSoal Mektek PPGVeronik Widi PradikaNo ratings yet
- Gambar Dasar Teknik MesinDocument84 pagesGambar Dasar Teknik Mesinbangyos001100% (2)
- Penilaian KinerjaDocument15 pagesPenilaian KinerjaGusty DyanoNo ratings yet
- Contoh Surat Izin Tidak Masuk KerjaDocument1 pageContoh Surat Izin Tidak Masuk KerjaVeronik Widi PradikaNo ratings yet
- Makalah Analisis Butir SoalDocument50 pagesMakalah Analisis Butir SoalAnnisa Istiqomah100% (3)
- Kunci Pertanyaan LimbahDocument1 pageKunci Pertanyaan LimbahVeronik Widi PradikaNo ratings yet
- Petunjuk Teknis Pelaksanaan GP Moda DaringDocument25 pagesPetunjuk Teknis Pelaksanaan GP Moda DaringVeronik Widi PradikaNo ratings yet
- 3b.1 Petunjuk Teknis Pelaksanaan Moda DaringDocument26 pages3b.1 Petunjuk Teknis Pelaksanaan Moda DaringVeronik Widi PradikaNo ratings yet
- Penyusunan Rencana Pelaksanaan Pembelajaran TAHUN PELAJARAN 2018 / 2019Document14 pagesPenyusunan Rencana Pelaksanaan Pembelajaran TAHUN PELAJARAN 2018 / 2019Veronik Widi PradikaNo ratings yet
- Network Planning MakalahDocument12 pagesNetwork Planning MakalahVeronik Widi PradikaNo ratings yet
- Makalah Arsitektur Yang SempurnaDocument9 pagesMakalah Arsitektur Yang SempurnaVeronik Widi PradikaNo ratings yet
- Penilaian SMKDocument66 pagesPenilaian SMKHendy Hart100% (3)
- Analisis Butir Soal Pilihan GandaDocument31 pagesAnalisis Butir Soal Pilihan GandaVeronik Widi PradikaNo ratings yet
- ArsitekturDocument16 pagesArsitekturalhaq47No ratings yet
- PG Kartu Telaah SoalDocument2 pagesPG Kartu Telaah SoalyoebadboyzNo ratings yet