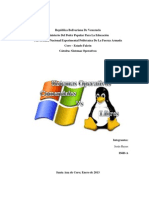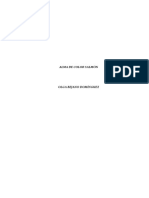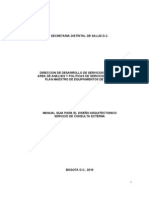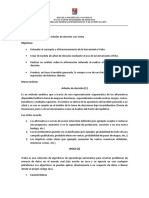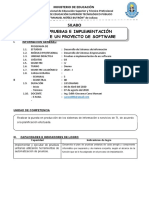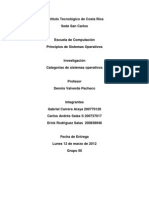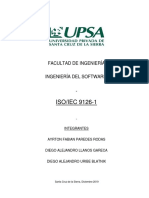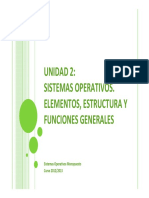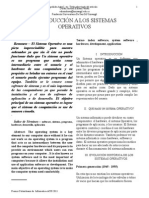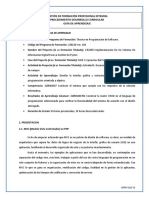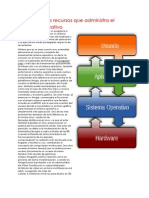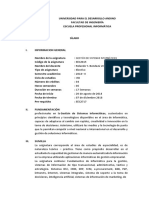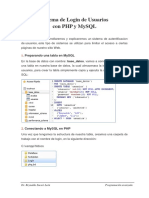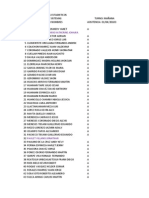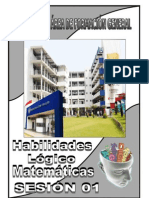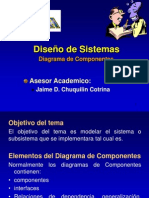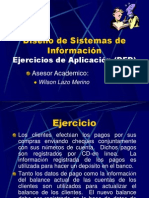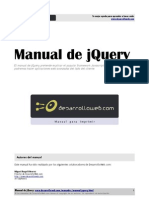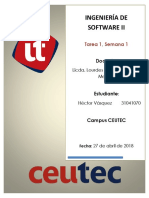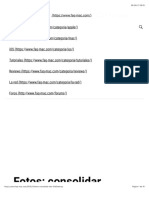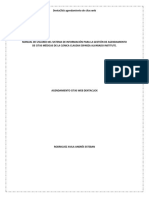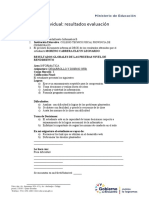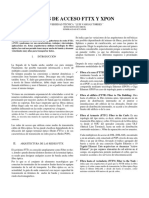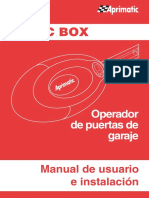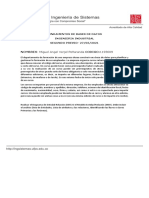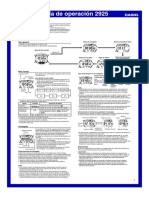Professional Documents
Culture Documents
Maquinas Virtuales PDF
Uploaded by
Julian MerinoOriginal Description:
Original Title
Copyright
Available Formats
Share this document
Did you find this document useful?
Is this content inappropriate?
Report this DocumentCopyright:
Available Formats
Maquinas Virtuales PDF
Uploaded by
Julian MerinoCopyright:
Available Formats
VIRTUALIZACION DE PCS
INTRODUCCION
Seguramente habrs odo hablar de las mquinas virtuales o de herramientas como VMware, Virtual PC o Virtual Box. Una mquina virtual es un sistema operativo que funciona de forma "simulada", es decir, es como tener un ordenador dentro de tu ordenador, pero funcionando de forma "virtual", es decir, en realidad no tienes un ordenador dentro de tu ordenador, ya que eso es imposible, pero lo que hacen los programas como los que te he mencionado antes es simular que tienes otro ordenador funcionando dentro del tuyo. En realidad las mquinas virtuales son eso: simulaciones de otros ordenadores pero en modo "soft", es decir, el programa simula que tiene una bios, una memoria, unas conexiones de red, puertos, discos duros, etc., pero todo de forma "simulada". Y lo bueno que tienen esas mquinas virtuales es que puedes instalar cualquier sistema operativo en ellas, incluso sistemas operativos diferentes al sistema operativo real, por ejemplo, supongamos que tenemos un Windows XP, dentro de ese XP podemos tener desde un Linux hasta un Windows 2003 Server pasando por un Windows Vista y llegando hasta Seven. Cuando instalas un sistema operativo en una mquina virtual es como si instalaras el sistema operativo desde cero, incluso puedes formatear un disco, crear particiones, etc., todo igual que si fuera un ordenador normal y corriente. Lo bueno de tener o usar mquinas virtuales es que en realidad no es necesario que tengas ms discos duros ni ms CD o DVD, ya que todo es "simulado", puedes crear discos duros virtuales que en realidad son tambin "simulados", ya que en realidad son ficheros que el programa crea y en el que instala todo lo que quieras instalar. Adems de los discos simulados (o virtuales), tambin puedes usar cosas que ya tienes en tu equipo, por ejemplo, un CD o un DVD, la impresora, otro disco duro "real", etc. Pero tambin puedes "simular" cosas que no tienes, por ejemplo una disquetera o incluso un CD o DVD, esto es til cuando quieres probar cosas que necesitan de esa disquetera que ya casi nadie usa. Y la ventaja de usar los CD o DVD simulados es que puedes trabajar con "imgenes" como si fueran discos compactos reales. Esas imgenes son las que los propios programas de grabacin crean, y que suelen tener extensiones como .iso o .img.
PROF. MARIO ANTONIO HUAPALLA MORALES
Cuando indicas la memoria a usar, siempre debes disponer de esa memoria, adems por supuesto de la que el programa "simulador" requiera, por regla general el programa "virtualizador" te indica de cuanta memoria mxima (y recomendable) puedes asignar.
MAQUINA VIRTUAL
En informtica una mquina virtual es un software que emula a una computadora y puede ejecutar programas como si fuese una computadora real. Este software en un principio fue definido como "un duplicado eficiente y aislado de una mquina fsica". La acepcin del trmino actualmente incluye a mquinas virtuales que no tienen ninguna equivalencia directa con ningn hardware real. Una caracterstica esencial de las mquinas virtuales es que los procesos que ejecutan estn limitados por los recursos y abstracciones proporcionados por ellas. Estos procesos no pueden escaparse de esta "computadora virtual".
CLASIFICACION DE LAS MAQUINAS VIRTUALES
Las mquinas virtuales se pueden clasificar en dos grandes categoras segn su funcionalidad y su grado de equivalencia a una verdadera mquina.
Mquinas virtuales de sistema (en ingls System Virtual Machine)
Mquinas virtuales de proceso (en ingls Process Virtual Machine)
MAQUINAS VIRTUALES DE SISTEMA
Las mquinas virtuales de sistema, tambin llamadas mquinas virtuales de hardware, permiten a la mquina fsica subyacente multiplicarse entre varias mquinas virtuales, cada una ejecutando su propio sistema operativo. A la capa de software que permite la virtualizacin se la llama monitor PROF. MARIO ANTONIO HUAPALLA MORALES 2
de mquina virtual o "hypervisor". Un monitor de mquina virtual puede ejecutarse o bien directamente sobre el hardware o bien sobre un sistema operativo ("host operating system").
APLICACIONES DE MAQUINAS VIRTUALES DEL SISTEMA
Varios sistemas operativos distintos pueden coexistir sobre la misma computadora, en slido aislamiento el uno del otro, por ejemplo para probar un sistema operativo nuevo sin necesidad de instalarlo directamente. La mquina virtual puede proporcionar una arquitectura de instrucciones (ISA) que sea algo distinta de la verdadera mquina. Es decir, podemos simular hardware. Varias mquinas virtuales (cada una con su propio sistema operativo llamado sistema operativo "invitado" o "guest"), pueden ser utilizadas para consolidar servidores. Esto permite que servicios que normalmente se tengan que ejecutar en computadoras distintas para evitar interferencias, se puedan ejecutar en la misma mquina de manera completamente aislada y compartiendo los recursos de una nica computadora. La consolidacin de servidores a menudo contribuye a reducir el coste total de las instalaciones necesarias para mantener los servicios, dado que permiten ahorrar en hardware. La virtualizacin es una excelente opcin hoy da, ya que las mquinas actuales (Laptops, desktops, servidores) en la mayora de los casos estn siendo "sub-utilizados" (gran capacidad de disco duro, memoria RAM, etc.), llegando a un uso de entre 30% a 60% de su capacidad. Al virtualizar, la necesidad de nuevas mquinas en una ya existente permite un ahorro considerable de los costos asociados (energa, mantenimiento, espacio, etc).
MAQUINA VIRTUAL DE PROCESO
Una mquina virtual de proceso, a veces llamada "mquina virtual de aplicacin", se ejecuta como un proceso normal dentro de un sistema operativo y soporta un solo proceso. La mquina se inicia automticamente cuando se lanza el proceso que se desea ejecutar y se detiene para cuando ste finaliza. Su objetivo es el de proporcionar un entorno de ejecucin independiente de la plataforma de hardware y del sistema operativo, que oculte los detalles de la plataforma subyacente y permita que un programa se ejecute siempre de la misma forma sobre cualquier plataforma. El ejemplo ms conocido actualmente de este tipo de mquina virtual es la mquina virtual de Java. Otra mquina virtual muy conocida es la del entorno .Net de Microsoft que se llama "Common Language Runtime".
INCONVENIENTES CON LAS MAQUINAS VIRTUALES
Uno de los inconvenientes de las mquinas virtuales es que agregan gran complejidad al sistema en tiempo de ejecucin. Esto tiene como efecto la ralentizacin del sistema, es decir, el programa no alcanzar la misma velocidad de ejecucin que si se instalase directamente en el sistema operativo "anfitrin" (host) o directamente sobre la plataforma de hardware. Sin embargo, a menudo la flexibilidad que ofrecen compensa esta prdida de eficiencia. PROF. MARIO ANTONIO HUAPALLA MORALES 3
PRINCIPALES PROGRAMAS PARA VIRTUALIZACION
Dentro de los principales programas con los cuales se van a trabajar el proceso de virtualizacin tenemos: VMware Virtual Box Virtual PC
CREACION DE UNA MAQUINA VIRTUAL UTILIZANDO EL VMWARE Una vez hemos abierto la aplicacin VMware Workstation, nos dirigimos al men Archivo -> Nueva mquina virtual
Se nos aparecer un pequeo wizard en el que elegiremos configuracin personalizada. As controlaremos todo el proceso de creacin y elegiremos lo ms adecuado para cada caso.
PROF. MARIO ANTONIO HUAPALLA MORALES
VMware crea una mquina virtual basndose en un hardware recreado mediante software, en esta fase del asistente nos deja elegir qu tipo de hardware queremos que sustente a nuestra mquina virtual. Nos muestra tambin qu productos de VMware podrn hacer funcionar la mquina virtual en cada acaso. Esto nos dice que con VMware Workstation podemos crear mquinas para VMware ESX, que es un entorno normalmente explotado en racks montados en blades. Esto es una opcin muy interesante para tcnicos que quieran crear plantillas o el proceso contrario, extraer una mquina de produccin por ejemplo alojada en un blade, haciendo simplemente una cpia y ejecutndola con VMWare Workstation.
PROF. MARIO ANTONIO HUAPALLA MORALES
Ahora debemos seleccionar el cdrom o imagen iso que contiene nuestro sistema operativo para instalarlo. Si montamos una iso con Windows 7 o XP, o Ubuntu, automticamente el instalador nos configurar la mquina para reducir el tiempo de instalacin. Desaconsejo hacer esto, simplemente seleccionar que instalaremos despus el sistema operativo y as decidiremos exactamente cmo configuramos nuestra mquina. Si no queremos instalar el sistema operativo desde un cd, sino desde la red mediante un servicio PXE como el que incorpora Windows 2008 o multitud de sistemas tambin elegimos sin CD Podemos instalar la mquina desde un servicio PXE a travs de la red, debemos obviar este paso del tutorial si es as.
PROF. MARIO ANTONIO HUAPALLA MORALES
Es el momento de seleccionar el sistema operativo, esto nicamente har que los siguientes pasos del asistente recomienden unos componentes u otros, pero en cualquier caso nosotros podremos variar el hardware segn nuestro criterio/necesidad.
PROF. MARIO ANTONIO HUAPALLA MORALES
Ahora debemos elegir el nombre y la ubicacin de la mquina virtual. Tenga en cuenta que un dispositivo USB de tipo Flash (como cualquier llave USB moderna) es un mal lugar para crear una mquina virtual. No por el rendimiento, ya que puede ajustarse mucho, sino porque a medida que se hagan escrituras y lecturas en ella se degradar y acabar perdiendo los datos. El nombre de la mquina solo es para identificarla dentro de su sistema de ficheros, no afectar al nombre que la d cuando instale el sistema operativo en ella.
PROF. MARIO ANTONIO HUAPALLA MORALES
La cantidad de procesadores puede establecerla como usted quiera, pero si supera el nmero de procesadores de la mquina host, no podr arrancar la mquina virtual. Aunque s puede indicar que tiene 2 procesadores aunque realmente la host tenga 1 procesador con 2 cores (o viceversa). En esto no hay ningn problema.
PROF. MARIO ANTONIO HUAPALLA MORALES
Usted puede indicar tanta RAM como tenga su sistema host menos la que el sistema operativo host necesite para funcionar. He de hacer notar que un pc con 8gb y un sistema operativo como Windows 7 64bits como host podr funcionar bien, quitndole hasta 6 gigas de RAM. A partir de ah al degradar al sistema host degradar brutalmente a las mquinas virtuales. Esto sucede porque el sistema host empezar a paginar todo lo que haya en memoria, y lo que habr sern sus mquinas virtuales. Explicado de un modo muy simple paginar la memoria es equivalente a escribir en disco parte de la memoria ocupada, preferentemente la que no se usa, as que el impacto no puede ser mayor.
PROF. MARIO ANTONIO HUAPALLA MORALES
10
Es el momento de configurar la red. Tenemos varias opciones, dejar sin red a la mquina, o instalar un interfaz de red que funcione a modo de NAT (Utilizar la IP del host para conectarse a la red enrutando el trfico camuflada a travs de ella), Host-Only (el VMware crear un switch virtual entre el host y la mquina virtual, por defecto con DHCP que las comunicar entre ellas - sin salida a internet) o Bridge que conectar la mquina virtual a su red como si de un pc adicional se tratara. Recomiendo que inicialmente la mquina slo tenga host-only configurado, una vez instalado el sistema operativo y antivirus o activada la seguridad (segn su infraestructura) activar el modo bridge para que con conexin a internet, la mquina virtual actualice su sistema operativo
PROF. MARIO ANTONIO HUAPALLA MORALES
11
La controladora de disco es mejor dejar la opcin por defecto, segn el sistema operativo que hayamos indicado, VMware establece cual es la mejor, puesto que determinados sistemas operativos como Windows XP no disponen de drivers para ciertas controladoras SCSI.
PROF. MARIO ANTONIO HUAPALLA MORALES
12
Es el momento de crear un disco duro para nuestra mquina virtual. Tenemos varias opciones, desde aprovechar un disco fsico real conectado a la mquina host, conectar una unidad de red o nodo iSCSI de un NAS/SAN, simplemente un fichero de XGb establecidos, o un fichero que crezca (hasta un lmite) a medida que vayamos instalndole cosas. Esta ltima es la opcin por defecto, y la que escogeremos.
PROF. MARIO ANTONIO HUAPALLA MORALES
13
Para la opcin disco duro en fichero, nos d a elegir el tipo de controladora que vamos a usar para que la mquina virtual lo controle. En este caso se recomienda SCSI, pero para Windows XP por ejemplo sera IDE. Es muy aconsejable hacer caso a la recomendacin de VMware
PROF. MARIO ANTONIO HUAPALLA MORALES
14
Tenemos que definir si nuestro disco duro va a ser un gran fichero de las gigas que indiquemos, si simplemente crecer segn lo usemos o incluso si queremos que se parta en ficheros de XMb definidos por nosotros. Partir el disco duro en ficheros sirve para tener en discos duros de red con sistemas de ficheros FAT32 o Ext2/3 funcionando una mquina virtual. Esos sistemas de ficheros no soportan ficheros de ms de 2 Gb. En el caso de Ext3 s los soporta pero hay problemas al conectarnos a travs de samba a los ficheros. Ext4 y NTFSv2/3 resuelven estos conflictos, aunque si usamos el soporte de Linux a cifs/samba caemos otros conflictos. Puedo estar equivocado, pero mi experiencia ha sido con un QNap TS-Pro con 2 discos Seagate de 500Gb cada uno en Raid1
PROF. MARIO ANTONIO HUAPALLA MORALES
15
Nuestro disco duro virtual va a estar ubicado en un fichero, podemos simplemente dejarlo donde est la mquina virtual o en cualquier otra parte accesible del sistema/red. Recomiendo si se decide dejar en la misma carpeta que la mquina virtual ubicarlo en una subcarpeta hd, quedando algo como SV065/hd/hd1.vmdk
PROF. MARIO ANTONIO HUAPALLA MORALES
16
En la pantalla de sumario/resumen/confirmacin nos deja cambiar un poco incluso el hardware, lo mejor es aceptar tal cul y editar al completo el hardware virtual una vez creada la mquina.
PROF. MARIO ANTONIO HUAPALLA MORALES
17
Nuestra mquina virtual ha aparecido en nuestra rea de trabajo del VMware Workstation. Ya est creada y lista para usarse.
Hagamos click sobre el botn de editar la mquina virtual para editar su hardware
Mediante esta pantalla podemos aadir hardware y configurarlo como si de una mquina fsica se tratara. Estos cambios pueden hacerse incluso una vez la mquina est instalada y usndose, con exactamente los mismos efectos que tendra hacerlo en una fsica.
PROF. MARIO ANTONIO HUAPALLA MORALES
18
En la pestaa opciones de la configuracin del hardware vemos que incluso podemos cambiar el comportamiento del entorno de la mquina virtual, cosas como qu hacer cuando hacemos clic al apagar la mquina... etc. Esta es la configuracin avanzada de la mquina virtual.
PROF. MARIO ANTONIO HUAPALLA MORALES
19
Lo que nos interesa ahora mismo es asignarle al cdrom una imagen ISO o una unidad fsica para que instale nuestro sistema operativo, procederemos a ello en la pestaa inicial de hardware. En nuestro caso una imagen iso.
PROF. MARIO ANTONIO HUAPALLA MORALES
20
Volviendo a la pestaa de opciones, seleccionando la opcin Power recomiendo establecer el Stop a "Shut Down Guest" y el reset a "Restart Guest", hacemos as que se reinicie el sistema operativo virtual de forma correcta, una vez hayamos instalado las VMware Tools en l. Existe un manual en el documento base al respecto de la instalacin de las VMware Tools
Para la configuracin de Guest Asolacin, recomiendo desactivar el Drag&Drop, puesto que supone una prdida de rendimiento importante a la mquina host.
En la configuracin del Replay eliminara el Visual Studio debugger, puesto que es experimental y no he conocido nunca a nadie que haya hecho un replay de una mquina virtual. PROF. MARIO ANTONIO HUAPALLA MORALES 21
En las opciones ms avanzadas, activara el Disable memory page trimming, esto se explica mejor en el documento base que precede a este VMWare Workstation, ideal para SOHO, en la seccin de optimizacin de las mquinas virtuales.
Nuestra mquina est creada, y tiene los ficheros que podemos ver a continuacin en la imagen. Conforme instalemos el sistema operativo y aplicaciones o la vayamos usando, el fichero .vmdk que representa al disco duro virtual ir creciendo segn la configuracin que hayamos determinado en pasos anteriores de esta instalacin.
PROF. MARIO ANTONIO HUAPALLA MORALES
22
Con el cdrom configurado y la configuracin lista estamos listos para ejecutar la mquina virtual, para ello haremos click en Play
Veremos la siguiente pantalla mientras VMware reserva la memoria RAM configurada para la mquina y prepara el host.
Esta es nuestra bios virtual, podemos pulsar ESC para cambiar la unidad de arranque o F2 para configurar la bios virtual directamente. Si nuestra red tiene un servidor PXE y queremos instalar la mquina, no desde un CD/ISO sino desde la red pulsaremos F12
Que disfrute de su nueva mquina virtual CREANDO UNA MAQUINA VIRTUAL UTILIZANDO EL VIRTUAL BOX Nos aparecer una pantalla como esta:
PROF. MARIO ANTONIO HUAPALLA MORALES
23
Lo primero que vamos a hacer antes de continuar ser irnos al men Archivos/Preferencias, y nos aparecer lo siguiente:
Seleccionamos la opcin que dice entrada, y all nos aparece cual queremos que sea nuestra tecla anfitrin. La tecla anfitrin es la que se encarga de algunas funciones una vez que estas utilizando el sistema operativo instalado en la mquina virtual, por ejemplo, al estar utilizando el sistema operativo, la mquina virtual cacha el teclado y el mouse, y no los suelta hasta que apagues el sistema operativo husped, para evitar eso, utilizamos la tecla anfitrin, la cual, al momento de aplastarla, libera el mouse y el teclado para poderlos utilizar normalmente en el sistema operativo anfitrin por as decir o el que siempre usamos. Yo utilizo la tecla APLICACION ya que es la que PROF. MARIO ANTONIO HUAPALLA MORALES 24
menos utilizo, podra decirse que nunca, es la tecla que representa el click derecho del mouse en el teclado. Ya definida la tecla anfitrin, le damos a OK y ya estamos listos para crear una nueva mquina virtual. Ya que definimos la tecla anfitrin, aparecemos de nuevo en la pantalla inicial del Virtual Box, entonces seleccionamos la opcin de NUEVO para crear una nueva mquina virtual, as como la imagen lo muestra:
Entonces nos aparecer una pantalla de bienvenida, le damos a siguiente, y entonces nos aparecer una pantalla como la siguiente:
PROF. MARIO ANTONIO HUAPALLA MORALES
25
En esta nos piden que le pongamos un nombre a nuestra mquina virtual, yo le puse Mi Mquina Virtual y tambin nos piden que elijamos tipo de sistema operativo a instalar en nuestra mquina virtual que estamos creando, en este caso eleg el Linux 2.6, para instalar luego el Ubuntu, pero estn para seleccionar los Windows tambin y otros tipos de sistemas. Le damos a siguiente y nos aparecer una pantalla para asignacin de memoria RAM:
PROF. MARIO ANTONIO HUAPALLA MORALES
26
Como yo eleg Linux, lo mnimo que me pide de memoria es 256 MB pero se le puede poner ms, claro, eso depende de con cuanta memoria RAM cuentas. Ya que asignamos la memoria RAM, nos
Nos piden que elijamos un disco duro que ya se haya creado, pero an no lo tenemos, as que le daremos click en NUEVO y nos aparecer una pantalla de bienvenida, le damos siguiente, y entonces nos aparece lo siguiente:
Nos pide que elijamos un tipo de disco duro, est el de EXPANSION DINAMICA en el cual definimos un tamao del disco duro, pero en realidad empieza con poca capacidad, y va aumentando conforme le vayamos metiendo cosas, hasta que llegue al tamao que le definimos inicialmente, y PROF. MARIO ANTONIO HUAPALLA MORALES 27
est el de TAMAO FIJO este no lo he usado, pero supongo que como su nombre lo dice, va abarcar en nuestro disco duro el espacio que le asignamos de manera inmediata en que sea creado. Para ms comodidad utilizamos el de expansin dinmica, lo seleccionamos y le damos siguiente, entonces nos aparece una pantalla para definir los detalles de nuestro disco duro virtual:
Aqu nos piden que le demos un nombre a nuestro disco duro virtual, por default aparece el nombre que le dimos a la mquina virtual, pero podemos poner el nombre que queramos, luego de poner el nombre, el siguiente paso ser definir el tamao de nuestro disco duro, aparece un tamao por default tambin, dependiendo del tipo de sistema operativo que se haya elegido, como yo eleg un sistema de tipo Linux 2.6, por default aparece 8 GB de tamao, pero se lo cambie a 16 GB, dependiendo de con cuanto espacio cuente en el disco duro real. Una vez establecido el nombre y el tamao, le damos a siguiente, y nos aparecer una pantalla con el resumen de nuestro disco duro virtual que acabamos de crear, le damos a TERMINAR para continuar. Entonces nos regresa a la pantalla donde nos piden elegir un disco duro virtual, como ya creamos uno, por default ya aparece seleccionado, as que noms queda dar en siguiente. Por ultimo nos aparece la pantalla de resumen de toda la mquina virtual que acabamos de crear, mostrndonos sus caractersticas como el nombre, tipo de sistema que correr, memoria RAM:
PROF. MARIO ANTONIO HUAPALLA MORALES
28
Ya noms nos queda dar click en terminar, para que nos regrese a la pantalla principal del Virtual Box ya mostrndonos nuestra nueva mquina virtual creada:
CREANDO UNA MAQUINA VIRTUAL UTILIZANDO VIRTUAL PC Cuando abres por primera vez el Virtual PC 2007 (en adelante VPC), lo primero que te encuentras es un asistente para crear una mquina virtual (o aadir una existente). PROF. MARIO ANTONIO HUAPALLA MORALES 29
El idioma mostrado puede ser ingls, pero aunque te hayas bajado la versin en ingls, tambin lo puedes usar en espaol, y eso es lo primero que te voy a explicar. En el men File, elige la opcin Options, te mostrar un cuadro de dilogo como el de la imagen, en la parte izquierda, abajo del todo, tienes la opcin de idioma (Language), en la parte de la derecha una lista desplegable con los idiomas disponibles. Una vez que hayas seleccionado el idioma espaol (Spanish), pulsa en OK (Aceptar) y cierra el Virtual PC y vuelve a abrirlo para que los cambios se hagan efectivos.
En esa misma pantalla de opciones puedes cambiar la tecla predeterminada para "salir" de una mquina virtual (porque cuando entras en una mquina virtual, se "captura" el teclado y el ratn y no puedes usarlo fuera, salvo que hagas otra cosa, que despus te explico), por tanto, puedes configurar que tecla se usar, que por defecto es ALT DERECHA, pero si quieres usar otra, por ejemplo la tecla APLICACION (que es la que sueles usar para mostrar los mens contextuales y que es la que est al lado de ALT GR), puedes hacerlo seleccionado la opcin Keyboard y en el panel de la derecha, dentro de la caja de textos que hay bajo Current host key, pulsa la que quieras usar tal y como muestra la imagen. Recomendacin es que no indiques una tecla que uses a menudo, ya que ser un rollo no poder usarla de forma normal, yo he puesto la de APLICACIN, que es la que se usa para mostrar los mens contextuales, porque esa operacin la puedo hacer (y de hecho casi siempre lo hago) con el botn secundario del ratn (para los diestros, el botn derecho).
PROF. MARIO ANTONIO HUAPALLA MORALES
30
Una vez que hemos configurado el idioma y la tecla "especial", le toca el turno de crear un nuevo equipo. En las siguientes capturas y opciones que te comente, estamos usando el idioma espaol, as que si ests usando otro, pues ya sabes cmo cambiarlo. Este asistente te lo mostrar tanto si eliges Nuevo en el botn de la "consola de Virtual PC" como si eliges la opcin Asistente para nuevo equipo virtual del men Archivo.
PROF. MARIO ANTONIO HUAPALLA MORALES
31
PROF. MARIO ANTONIO HUAPALLA MORALES
32
Despus de la pantalla inicial, nos preguntar que queremos hacer, si crear un nuevo equipo o usar uno ya existente.
Lo siguiente que har ser preguntar el nombre del equipo, de forma predeterminada el nombre usado es "Nuevo equipo virtual" como se ve en la imagen anterior y te da la opcin para que indiques dnde quieres guardar este nuevo equipo, si quieres guardarlo en otro sitio que el predeterminado, pulsa en el botn Examinar y elige la ubicacin como muestra la siguiente imagen.
PROF. MARIO ANTONIO HUAPALLA MORALES
33
Despus te pedir que sistema operativo vas a instalar, de la lista desplegable que hay bajo Sistema operativo, elige el que quieras. Fjate que no hay ninguno de Linux, si es eso lo que quieres instalar en ese caso, elige Otro.
PROF. MARIO ANTONIO HUAPALLA MORALES
34
Pero el asistente de Virtual PC 2007 es "muy listo", de forma que si en el nombre del equipo le indicas uno de los soportados, automticamente elegir ese sistema operativo, tal como puedes ver en la imagen.
PROF. MARIO ANTONIO HUAPALLA MORALES
35
PROF. MARIO ANTONIO HUAPALLA MORALES
36
Adems, al pulsar en Siguiente en el despus de haber elegido el sitio en el que lo guardars, si has puesto un nombre "conocido", ya te lo mostrar seleccionado en la lista, tal como puedes apreciar. Y como puedes ver en la siguiente imagen, al elegir el sistema operativo, te mostrar la memoria "recomendada" para ese S.O.
Si no quieres usar la memoria recomendada, puedes pulsar en Ajustar RAM e indicar la que quieres usar. Es importante que elijas bien la cantidad de memoria a usar por la mquina virtual, ya que esa memoria la obtendr de la que tengas instalada en tu equipo, por tanto, si indicas mucha memoria, es posible que no te quede la memoria suficiente para abrir ms de una mquina virtual.
PROF. MARIO ANTONIO HUAPALLA MORALES
37
Si eliges la opcin para ajustar la RAM, te mostrar la opcin para indicar cuanta memoria quieres asignarle como en la imagen anterior, fjate que el mximo es algo menos de la memoria que tengas instalada, en esa captura muestra la que me da en mi porttil con 2 GB de RAM. En cualquier caso, despus puedes cambiar la cantidad de memoria (indicando incluso menos de la recomendada).
PROF. MARIO ANTONIO HUAPALLA MORALES
38
Lo siguiente es indicar el disco duro a usar, que puede ser uno existente o uno nuevo, en este caso, indicamos que sea uno nuevo como la imagen anterior.
PROF. MARIO ANTONIO HUAPALLA MORALES
39
Puedes usar el valor que te indica por defecto como en la imagen anterior, ya que el tamao de los discos suele ser "dinmico", es decir, no se usa ese tamao al crearlo, sino que va creciendo de forma dinmica, pero lo que si debes saber es que ese tamao ser el mximo que puedas usar para esta mquina virtual.
PROF. MARIO ANTONIO HUAPALLA MORALES
40
Y as llegamos al final del asistente de creacin de una nueva mquina virtual. Una vez que pulses en Finalizar, se mostrar esa nueva mquina virtual en la "Consola de Virtual PC", tal como puedes ver en la imagen anterior. En esa "consola" estarn las mquinas virtuales que hayas creado.
PROF. MARIO ANTONIO HUAPALLA MORALES
41
Figura 15. Consola de Virtual PC (la pantalla principal)
PROF. MARIO ANTONIO HUAPALLA MORALES
42
You might also like
- Instalación, Configuración y Clonación de Equipos con Sistemas OperativosFrom EverandInstalación, Configuración y Clonación de Equipos con Sistemas OperativosRating: 5 out of 5 stars5/5 (1)
- Sistemas Operativos ComercialesDocument20 pagesSistemas Operativos ComercialesJesús ReyesNo ratings yet
- Bejano, Olga - Alma de Color SalmonDocument297 pagesBejano, Olga - Alma de Color Salmonblackbird__71% (7)
- Estacion TotalDocument9 pagesEstacion Totalivan saldaña bustamanteNo ratings yet
- SwOS - RB250 RB260 - MikroTik WikiDocument19 pagesSwOS - RB250 RB260 - MikroTik Wikigustavito92012420945No ratings yet
- Caso de UsosDocument11 pagesCaso de UsosELOISA MANUEL QUISPENo ratings yet
- Herramientas de Mantenimiento WindowsDocument6 pagesHerramientas de Mantenimiento WindowsSebastián Alexander Andrade BecerraNo ratings yet
- Tarea 1 Redes de DispositivosDocument3 pagesTarea 1 Redes de DispositivosLuis Berrezueta100% (1)
- Análisis FodaDocument7 pagesAnálisis FodaDonato LopezNo ratings yet
- 2 - Manual para El Diseño Del Servicio de Consulta Externa - Ajustada Abril 14 de 2010 UvDocument42 pages2 - Manual para El Diseño Del Servicio de Consulta Externa - Ajustada Abril 14 de 2010 UvMatthew PhillipsNo ratings yet
- Árboles de Decisión Con WEKADocument9 pagesÁrboles de Decisión Con WEKAMiguel ParraNo ratings yet
- Mapa ConceptualDocument1 pageMapa Conceptualfabi perdomoNo ratings yet
- Pruebas de DiagnosticoDocument4 pagesPruebas de DiagnosticoJulio Camacho HerreraNo ratings yet
- Estaciones de TrabajoDocument9 pagesEstaciones de TrabajoKhriztobal RodriguezNo ratings yet
- Silabo - DSI - 2020 - 1 - PRUEBAS DE SOFTWAREDocument3 pagesSilabo - DSI - 2020 - 1 - PRUEBAS DE SOFTWAREJhonatan FlowersNo ratings yet
- Clasificación de Los Sistemas OperativosDocument13 pagesClasificación de Los Sistemas OperativosJosé GonzálezNo ratings yet
- Compatibilidad de MysqlDocument6 pagesCompatibilidad de MysqlSonia MQNo ratings yet
- Interprete de Comandos ShellDocument20 pagesInterprete de Comandos ShellYeison Smith Caro RojasNo ratings yet
- Sistemas Operativos MultiusuarioDocument3 pagesSistemas Operativos MultiusuarioJmpm Jm JylNo ratings yet
- Diagramas Flujo y PseudocodigoDocument19 pagesDiagramas Flujo y PseudocodigoVeronica PoloNo ratings yet
- Programa de Formacion Tecnico en Sistema Codigo 228185Document22 pagesPrograma de Formacion Tecnico en Sistema Codigo 228185Johnathon ConwayNo ratings yet
- Administracion y Seguridad de Un CDPDocument30 pagesAdministracion y Seguridad de Un CDPmjuela100% (2)
- Proyecto de Investigacion SODocument21 pagesProyecto de Investigacion SOCarlos AndresNo ratings yet
- 4 CPU-zDocument11 pages4 CPU-zMarcosDaviidMejiiaXDNo ratings yet
- 11 Programacion - Tecnologia Guia 3Document10 pages11 Programacion - Tecnologia Guia 3sara daniela bohorquez herreraNo ratings yet
- Reporte de Investigacion Hacerca Del MiddlewareDocument3 pagesReporte de Investigacion Hacerca Del MiddlewareSamuel Cervantes MorenoNo ratings yet
- Sistema de Veterinaria MysqlDocument143 pagesSistema de Veterinaria MysqlMerlyn RCNo ratings yet
- Arquitectura Windows NTDocument19 pagesArquitectura Windows NTmorris starNo ratings yet
- Silabo de Arquitectura de ComputadorasDocument6 pagesSilabo de Arquitectura de ComputadorasJuan PabloNo ratings yet
- Aplicacion de La Norma Iso 9126Document16 pagesAplicacion de La Norma Iso 9126Diego Alejandro Uribe BlatnikNo ratings yet
- Cuestionario Resuelto SwebokDocument5 pagesCuestionario Resuelto Swebokjzgeorge93No ratings yet
- Modelo Er Ejercicios Propuestos PDFDocument2 pagesModelo Er Ejercicios Propuestos PDFsteeven panchiNo ratings yet
- Ensamblaje, Mantenimiento y Conectividad de Equipos de CómputoDocument4 pagesEnsamblaje, Mantenimiento y Conectividad de Equipos de CómputoTito Sulla HinojosaNo ratings yet
- Sistemas Operativos MonousuariosDocument35 pagesSistemas Operativos MonousuariosCarlos CevallosNo ratings yet
- Taller 1 - COMPONENTES DEL COMPUTADOR II-JORGEDocument6 pagesTaller 1 - COMPONENTES DEL COMPUTADOR II-JORGEEnrique RodriguezNo ratings yet
- Unidad 2. Sistema OperativoDocument119 pagesUnidad 2. Sistema OperativolilitamjNo ratings yet
- Como Instalar Un AntivirusDocument3 pagesComo Instalar Un AntivirusRolando Arraya MéridaNo ratings yet
- Clonacion de Discos DurosDocument14 pagesClonacion de Discos DurosJorge Guerrero100% (1)
- Herramientas para Limpiar Un Equipo de CómputoDocument5 pagesHerramientas para Limpiar Un Equipo de CómputoEzequiel Aguilar RavellNo ratings yet
- Tarea 11 Simulacion Evento DiscretosDocument2 pagesTarea 11 Simulacion Evento DiscretosGustavo TorresNo ratings yet
- Paper INTRODUCCIÓN A LOS SISTEMAS OPERATIVOSDocument6 pagesPaper INTRODUCCIÓN A LOS SISTEMAS OPERATIVOSEdison Fabian DuranNo ratings yet
- Introduccion A Base de DatosDocument12 pagesIntroduccion A Base de DatosCARLA YESENIA GARCIA BUSTIOSNo ratings yet
- Barras de Herramientas o Pestañas de PowerPoint 2010Document5 pagesBarras de Herramientas o Pestañas de PowerPoint 2010juanjosedeleonNo ratings yet
- Presentacion Dispositivos Móviles (Seguridad Informatica)Document29 pagesPresentacion Dispositivos Móviles (Seguridad Informatica)Adriana AnzólaNo ratings yet
- El Mantenimiento Preventivo de Software-5Document6 pagesEl Mantenimiento Preventivo de Software-5Carmen Dora NereiraNo ratings yet
- Requerimientos Funcionales y No FuncionalesDocument12 pagesRequerimientos Funcionales y No FuncionalesIsamar Zabaleta AcostaNo ratings yet
- 10 Preguntas Abiertas Sobre AndroidDocument4 pages10 Preguntas Abiertas Sobre AndroidMarco Antonio DoñezNo ratings yet
- 01 Guia 13 MVC PHPDocument7 pages01 Guia 13 MVC PHPLalu NomesqueNo ratings yet
- Preguntas Sobre Máquinas VirtualesDocument4 pagesPreguntas Sobre Máquinas VirtualessalekmustafaNo ratings yet
- Instalación de LubuntuDocument12 pagesInstalación de LubuntuThalia VelozNo ratings yet
- Hardware CriticoDocument73 pagesHardware CriticoRony Schäfer JaraNo ratings yet
- Presentación UDPDocument16 pagesPresentación UDPHilario ZuñigaNo ratings yet
- Identificar Los Recursos Que Administra El Sistema OperativoDocument11 pagesIdentificar Los Recursos Que Administra El Sistema OperativoToño MelgarNo ratings yet
- Cap 1 - Fundamento de RedesDocument15 pagesCap 1 - Fundamento de RedesFreitasDavidNo ratings yet
- Actividad - Instalacion de Sistemas Operativos-1Document6 pagesActividad - Instalacion de Sistemas Operativos-1Santiago Carmona RestrepoNo ratings yet
- Silabo de Gestión de Sistemas InformáticosDocument5 pagesSilabo de Gestión de Sistemas Informáticosroland_yossefNo ratings yet
- PP Smec M2 PDFDocument51 pagesPP Smec M2 PDFLizbeetth Hdeez100% (2)
- Preguntas de Evaluacion Disco RigidoDocument4 pagesPreguntas de Evaluacion Disco RigidoNicolas Amarilla100% (1)
- Tarea de Cableado EstructuradoDocument4 pagesTarea de Cableado EstructuradoDujardin Muñoz JavierNo ratings yet
- Dev C++Document12 pagesDev C++Eli AnaNo ratings yet
- Planificacion y Administracion de Redes Tema 1Document27 pagesPlanificacion y Administracion de Redes Tema 1Bárbara SerafínNo ratings yet
- Servidores WebDocument4 pagesServidores WebMisael AguaizaNo ratings yet
- Sistema de Login de Usuarios en PHP y MySQLDocument6 pagesSistema de Login de Usuarios en PHP y MySQLraulNo ratings yet
- Mapa Conceptual Programacion Concurrente (MultiHilos)Document1 pageMapa Conceptual Programacion Concurrente (MultiHilos)ROSENDO CHABLE DIONISIONo ratings yet
- Trabajo de Las Maquina Virtuales SODocument6 pagesTrabajo de Las Maquina Virtuales SODavidNo ratings yet
- Libro 1Document18 pagesLibro 1Julian MerinoNo ratings yet
- Sesion 1 Guía Teorico PrácticaDocument26 pagesSesion 1 Guía Teorico PrácticaJulian MerinoNo ratings yet
- Diagrama de ComponentesDocument25 pagesDiagrama de ComponentesJulian MerinoNo ratings yet
- Modelamiento en DFD IpalDocument16 pagesModelamiento en DFD IpalJulian MerinoNo ratings yet
- Eugenia Bahit - Poo y MVC en PHPDocument66 pagesEugenia Bahit - Poo y MVC en PHPRamón Villa100% (1)
- PaGINAS WebsDocument3 pagesPaGINAS WebsJulian MerinoNo ratings yet
- Manual de Jquery en PDF DesarrollowebcomDocument96 pagesManual de Jquery en PDF Desarrollowebcomjasonmuro5383No ratings yet
- Dispositivos de Redes Wi-FiDocument14 pagesDispositivos de Redes Wi-FiJulian MerinoNo ratings yet
- Manual de Jquery en PDF DesarrollowebcomDocument96 pagesManual de Jquery en PDF Desarrollowebcomjasonmuro5383No ratings yet
- Etica y Medio AmbienteDocument33 pagesEtica y Medio AmbienteJulian Merino0% (1)
- Iko Marathon - Marathon Plus Ar-2Document2 pagesIko Marathon - Marathon Plus Ar-2Ruth MPNo ratings yet
- 002 - Funciones de TextoDocument34 pages002 - Funciones de TextoBrucie GarciaNo ratings yet
- Unidad 2 Actividad 3, Ventajas y Uso de La Tecnologia TICDocument4 pagesUnidad 2 Actividad 3, Ventajas y Uso de La Tecnologia TICFaradia CharlesNo ratings yet
- Instructivo Plataforma Docebo Participante Incluyendo ExamenDocument17 pagesInstructivo Plataforma Docebo Participante Incluyendo ExamenFERNANDANo ratings yet
- T1Document3 pagesT1SandyVarelaNo ratings yet
- Tarea 1.1Document4 pagesTarea 1.1juan megaNo ratings yet
- Informe Mensual Tutoría 2°A - AGOSTODocument8 pagesInforme Mensual Tutoría 2°A - AGOSTOJavier Lira LevanoNo ratings yet
- Interactuamos Con Nearpod 1475772635417Document8 pagesInteractuamos Con Nearpod 1475772635417YiddaMarcialNo ratings yet
- Manual Taller GeodatabaseDocument12 pagesManual Taller GeodatabaseWendolyneM.ConstantinoNo ratings yet
- Trabajo Nº1 Caso Symantec Corp.Document2 pagesTrabajo Nº1 Caso Symantec Corp.Edicson Perez PerezNo ratings yet
- Fotos: Consolidar Dos o Más Bibliotecas - Faq-MacDocument16 pagesFotos: Consolidar Dos o Más Bibliotecas - Faq-MaczapalloteNo ratings yet
- Manual UsuarioDocument15 pagesManual UsuarioQuiubosh PaNo ratings yet
- Consignas de Trabajo Clase 2Document5 pagesConsignas de Trabajo Clase 2fulano detalNo ratings yet
- EVALUACIÓN DIAGNÓSTICA ListoDocument8 pagesEVALUACIÓN DIAGNÓSTICA ListoVictor Lenion Vinueza VeraNo ratings yet
- Sensores de Fondo. Geolis 2Document8 pagesSensores de Fondo. Geolis 2Susan Alexandra LealNo ratings yet
- Beneficios de ISO 27001 - Cómo Obtener El Apoyo de La DirecciónDocument15 pagesBeneficios de ISO 27001 - Cómo Obtener El Apoyo de La DirecciónPadilla Hernandez JavierNo ratings yet
- Auditoria de Sistemas. Seguridad Fisica y LogicaDocument55 pagesAuditoria de Sistemas. Seguridad Fisica y LogicaErick RomeroNo ratings yet
- Erick TelefoniaDocument4 pagesErick TelefoniaAntonellaNo ratings yet
- Motor MaticboxDocument9 pagesMotor MaticboxHicham EddaferiNo ratings yet
- segprevFBD 1193009Document3 pagessegprevFBD 1193009MIGUEL ANGEL VERJEL PE�ARANDANo ratings yet
- Manual Casio PDFDocument4 pagesManual Casio PDFaka_chillywillyNo ratings yet
- Evoluciondelsistemacelularhacia UMTSDocument11 pagesEvoluciondelsistemacelularhacia UMTSJUCARLCNo ratings yet
- Algoritmo de Aproximaciones y ErroresDocument3 pagesAlgoritmo de Aproximaciones y ErroresJosé luis Ortega ReyesNo ratings yet
- Programación Orientada A ObjetosDocument9 pagesProgramación Orientada A Objetosedwin cisneros moralesNo ratings yet