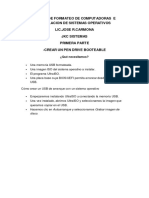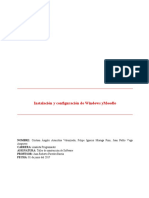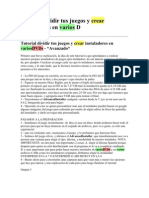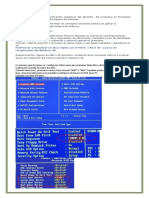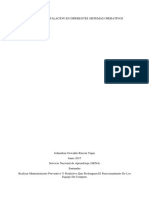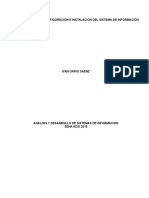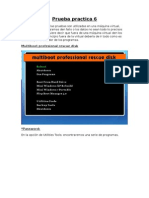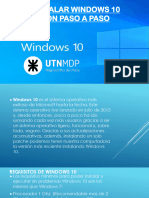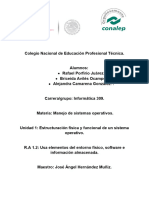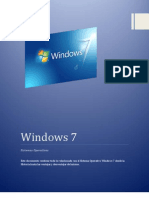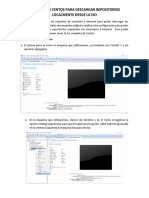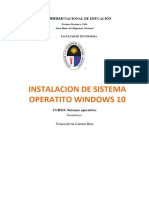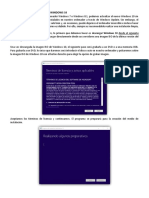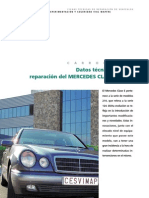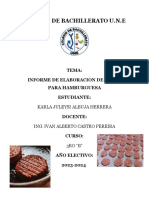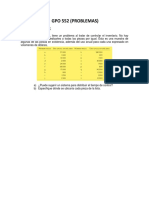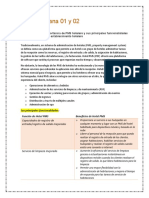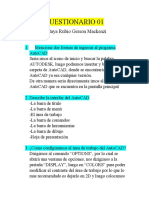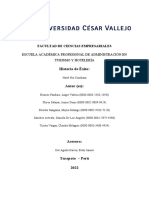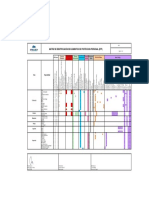Professional Documents
Culture Documents
Tutorial de r7 Seven Lite
Uploaded by
Abad CarrilloOriginal Description:
Copyright
Available Formats
Share this document
Did you find this document useful?
Is this content inappropriate?
Report this DocumentCopyright:
Available Formats
Tutorial de r7 Seven Lite
Uploaded by
Abad CarrilloCopyright:
Available Formats
1.
Antes de poder usar la herramienta RT 7 Lite, debemos descargar el WAIK 7, esta herramienta se puede descargar directamente desde microsoft pinchando aqu.
Una vez instalado WAIK, podemos abrir el programa (Si no lo tienes puedes descargarlo de aqu). Pero no nos olvidemos de abrirlo dando click derecho y ejecutarlo como administrador. . Una vez abierto, veremos la primera pantalla del programa que nos da la bienvenida
Si seguimos en esta pantalla podemos ver un botn browse y una nota a la derecha que dice: "Note: Select the folder where Windows 7 installation files are located". Para los que no entiendan mucho el ingls bsicamente dice: "Por favor, selecciona la carpeta donde estn alojados los archivos de instalacin de Windows 7". Ya que an no lo hemos echo, tendremos que descomprimir la imgen ISO de windows 7 a una carpeta de nuestro sistema. Asi que vamos a ello. Lo primero que tenemos que hacer es dirigirnos al directorio donde tenemos la imgen de Windows 7, una vez localizada, simplemente hacemos click derecho sobre ella y elegimos la opcin "Extraer ficheros..." (Nota: Es necesario tener instalado Win Rar para poder extraer la imgen)
Una vez tengamos abierto Win Rar, veremos algo como lo siguiente
Simplemente hacemos click en aceptar y el programa empezar el proceso de extraccin. Una vez finalizado, ya podemos cerrar y volver a RT 7 Lite para escoger la ruta hacia los archivos que acabamos de extraer con Winrar Una vez ya estemos en RT 7 Lite hacemos click en Browse y en el menu que sale clickamos sobre "Select OS path" (Muchos dirn...se poda seleccionar la imgen ISO.. pero a mi experiencia es recomendable que lo hagamos mediante la imgen ISO ya extraida, adems seleccionando la imgen ISO, el programa hace lo mismo que hicimos anteriormente, el extrae tambin la imgen ISO.) Ahorca buscamos y seleccionamos la carpeta donde extrajimos los archivos y acemos click en aceptar
Ahora el programa nos pedir sobre que versin queremos trabajar (En mi caso salen todas ya que el sistema que descargu viene con todas las versiones). Yo voy a hacerlo sobre la version Windows 7 Ultimate x86. Una vez seleccionada pulsamos "OK" Ahora el programa comenzar a procesar la imgen, esto tardar un poco
Cuando termine, veremos que en el panel de lzquierda se ha desbloqueado una opcin que es "Task", as que hacemos click sobre "Task".
Pestaa Task
En est pantalla el programa nos d a elegir que acciones queremos realizar sobre la imgen...Integraciones, componentes (eliminar...etc), Tweaks, desatenderlo, Personalizarlo y crear la ISO booteable. Nosotros haremos click en Un-attended(Los otros pasos los tocaremos en los siguientes tutoriales de este mismo foro) y en ISO-Bootable.
Como vemos, al hace click sobre estas dos opciones se han desbloqueado sus respectivos iconos en el panel izquierdo, asi que primeramente hacemos click sobre Un-attended.
Pestaa Un-Attended
En est pestaa vemos algunas cosas interesantes y que nos ayudarn a dejar completamente desatendido nuestro S.O. As que vamos una por una y despacito Lo primero que podemos ver es la opcin de aadir un Product Key (Serial de instalacin), lo recomendable es aadirlo y no marca la opcin Skipt Product Key, ya que suele dar problemas si no se aade un serial (Buscar un serial lo dejo para vosotros)
Ahora veremos cuatro opciones a marcar y un select debajo de donde podemos emplazar el serial. - Product Key = No marcar (Como dije anteriormente la opcion Skip Product key no la marcamos, ya que puede haber problemas luego) -Skip Auto-Activation = Marcar (Evita la activacin de Windows) -Accept EEULA = Marcar (Acepta los terminos de licencia y de uso en la instalacin)
-Select this version on install = Marcar (El usuario instalar la version que estamos desatendiendo) -Setup languaje = Seleccionamos es-ES (Idioma de la instalacin) Esta parte quedara as:
Ahora si seguimos por el mismo orden descendente, veremos otras opciones que nos permiten configurar el nombre del pc, del dominio...etc. Full name: Nombre completo del usuario (Yo pondr eXPerienciaUE) Computer name: Nombre del pc que se asignar (Yo pondr eXPerienciaUE) Organization name: Nombre de organzacion que se asignar (Yo pondr eXPerienciaUE) Esta parte quedara as:
Seguimos en orden descendente y nos encontramos con la opcin "Skip User creation", esta opcin la marcamos pero no asignamos ninguna contrasea en Administrator password (Atencion, yo no la creo por que supuestamente este O.S ser para compartir por internet, si no vas a compartir este S.O puedes asignar una pass tranquilamente siempre y cuando seas capaz de recordarla luego). Ahora pasamos a la seccion derecha donde encontramos las opciones de OEM informatin. Manufacturer = Manufacturador (Yo pondr eXPerienciaUE.net) Support hours = Opcional (Horario de soporte, yo pondre 24/7) Support phone = Opcional, Telefono de soporte Support URL = Web de soporte (Yo pondre http://www.experienciaue.net/ Model = Modelo (Yo pondre eXPerienciaUe v1) Logo = Opcional (Podemos escoger un logo que aparecer en manufacturer) Esta seccion quedaria as:
Ahora en la seccion que queda llamada Dysplay no haremos nada (A menos que sepas que es lo que ests tocando), asi que pulsamos sobre el botn inferior derecho llamado apply.
Ahora veremos una pantalla que nos dara la opcin de elegir si queremos RE-hacer todas las versiones o solo sobre la que estamso trabajando, como no se puede saber si un usuario podr trampear nuestro sistema para instalar otra versin haremos
click sobre Rebuild all images y haremos click sobre el boton "commit". Esto tardar un buen rato, asi que paciencia.
Cuando termine veremos la siguiente pantalla
Y ya solo faltaria el ltimo paso, crear la imagen iso booteable, asi que en el panel izquiero pinchamos sobre la ltima opcin "ISO-bootable" En esta pantalla veremos tambin una serie de opciones que nos da el programa, empecemos por la primera: Select mode: Podemos elegir construir una imagen, grabar una imgen, crear un usb bootable con nuestro S.O o grabar directamente a DVD el proyecto siendo bootable (Se recomienda elegir la opcin "Create Image" ya que nos permitira luego poder usarla para hacer pruebas en maquinas virtules). Asi que seleccionamos Create Image y en Volume name ponemos el nombre de nuestro sistema, en este caso yo pondr Windows eXPerienciaUE v1 y pulsamos sobre el botn inferior derecho "Make ISO"
Pestaa ISO-Bootable
Al pulsar sobre Make ISO se nos abrir un dialogo que nos est preguntando con que nombre guardar la ISO y donde, yo seleccionare C:\ donde se guardar la ISO y el nombre eXPerienciaUE v1 y pulsamos "guardar" en este momento empezar a crear la ISO y la guardara en el lugar que le indicamos con el nombre que pusimos.
Una vez finalizada, felicidades ya tienes tu ISO desatendida para instalar.
Como Integrar el SP1 a Windows 7 con RT 7 Lite
Ocuparemos la version 2.6.0 de RT 7 Lite ya que es la unica version que permite integrar el ServiPack 1 para Windows 7 A continuacion selecciona la version de Windows 7 a la que le quieres integrar el SP1 y tilda la opcion "Slipstream Service Pack".
Una vez presionado OK el programa mostrara otra ventana para integrar el SP1, en donde basta presionar el botn Browse para buscar el archivo del SP1 que hayan descargado segn su sistema y luego presionar Start. Obviamente si el Windows que tienen es de 32 bits, se le debe integrar el SP1 tambin de 32 bits, lo mismo para los 64 bits.
You might also like
- Programación Java - Una Guía para Principiantes para Aprender Java Paso a PasoFrom EverandProgramación Java - Una Guía para Principiantes para Aprender Java Paso a PasoRating: 3 out of 5 stars3/5 (7)
- Tutorial de Instalación de Ubuntu 12.04 LTS Junto A XP en VirtualboxDocument13 pagesTutorial de Instalación de Ubuntu 12.04 LTS Junto A XP en VirtualboxprorrffNo ratings yet
- Documentacion de La Instalacion de Sistema Operativo VirtualizadoDocument32 pagesDocumentacion de La Instalacion de Sistema Operativo VirtualizadoArellanoOscarNo ratings yet
- Instalacion de WindowsDocument13 pagesInstalacion de Windowssaborios009No ratings yet
- Virtualizacion - UbuntuDocument17 pagesVirtualizacion - UbuntuTyrone GonzalesNo ratings yet
- Actividad 1. Instalación de S.O.Document74 pagesActividad 1. Instalación de S.O.Luis Carlos Balizcki TrianaNo ratings yet
- Desinstalar Windows VistaDocument18 pagesDesinstalar Windows VistaMarcos E. CuevasNo ratings yet
- Tarea 2 Unidad 1Document16 pagesTarea 2 Unidad 1Mauro OrtizNo ratings yet
- Tutorial de Instalacion Desatendida Con El Programa NLiteDocument10 pagesTutorial de Instalacion Desatendida Con El Programa NLiteRekiemNo ratings yet
- Tutorial Disco VirtualDocument10 pagesTutorial Disco VirtualnebuloxNo ratings yet
- La Puerta Trasera de Windows 7Document4 pagesLa Puerta Trasera de Windows 7Enrique Kikin0% (1)
- Cómo Instalar Varios Sistemas Operativos en Un Disco DuroDocument11 pagesCómo Instalar Varios Sistemas Operativos en Un Disco DuroEder Ramirez SalazarNo ratings yet
- Instalación de Sistemas OperativosDocument88 pagesInstalación de Sistemas OperativosHector CarvajalNo ratings yet
- Windows 10Document22 pagesWindows 10Dianna LauuNo ratings yet
- Instalar Snow Leopard (OS) en VMware Bajo WindowsDocument29 pagesInstalar Snow Leopard (OS) en VMware Bajo WindowsMauricio Gómez VásquezNo ratings yet
- Introducción VirtualBoxDocument23 pagesIntroducción VirtualBoxAharon Alexander Aguas Navarro50% (2)
- Cómo Instalar Windows 7 Desde UsbDocument5 pagesCómo Instalar Windows 7 Desde Usbaltamirajorge1961No ratings yet
- Manual Avi RecompDocument12 pagesManual Avi RecompMike AyanamiNo ratings yet
- Material de Apoyo Taller de Formateo de Computadoras e Instalacion de Sistemas Operativos Jose CarmonaDocument15 pagesMaterial de Apoyo Taller de Formateo de Computadoras e Instalacion de Sistemas Operativos Jose CarmonafundacionmatematicainteractivaNo ratings yet
- Instalacion MoodleDocument25 pagesInstalacion MoodleJuan Pablo VegaNo ratings yet
- Manual de Instalacion de Windows XP en Maquina VirtualDocument12 pagesManual de Instalacion de Windows XP en Maquina VirtualAna Cecilia Muñoz VelazquezNo ratings yet
- Solución A Errores Comunes Win 10Document17 pagesSolución A Errores Comunes Win 10Jose ZabaletaNo ratings yet
- Tutorial Dividir Tus Juegos y Crear Instal Adores en Varios DDocument9 pagesTutorial Dividir Tus Juegos y Crear Instal Adores en Varios DRommel J. Perez L.No ratings yet
- Manual para Instalar Windows XP de CeroDocument16 pagesManual para Instalar Windows XP de CeroAlejoNo ratings yet
- Manual para Descargar Windows 10Document40 pagesManual para Descargar Windows 10Elihu Baez :vNo ratings yet
- 17.instalacion de Microsoft Windows 7 Paso A PasoDocument16 pages17.instalacion de Microsoft Windows 7 Paso A PasoRuben NaselloNo ratings yet
- Ensayo Sesion 3Document25 pagesEnsayo Sesion 3jhonNo ratings yet
- Manual de Instalación Sistemas OperativosDocument43 pagesManual de Instalación Sistemas OperativosJohnathanRinconTiqueNo ratings yet
- Determinación de Configuración e Instalación Del Sistema de InformaciónDocument87 pagesDeterminación de Configuración e Instalación Del Sistema de InformaciónLuis Hernando Herrera100% (1)
- Instrucciones de Instalacion Wilcom 2006Document2 pagesInstrucciones de Instalacion Wilcom 2006Nicolas AmarillaNo ratings yet
- Prueba Practica 6Document34 pagesPrueba Practica 6sergiNo ratings yet
- 3 - Cómo Instalar Windows 10Document43 pages3 - Cómo Instalar Windows 10Juan Matias LopezNo ratings yet
- Windows LoaderDocument5 pagesWindows LoaderAlegre Mariachi LocoNo ratings yet
- Instalacion Del Sistema OperativoDocument15 pagesInstalacion Del Sistema OperativoRafael PorfirioNo ratings yet
- Instalación de Sistema OperativoDocument20 pagesInstalación de Sistema OperativoPedro Andujar MuñozNo ratings yet
- 7TPDocument36 pages7TPwww.miguelapaez2022No ratings yet
- Windows 7 ProyectoDocument22 pagesWindows 7 ProyectoCruz Isabel SalgueiroNo ratings yet
- Configurar Centos para Descargar Repositorios Localmente Desde La IsoDocument7 pagesConfigurar Centos para Descargar Repositorios Localmente Desde La IsoNilson Benjumea AcuñaNo ratings yet
- Manual de Instalación de Windows 7Document17 pagesManual de Instalación de Windows 7gansolNo ratings yet
- Tutorial de VirtualBox para Emular Sistemas Operativos V2Document37 pagesTutorial de VirtualBox para Emular Sistemas Operativos V2Miriam YovisNo ratings yet
- Manual Técnico para Usuarios de Instalación de Sistemas OperativosDocument15 pagesManual Técnico para Usuarios de Instalación de Sistemas OperativosJorge Luis Pacheco OrtizNo ratings yet
- Manual Instalación Ubuntu en Virtual Box Victor MaestroDocument17 pagesManual Instalación Ubuntu en Virtual Box Victor MaestrovictormaestroterceroNo ratings yet
- Seven ManualDocument33 pagesSeven ManualSergio BarriosNo ratings yet
- Tutorial Ultraiso y RufusDocument18 pagesTutorial Ultraiso y RufusRommel Loayza100% (1)
- Instalacion de Sistema OperativoDocument10 pagesInstalacion de Sistema OperativoKevin Caceres RiosNo ratings yet
- Manual de Instalación de Windows 7Document17 pagesManual de Instalación de Windows 7handru522No ratings yet
- Manual de Instalación de Windows 7Document17 pagesManual de Instalación de Windows 7JhormanHkrNo ratings yet
- Manual Wifislax 2000 Integrantes Deep Web N3tworkDocument43 pagesManual Wifislax 2000 Integrantes Deep Web N3tworkJulián José Hernández ArroyoNo ratings yet
- Pasos para Instalar WindowsDocument71 pagesPasos para Instalar WindowsJuan OscarNo ratings yet
- Cómo Instalar Windows 10Document14 pagesCómo Instalar Windows 10Vivi Mendizábal QuintanaNo ratings yet
- USB BooteableDocument7 pagesUSB BooteableBryan MartínezNo ratings yet
- Redhat ManualDocument23 pagesRedhat ManualAndres SandovalNo ratings yet
- Instalacion Del Sistema Operativos Windows 10Document16 pagesInstalacion Del Sistema Operativos Windows 10Jesus Enrique Vazquez Reyna100% (6)
- Manual - Como Instalar Aspen One V7Document9 pagesManual - Como Instalar Aspen One V7Edmundo Bazan MNo ratings yet
- Descarga e Instala Driver Genius Professional y MasDocument33 pagesDescarga e Instala Driver Genius Professional y MasElver AlvarezNo ratings yet
- Instalacion de Windows Paso A PasoDocument38 pagesInstalacion de Windows Paso A Pasochacmool152No ratings yet
- Reporte de Instalacion de Sistemas OperativoDocument34 pagesReporte de Instalacion de Sistemas OperativoAngelica BautistaNo ratings yet
- Pasos para Instalar 10Document63 pagesPasos para Instalar 10Byron MejíaNo ratings yet
- Cómo Instalar Windows 10Document34 pagesCómo Instalar Windows 10Imer SalgueroNo ratings yet
- Acuerdos de Convivencia 2015-16Document100 pagesAcuerdos de Convivencia 2015-16Abad CarrilloNo ratings yet
- Aqaespai (Actualizado)Document53 pagesAqaespai (Actualizado)Abad CarrilloNo ratings yet
- Guia de Ejercicios Ecuación Patrimonial Simple y AmpliadaDocument2 pagesGuia de Ejercicios Ecuación Patrimonial Simple y AmpliadaAbad Carrillo75% (8)
- Cantar de Mio Cid Integro Version Modernizada de Alberto Montaner FrutospdfDocument85 pagesCantar de Mio Cid Integro Version Modernizada de Alberto Montaner FrutospdfMartinjs86No ratings yet
- Mrmotd4d D4FDocument72 pagesMrmotd4d D4Fwjsalazar83% (18)
- Ficha Tecnica de Reparacion de CarroceriaDocument77 pagesFicha Tecnica de Reparacion de Carroceriaed1969gar100% (11)
- Manual Ford KADocument378 pagesManual Ford KAEnrico Marchis77% (22)
- Artsport 530Document32 pagesArtsport 530Leonardo BallesteroNo ratings yet
- CodoDocument30 pagesCodoCaitoYuNo ratings yet
- Elaboracion de Carne para HamburguesaDocument5 pagesElaboracion de Carne para HamburguesaAlfredo Albuja100% (1)
- Actividades de Soporte y Mantenci N de Equipos Computacionales 01042021Document27 pagesActividades de Soporte y Mantenci N de Equipos Computacionales 01042021Marianela Cruz JohnsonNo ratings yet
- La Influencia de BécquerDocument1 pageLa Influencia de BécquerJorge PeteNo ratings yet
- CV Guillermo Ferrón 08 01 2019Document2 pagesCV Guillermo Ferrón 08 01 2019guillermoferronNo ratings yet
- Auto Ingles 2bDocument12 pagesAuto Ingles 2bMariaNo ratings yet
- Gpo 552 (Problemas)Document7 pagesGpo 552 (Problemas)José Ángel MaresNo ratings yet
- Casa CreelDocument8 pagesCasa CreelRendon Gomez JoanaNo ratings yet
- Experiencias Formativas en Situaciones Reales de Trabajo II 2021-IDocument22 pagesExperiencias Formativas en Situaciones Reales de Trabajo II 2021-IMICHELLE HELEN RAMOS PRETELNo ratings yet
- 20100101-Solucionario 19 11 09 PDFDocument4 pages20100101-Solucionario 19 11 09 PDFlos sabiosNo ratings yet
- Ejemplo Registros P E CDocument1 pageEjemplo Registros P E Crafaelleiva79009No ratings yet
- Plan de LecturaDocument5 pagesPlan de Lecturaguadalupe estilladoNo ratings yet
- Secuencia Didáctica: Los NúmerosDocument3 pagesSecuencia Didáctica: Los NúmerosMaria Fernanda ZapataNo ratings yet
- CalushDocument4 pagesCalushmicaelag_88No ratings yet
- Cono QDDocument8 pagesCono QDhenryNo ratings yet
- Tarea Semana 01 y 02Document2 pagesTarea Semana 01 y 02Maricielo Castillo AlejosNo ratings yet
- Cuestionario 01Document4 pagesCuestionario 01Gerson Mackenzie RubioNo ratings yet
- Historia de Éxito - Hotel Río CumbazaDocument17 pagesHistoria de Éxito - Hotel Río CumbazaCLAUDIA MILAGROS TUESTA VARGASNo ratings yet
- Las Carnes PowerDocument36 pagesLas Carnes PowerNerea BanderasNo ratings yet
- Qdoc - Tips Codigos-Chinos PDFDocument54 pagesQdoc - Tips Codigos-Chinos PDFJULIONo ratings yet
- Guia Numeros Hasta El 100Document3 pagesGuia Numeros Hasta El 100Elizabeth Carvajal100% (1)
- Matriz de Identificacion de Elementos de Proteccion Personal Rev 0Document1 pageMatriz de Identificacion de Elementos de Proteccion Personal Rev 0Ariel FranciscoNo ratings yet
- 2021 Creando Informes Con Survey123 Seminario Febrero 18 2021Document34 pages2021 Creando Informes Con Survey123 Seminario Febrero 18 2021JuanNo ratings yet
- El ABC de Como Mantener Una Pileta de NataciónDocument2 pagesEl ABC de Como Mantener Una Pileta de Nataciónhecfranc62No ratings yet
- El Ching Jong Del Choy Li FutDocument8 pagesEl Ching Jong Del Choy Li Futdaniel roaNo ratings yet
- Sol Garcia - Final Historia 1 Conamu 2021Document2 pagesSol Garcia - Final Historia 1 Conamu 2021Sol GarciaNo ratings yet
- Ballet Plan de TrabajoDocument1 pageBallet Plan de Trabajoperu catolicaNo ratings yet
- Definición de Canciones InfantilesDocument4 pagesDefinición de Canciones Infantilesrony roel huaraca morales100% (1)
- Promoxxo P3 TampicoDocument310 pagesPromoxxo P3 TampicoabigailescobedocervantesNo ratings yet