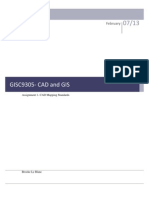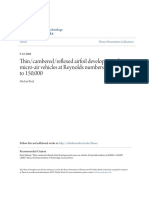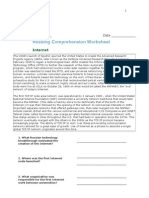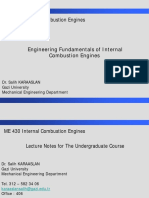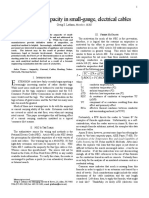Professional Documents
Culture Documents
Brookeleblancgisc 9305 D 3
Uploaded by
api-223517643Original Title
Copyright
Available Formats
Share this document
Did you find this document useful?
Is this content inappropriate?
Report this DocumentCopyright:
Available Formats
Brookeleblancgisc 9305 D 3
Uploaded by
api-223517643Copyright:
Available Formats
Brooke Le Blanc [15 Strathmore RoadSt. Catharines Ontario L2T 2C4] [416-509-8070b-leblanc@live.
com]
April
17/13
GISC9312- Geospatial Visualization
Assignment 1- 3D Analysis in Arc GIS For: J. Finlay Niagara-on-the-lake Campus, Niagara College Room E301 135 Taylor Road, S.S #4 On, L0S 1J0
Brooke Le Blanc
Brooke Le Blanc [15 Strathmore RoadSt. Catharines Ontario L2T 2C4] [416-509-8070b-leblanc@live.com]
April 17, 2013 GISC9312-D1 Janet Finlay Niagara-on-the-lake Campus, Niagara College Room E301 135 Taylor Road, S.S #4 On, L0S 1J0
Dear: Janet Finlay: Re: Submission of GISC9312-D1 Please accept this letter as formal submission of Deliverable 1- 3D Analysis in Arc GIS for the GISC9312 Geospatial Visualization course. For the first submission of the Geospatial Visualization course, students learned the basics of creating and analyzing three dimensional data in ArcGIS This assignment was completed using three drawings that have been used to identify queries and in turn create a report in AutoCAD Map that will calculate and summarize the costs for re-long and clay pipe replacement.
More specifically, you will gain a working ability for the applications of surface data queries, TIN slope and aspect analysis, hillshade visualization and contour derivation using the 3D Analyst extension of ArcGIS.
You will be analyzing the TIN models that you created within Workshop 1. Purpose:
To gain a basic familiarity with the techniques of TIN surface analysis using the ArcGIS 3D Analyst extension, To query surface data, To calculate slope and aspect, To visualize terrain using hillshading, To create contours from a TIN.
Brooke Le Blanc [15 Strathmore RoadSt. Catharines Ontario L2T 2C4] [416-509-8070b-leblanc@live.com]
To conclude, I have attached a copy of my GISC9312 D1- 3D Analysis in Arc GIS. Please do not hesitate to contact my for any additional information at 1-416-509-8070. Thank you for your time and attention. I look forward to hearing from you.
Respectfully,
Brooke Le Blanc Brooke Le Blanc BA, GIS-GM Graduate Candidate B.L/
Encl: 1.) BrookeLeBlancGISC9305D3.docx 2.) BrookeLeBlancSewerMaintenanceLayout 3.) BrookeLeBlancExcelSewerMaintenace.xlsx
Brooke Le Blanc [15 Strathmore RoadSt. Catharines Ontario L2T 2C4] [416-509-8070b-leblanc@live.com]
Executive Summary
The result of this assignment was to successfully find the Total Estimate of Maintenance Program Costs based on the three give .dwg files (San_Sewer, Streets and Taxlots OD). This estimate was found though the creation of queries in AutoCAD Map 3D 2012. During the creation of a query there is the option to create a report and save it as a .txt file. Each query can be saved as a separate report when is able to be opened by Excel. The deliverable gives the price per foot of each type of sewer. In Excel the sewer types are to be multiplied by their price per foot and then added to find the total cost of the estimate.
Brooke Le Blanc [15 Strathmore RoadSt. Catharines Ontario L2T 2C4] [416-509-8070b-leblanc@live.com]
Table of Contents
1.0 Introduction ............................................................................................................................... 1 2.0 Purpose ...................................................................................................................................... 1 3.0 Methodology ............................................................................................................................. 1 3.1 Creation of new map using the map2d.dwt template to start a new blank drawing ....... 1 3.2 Creation of a drive alias to connect source drawings to file folder................................... 2 3.3 Connect San_sewer.dwg, Streets.dwg, and Taxlots.dwg and activate the drawing ......... 3 3.4 Execution of queries .......................................................................................................... 4 3.5 Creation of Layout ............................................................................................................. 6 3.6 Creation of Report ............................................................................................................. 7 3.7 Report Creation in Excel .................................................................................................... 9 4.0 Conclusion ............................................................................................................................... 10 5.0 Bibliography ............................................................................................................................. 11 6.0 Appendix.................................................................................................................................. 12 BrookeLeBlancSewerMaintenanceLayout (Autodesk, 2013). ............................................... 12 BrookeLeBlancExcelSewerMaintenace.xlsx .......................................................................... 14
Table of Figures
Figure 1: Selection of Map Template "map3d.dwt" (Autodesk, 2013). .......................................... 2 Figure 2: Create/Edit Aliases button (Autodesk, 2013). .................................................................. 3 Figure 3: Desired .dwg files in the selected drawings section (Autodesk, 2013). ........................... 4 Figure 4: Save Current Query Popup, Category and Name Selection (Autodesk, 2013)................. 6 Figure 5: Map Layout (Autodesk, 2013). ......................................................................................... 7 Figure 6: Report Creation (Autodesk, 2013).................................................................................... 8 Figure 7: Output Report Options, Report Template (Autodesk, 2013). .......................................... 9
ii
Brooke Le Blanc [15 Strathmore RoadSt. Catharines Ontario L2T 2C4] [416-509-8070b-leblanc@live.com]
1.0 Introduction
The process of creating queries in AutoCAD Map helps to identify specific features amongst a pre-existing drawing file. Queries can have many different functional traits. For the purpose of this assignment the colour was selected for each query and they each were turned into their own layer. From a query several different types of information can be gathered and placed into a report file. For the purpose of this assignment, the material, size, project and length of each variety of sewer piping was gathered and placed into a report file that was then accessible to be opened in excel for further mathematical calculation and observation.
2.0 Purpose
The data given to complete this assignment is three .dwg files, a San_Sewer file, Streets file and Taxlots OD file. All of the data for this assignment was provided in the Niagara College X: Drive. This assignment will give students insight to using source drawings, also familiarity to source drawing queries and basic knowledge when generating reports in Excel from a source drawing query.
3.0 Methodology
3.1 Creation of new map using the map2d.dwt template to start a new blank drawing
To start the assignment AutoCAD Map 3D 2012 must be opened after selecting the icon for the program on the windows start bar. The program itself will open and the user will have the opportunity to create a new drawing. To complete this step the user will select File>New from the drop down menu. The user will then have the opportunity to select a template for their drawing that they will find in the template folder, as seen in Figure 1. The path to locate the template folder is Local Disk (C:)> Users> BLEBLANC8> AppData> Local> Autodesk> AutoCAD Map 3D 2012> R18.2> enu> Template. The template required for this assignment is map2d.dwt. Double click on the template name to open it
Brooke Le Blanc [15 Strathmore RoadSt. Catharines Ontario L2T 2C4] [416-509-8070b-leblanc@live.com]
Figure 1: Selection of Map Template "map3d.dwt" (Autodesk, 2013).
3.2 Creation of a drive alias to connect source drawings to file folder
Once the template is selected and open the next step is to create a drive alias to connect source drawings to file folder. In the Map Explorer tab on the Task Pane the user should right-click the word drawing and select attach. After Attach is selected the select Drawings to Attach popup box appears. To create a drive alias from this popup select the Create/Edit Aliases button, which is seen in Figure 2 highlighted in red.
Brooke Le Blanc [15 Strathmore RoadSt. Catharines Ontario L2T 2C4] [416-509-8070b-leblanc@live.com]
Figure 2: Create/Edit Aliases button (Autodesk, 2013).
The selection of this button will open the Drive Alias Administration popup, this popup allows the user to browse for an actual path of files, and name the actual alias. When the Browse button is selected the Choose Directory popup appears. The Choose Directory popup allows the user to identify the exact drive where the needed files within the Alias are located. Once OK is selected the Actual Path in the Drive Alias Administration will be populated. After an actual path is located and named it can be added to the drive list by selecting the Add button on the Drive Alias Administration popup, then select the Close button. To find the created Alias select the Look in: drop down from the Select Drawings to Attach popup. The Alias should be there, select it as shown in Figure 9.
3.3 Connect San_sewer.dwg, Streets.dwg, and Taxlots.dwg and activate the drawing
Once the correct drive is selected from the Look in: drop down all three of the given .dwg files should be visible. To connect them to the drawing they should all be highlighted and the select the Add button. Once they drawings have been added they will appear in the Selected Drawings section, which is seen in Figure 3 highlighted in red.
Brooke Le Blanc [15 Strathmore RoadSt. Catharines Ontario L2T 2C4] [416-509-8070b-leblanc@live.com]
Figure 3: Desired .dwg files in the selected drawings section (Autodesk, 2013).
Now the user should select the OK button. Once the OK button is selected, all three of the given .dwg files will appear in the Map Explorer tab on the Task Pane under Drawings.
3.4 Execution of queries
To create a new query the user must start by right clicking the Current Query in the Map Explorer tab on the Task Pane. The user is then to click Define to start.
Once define is selected the Define Query of Attached Drawing(s) popup appears.
4
Brooke Le Blanc [15 Strathmore RoadSt. Catharines Ontario L2T 2C4] [416-509-8070b-leblanc@live.com]
The example query being created is Clay 6ft. To get the correct part of the drawing to be selected for the query the user must select Data for Query Type. Once Data is selected the Data Condition popup. To choose the material for the query first select Object Data at the top of the popup. Then from the Sewer_Pipe_Data table highlight Material as the Object Data Fields and type Clay in the Value: section. Click Okay and the user will be brought back to the Define Query of Attached Drawing(s) popup. To select the size the Query Type Data must be selected again and the Data Condition popup once again appears. Object Data must be selected, as well as the Sewer_Pipe_Data for the table. This time select Size as the Object Data Fields: and type 6 for the Value: and then click OK. The user will be brought back to the Define Query of Attached Drawing(s) popup. From there the user can give the query a specific colour. To do this, in the Options section Alter Properties must be selected and the Set Property Alterations popup will appear. In the Select Property section of the popup Color must be selected. To choose an actual colour the Values button must be selected and the Select Color Popup will appear. One a colour is chosen double click it and select OK which will take the user back to the Set Property Alterations popup. The user should then select the Add button and the Colour will be added to the Current Property Alterations box. The user can then press OK to go back to the Define Query of Attached Drawing(s) popup when they will then select the Save button to save their query. Once the save button is selected the Save Current Query popup will appear. In the Save Current Query popup a new category must be completed initially to save all of the following queries in. To do this the New Category button must be selected, which will open the Define New Category popup. A name for the category will be placed in the New Category Name field, then click the OK button. Which will bring the user back to the Save Current Query popup.
Brooke Le Blanc [15 Strathmore RoadSt. Catharines Ontario L2T 2C4] [416-509-8070b-leblanc@live.com]
Figure 4: Save Current Query Popup, Category and Name Selection (Autodesk, 2013).
As displayed in Figure 4 the Query category must be selected from the Category: drop down. The Query itself must also be named in the Name: field. Once OK is selected it will bring the user back to the Define Query of the Attached Drawing(s) popup. Before finishing a query it is important that the Query Mode is in Draw. Now the user can select the Execute Query button to complete their query. The Query will be located in the Map Explorer section of the Task Pane under the created Category and it will be shown in the actual drawing. The queries that were completed for this assignment are: Clay6, Clay8, Clay10, Clay12, Clay15, Concrete and PVC.
3.5 Creation of Layout
A layout is a great way to display this assignment. This layout itself has been decided on because of it allows the queries to be zoomed in on a significant amount. This will give whoever is viewing the layout and Total Estimate of Maintenance Program Costs a much better understanding of where all of the money will be spent. A layout is created is created in AutoCAD Map 3D 2012 after all of the queries have been completed. A small screen cap of the map layout can be seen in Figure 5.
Brooke Le Blanc [15 Strathmore RoadSt. Catharines Ontario L2T 2C4] [416-509-8070b-leblanc@live.com]
Figure 5: Map Layout (Autodesk, 2013).
3.6 Creation of Report
To create the report files for the excel final report, the process must be completed in AutoCAD Map 3D 2012. The reports can be created from existing queries. The Query itself in the Task Pane can be right clicked and Edit selected. This will initiate the Define Query of Attached Drawing(s) popup to appear.
Brooke Le Blanc [15 Strathmore RoadSt. Catharines Ontario L2T 2C4] [416-509-8070b-leblanc@live.com]
Figure 6: Report Creation (Autodesk, 2013).
As seen in Figure 6, the Query Mode must be set to Report and then the Options button selected. This will cause the Output Report Options popup to appear as seen in Figure 26. To gather the right information for the .txt files the Expression button must be selected and it will open the Report Template Expression popup. All three of the Project, Size, and Material must be individually selected and added to the Report Template on the Output Report Options popup. Length from the Expression Properties must also be selected and added to the Report Template on the Output Report Options popup as seen in Figure 7.
Brooke Le Blanc [15 Strathmore RoadSt. Catharines Ontario L2T 2C4] [416-509-8070b-leblanc@live.com]
Figure 7: Output Report Options, Report Template (Autodesk, 2013).
By selecting the Browse button the user can select where the output report .txt file will be saved to later use in the Excel Report. Once Execute Query is selected from the Define Query of Attached Drawing(s) popup the .txt file will be generated. The report .txt files that were completed for this assignment are: Clay6, Clay8, Clay10, Clay12, Clay15 and Concrete. PVC was not a created as a report .txt file because the deliverable states that the PVC sewers do not require any maintenance (Wallace, 2013).
3.7 Report Creation in Excel
Once all of the reports have been created from the queries in AutoCAD Map 3D 2012 the .txt files can then be used in Excel. In the program itself the user can individually open each of the report files created. For best results all files should be copied into the same excel file and then each queries results added up individually, this can be done using the =SUM function (Microsoft, 2010). Once this is complete each queries sum should be multiplied by the numerical amount given in the deliverable. For example (Clay 6ft x
9
Brooke Le Blanc [15 Strathmore RoadSt. Catharines Ontario L2T 2C4] [416-509-8070b-leblanc@live.com]
$22.00) (Wallace, 2013). To do this the =Number * Number function should be used (Microsoft, 2010).Once all of the sums have been multiplied by the numerical amount given,they are to be totalled by once again using the =SUM function (Microsoft, 2010). The total amount is the Total Estimate of Maintenance Program Costs. The total cost calculated for this assignment was $389 848.41 (Microsoft, 2010).
4.0 Conclusion
The completion of this assignment has helped to generate a Total Estimate of Maintenance Program Costs for the concrete re-lining of sewers and replacement of clay sewers. This estimate was gathered through the use of queries in AutoCAD Map 3D 2012 that created reports in .txt files which were readable in excel. With the given cost for each type of sewer per foot, the data from the report queries was able to be multiplied and added to find the total estimate price. The total estimate price found was $389 848.41. My recommendation to the Director of Public Works would be to complete the maintenance to the sewers for the safety of the civilians.
10
Brooke Le Blanc [15 Strathmore RoadSt. Catharines Ontario L2T 2C4] [416-509-8070b-leblanc@live.com]
5.0 Bibliography
Autodesk. (2013). AutoCAD Map 3D. Autodesk. Ellis, R., & Martin, R. (2012). A Practical Guide to AutoCAD Map 3D 2013. United States of America: Cadapult Software Solutions. Microsoft. (2010). Excel. Wallace, M. (2013, March 21). GISC 9305 D3 Terms of Reference.
11
Brooke Le Blanc [15 Strathmore RoadSt. Catharines Ontario L2T 2C4] [416-509-8070b-leblanc@live.com]
6.0 Appendix
BrookeLeBlancSewerMaintenanceLayout (Autodesk, 2013).
12
Brooke Le Blanc [15 Strathmore RoadSt. Catharines Ontario L2T 2C4] [416-509-8070b-leblanc@live.com]
13
Brooke Le Blanc [15 Strathmore RoadSt. Catharines Ontario L2T 2C4] [416-509-8070b-leblanc@live.com]
BrookeLeBlancExcelSewerMaintenace.xlsx
14
You might also like
- Leblancbgisc 9301 D 2Document11 pagesLeblancbgisc 9301 D 2api-223517643No ratings yet
- Leblanc Gisc9301 d1Document6 pagesLeblanc Gisc9301 d1api-223517643No ratings yet
- Bleblancgisc 9231 D 3Document18 pagesBleblancgisc 9231 D 3api-223517643No ratings yet
- Nobuhlematangagisc9231d2 1Document28 pagesNobuhlematangagisc9231d2 1api-223517643100% (1)
- Brookeleblancgisc 9216 D 3Document23 pagesBrookeleblancgisc 9216 D 3api-223517643No ratings yet
- Gisc 9305 D 1 LeblancbDocument9 pagesGisc 9305 D 1 Leblancbapi-223517643No ratings yet
- Gisc 9305 D 2 LeblancbDocument10 pagesGisc 9305 D 2 Leblancbapi-223517643No ratings yet
- Brookeleblancgisc 9216 D 2Document12 pagesBrookeleblancgisc 9216 D 2api-223517643No ratings yet
- Brookeleblancgisc 9216 D 1Document20 pagesBrookeleblancgisc 9216 D 1api-223517643No ratings yet
- Shoe Dog: A Memoir by the Creator of NikeFrom EverandShoe Dog: A Memoir by the Creator of NikeRating: 4.5 out of 5 stars4.5/5 (537)
- Never Split the Difference: Negotiating As If Your Life Depended On ItFrom EverandNever Split the Difference: Negotiating As If Your Life Depended On ItRating: 4.5 out of 5 stars4.5/5 (838)
- Elon Musk: Tesla, SpaceX, and the Quest for a Fantastic FutureFrom EverandElon Musk: Tesla, SpaceX, and the Quest for a Fantastic FutureRating: 4.5 out of 5 stars4.5/5 (474)
- The Subtle Art of Not Giving a F*ck: A Counterintuitive Approach to Living a Good LifeFrom EverandThe Subtle Art of Not Giving a F*ck: A Counterintuitive Approach to Living a Good LifeRating: 4 out of 5 stars4/5 (5783)
- Grit: The Power of Passion and PerseveranceFrom EverandGrit: The Power of Passion and PerseveranceRating: 4 out of 5 stars4/5 (587)
- Hidden Figures: The American Dream and the Untold Story of the Black Women Mathematicians Who Helped Win the Space RaceFrom EverandHidden Figures: The American Dream and the Untold Story of the Black Women Mathematicians Who Helped Win the Space RaceRating: 4 out of 5 stars4/5 (890)
- The Yellow House: A Memoir (2019 National Book Award Winner)From EverandThe Yellow House: A Memoir (2019 National Book Award Winner)Rating: 4 out of 5 stars4/5 (98)
- On Fire: The (Burning) Case for a Green New DealFrom EverandOn Fire: The (Burning) Case for a Green New DealRating: 4 out of 5 stars4/5 (72)
- The Little Book of Hygge: Danish Secrets to Happy LivingFrom EverandThe Little Book of Hygge: Danish Secrets to Happy LivingRating: 3.5 out of 5 stars3.5/5 (399)
- A Heartbreaking Work Of Staggering Genius: A Memoir Based on a True StoryFrom EverandA Heartbreaking Work Of Staggering Genius: A Memoir Based on a True StoryRating: 3.5 out of 5 stars3.5/5 (231)
- Team of Rivals: The Political Genius of Abraham LincolnFrom EverandTeam of Rivals: The Political Genius of Abraham LincolnRating: 4.5 out of 5 stars4.5/5 (234)
- Devil in the Grove: Thurgood Marshall, the Groveland Boys, and the Dawn of a New AmericaFrom EverandDevil in the Grove: Thurgood Marshall, the Groveland Boys, and the Dawn of a New AmericaRating: 4.5 out of 5 stars4.5/5 (265)
- The Hard Thing About Hard Things: Building a Business When There Are No Easy AnswersFrom EverandThe Hard Thing About Hard Things: Building a Business When There Are No Easy AnswersRating: 4.5 out of 5 stars4.5/5 (344)
- The Emperor of All Maladies: A Biography of CancerFrom EverandThe Emperor of All Maladies: A Biography of CancerRating: 4.5 out of 5 stars4.5/5 (271)
- The World Is Flat 3.0: A Brief History of the Twenty-first CenturyFrom EverandThe World Is Flat 3.0: A Brief History of the Twenty-first CenturyRating: 3.5 out of 5 stars3.5/5 (2219)
- The Unwinding: An Inner History of the New AmericaFrom EverandThe Unwinding: An Inner History of the New AmericaRating: 4 out of 5 stars4/5 (45)
- The Gifts of Imperfection: Let Go of Who You Think You're Supposed to Be and Embrace Who You AreFrom EverandThe Gifts of Imperfection: Let Go of Who You Think You're Supposed to Be and Embrace Who You AreRating: 4 out of 5 stars4/5 (1090)
- The Sympathizer: A Novel (Pulitzer Prize for Fiction)From EverandThe Sympathizer: A Novel (Pulitzer Prize for Fiction)Rating: 4.5 out of 5 stars4.5/5 (119)
- Her Body and Other Parties: StoriesFrom EverandHer Body and Other Parties: StoriesRating: 4 out of 5 stars4/5 (821)
- Ciara Mae G. Daguio Civil Engineer ResumeDocument1 pageCiara Mae G. Daguio Civil Engineer ResumeCiara Mae DaguioNo ratings yet
- Draft Questionnaire - Identifying Good Practices, Documentation and Sharing - CP & VAC in (Host & Camps) - Introduction To Organization and PersonDocument3 pagesDraft Questionnaire - Identifying Good Practices, Documentation and Sharing - CP & VAC in (Host & Camps) - Introduction To Organization and PersonAminul QuayyumNo ratings yet
- Thin - Cambered - Reflexed Airfoil Development For Micro-Air VehiclesDocument185 pagesThin - Cambered - Reflexed Airfoil Development For Micro-Air VehiclesSaherAbdElMalakNo ratings yet
- GeneralMusic synthesizer service manual section titlesDocument16 pagesGeneralMusic synthesizer service manual section titlesAnonymous Syjpyt4Mo100% (1)
- CASE 2901: Inquiry: Under What Requirements May External Loads (Forces and Bending Moments) Be Evaluated ForDocument2 pagesCASE 2901: Inquiry: Under What Requirements May External Loads (Forces and Bending Moments) Be Evaluated ForDijin MaroliNo ratings yet
- Jurnal BE ValsartanDocument10 pagesJurnal BE ValsartanFutisya AlvitaNo ratings yet
- Tad 1641 GeDocument2 pagesTad 1641 GeGiangDoNo ratings yet
- Loader Backhoe Student ManualDocument25 pagesLoader Backhoe Student ManualSanket Pujari100% (2)
- DEA462F - EntelliGuard G Circuit Breakers - Lo-ResDocument8 pagesDEA462F - EntelliGuard G Circuit Breakers - Lo-Resyasser foudaNo ratings yet
- Solution Manual Contemporary Issues in Accounting 1st Edition by Michaela Rankin slw1027 PDF FreeDocument46 pagesSolution Manual Contemporary Issues in Accounting 1st Edition by Michaela Rankin slw1027 PDF Free--bolabola100% (1)
- Latifa's Thesis PDFDocument182 pagesLatifa's Thesis PDFنذير امحمديNo ratings yet
- Legrand BelankoDocument15 pagesLegrand Belankobilja.malaNo ratings yet
- Rutherford Gate Condominiums BLDG C Feature SheetDocument2 pagesRutherford Gate Condominiums BLDG C Feature SheetCarringtonNo ratings yet
- Aimcat 2201Document29 pagesAimcat 2201Anshul YadavNo ratings yet
- Guidelines For The Operation of Digital FM Radio BroadcastDocument3 pagesGuidelines For The Operation of Digital FM Radio BroadcastmiyumiNo ratings yet
- Sri Chaitanya IIT Academy., India.: PhysicsDocument12 pagesSri Chaitanya IIT Academy., India.: PhysicsSridhar ReddyNo ratings yet
- Bashar - Abundance IIIDocument3 pagesBashar - Abundance IIIDraco XulNo ratings yet
- Week February 15TH To 19THDocument18 pagesWeek February 15TH To 19THQUETEVALGAMADRESNo ratings yet
- DbtdihwnaDocument6 pagesDbtdihwnaapi-2522304No ratings yet
- 5-Engine CharacteristicsDocument22 pages5-Engine CharacteristicsAli ŞENERNo ratings yet
- Coggins Pop CycleDocument3 pagesCoggins Pop Cycleapi-518568920No ratings yet
- Convention of Film Blocking Day 2Document6 pagesConvention of Film Blocking Day 2GENELYN GAWARANNo ratings yet
- Pipe Schedule MethodDocument4 pagesPipe Schedule MethodSanket PhatangareNo ratings yet
- Netiquette & Class RulesDocument1 pageNetiquette & Class RulesDanny LabordoNo ratings yet
- Critical Path Method: A Guide to CPM Project SchedulingDocument6 pagesCritical Path Method: A Guide to CPM Project SchedulingFaizan AhmadNo ratings yet
- Quarter 1 - Module 1 Nature Goals and Perspectives in Anthropology Sociology and Political ScienceDocument24 pagesQuarter 1 - Module 1 Nature Goals and Perspectives in Anthropology Sociology and Political Science완83% (12)
- Forever Living ContractDocument2 pagesForever Living ContractRishi SehgalNo ratings yet
- Oracle® Fusion Middleware: Installation Guide For Oracle Jdeveloper 11G Release 1 (11.1.1)Document24 pagesOracle® Fusion Middleware: Installation Guide For Oracle Jdeveloper 11G Release 1 (11.1.1)GerardoNo ratings yet
- 004.7 - VCE150 Session 7 Cabin LiftDocument24 pages004.7 - VCE150 Session 7 Cabin LiftMahmoud Elpop ElsalhNo ratings yet
- Calculating Ampacity in Small-Gauge, Electrical Cables: Greig S. Latham, Member, IEEEDocument4 pagesCalculating Ampacity in Small-Gauge, Electrical Cables: Greig S. Latham, Member, IEEEAlaa RamadanNo ratings yet