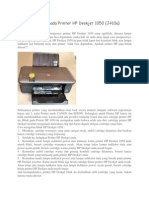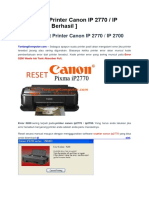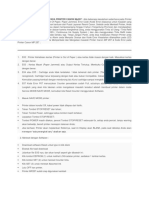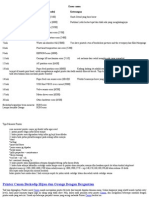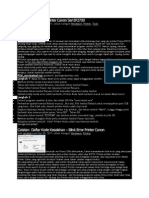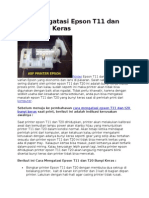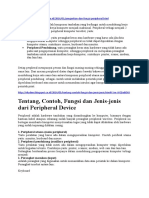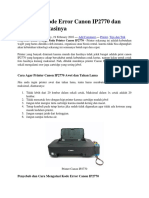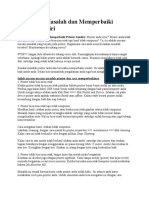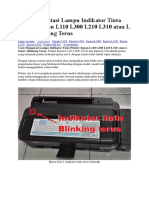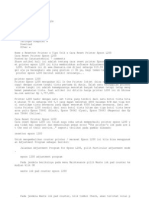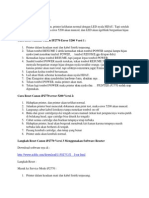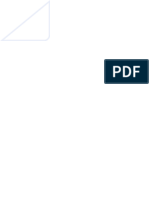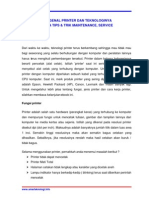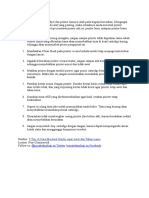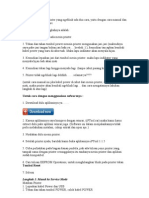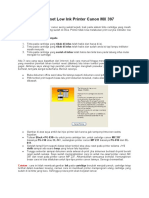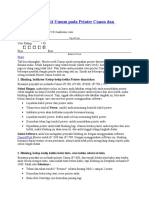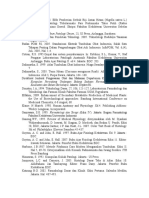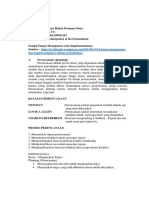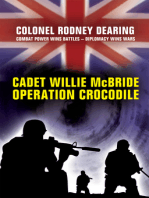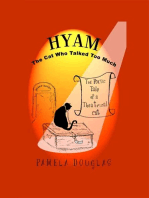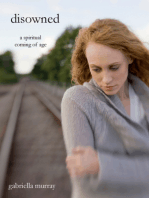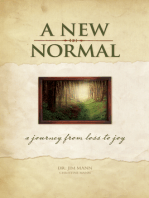Professional Documents
Culture Documents
Mengatasi Blink Printer HP Deskjet
Uploaded by
Kurnia HarryAdhaOriginal Description:
Original Title
Copyright
Available Formats
Share this document
Did you find this document useful?
Is this content inappropriate?
Report this DocumentCopyright:
Available Formats
Mengatasi Blink Printer HP Deskjet
Uploaded by
Kurnia HarryAdhaCopyright:
Available Formats
HP Deskjet 1050 1.
Mengatasi Blink pada Printer
Bagi anda yang pernah mempunyai printer HP Deskjet 1050 yang ngeblink, dimana lampu indikator berkedip terus tanpa bisa digunakan, maka kali ini anda akan dapat cara mengtasinya. Sama dengan printer lainnya, HP Deskjet 1050 ini pun tidak luput dari kejadian blink atau lampu indikator led berkedip terus dan printer tidak bisa digunakan. Apakah printer HP juga butuh direset??
Sebenarnya printer yang membutuhkan reset baik secara manual maupun software eepromnya hanya ada 2, yaitu Printer merk CANON dan EPSON. Sedangkan untuk Printer HP lainya itu tidak membutuhkan reset, karena tidak ada proteksi terhadap board atau pun catridge printer HP ini. Blink pada Printer HP 1050 ini merupakan tanda bahwa salah satu dari cartridge printer HP Deskjet tersebut mengalami kerusakan chip dan harus diganti dengan cartridge yang baru. Cara mengatasi blink HP Deskjet 1050 : 1. Misalkan, catridge warnanya yang anda curigai rusak, ambil catridge hitamnya dan biarkan hanya catridge warnanya yang terpasang. 2. Setelah itu, hidupkan Printer HP Deskjet anda. 3. Kemudian amati lampu indikator power atau tintanya, kalau printer HP Deskjet 1050 anda masih blink, berarti cartridge warnanya rusak. Akan tetapi kalau lampu indikator tinta atau power nyala penuh, berarti cartridge warna printer HP Deskjet anda masih bagus. 4. Kemudian ambil catridge warna dan pasang kembali catridge hitamnya, berarti hanya catridge hitam yang terpasang pada printer HP Deskjet anda. 5. Kemudian amati lampu indikator power atau lampu indikator tinta yang berada pada printer HP Deskjet tersebut. Kalau masih blink lagi berati catridge hitam printer HP Deskjet anda rusak. Akan tetapi jika lampu indikator tinta atau
lampu indikator power nyala penuh, berarti catridge hitam printer HP Deskjet anda masih bagus. Jadi kesimpulannya, printer HP Deskjet blink itu disebabkan oleh cartridge yang rusak, bukan karena minta direset. Kalau catridge printer HP Deskjet anda rusak anda dapat mencoba membersihkan dulu pin pada catridge dengan menggunakan penghapus pensil. Kalau masih blink, berarti anda perlu mengganti catridge printer tersebut. Printer HP Deskjet bisa berfungsi hanya dengan menggunakan 1 cartridge saja. Baik catridge hitam maupun catridge warna saja. Terserah anda.
2. SCAN PADA PRINTER HP DESKJET 1050
Printer HP Deskjet 1050 adalah salah satu seri printer keluaran Hewlett Packard yang terhitung sebagai jenis printer ekonomis pada kelasnya namun memiliki fungsi yang terbilang lengkap. Printer ini selain berfungsi utama untuk mencetak dokumen, juga dapat difungsikan untuk foto copy dan scan. Pada kesempatan ini saya coba untuk membahas cara scan pada printer HP deskjet 1050. Sebelum melakukan scan, syarat utama yang harus terpenuhi pada komputer/laptop kita adalah driver printer harus sudah terinstall dengan sempurna terutama driver scan HP deksjet 1050. Untuk scan foto, gambar atau tulisan secara umum langkahnya adalah sebagai berikut : 1. Klik shortcut HP Deskjet 1050 J410 series Scan yang ada di dekstop.
2. Program akan terbuka, dengan tampilan sebagai berikut :
Pada tab tersebut kita disuguhkan beberapa pilihan setting, antara lain : Pilihan format scan dalam bentuk : JPEG, PDF, TIF dan bisa juga kita tentukan dalam format email atau bentuk dokumen. Scan size : Pilihan untuk mengatur ukuran kertas hasil scan dimana entire scan area adalah sebagai default. Output type : Pilihan untuk hasil scan yang akan kita buat dengan pilhan warna, abu-abu ataupun hitam putih. Resolution : Setting resolusi hasil scan yang dapat kita tentukan dimana semakin tinggi resolusinya maka hasil scannya pun semakin bagus, untuk default/standarnya adalah 200 dpi. File type : Pilihan untuk menentukan hasil scan apakah akan disimpan dalam bentuk JPEG, PNG, TIFF atau PDF.
Advanced Setting : Pilihan untuk mengatur kualitas gambar, geser saja tanda panahnya ke kanan untuk memperoleh hasil gambar scan dengan kualitas yang lebih baik. 3. Centang pilihan Show scan preview agar kita dapat melihat pengaturan lanjutan file setelah discan. 4. Jika semua pengaturan telah kita tentukan, langkah selanjutnya adalah pilih Scan dan tunggu prosesnya sampai selesai. 5. Jendela preview setelah proses scan selesai akan terlihat seperti ini :
disini kita dapat mengatur hasil scan melalui beberapa menu :
Rotate : untuk memutar tampilan scan yang terlihat.
Lighten/Darken : Untuk mengatur tingkat kecerahan dan kontras hasil scan.
Crop : Menentukan objek hanya pada bagian yang discan saja.
Add/Remove Pages : Untuk menggandakan atau menghapus halaman yang telah discan.
6. Langkah terakhir adalah menyimpan hasil scan tersebut dengan menekan button Save.
You might also like
- Panduan Cara Partisi Hardisk & SSD Dengan Windows 10 Untuk Pemula Lengkap Dengan GambarFrom EverandPanduan Cara Partisi Hardisk & SSD Dengan Windows 10 Untuk Pemula Lengkap Dengan GambarRating: 3 out of 5 stars3/5 (2)
- Mengatasi Blink Pada Printer HP Deskjet 1050Document2 pagesMengatasi Blink Pada Printer HP Deskjet 1050Rodney White50% (2)
- Instalasi, Konfigurasi & Administrasi OpenstackFrom EverandInstalasi, Konfigurasi & Administrasi OpenstackRating: 5 out of 5 stars5/5 (2)
- Cara Mengatasi Blink Pada Printer HP Deskjet D2566Document9 pagesCara Mengatasi Blink Pada Printer HP Deskjet D2566Judha BeJhoNo ratings yet
- Spesifikasi Dan Fitur Printer Scan HP Deskjet K209Document5 pagesSpesifikasi Dan Fitur Printer Scan HP Deskjet K209Mohamad ArifNo ratings yet
- Makalah Perbaikan Dan Perawatan Printer Canon IP770Document15 pagesMakalah Perbaikan Dan Perawatan Printer Canon IP770Zaldi WahyuNo ratings yet
- Membuat Aplikasi Bisnis Menggunakan Visual Studio Lightswitch 2013From EverandMembuat Aplikasi Bisnis Menggunakan Visual Studio Lightswitch 2013Rating: 3.5 out of 5 stars3.5/5 (7)
- Cara Mereset Catridge Printer HP Deskjet 3920Document6 pagesCara Mereset Catridge Printer HP Deskjet 3920noryant1972No ratings yet
- Penyakit Printer Canon Dan SolusinyaDocument7 pagesPenyakit Printer Canon Dan SolusinyaDwi KurniawanNo ratings yet
- Cek Sirkuit Cartridge HPDocument1 pageCek Sirkuit Cartridge HPAdhi NugrohoNo ratings yet
- Re SetterDocument4 pagesRe SetterAbrai PratamaNo ratings yet
- Cara Memperbaiki Printer Ip2770 Error Kedip Orange 7 Kali BergantianDocument2 pagesCara Memperbaiki Printer Ip2770 Error Kedip Orange 7 Kali Bergantianls,aries17100% (1)
- Cara Merawat Dan Memperbaiki Kerusakan Printer HP Deskjet1050 Secara LengkapDocument3 pagesCara Merawat Dan Memperbaiki Kerusakan Printer HP Deskjet1050 Secara LengkapAbdul Haris SibaduNo ratings yet
- Cara Reset Printer Canon IP 2770Document39 pagesCara Reset Printer Canon IP 2770Iji MuiziNo ratings yet
- Cara Memperbaiki Error Pada Printer Canon Mp287Document8 pagesCara Memperbaiki Error Pada Printer Canon Mp287Zharone Imr100% (1)
- Cara Reset Printer Epson l120Document9 pagesCara Reset Printer Epson l120Anonymous znS7Ka3No ratings yet
- Error CanonDocument16 pagesError CanonFai SalNo ratings yet
- Inilah Cara Mereset Printer Canon Seri IP2700Document2 pagesInilah Cara Mereset Printer Canon Seri IP2700boeediNo ratings yet
- Cara Mengatasi Printer Canon IP2770 BlinkingDocument8 pagesCara Mengatasi Printer Canon IP2770 BlinkingMasitaNo ratings yet
- PencetakDocument11 pagesPencetakDwi Novianti PradnyaniNo ratings yet
- Cara Benerin Printer 220Document5 pagesCara Benerin Printer 220agungkmNo ratings yet
- Cara Reset Printer Brother DCP-L2540DWDocument2 pagesCara Reset Printer Brother DCP-L2540DWerwinNo ratings yet
- Cara MengatasiDocument23 pagesCara MengatasiWiwin Prihantono100% (1)
- Materi Peripheral KomputerDocument30 pagesMateri Peripheral Komputerlia oktaviani effendiNo ratings yet
- Kode Error Canon IP2770Document4 pagesKode Error Canon IP2770Hans WiliamNo ratings yet
- Mengenali Masalah Dan Memperbaiki Printer SendiriDocument2 pagesMengenali Masalah Dan Memperbaiki Printer SendiriPuskesmas Klaten TengahNo ratings yet
- Cara Mengatasi Canon IP2770 Error 5200Document8 pagesCara Mengatasi Canon IP2770 Error 5200PeterNo ratings yet
- Service Printer SendiriDocument21 pagesService Printer SendiriHanafi Is'device OutsaiderNo ratings yet
- Panduan Printer HP 1050Document58 pagesPanduan Printer HP 1050Muharyanto Pratama0% (1)
- Cara Memperbaiki Error Printer CanonDocument3 pagesCara Memperbaiki Error Printer CanonMegi HermantoNo ratings yet
- Cara mengatasi indikator tinta Epson L seri terus berkedipDocument4 pagesCara mengatasi indikator tinta Epson L seri terus berkedipDicky WahyudiNo ratings yet
- Head CleaningDocument4 pagesHead CleaningMiftah Altintop0% (1)
- Cara Reset Printer Epson l200Document4 pagesCara Reset Printer Epson l200Efendy YusufNo ratings yet
- Troubleshooting Printer CanonDocument11 pagesTroubleshooting Printer CanonadyprastiyoNo ratings yet
- Teknisi PrinterDocument8 pagesTeknisi PrinterasnawiNo ratings yet
- Ego Gejala Error Canon Ip2770Document28 pagesEgo Gejala Error Canon Ip2770Khodijah Hanif GandyNo ratings yet
- Troubleshoot Printer Epson L120Document35 pagesTroubleshoot Printer Epson L120Bang Ridwan0% (2)
- Reset Canon Almost FullDocument8 pagesReset Canon Almost Fullakun khususNo ratings yet
- CanonHP-P1102a1 - Mengatasi Paper Jam - HP Laserjet Pro 1102Document13 pagesCanonHP-P1102a1 - Mengatasi Paper Jam - HP Laserjet Pro 1102jacjiNo ratings yet
- Cara Memperbaiki Lampu Merah Berkedip Di Epson L1800Document15 pagesCara Memperbaiki Lampu Merah Berkedip Di Epson L1800faisal holle0% (2)
- CARA CLEANING CATRIDGE HP 1010Document3 pagesCARA CLEANING CATRIDGE HP 1010Kurnia SaktiNo ratings yet
- TipsDocument3 pagesTipsHeri SugionoNo ratings yet
- Penyebab Blink Orange Pada Printer Canon IP2770 Dengan Daftar FustakaDocument4 pagesPenyebab Blink Orange Pada Printer Canon IP2770 Dengan Daftar FustakaAlbin BuldaniNo ratings yet
- Arti Dan Makna Lampu Kedip Printer Canon IP Dan SolusinyaDocument1 pageArti Dan Makna Lampu Kedip Printer Canon IP Dan SolusinyaBull Poenya0% (1)
- Cara Reset Cartridge Printer Canon MG2470Document10 pagesCara Reset Cartridge Printer Canon MG2470aznarsmilesNo ratings yet
- Cara Scan Dokumen Di Printer Epson L210Document5 pagesCara Scan Dokumen Di Printer Epson L210bola bundarNo ratings yet
- Pengertian PrinterDocument2 pagesPengertian Printernovianto-jw-simbah-740No ratings yet
- Kode Error PrinterDocument9 pagesKode Error PrinterMuhammad Nur YuliantoNo ratings yet
- Tips Dan Trik Service PrinterDocument42 pagesTips Dan Trik Service Printertutkamun0% (1)
- Cara Reset L300Document6 pagesCara Reset L300Lily Drew BieberNo ratings yet
- Kekurangan Dari Printer Inkjet Dan Printer Lainnya Ialah Pada Bagian KerusakanDocument18 pagesKekurangan Dari Printer Inkjet Dan Printer Lainnya Ialah Pada Bagian KerusakanAntho PriambodoNo ratings yet
- Untuk Memperbaiki Printer Yang Ngeblink Ada Dua CaraDocument9 pagesUntuk Memperbaiki Printer Yang Ngeblink Ada Dua CaraYansen LimNo ratings yet
- Cara Reset Low Ink Printer Canon MX 397Document1 pageCara Reset Low Ink Printer Canon MX 397teknisi laptop 313No ratings yet
- Cara Reset Manual Indikator Tinta EpsonDocument5 pagesCara Reset Manual Indikator Tinta EpsonArief WidiatmokoviczhNo ratings yet
- CANON PENYAKITDocument65 pagesCANON PENYAKITHashiful InsiNo ratings yet
- 8CaraMengatasiPrintBergarisDocument5 pages8CaraMengatasiPrintBergarisAbu Umar Ahmad MunirNo ratings yet
- Cara Memperbaiki Printer CanonDocument13 pagesCara Memperbaiki Printer CanonSaeran Intanbaiduri SetiahatiNo ratings yet
- Dapus PerbaikanDocument2 pagesDapus PerbaikanKurnia HarryAdhaNo ratings yet
- 50 Perintah LinuxDocument12 pages50 Perintah LinuxKurnia HarryAdhaNo ratings yet
- 268 953 1 PBDocument6 pages268 953 1 PBKurnia HarryAdhaNo ratings yet
- Tugas Manajemen FixDocument2 pagesTugas Manajemen FixKurnia HarryAdhaNo ratings yet
- 1274 2529 1 SMDocument7 pages1274 2529 1 SMRiski PrahmadaniNo ratings yet
- Flowchart (Diagram Alur)Document18 pagesFlowchart (Diagram Alur)Sanjuu IDNo ratings yet
- SOAL UJIAN UNIVERSITAS TERBUKADocument11 pagesSOAL UJIAN UNIVERSITAS TERBUKAKurnia HarryAdha100% (2)
- Tugas Manajemen FixDocument2 pagesTugas Manajemen FixKurnia HarryAdhaNo ratings yet
- 1274 2529 1 SMDocument7 pages1274 2529 1 SMRiski PrahmadaniNo ratings yet
- Analisis Sistem Kawasan Waktu - Ermanu ADocument4 pagesAnalisis Sistem Kawasan Waktu - Ermanu AKurnia HarryAdhaNo ratings yet
- Analisis Masalah Kelompok B10 Skenario BDocument10 pagesAnalisis Masalah Kelompok B10 Skenario BKurnia HarryAdhaNo ratings yet
- Rise and ShineDocument2 pagesRise and ShineKurnia HarryAdhaNo ratings yet
- Bab I Yg BenerDocument31 pagesBab I Yg BenerKurnia HarryAdhaNo ratings yet
- Bab IiDocument6 pagesBab IiKurnia HarryAdhaNo ratings yet
- The Voice of God: Experience A Life Changing Relationship with the LordFrom EverandThe Voice of God: Experience A Life Changing Relationship with the LordNo ratings yet
- From Raindrops to an Ocean: An Indian-American Oncologist Discovers Faith's Power From A PatientFrom EverandFrom Raindrops to an Ocean: An Indian-American Oncologist Discovers Faith's Power From A PatientRating: 1 out of 5 stars1/5 (1)