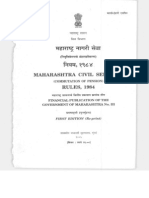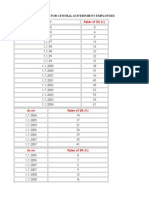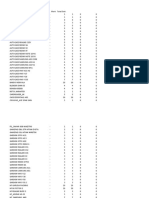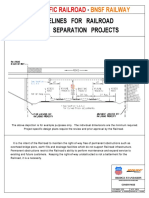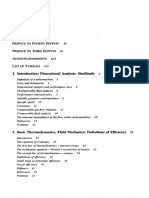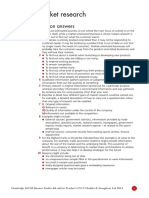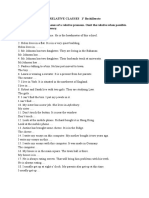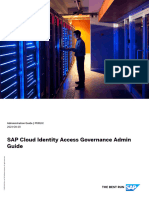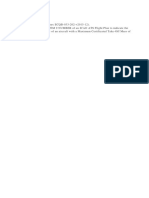Professional Documents
Culture Documents
Integrated Financial Management System, Sevaarth & DCPS: User Manual
Uploaded by
Sandeep UndaleOriginal Title
Copyright
Available Formats
Share this document
Did you find this document useful?
Is this content inappropriate?
Report this DocumentCopyright:
Available Formats
Integrated Financial Management System, Sevaarth & DCPS: User Manual
Uploaded by
Sandeep UndaleCopyright:
Available Formats
Integrated Financial Management System, Sevaarth & DCPS
User Manual,
April, 2012 Version 1.0
Tata Consultancy Services
User Manual - Payroll & DCPS v1.0
Notice 2012 Tata Consultancy Services Limited This is a controlled document. Unauthorized access, copying, replication or usage for a purpose other than for which it is intended, are prohibited. All trademarks that appear in the document have been used for identification purposes only and belong to their respective companies.
Integrated Financial Management System Government ISU 10 Floor, Air India Building, Nariman Point, Mumbai-400021
th
TCS Confidential
Tata Consultancy Services
User Manual - Payroll & DCPS v1.0
Author:
Pravesh Barot Sameer Lonkar Siddhartha Chakraborty
Date of Creation:
24 February 2012
th
Client Approval Stamp: (Signature, Name & Designation)
Client Approval Date:
TCS Confidential
ii
Tata Consultancy Services
User Manual - Payroll & DCPS v1.0
Document Release Note
Notice No.: Customer: Government of Maharashtra Project: Integrated Financial Management System
Document Details
Name Integrated Financial Management System Payroll & DCPS 1.0 Version Number Description This manual will help the user to use the Payroll & DCPS application of the Integrated Financial Management System
Revision Details
Action Taken (add/del/change) Previous page number New page number Revision description
Change Register serial numbers covered: The documents or revised pages are subject to document control. Please keep them up-to-date using the release notices from the distributor of the document. These are confidential documents. Unauthorized access or copying is prohibited.
Approved by: Mr Shekhar Raval
Authorized by: Mr Arun Panchal
Date: March 6, 2012
Date: March 6, 2012
TCS Confidential
iii
Tata Consultancy Services
User Manual - Payroll & DCPS v1.0
Document Revision List
Customer: Government of Maharashtra Project: Integrated Financial Management System Document Name: User Manual Payroll & DCPS v1.0
Release Notice Reference (for release) Revision Revision Number Date Revision Description Page Number Previous Page Number Action Taken Addenda/ New Page Release Notice Reference
TCS Confidential
iv
Tata Consultancy Services
User Manual - Payroll & DCPS v1.0
About this Document
Purpose
This manual has been written to help you understand and use the Payroll & DCPS application in the Integrated Financial Management System (IFMS). It presents the functional capabilities and operational details of Payroll & DCPS application, and contains the procedures that you should know for performing your business tasks using the Payroll & DCPS application of IFMS.
Intended Audience
This manual is intended for the personnel in the Government of Maharashtra (GoM) and users of Payroll & DCPS.
Prerequisites
To be able to use this document, you must have thorough knowledge of the requirements of the Payroll & DCPS application.
TCS Confidential
Tata Consultancy Services
User Manual - Payroll & DCPS v1.0
Contents
1. Introduction ...................................................................................................... 14
1.1. 1.2. 1.2.1. Features of Sevaarth & DCPS application .......................................................................... 14 Environment ......................................................................................................................... 14 Software Environment ..................................................................................................... 14
2. Getting Started ................................................................................................... 1
2.1. 2.2. 2.2.1. 2.3. 2.4. Logging In .............................................................................................................................. 1 Using the Interface ................................................................................................................. 3 Using Menus and Toolbars ............................................................................................... 4 Switch Post ............................................................................................................................ 5 Logging Out ........................................................................................................................... 5
3. Map DDO Assistant ........................................................................................... 6 4. DDO Profile......................................................................................................... 7
4.1. 4.2. 4.3. DDO Information .................................................................................................................... 7 DDO Office............................................................................................................................. 8 DDO Scheme ....................................................................................................................... 10
5. Bill Group Maintenance ................................................................................... 11 6. Entry of Post .................................................................................................... 13
6.1. 6.2. 6.3. 6.4. GR Master............................................................................................................................ 13 Entry of Post (Main Screen)................................................................................................. 16 Add New Entry ..................................................................................................................... 18 Renew Post Details ............................................................................................................. 21
7. Attach Employee to Bill Group ....................................................................... 22 8. Dep. Eligibility for Allowances and Deduction .............................................. 24 9. Employee Configuration Form ....................................................................... 26 10. 11.
11.1. 11.2. 11.3.
Employee Eligibility for Allowances & Deductions .................................. 28 Employee Information ................................................................................. 30
View Draft Salary ................................................................................................................. 30 Non Computational Dues/Deduction ................................................................................... 32 Employee Loan Details ........................................................................................................ 33
vi
TCS Confidential
Tata Consultancy Services
User Manual - Payroll & DCPS v1.0
11.3.1. 11.3.2. 11.3.3. 11.4. 11.5. 11.6. 11.7. 11.8.
Update/Edit Loan Details ............................................................................................ 34 Add New Loan ............................................................................................................. 35 FA to group Employees .............................................................................................. 37
Broken Period ...................................................................................................................... 39 Government Accommodation .............................................................................................. 42 Release of Annual Increment .............................................................................................. 46 Non Government Deductions ........................................................................................... 48 Employee Service End ........................................................................................................ 50
12.
12.1. 12.2.
DCPS Contribution ...................................................................................... 52
DCPS Online Contribution ................................................................................................... 52 View Rejected Contribution ................................................................................................. 54
13.
13.1. 13.2.
Joining/Relieving of Employee ................................................................... 55
Joining of Employee ............................................................................................................ 55 Relieving of Employee ......................................................................................................... 56
14.
14.1. 14.2.
Payroll Generation/View ............................................................................. 57
Generate/Regenerate Pay Bill ............................................................................................. 57 Delete /Approve Bill ............................................................................................................. 59
15.
15.1. 15.2. 15.3. 15.4.
Changes ....................................................................................................... 60
Change GIS Details ............................................................................................................. 60 Change Other Details .......................................................................................................... 62 Drafts of Changes ................................................................................................................ 63 Change Pay / Office Details................................................................................................. 64
16. 17.
17.1. 17.2. 17.3. 17.4. 17.5.
All Reports ................................................................................................... 66 Reports ......................................................................................................... 67
Page wise Abstract Report .................................................................................................. 67 Pay bill Report ..................................................................................................................... 68 Pay Slip ................................................................................................................................ 68 Outer .................................................................................................................................... 70 Loans and Advances ........................................................................................................... 71 Co Op Hsg. Society.................................................................................................. 71 Form B Consolidated .................................................................................................. 72 GPF ............................................................................................................................. 73 0049 Adv Interest ........................................................................................................ 74
17.5.1. 17.5.2. 17.5.3. 17.5.4.
TCS Confidential
Tata Consultancy Services
User Manual - Payroll & DCPS v1.0
17.5.5. 17.6.
7610 Advance Principle .............................................................................................. 75
Others .................................................................................................................................. 76 Aquittance Roll ............................................................................................................ 76 Bank Statement........................................................................................................... 77 Employee Details ........................................................................................................ 78 Employee Pay Item Mapping ................................................................................... 79 Form XII ...................................................................................................................... 80 GIS .............................................................................................................................. 81 GPF Abstract ............................................................................................................... 82 Group Wise Abstract ................................................................................................... 83 HRR ............................................................................................................................ 84 Income Tax ................................................................................................................. 85 Profession Tax ............................................................................................................ 86 Change Statement ...................................................................................................... 87
17.6.1. 17.6.2. 17.6.3. 17.6.4. 17.6.5. 17.6.6. 17.6.7. 17.6.8. 17.6.9. 17.6.10. 17.6.11. 17.6.12.
TCS Confidential
Tata Consultancy Services
User Manual - Payroll & DCPS v1.0
List of Figures
Figure 1: Login Page ................................................................................................ 1 Figure 2 : Use Virtual Keyboard .............................................................................. 1 Figure 3 : Forgot Password - Enter User Name ..................................................... 2 Figure 4 : Forgot Password - Security Question ................................................... 2 Figure 5 : Home Screen ........................................................................................... 3 Figure 6 : Switch Post .............................................................................................. 5 Figure 7 : Map DDO Assistant ................................................................................. 6 Figure 8 : DDO Information ..................................................................................... 8 Figure 9 : DDO Office ............................................................................................... 9 Figure 10 : DDO Scheme ....................................................................................... 11 Figure 11 : Bill Group Maintenance ...................................................................... 12 Figure 12 : GR Master Main Screen ................................................................... 14 Figure 13 : GR Master - Update GR....................................................................... 15 Figure 14 : GR Master - Add New Entry................................................................ 16 Figure 15 : Entry of Post ........................................................................................ 17 Figure 16 : Add New Entry General ................................................................... 18 Figure 17 : Add New Entry Permanent Post ..................................................... 19 Figure 18 : Add New Entry - Temporary Post ...................................................... 20 Figure 19 : Entry of Post - Renew Post Details .................................................... 21 Figure 20 : Attach Employee to Bill Group Attach Detach Post ...................... 22 Figure 21 : Attach Employee to Bill Group Attach Detach Employee ............. 23 Figure 22 : Dept. Allowance for Allowance & Deduction .................................... 24 Figure 23 : Employee Configuration Form ........................................................... 26 Figure 24 : Employee Eligibility for Allowances & Deductions .......................... 28 Figure 25 : Employee Component Mapping ......................................................... 29 Figure 26 : View Draft Salary ................................................................................. 30 Figure 27 : Salary Configuration Update Salary Details .................................. 31
TCS Confidential
ix
Tata Consultancy Services
User Manual - Payroll & DCPS v1.0
Figure 28 : Update Loan ........................................................................................ 31 Figure 29 : Non Computational Dues/Deduction ................................................. 32 Figure 30 : Employee Loan Detail ......................................................................... 33 Figure 31 : Update/Edit Loan Details .................................................................... 34 Figure 32 : Add New Loan ..................................................................................... 35 Figure 33 : FA to group of Employees .................................................................. 37 Figure 34 : Broken Period...................................................................................... 39 Figure 35 : Broken Period - Search Employee ..................................................... 40 Figure 36 : Government Accommodation ............................................................ 42 Figure 37 : Quarter Details .................................................................................... 43 Figure 38 : Add New Entry - Government Accommodation ............................... 44 Figure 39 : Release of Annual Increment ............................................................. 46 Figure 40 : Pay Increment ...................................................................................... 47 Figure 41 : Non Government ................................................................................. 48 Figure 42 : Add Non - Government Deduction..................................................... 49 Figure 43 : Employee Service End ........................................................................ 50 Figure 44 : Employee End Date ............................................................................. 51 Figure 45 : DCPS Online Contribution.................................................................. 52 Figure 46 : View Rejected Contributions .............................................................. 54 Figure 47 : Joining of Employee ........................................................................... 55 Figure 48 : Relieving of Employee ........................................................................ 56 Figure 49 : Generate/Regenerate Pay Bill ............................................................ 57 Figure 50 : Delete Bill ............................................................................................. 59 Figure 51 : Change GIS Details ............................................................................. 60 Figure 52 : Changes Search ............................................................................... 62 Figure 53 : Changes - Drafts ................................................................................. 63 Figure 54 : Changes Change Office Details ...................................................... 64 Figure 55 : Changes - Search Employee .............................................................. 65 Figure 56 : Changes - Search Employee - Employee details .............................. 65
TCS Confidential
10
Tata Consultancy Services
User Manual - Payroll & DCPS v1.0
Figure 57 : All Reports ........................................................................................... 66 Figure 58 : All Reports Output ........................................................................... 66 Figure 59 : Page wise Abstract Report ................................................................. 67 Figure 60 : Pay Bill Report ..................................................................................... 68 Figure 61 : Pay Slip ................................................................................................ 69 Figure 62 : Outer..................................................................................................... 70 Figure 63 : Co-op Hsg Society .............................................................................. 71 Figure 64 : Form B Consolidated .......................................................................... 72 Figure 65 : GPF ....................................................................................................... 73 Figure 66 : 0049 Adv Interest ................................................................................ 74 Figure 67 : 7610 Advance Principle ...................................................................... 75 Figure 68 : Aquittance Roll .................................................................................... 76 Figure 69 : Bank Statement ................................................................................... 77 Figure 70 : Employee Details ................................................................................ 78 Figure 71 : Employee Pay Item Mapping ........................................................... 79 Figure 72 : Form XII ................................................................................................ 80 Figure 73 : GIS ........................................................................................................ 81 Figure 74 : GPF Abstract ....................................................................................... 82 Figure 75 : Group Wise Abstract........................................................................... 83 Figure 76 : HRR ...................................................................................................... 84 Figure 77 : Income Tax .......................................................................................... 85 Figure 78 : Profession Tax .................................................................................... 86 Figure 79 : Change Statement ............................................................................... 87
TCS Confidential
11
Tata Consultancy Services
User Manual - Payroll & DCPS v1.0
List of Tables
Table 1: Organization of the Document.................................................................. v Table 2 : List of Abbreviations ............................................................................. xiii Table 3: Software Environment ............................................................................. 14 Table 4 : Menu and Command ................................................................................ 4 Table 5: About the toolbar ....................................................................................... 4
TCS Confidential
xii
Tata Consultancy Services
User Manual - Payroll & DCPS v1.0
List of Abbreviations
Table 1 : List of Abbreviations Abbreviation 6 PC ATO Comp DAT DCPS DDO FD GOM IFMS LoVs NAV NPS PFM PFRDA SHCIL SRKA TCS
th
Expanded Form 6 Pay Commission Additional Treasury Officer Composite Fund Directorate of Accounts and Treasuries Defined Contribution Pension Scheme Drawing and Disbursement Officer Finance Department Govt. of Maharashtra Integrated Financial Management System List of Values Net Asset Value New Pension Scheme Pension Fund Manager Pension Fund Regulatory and Development Authority Stock Holding Corporation of India Limited State Record Keeping Agency Tata Consultancy Services
th
TO
Treasury Officer
TCS Confidential
xiii
Tata Consultancy Services
User Manual - Payroll & DCPS v1.0
1. Introduction
Sevaarth is the application from which the salary for the Maharashtra Government employees will be processed. It integrates DCPS and it is proposed to integrate with Pension case preparation, GPF Class IV and Loans & Advances modules. This application will be used state wide by around 13000 users benefiting over 5 lakhs employees.
1.1. Features of Sevaarth & DCPS application
The important features of the Sevaarth & DCPS application are as follows: 1) Flexibility of drawing salary of employees of an office covering various rules and regulations 2) Single sign on using the employees login id 3) Strong password policy 4) Hierarchy based workflow built into the system 5) Facility to include digital signatures in the application 6) Would integrate with the other existing legacy systems of Government of Maharashtra (GoM). 7) Electronic payment of salary direct into the bank account of an employee.
1.2. Environment
This section describes the software environment required to run Sevaarth & DCPS application
1.2.1. Software Environment
Table 2: Software Environment Operating System Database Server Software Other Software Linux RHEL 5.5 DB2 9.7.0 J Boss 6.1.0 SQL Developer 3.0
TCS Confidential
14
Tata Consultancy Services
User Manual - Payroll & DCPS v1.0
2. Getting Started
Access to the application is limited to authorized users. To use it, you must first log on to the IFMS application using your user ID and password. On logging in, the application allows you to start any of the application to which you have access rights.
2.1. Logging In
To log on to: In the Login dialog box, type your User Name and Password, and click Submit.
Figure 1: Login Page
Note:
1. The User name for a particular DDO will be the Sevaarth ID/Employee code and default Password will be the employee Date of Birth (DOB) in ddmmyyyy format. In case the DOB is not found for that employee, then the default password for that employee would be: 01019999 2. Once logged in the system for the first time, the system will prompt the user to change the password. 3. Click Use Virtual Keyboard to enter your password through the virtual keyboard as follows
Figure 2 : Use Virtual Keyboard 4. Click Forgot Password? if you forgot you password and the following screen appears :
TCS Confidential 1
Tata Consultancy Services
User Manual - Payroll & DCPS v1.0
Figure 3 : Forgot Password - Enter User Name
Steps to change your password: 1. Enter you User Name and the system will validate your username, if it is correct then it will auto populate the other fields as follows :
Figure 4 : Forgot Password - Security Question 2. Enter the valid Date of Birth
TCS Confidential
Tata Consultancy Services
User Manual - Payroll & DCPS v1.0
3. Enter the Secret Question and Secret Answer 4. Click Reset to reset all the values entered. 5. Click Submit and the system will validate the values entered and on successful validation you password will be reset to default password.
Note: Password should meet the following criteria: 1. Number of characters should be 8 to 16 2. At least one special character is required 3. At least one numeric character 4. Password is required to be changed every 30 days 5. While changing the password please ensure that the new password is not similar to the last three passwords
2.2. Using the Interface
This section introduces you to the home screen of the application for all the users. Once the user logs in, the home screen appears as follows:
Figure 5 : Home Screen
TCS Confidential
Tata Consultancy Services
User Manual - Payroll & DCPS v1.0
The home screen has a welcome note at the top left corner (that is. it has the Designation, Name and Treasury of the user mentioned), the toolbar is at the top right corner, the IFMS logo in between, the last login date and time in the right just below the logo and the menu bar in left.
2.2.1. Using Menus and Toolbars
You can use menus and toolbars to access the pension payment functionalities. The menu bar is placed just below the IFMS logo, to access the menu you just have to move your cursor with the help of the mouse for the following:-
Table 3 : Menu and Command
Menu Name Allows you to
Work List Reports
This menu will list all the task of the user to perform This menu will list various daily/weekly/monthly reports which can be generated by the user
The following are the functions incorporated in the toolbar as follows:-
Table 4: About the toolbar
Icon Icon Name Description
Home Help Settings
Takes you to the Home screen. You can search for topics in help section. Various settings can be changed from here. Password can be changed from here.
Change Password
Logout
Exits the application.
TCS Confidential
Tata Consultancy Services
User Manual - Payroll & DCPS v1.0
2.3. Switch Post
An employee holding charge of two more posts in different offices or in the same office will have one login from where he/she can switch posts and have access the worklist.
To switch post the user has to place the mouse cursor on Setting of the menu which is located on top right as shown:
Figure 6 : Switch Post When the cursor is placed on the Settings, the SWITCH POST drop down will appear. For example in the Figure 6 above Section Officer in red shows the current post and on the left the Name of Office of the user is displayed. When the post is switched from the current post, the Name of Office will also be changed and displayed at the top left of the screen.
2.4. Logging Out
To log out from IFMS: On the home screen click Logout to exit the application. Once you log out the IFMS application Login page appears.
TCS Confidential
Tata Consultancy Services
User Manual - Payroll & DCPS v1.0
3. Map DDO Assistant
Once the DDO logs into the system, the DDO has to search the employee who is to be given task of DDO Assistant for this module. The DDO Assistant can then log into the system with his/her User ID and Password. Navigation: Work list > Payroll > Map DDO Assistant Screen No: 101
Figure 7 : Map DDO Assistant
Steps to Assign/De-Assign the DDO Assistant: 1. Enter the Sevaarth ID or the Employee Name. 2. Click Search and the list of employee will be displayed. Else click Display All and all the employees will be displayed. 3. Whether an employee is already a DDO assistant or not it will be displ ayed as Yes/No in the column DDO Assistant?
TCS Confidential
Tata Consultancy Services
User Manual - Payroll & DCPS v1.0
4. Select the employee and click Assign DDO Assistant to map that particular employee as a DDO assistant. 5. If a particular employee is a DDO Assistant and you want to de-assign that employee as a DDO assistant, select the employee and click De- Assign.
4. DDO Profile
4.1. DDO Information
This functionality is used to add DDO related information like Parent Department of DDO, Signing Authority and Bank details of DDO. Navigation: Work list > Payroll > DDO Profile > DDO Information Screen No:
101
TCS Confidential
Tata Consultancy Services
User Manual - Payroll & DCPS v1.0
Figure 8 : DDO Information Steps for creating DDO information
1. 2. 3. 4. 5. 6. 7. 8. 9. 10. 11.
Enter DDO Name Select DDO Designation Enter With Effect from Date Enter Tan No. of DDO Enter ITO/Ward/Circle details of DDO Select Bank of DDO Select Branch Name of DDO Enter Bank Account No. Enter Remarks, if any Click Save to save DDO information Click Back to go the previous page
4.2.
DDO Office
This functionality is used to add DDO Office initally as well as other sub offices for which the salary is drawn by DDO office Navigation: Work list > Payroll > DDO Profile > DDO Office Screen No: 102
TCS Confidential
Tata Consultancy Services
User Manual - Payroll & DCPS v1.0
Figure 9 : DDO Office
Already entered offices will be displayed in the table shown on the top of screen Steps for creating DDO Office 1. 2. 3. 4. 5. 6. 7. 8. 9. 10. 11. 12. 13. 14. 15. 16. 17. 18. 19. Enter Name of the Office Select DDO Office Y/N. If it is a DDO office select Y else select N Select State. System will auto populate value, default will be Maharashtra Select District Select Taluka Enter Town Enter Village Enter Address Enter Pin No. Select Office City Class Enter Tel No(1) Enter Tel No(2) Mobile Enter Fax No Enter Email address Select Tribal Area Y if office is located in Tribal area else select N Select Hilly Area Y if office is located in Hilly area else select N Select Naxalite Area Y if office is located in Naxalite area else select N Click Save to save Office details Click Back to go the previous page
TCS Confidential
Tata Consultancy Services
User Manual - Payroll & DCPS v1.0
4.3.
DDO Scheme
This functionality is used to add DDO Scheme(s) under which salary is drawn. If salary is drawn under more than once scheme, add the same using following steps. Navigation: Work list > Payroll > DDO Profile > DDO Scheme Screen No: 103
TCS Confidential
10
Tata Consultancy Services
User Manual - Payroll & DCPS v1.0
Figure 10 : DDO Scheme
Already entered scheme for the DDO will be displayed in the table Steps: -
1. Enter Scheme Code (Enter first 4 digits of scheme code, all the schemes starting with those 4 digits will get displayed in drop down) 2. Select Scheme Name 3. Click Add Schemes Button to add the scheme to DDO 4. Click Back to go the previous page
5. Bill Group Maintenance
This functionality is used to create/update/delete bill groups. Already created bill groups will be display in the above grid. New bill group can be created by filling below form Navigation: Work list > Payroll > DDO Profile > Bill Group Maintenance Screen No: 104
TCS Confidential
11
Tata Consultancy Services
User Manual - Payroll & DCPS v1.0
Figure 11 : Bill Group Maintenance Already generated bill groups for the DDO will be displayed in the table
Steps for creating/updating Bill Group
1. 2. 3. 4. 5.
Select Scheme Name and Code, Bill Group ID and Description will get auto populated Select Type of Post for Bill Group Select Group for Bill Group Click Save to generate/update bill group Click Delete to remove selected bill group
TCS Confidential
12
Tata Consultancy Services
User Manual - Payroll & DCPS v1.0
6. Click Back to go the previous page
6. Entry of Post
6.1. GR Master
TCS Confidential
13
Tata Consultancy Services
User Manual - Payroll & DCPS v1.0
This functionality will facilitate the DDO to add GR into the system.
Navigation: Worklist > Payroll > Master Screens > GR Master
Screen No: 503
Figure 12 : GR Master Main Screen
Click on the Sanction Order Number to update the GR and the following screen will open as follows:
TCS Confidential
14
Tata Consultancy Services
User Manual - Payroll & DCPS v1.0
Figure 13 : GR Master - Update GR Steps to Update the GR are as follows:1. Department, Sanction Order Number and Order Date will be displayed by default. 2. Enter the Order End Date 3. Click Save and the GR will be updated will the values entered above.
Click Add New Entry from the main screen of GR Master to add a new GR. The following screen will open as follows:
TCS Confidential
15
Tata Consultancy Services
User Manual - Payroll & DCPS v1.0
Figure 14 : GR Master - Add New Entry
Steps to Add New Entry are as follows:1. Department will be displayed by default. 2. Enter Sanction Order No and Order Date 3. Enter the Order End Date 4. Click Add Attachment to add any required file. 5. Click Add and the GR will be added and displayed below in the table with the above mentioned values entered. 6. Click Save
6.2. Entry of Post (Main Screen)
TCS Confidential
16
Tata Consultancy Services
User Manual - Payroll & DCPS v1.0
This functionality is used for creating new permanent or temporary post Navigation: Work list > Payroll > DDO Profile > Entry of Post Screen No: 530
Figure 15 : Entry of Post
1. The above screen reflects new posts already created. 2. Select the Designation and the Bill Group to search for a particular post in the particular bill group. 3. Hyperlinks are provided at the headings Employee Name, Designation, Bill Group Name. Click on the hyperlink to sort the list according to the heading.
TCS Confidential
17
Tata Consultancy Services
User Manual - Payroll & DCPS v1.0
6.3.
Add New Entry
Navigation: Work list > Payroll > DDO Profile > Entry of Post Screen No: 530
Click on Add New Entry for creating new permanent or temporary post
Figure 16 : Add New Entry General
TCS Confidential
18
Tata Consultancy Services
User Manual - Payroll & DCPS v1.0
The following screen appears when Permanent is selected:
Figure 17 : Add New Entry Permanent Post
Steps for creating a Permanent Post: 1. 2. 3. 4. 5. 6. 7. 8. 9. Select Designation Select Order Name. Order Date will get displayed automatically Select Office Select Bill Group Select Start Date of post Enter number of posts to be created Enter Remarks Click Save to create new posts Click Reset to clear the data entered
TCS Confidential
19
Tata Consultancy Services
User Manual - Payroll & DCPS v1.0
The following screen appears if Temporary is selected:
Figure 18 : Add New Entry - Temporary Post
Steps for creating a Temporary Post: 1. 2. 3. 4. 5. 6. 7. 8. 9. 10. 11. 12. Select Designation Select ( New Entry /Renewal) Select Designation Select Order Name. Order Date will get displayed automatically Select Office Select Bill Group Select sanctioned from Date of post Select End Date of post Enter number of posts to be created Enter Remarks Click Save to create new posts Click Reset to clear the data entered
TCS Confidential
20
Tata Consultancy Services
User Manual - Payroll & DCPS v1.0
6.4.
Renew Post Details
Navigation: Work list > Payroll > DDO Profile > Entry of Post Screen No: 530
Click on Renew Post Details and the following screen opens:
Figure 19 : Entry of Post - Renew Post Details
Steps to Renew Post: 1. Select the GR No. to be Renewed. On selecting the GR order from the drop down, the date auto populates. Click Go and all the post for the order number selected will be displayed. 2. Select the posts which need to be renewed and select the New GR No. The New GR date auto populates. 3. Enter the Renewal End Date. 4. Click Save and the selected post will get renewed with respect to the Renewal Start Date mentioned.
TCS Confidential
21
Tata Consultancy Services
User Manual - Payroll & DCPS v1.0
7. Attach Employee to Bill Group
This functionality is used to attach/detach employee and post to bill group. With this functionality user can shuffle employee / post between bill groups Navigation: Work list > Payroll > DDO Profile > Attach Employee to Bill Group Screen No: 105
Figure 20 : Attach Employee to Bill Group Attach Detach Post
Steps for attaching/detaching post to Bill Group 1. 2. 3. 4. 5. 6. Select Bill Group from drop down Select Type of Attach Detach as Attach Detach Post Click Go button display list of post attached/not attached in the selected Bill group Select a post from table to attach/detach to the bill group Click Attach to attach particular post to bill group Click Detach to detach particular post to bill group
Note: The table at the left of the screen displays all the posts which are in the common pool and the table at the right hand side displays all the posts which are attached to the particular bill group selected.
TCS Confidential
22
Tata Consultancy Services
User Manual - Payroll & DCPS v1.0
Figure 21 : Attach Employee to Bill Group Attach Detach Employee
Steps to attach/detach employee to a Bill Group:
1. 2. 3. 4. 5. 6.
Select Bill Group from drop down Select Type of Attach Detach as Attach Detach Employee Click Go button display list of employees attached/not attached in the selected Bill group Select an employee from the table to attach/detach to the bill group Click Attach to attach particular employee to bill group Click Detach to detach particular employee to bill group
Note: The table at the left of the screen displays all the employees which are in the common pool and the table at the right hand side displays all the employees which are attached to the particular bill group selected.
TCS Confidential
23
Tata Consultancy Services
User Manual - Payroll & DCPS v1.0
8. Dep. Eligibility for Allowances and Deduction
This functionality is used to set parameters for the allowances, deductions, loans & advances to a particular offce. Only selected Components will be mapped with that particular DDO and only those components will get reflected in DDO assistant login. User has to also update with effect from date after any updation in component mapping.
Navigation: Work list > Payroll > Dep. Eligibility for Allowance and Deduction Screen No: 509
Figure 22 : Dept. Allowance for Allowance & Deduction
TCS Confidential
24
Tata Consultancy Services
User Manual - Payroll & DCPS v1.0
1. Select the With effecting from date 2. The user can select the Department eligibility mapping of Allowance and Deductions on department level as well as employee level. 3. If the user will select on department level mapping, the components will be mapped to the particular departments. If it is mapped with employee level, the components will be mapped only to the employees of that department. 4. Click Save and the parameters checked will apply to the office selected from the date entered above. Note: The user has to compulsorily update the With Effect From Date whenever he changes components mapping.
TCS Confidential
25
Tata Consultancy Services
User Manual - Payroll & DCPS v1.0
9. Employee Configuration Form
1. This functionality is used for adding any new employee as well as for those employees who are not in Sevaarth application. 2. Employee basic details, office details, bank details, GIS details, nominee details, photo / signature details etc. are captured in this form.
Navigation: Worklist > Payroll > Employee Configuration Form > New Employee Configuration Form Screen No: 162
Figure 23 : Employee Configuration Form
Steps to fill the form: -
1. System will ask Does employee has a 20 digit pension number (DCPS Number). 2. Click on Yes if employee already has DCPS / Sevaarth ID 3. Click on No if employee doesnt already have DCPS / Sevaarth ID 4. After clicking No, a form will appear, in which mandatory fields are required to be filled in compulsorily.
TCS Confidential
26
Tata Consultancy Services
User Manual - Payroll & DCPS v1.0
Note: Some critical points which need to be taken care
1) Enter either UID number 2) If employee has applied for UID number but has not received the same, then enter his EID number 3) While entering employee name, please note that space must be provided between two names (name, fathers name, husbands name,surname etc) 4) A facility has been provided for entering date of birth by which you can directly enter date without st typing slashes. System will automatically reproduce slashes. For example, if date of birth is 1 January, 1980 then enter 01011980, system will reproduce it as 01/01/1980 (Such facility is available for all date fields) 5) Enter nominee details and fill in required percentage of share to be assigned to particular nominee. You may add more than 1 nominee, but total of all shares assigned must be 100% 6) Attach photo / signature file by browsing it on your computer 7) The form can be saved as draft if it is not complete 8) Duly filled form must be forwarded to DDO who will verify it.
TCS Confidential
27
Tata Consultancy Services
User Manual - Payroll & DCPS v1.0
10. Employee Eligibility for Allowances & Deductions
This screen is used to map dues / deductions to employee Navigation: Worklist > Payroll > Employee Eligibility for Allowances & Deductions Screen No: 512
1. DDO can select / deselect the dues / deductions for a particular employee 2. Only those dues / deductions will be reflected in employees pay slip which are sel ected in this screen 3. Following screen will appear on clicking Employee Component Mapping
Figure 24 : Employee Eligibility for Allowances & Deductions
Steps for selecting / deselecting dues / deductions
1. Click on employee name from list to see dues / deductions mapped 2. If you want to search the employee, Sevaarth ID / Name of employee and Click on Search
TCS Confidential 28
Tata Consultancy Services
User Manual - Payroll & DCPS v1.0
3. Click on employee searched to see dues / deductions mapped Following screen will get appeared after clicking on employee name
Figure 25 : Employee Component Mapping
4. Select / Deselect the dues / deductions by clicking in check boxes 5. Enter date from which the change should be effective (You can enter date as MMDDYYYY directly. System will automatically take it as MM/DD/YYYY) 6. Enter remarks, if any 7. Click on Save to save the details 8. Click on Reset to uncheck all dues / deductions
TCS Confidential
29
Tata Consultancy Services
User Manual - Payroll & DCPS v1.0
11. Employee Information
11.1. View Draft Salary
This functionality is used to see dues / deductions for an employee for previous month and current month.. Navigation: Work list > Payroll > Employee Information > View Draft Salary Screen No: 534
Figure 26 : View Draft Salary
TCS Confidential
30
Tata Consultancy Services
User Manual - Payroll & DCPS v1.0
1. Above screen reflects list of employees under particular DDO. Select employee from the worklist to view Salary detail OR Search the employee by entering employee name. 2. After selecting employee following screen will get appeared :
Figure 27 : Salary Configuration Update Salary Details
Figure 28 : Update Loan 3. Click on Close to close the details
TCS Confidential
31
Tata Consultancy Services
User Manual - Payroll & DCPS v1.0
11.2.
Non Computational Dues/Deduction
This functionality is used for giving Non-Computational Dues/Deductions to employee. Navigation: Work list > Payroll > Employee Information > Non-Computational Dues/Deductions Screen No: 529
Figure 29 : Non Computational Dues/Deduction
Steps:
1. 2. 3. 4. 5. 6. 7. 8.
Select Type of component Select Pay-item Select Bill Group Select Employee by Designation OR Select All Designations Enter Amount (in case applicable to many employees) Select All option to select all employee Click Save to save the details Click Close to go to the main menu
TCS Confidential
32
Tata Consultancy Services
User Manual - Payroll & DCPS v1.0
11.3.
Employee Loan Details
This functionality is used for giving loan to employee. Loan related details like loan name, loan date, account number and so on will be captured Navigation: Work list > Payroll > Employee Information > Employee Loan Details Screen No: 515 1. Click on Employee Loan Details and the following screen appears
Figure 30 : Employee Loan Detail
2. The above screen reflects loan already given to employee 3. Select employee from the list to edit loan details OR search employee by entering his name 4. Click on Add New Entry for giving new loan to employee
TCS Confidential
33
Tata Consultancy Services
User Manual - Payroll & DCPS v1.0
11.3.1.
Update/Edit Loan Details
On selecting employee from the list, following screen will appear:
Figure 31 : Update/Edit Loan Details
Steps:
1. 2. 3. 4. 5. 6. 7. 8.
Click on Multiple Installment Recovery if more than one installment is to be recovered To change the last recovered installment enter the installment number in the box Select Pause if you want to pause the loan for some period Select Active Status of Loan Yes if loan is to be made active again Select Active Status of Loan No if you wish to delete the loan forever Click Save to save the details Click Close to go back Click Reset to clear the details
TCS Confidential
34
Tata Consultancy Services
User Manual - Payroll & DCPS v1.0
11.3.2.
Add New Loan
1. Click Add New Entry and the following screen appears
Figure 32 : Add New Loan
2. After searching particular employee, you can add loan details of employee like loan name, loan date, account number, etc. Steps: 1. 2. 3. 4. 5. 6. 7. 8. 9. 10. 11. 12. 13. 14. 15. 16. 17. 18. 19. 20. 21. Select Name of Loan to be given to employee. Select Loan Date Enter Account Number Enter Sanction Order No. Select Sanction Order Date Enter Principal Amount of the loan in INR Enter Principal Installment No. Enter Principal EMI Amount in INR Enter Principal Recovered Amount in INR Enter Principal Recovered Installments Enter Interest Amount of the loan in INR Enter Interest Installment No. Enter Interest EMI Amount in INR Enter Interest Recovered Amount in INR Enter Interest Recovered Installments Enter Odd Installment No. Enter Odd Installment Amount Enter Voucher No. Select Voucher Date Click Add to insert value in table Select Delete to remove inserted record from table
TCS Confidential
35
Tata Consultancy Services
User Manual - Payroll & DCPS v1.0
22. Click Save to save the details entered 23. Click Close to go the main menu 24. Click Reset to clear the data entered
TCS Confidential
36
Tata Consultancy Services
User Manual - Payroll & DCPS v1.0
11.3.3.
FA to group Employees
1. Click FA to group of employees and the following screen opens
Figure 33 : FA to group of Employees 2. Select Bill No. and Loan Name for which the loan has been given to the employees. 3. Employees will be auto generated in the text box based on the Bill No. selected. The user can select all the employees by clicking >> or > to select employees one by one. The selected employees will appear in the box on the right hand side. 4. Enter the Loan Start Date 5. Enter Account No of the subscriber on which the loan amount has been credited. 6. Enter Principal Amount (Rs) 7. Enter Principal Installment No. 8. Enter Principal EMI Amount (Rs.) 9. Enter Principal Recovered Amount (Rs.) 10. Enter Principal Recovered Installments.
TCS Confidential
37
Tata Consultancy Services
User Manual - Payroll & DCPS v1.0
11. Enter Sanctioned Order Number. 12. Enter Sanctioned Order Date. 13. Enter Voucher Number. 14. Enter Voucher Date. 15. Enter Odd Installment Number 16. Enter Odd Installment Amount 17. Click Add and the list of employees selected above will be displayed below in the table. 18. Click Save
TCS Confidential
38
Tata Consultancy Services
User Manual - Payroll & DCPS v1.0
11.4. Broken Period
This functionality is used for entering salary details for employee who is absent from office for any reason. Navigation: Work list > Payroll > Employee Information > Broken Period Screen No : 531
Figure 34 : Broken Period
1. Enter Employee Name in the search with name text box for which broken period details need to be entered 2. Select Pay Year 3. Select Pay Month 4. Click Search Button
TCS Confidential
39
Tata Consultancy Services
User Manual - Payroll & DCPS v1.0
On click of search button following screen will be displayed
Figure 35 : Broken Period - Search Employee
1. Employee Name will get displayed automatically 2. Employee ID will get displayed automatically 3. Employee Designation will get displayed automatically 4. Employee's office Name will get displayed automatically 5. G.P.F No / DCPS No will get displayed automatically
Broken Period Pay
1. Select From Date 2. Select To Date
TCS Confidential
40
Tata Consultancy Services
User Manual - Payroll & DCPS v1.0
No. of Days will get displayed automatically.
3. Enter Basic Pay 4. Enter HRA 5. Enter DA 6. Enter TA 7. Enter CLA-5thPay 8. Enter PT 9. Enter GPF_GRP_ABC 10. Enter GIS Net Pay will get displayed automatically
11. Enter Reason of Broken Period 12. Enter Remarks (if any) 13. Click Delete to delete Row 14. Click Add to add new row 15. Click save to save Broken Period Detail
TCS Confidential
41
Tata Consultancy Services
User Manual - Payroll & DCPS v1.0
11.5. Government Accommodation
This functionality will be used for capturing Rent Details and Vacate Quarter Details of Government Accommodation/Quarter Navigation: Work list > Payroll > Employee Information > Government Accommodation Screen No: 532
Figure 36 : Government Accommodation
1. The above screen reflects list of employee who have already taken Government Accommodation. 2. Select employee from the worklist to edit quarter details OR search employee by entering name.
TCS Confidential
42
Tata Consultancy Services
User Manual - Payroll & DCPS v1.0
3. Following screen will get displayed if no quarter details are added for the selected employee
Figure 37 : Quarter Details
TCS Confidential
43
Tata Consultancy Services
User Manual - Payroll & DCPS v1.0
4. Click on Add New Entry for entering quarter details of employee 5. Following screen will get opened on selecting employee from the list
Figure 38 : Add New Entry - Government Accommodation 6. After searching particular employee, user can add Government Accommodation for that particular employee Steps for Adding / Vacating a Quarter
1. Select Type of Government Accommodation (Rented / Rent Free) 2. Select Quarter Allotted to (Self / Spouse, Relative or Others) 3. Select Quarter Type 4. Enter Rent in INR 5. Enter Service Charges in INR 6. Enter Garage/Other Charges in INR
TCS Confidential
44
Tata Consultancy Services
User Manual - Payroll & DCPS v1.0
7. Select Check Box if Quarter is to be vacated 8. Enter Vacating Letter Number. 9. Select Vacated Date 10. Enter/Select Quarter Address 11. Click Save to end service of selected employee 12. Click Close to go to the main menu 13. Click Reset to clear the data entered
TCS Confidential
45
Tata Consultancy Services
User Manual - Payroll & DCPS v1.0
11.6. Release of Annual Increment
Navigation: Work list > Payroll > Employee Information > Release of Annual Increment Screen No: 518
Figure 39 : Release of Annual Increment
Steps to Add Annual Increment
1. Click Add New Order button. 2. On click of the button two fields Increment Certificate Number and Order Date will be displayed. 3. Enter values for these two fields and Click go button.
TCS Confidential
46
Tata Consultancy Services
User Manual - Payroll & DCPS v1.0
Figure 40 : Pay Increment
4. List of Employees Due for increment will be displayed on left side of the list. 5. Select checkbox of the particular Employee and Click Add to list Button. 6. Details of that selected employee will be displayed in List of Employees Release for Increment list. In this list, basic salary will be salary after increment. 7. With Effective date would be by default 1 of July, which can be changed by entering remarks. 8. Enter Remarks. 9. Click on save button to save the record. 10. Details of that employee will be displayed in above list. 11. Click on Verify Order button to verify Order and make the increment effective 12. Click on Print Report to get the report of that employee.
TCS Confidential 47
st
Tata Consultancy Services
User Manual - Payroll & DCPS v1.0
11.7. Non Government Deductions
This functionality is used for entering Non Government Deductions for the employee Navigation: Work list > Payroll > Employee Information > Non Government Screen No: 521
Figure 41 : Non Government
1. This screen reflects list of employees who have already taken Non-Government loans , that is loans from institutions other than Government. 2. To view non govt. deductions for particular employee, enter the name of employee and Click on Search 3. Click on View All to view all the non govt. deductions for all employees in the office
TCS Confidential
48
Tata Consultancy Services
User Manual - Payroll & DCPS v1.0
4. To view non govt. deductions for a particular period, Select From and To date and Click on Search Following screen will appear on clicking Add New Entry link
Figure 42 : Add Non - Government Deduction After searching particular employee, user can add Non-Government details for that particular employee Steps for adding Non- Government Deductions: 1. Select Type of Non-Government Deduction 2. Enter Amount to set the amount to be deducted from the A/C of the particular employee as a particular non-government deduction 3. Select Start Date to set the starting date of the deduction 4. Select End Date to set the ending date of the deduction 5. Click Add to add the entered details into table 6. Click Save to save the Non Govt. details entered 7. Click Close to go to the previous page 8. Click Reset to clear the data entered
TCS Confidential
49
Tata Consultancy Services
User Manual - Payroll & DCPS v1.0
11.8. Employee Service End
This functionality is used for ending employee Service in case of employees retirement, dismissals, voluntary retirement, resignation, death, etc. Navigation: Work list > Payroll > Employee Information > Employee Service End Date Screen No: 513
Figure 43 : Employee Service End
1. The above screen reflects list of employees under particular DDO 2. Select employee from the worklist to enter End of Service details OR Search employee by Name
After selecting employee following screen will appear:
TCS Confidential
50
Tata Consultancy Services
User Manual - Payroll & DCPS v1.0
Figure 44 : Employee End Date
Steps for ending service of employee 1. 2. 3. 4. 5. 6. 7. 8. 9. 10. Select Date of End of Service Select Reason for End Service Select Eligible for Pension Select Eligible for Gratuity Enter Order/Ref. Letter No. Select Date of Order/Ref. Letter No. Enter Remarks Click Save to end service of selected employee Click Close to go the main menu Click Reset to clear the data entered
TCS Confidential
51
Tata Consultancy Services
User Manual - Payroll & DCPS v1.0
12. DCPS Contribution
12.1. DCPS Online Contribution
This functionality is used for capturing the DCPS contribution Navigation: Worklist > DCPS > DCPS Contribution > Online Contribution Entry Screen No: 113
Figure 45 : DCPS Online Contribution
TCS Confidential
52
Tata Consultancy Services
User Manual - Payroll & DCPS v1.0
Steps for online DCPS Contribution -
1. Select Bill Group, Pay Month, Year 2. The eligible DCPS employees in that bill group will automatically be displayed, with their current Basic, DA and regular monthly contribution. 3. The from and to date can be changed in case the employees contribution does not have to be deducted for the complete month. For transfer or promotion cases, please enter the period as entered in broken period pay screen. 4. Also in case an Employees contribution is not to be paid for that month, that particular employee can be deleted. 5. For employees whose Delayed, DA and Pay Arrears contribution has to be deducted, the add button next for that employee has to be clicked, immediately a row will be added at the bottom of the list with delayed as the default payment type. In case of DA/PA, the payment type drop down has to be selected and changed as required. 6. For delayed, DA and PA, the basic, DA and contribution amounts would have to be explicitly entered. 7. On completing the process the contributions can be forwarded to the DDO for approval. 8. The DDO will then login with his credentials and then Approve/Reject the contribution. NOTE: Unless the contribution for a particular bill group is not approved by the DDO, the payroll for that bill group cannot be generated.
TCS Confidential
53
Tata Consultancy Services
User Manual - Payroll & DCPS v1.0
12.2. View Rejected Contribution
In case if any contributions are rejected by DDO or Treasury, DDO Assistant can check those rejected contributions from here. Navigation: Worklist > DCPS > DCPS Contribution > View Rejected Contributions Screen No: 114
Figure 46 : View Rejected Contributions
Steps to View Rejected Contribution: 1. By default the Treasury Name and DDO Name will be auto generated and displayed. 2. Select the Bill Group for which the reject contributions need to be viewed. 3. By default the Scheme description will be auto generated and displayed. 4. Pay Month and Pay Year will be the current system date shown, select if it has to be viewed for other Month and Year. 5. Click on Go and the list of all the DCPS employees for the contributions rejected will be displayed below in the table. 6. Click Forward to forward it to DDO for verification.
TCS Confidential
54
Tata Consultancy Services
User Manual - Payroll & DCPS v1.0
13. Joining/Relieving of Employee
This functionality is used by DDO to transfer one DDO to another.
13.1. Joining of Employee
Navigation: Work list > Payroll > Joining/Relieving of Employee > Selection of Employee Screen No: 126
Figure 47 : Joining of Employee
Steps for Joining of Employee: 1. Enter the Sevaarth ID or Employee Name. 2. Click Search and the list of employee will be shown in the table below. 3. Enter the Date of Joining 4. Select the Office and Post, the Bill Group and GR. Order will be auto generated. 5. Click Select Employee and the employee selected will be transferred to the selected post and office from the Date of Selection. 6. LPC report will be generated at this level.
Note: The employee will be selected from the common pool; the user has to search the employee either by entering the Sevaarth ID or Employee name.
TCS Confidential 55
Tata Consultancy Services
User Manual - Payroll & DCPS v1.0
13.2. Relieving of Employee
Navigation: Work list > Payroll > Joining/Relieving of Employee > Relieving of Employee Screen No: 127
Figure 48 : Relieving of Employee
Steps for relieved of Employee: 1. Enter the Sevaarth ID or Employee Name. 2. Click on Search or else click Display All and the list of employee will be displayed. 3. Select the employee which needs to be deselected and enter the Date of Deselection. 4. Select the Reason for Deselection and enter the Remarks/Deputation Location. 5. Click Deselect Employee and the employee will be deselected from the attached post under DDO and will appear in the common pool. 6. LPC report will have to be attached by the user.
TCS Confidential
56
Tata Consultancy Services
User Manual - Payroll & DCPS v1.0
14. Payroll Generation/View
14.1. Generate/Regenerate Pay Bill
This functionality is used to generate/regenerate pay bill. Pay bill can be generated bill group wise. Navigation: Work list > Payroll > Payroll Generation/View > Generate/Regenerate Pay Bill Screen No: 522
Figure 49 : Generate/Regenerate Pay Bill
TCS Confidential
57
Tata Consultancy Services
User Manual - Payroll & DCPS v1.0
Steps for generating Pay bill: -
1. Select Year of pay 2. Select Month of pay 3. Select Bill No/ Bill Group name 4. Select Bill Type On selecting Bill No., respective Scheme Name and Codes will get auto populated
5. Click Generate to generate the draft pay bill 6. Click Close to go the previous page 7. Click Reset to clear the data entered
TCS Confidential
58
Tata Consultancy Services
User Manual - Payroll & DCPS v1.0
14.2. Delete /Approve Bill
This functionality is used to delete/approve the generated Bill. Navigation: Work list > Payroll > Payroll Generation/View > Delete Bill
Figure 50 : Delete Bill
Steps
1. Select Month and Year to view the list of Pay Bills generated in the selected year 2. Bill id, Bill Description, Scheme Code, Scheme Name, Bill Gross Amount, Net Amount and Status will get displayed in the list 3. To delete the bill for particular month / year. First select particular month/year and then select check box and Click Discard 4. To lock the bill select the bill and click on Approve. Then enter voucher number and date got from Treasury (Please do this carefully as once bill is approved, it cant be deleted and cannot be edited)
TCS Confidential
59
Tata Consultancy Services
User Manual - Payroll & DCPS v1.0
15. Changes
15.1. Change GIS Details
This functionality will be used to change GIS of particular employee Navigation: Work list > Payroll > Changes > Change GIS Details Screen No: 519
Figure 51 : Change GIS Details
1. Enter name of the employee in Search Employee for whom GIS needs to be changed. 2. Current GIS details of selected employee will be displayed in read-only mode. 3. Enter Revised GIS details along with supporting Order/Ref. Letter Details and Remarks and Click the save button
TCS Confidential
60
Tata Consultancy Services
User Manual - Payroll & DCPS v1.0
Steps for Changing GIS details
1. Select Revised GIS Applicable 2. Select Revised GIS Group 3. Select Membership Date in Revised Group 4. Select Order/Ref. Letter No. 5. Enter Remarks 6. Click Save to change the GIS details as entered 7. Click Close to go the main menu 8. Click Reset to clear the data entered
TCS Confidential
61
Tata Consultancy Services
User Manual - Payroll & DCPS v1.0
15.2. Change Other Details
This functionality is used to change details such as Personal details, Other details , Nominee details, Photo and Signature details etc. Navigation: Worklist > Payroll > Changes > Change other Details Screen No: 111
Figure 52 : Changes Search
1. Select Changes 2. Select Designation 3. Click Go and the list of employees will be shown, click on the hyperlink of the Name of the employees whose details needs to be changed.
TCS Confidential
62
Tata Consultancy Services
User Manual - Payroll & DCPS v1.0
15.3. Drafts of Changes
This functionality will help to view drafts.
Navigation: Worklist > Payroll > Changes > Drafts of Changes Screen No: 112
Figure 53 : Changes - Drafts
1. Select the Designation and click GO. The list of employees will be shown in the table below. 2. Click on the name of the employee and the form opens.
TCS Confidential
63
Tata Consultancy Services
User Manual - Payroll & DCPS v1.0
15.4. Change Pay / Office Details
This functionality will facilitate to change office details of an employee. Navigation: Worklist > Payroll > Changes > Change Pay/Office Details Screen No: 107
1. Enter Sevaarth ID or the Employee Name 2. Click Search and the employee details will be shown in the window as follows in a new window :
Figure 54 : Changes Change Office Details
1. Select Designation 2. Click Go and the list of employees will appear in the table below. Click on the employee name hyperlink and the required changes can be made. 3. The user can change the office details of the employee only when parent field department would be changed by the System Administrator.
TCS Confidential
64
Tata Consultancy Services
User Manual - Payroll & DCPS v1.0
4. To change Pay related details of the employee such as Pay in pay band, grade pay, basic pay, designation, post of the employee, user can change the details as: Navigation: Worklist > Payroll > Changes > Change Pay/Office Details Screen No: 107
Figure 55 : Changes - Search Employee
3. Enter Sevaarth ID or the Employee Name 4. Click Search and the employee details will be shown in the window as follows in a new window :
Figure 56 : Changes - Search Employee - Employee details
5. Select the check box against the employee whose changes has to be made and click Change Office Details or Change Pay Details as required. Note: The Authority Letter No. and date are mandatory for any change. Once changed, the DDO has to approve the same.
TCS Confidential
65
Tata Consultancy Services
User Manual - Payroll & DCPS v1.0
16. All Reports
This functionality is given to DDO Assistant to print all kind of reports. Navigation: Worklist > Payroll > All Reports Screen No: 536
Figure 57 : All Reports 1. By default the Month and Year will be the current month and year. 2. Select the bill group from the Bill Description and click Show Reports. Following screen will appear as follows:
Figure 58 : All Reports Output 3. Select the Report hyperlink and the report will open in a new window.
TCS Confidential
66
Tata Consultancy Services
User Manual - Payroll & DCPS v1.0
17. Reports
17.1. Page wise Abstract Report
This functionality is used to generate page wise abstract report. This report will give a bifurcation of the Inner paybill and will give the summation of the total emolument and recoveries component on page wise basis. Navigation: Work list > Payroll > Report > Page wise Abstract Report
Following screen will get open on clicking Page wise Abstract Repot
Figure 59 : Page wise Abstract Report
Steps
1. 2. 3. 4. 5. 6. 7.
Select Department (By default system will display DDO Department) Select Month (By default system will display current month) Select Year (By default system will display current year) Select Bill No. (Name of the Bill group for which report to be generated) Select Bill Type Click Generate Report button to generate the report Click Reset to clear the data entered
TCS Confidential
67
Tata Consultancy Services
User Manual - Payroll & DCPS v1.0
17.2. Pay bill Report
This functionality is used to generate Inner of the monthy pay bill Navigation: Work list > Payroll > Report > Pay bill Report
Following screen will get open on clicking Pay bill Report
Figure 60 : Pay Bill Report Steps
1. Select Department (By default system will display DDO Department) 2. Select Month (By default system will display current month) 3. Select Year (By default system will display current year) 4. Select Bill No. (Name of the Bill group for which report to be generated) 5. Select Bill Type 6. Click Generate Report button to generate the report 7. Click Reset to clear the data entered
17.3. Pay Slip
This functionality is used to generate Pay slip
TCS Confidential
68
Tata Consultancy Services
User Manual - Payroll & DCPS v1.0
Navigation: Work list > Payroll > Report > Page wise Abstract Report
Figure 61 : Pay Slip
Steps
1. Select Month for which pay slip to be generated 2. Select Year for which pay slip to be generated 3. Select Bill No. (Name of the Bill group for which pay slip to be generated) 4. Click Generate Report button to generate the report
TCS Confidential
69
Tata Consultancy Services
User Manual - Payroll & DCPS v1.0
17.4. Outer
This functionality is used to generate Outer report of the pay bill. Navigation: Work list > Payroll > Report > Outer
Figure 62 : Outer
Steps
1. Select Bill No. (Name of the Bill group for which Outer to be generated) 2. Select Month for which Outer to be generated 3. Select Year for which Outer to be generated 4. Click View button to generate the report 5. Click Back to go to main menu
TCS Confidential
70
Tata Consultancy Services
User Manual - Payroll & DCPS v1.0
17.5. Loans and Advances
Use this option to generate schedules relating to Loans and Advances like Co Op Hsg. Society, Form B Consolidated etc.
17.5.1.
Co Op Hsg. Society
Following screen will get appeared after clicking Co Op Hsg. Society
Figure 63 : Co-op Hsg Society
Steps
1. Select Month 2. Select Year 3. Select Bill Number 4. Select type of pay bill 5. Click on Generate Report 6. Click on Reset to clear the data entered
TCS Confidential
71
Tata Consultancy Services
User Manual - Payroll & DCPS v1.0
17.5.2.
Form B Consolidated
Following screen will get appeared after clicking Form B Consolidated
Figure 64 : Form B Consolidated
Steps 1. Select Month 2. Select Year 3. Select Bill Number 4. Select type of form FA/TA/PA 5. Click on Generate Report 6. Click on Reset to clear the data entered
TCS Confidential
72
Tata Consultancy Services
User Manual - Payroll & DCPS v1.0
17.5.3.
GPF
Following screen will get appeared after clicking GPF
Figure 65 : GPF
Steps: -
1. Select Month 2. Select Year 3. Select Class Type Class IV or Other than Class IV 4. Select Bill Number 5. Select GPF Series 6. Click on Generate Report 7. Click on Reset to clear the data entered
TCS Confidential
73
Tata Consultancy Services
User Manual - Payroll & DCPS v1.0
17.5.4.
0049 Adv Interest
Following screen will get appeared after clicking 0049 Adv Interest & MTR
Figure 66 : 0049 Adv Interest
Steps 1. Select Month 2. Select Year 3. Select Bill Number 4. Select Type of Loan HBA / MCA / FA etc. as the case may be 5. Click on Generate Report 6. Click on Reset to clear the data entered
TCS Confidential
74
Tata Consultancy Services
User Manual - Payroll & DCPS v1.0
17.5.5.
7610 Advance Principle
Following screen will get appeared after clicking 7610 Advance Principal
Figure 67 : 7610 Advance Principle Steps 1. Select Month 2. Select Year 3. Select Bill Number 4. Select Type of Loan Computer Advance / HBA Land etc. as the case may be 5. Click on Generate Report 6. Click on Reset to clear the data entered
TCS Confidential
75
Tata Consultancy Services
User Manual - Payroll & DCPS v1.0
17.6. Others
17.6.1. Aquittance Roll
Following screen will get appeared after clicking Aquittance Roll
Figure 68 : Aquittance Roll
Steps
1. Select Department (By default system will display DDO Department) 2. Select Month (By default system will display current month) 3. Select Year (By default system will display current year) 4. Select Bill No. (Name of the Bill group for which report to be generated) 5. Select Bill Type 6. Click Generate Report button to generate the report 7. Click Reset to clear the data entered
TCS Confidential
76
Tata Consultancy Services
User Manual - Payroll & DCPS v1.0
17.6.2.
Bank Statement
Following screen will get appeared after clicking Bank Statement
Figure 69 : Bank Statement
Steps
1. Select Department (By default system will display DDO Department) 2. Select Month (By default system will display current month) 3. Select Year (By default system will display current year) 4. Select Bill No. (Name of the Bill group for which report to be generated) 5. Select Group (For Example A, B, BnGz etc.) 6. Select Designation 7. Click Generate Report button to generate the report 8. Click Reset to clear the data entered
TCS Confidential
77
Tata Consultancy Services
User Manual - Payroll & DCPS v1.0
17.6.3.
Employee Details
Following screen will get appeared after clicking Employee Details
Figure 70 : Employee Details
Steps
1. Select Department (By default system will display DDO Department) 2. Select Employee Name 3. Select Month 4. Select Year (By default system will display current year) 5. Click Generate Report button to generate the report 6. Click Reset to clear the data entered
TCS Confidential
78
Tata Consultancy Services
User Manual - Payroll & DCPS v1.0
17.6.4.
Employee Pay Item Mapping
Following screen will get appeared after clicking Employee Pay Item Mapping
Figure 71 : Employee Pay Item Mapping
Steps 1. Select Department (By default system will display DDO Department 2. Select Employee Name 3. Select Month 4. Select Year (By default system will display current year) 5. Select Bill No. (Name of the Bill group for which report to be generated) 6. Select columns to be displayed in the report 7. Click Select All if all columns need to be selected 8. Click Clear All to clear the selection made 9. Click Generate Report button to generate the report 10. Click Reset to clear the data entered
TCS Confidential
79
Tata Consultancy Services
User Manual - Payroll & DCPS v1.0
17.6.5.
Form XII
Following screen will get appeared after clicking Form XII
Figure 72 : Form XII
Steps
1. Select Department (By default system will display DDO Department) 2. Select Month (By default system will display current month) 3. Select Year (By default system will display current year) 4. Select Bill No. (Name of the Bill group for which report to be generated) 5. Click Generate Report button to generate the report 6. Click Reset to clear the data entered
TCS Confidential
80
Tata Consultancy Services
User Manual - Payroll & DCPS v1.0
17.6.6.
GIS
Following screen will get appeared after clicking GIS
Figure 73 : GIS Steps
1. Select Bill Number (By default system will display DDO Department) 2. Select Month 3. Select Year 4. Select GIS Type 5. Click on View to view report 6. Click on Back to go to back screen
TCS Confidential
81
Tata Consultancy Services
User Manual - Payroll & DCPS v1.0
17.6.7.
GPF Abstract
Following screen will get appeared after clicking GPF Abstract
Figure 74 : GPF Abstract
Steps
1. Select Department (By default system will display DDO Department) 2. Select Month (By default system will display current month) 3. Select Year (By default system will display current year) 4. Select Bill No. (Name of the Bill group for which report to be generated) 5. Click Generate Report button to generate the report 6. Click Reset to clear the data entered
TCS Confidential
82
Tata Consultancy Services
User Manual - Payroll & DCPS v1.0
17.6.8.
Group Wise Abstract
Following screen will get appeared after clicking Group Wise Abstract
Figure 75 : Group Wise Abstract
Steps
1. Select Department (By default system will display DDO Department) 2. Select Month (By default system will display current month) 3. Select Year (By default system will display current year) 4. Select Bill No. (Name of the Bill group for which report to be generated) 5. Click Generate Report button to generate the report 6. Click Reset to clear the data entered
TCS Confidential
83
Tata Consultancy Services
User Manual - Payroll & DCPS v1.0
17.6.9.
HRR
Following screen will get appeared after clicking HRR
Figure 76 : HRR
Steps
1. Select Department (By default system will display DDO Department) 2. Select Month (By default system will display current month) 3. Select Year (By default system will display current year) 4. Select Bill No. (Name of the Bill group for which report to be generated) 5. Click Generate Report button to generate the report 6. Click Reset to clear the data entered
TCS Confidential
84
Tata Consultancy Services
User Manual - Payroll & DCPS v1.0
17.6.10.
Income Tax
Following screen will get appeared after clicking Income Tax
Figure 77 : Income Tax
Steps
1. Select Department (By default system will display DDO Department) 2. Select Month (By default system will display current month) 3. Select Year (By default system will display current year) 4. Select Bill No. (Name of the Bill group for which report to be generated) 5. Click Generate Report button to generate the report 6. Click Reset to clear the data entered
TCS Confidential
85
Tata Consultancy Services
User Manual - Payroll & DCPS v1.0
17.6.11.
Profession Tax
Following screen will get appeared after clicking Profession Tax
Figure 78 : Profession Tax
Steps
1. Select Department (By default system will display DDO Department) 2. Select Month (By default system will display current month) 3. Select Year (By default system will display current year) 4. Select Bill No. (Name of the Bill group for which report to be generated) 5. Click Generate Report button to generate the report 6. Click Reset to clear the data entered
TCS Confidential
86
Tata Consultancy Services
User Manual - Payroll & DCPS v1.0
17.6.12.
Change Statement
Following screen will get appeared after clicking Change Statement
Figure 79 : Change Statement
Steps
1. Select Department (By default system will display DDO Department) 2. Select Month (By default system will display current month) 3. Select Year (By default system will display current year) 4. Select Bill No. (Name of the Bill group for which report to be generated) 5. Click Generate Report button to generate the report 6. Click Reset to clear the data entered
TCS Confidential
87
You might also like
- Category Numbers of Medicines ListDocument3 pagesCategory Numbers of Medicines ListSandeep UndaleNo ratings yet
- Hindi Version Will Follow.: Published On National Portal of India - Http://india - Gov.in/govt/paycommission - PHPDocument0 pagesHindi Version Will Follow.: Published On National Portal of India - Http://india - Gov.in/govt/paycommission - PHPSandeep UndaleNo ratings yet
- M.C.S.R. 1984Document108 pagesM.C.S.R. 1984Sandeep UndaleNo ratings yet
- Central D.A. RatesDocument4 pagesCentral D.A. RatesSandeep UndaleNo ratings yet
- The Subtle Art of Not Giving a F*ck: A Counterintuitive Approach to Living a Good LifeFrom EverandThe Subtle Art of Not Giving a F*ck: A Counterintuitive Approach to Living a Good LifeRating: 4 out of 5 stars4/5 (5794)
- Shoe Dog: A Memoir by the Creator of NikeFrom EverandShoe Dog: A Memoir by the Creator of NikeRating: 4.5 out of 5 stars4.5/5 (537)
- The Yellow House: A Memoir (2019 National Book Award Winner)From EverandThe Yellow House: A Memoir (2019 National Book Award Winner)Rating: 4 out of 5 stars4/5 (98)
- Hidden Figures: The American Dream and the Untold Story of the Black Women Mathematicians Who Helped Win the Space RaceFrom EverandHidden Figures: The American Dream and the Untold Story of the Black Women Mathematicians Who Helped Win the Space RaceRating: 4 out of 5 stars4/5 (895)
- The Hard Thing About Hard Things: Building a Business When There Are No Easy AnswersFrom EverandThe Hard Thing About Hard Things: Building a Business When There Are No Easy AnswersRating: 4.5 out of 5 stars4.5/5 (344)
- The Little Book of Hygge: Danish Secrets to Happy LivingFrom EverandThe Little Book of Hygge: Danish Secrets to Happy LivingRating: 3.5 out of 5 stars3.5/5 (399)
- Grit: The Power of Passion and PerseveranceFrom EverandGrit: The Power of Passion and PerseveranceRating: 4 out of 5 stars4/5 (588)
- The Emperor of All Maladies: A Biography of CancerFrom EverandThe Emperor of All Maladies: A Biography of CancerRating: 4.5 out of 5 stars4.5/5 (271)
- Devil in the Grove: Thurgood Marshall, the Groveland Boys, and the Dawn of a New AmericaFrom EverandDevil in the Grove: Thurgood Marshall, the Groveland Boys, and the Dawn of a New AmericaRating: 4.5 out of 5 stars4.5/5 (266)
- Never Split the Difference: Negotiating As If Your Life Depended On ItFrom EverandNever Split the Difference: Negotiating As If Your Life Depended On ItRating: 4.5 out of 5 stars4.5/5 (838)
- A Heartbreaking Work Of Staggering Genius: A Memoir Based on a True StoryFrom EverandA Heartbreaking Work Of Staggering Genius: A Memoir Based on a True StoryRating: 3.5 out of 5 stars3.5/5 (231)
- On Fire: The (Burning) Case for a Green New DealFrom EverandOn Fire: The (Burning) Case for a Green New DealRating: 4 out of 5 stars4/5 (73)
- Elon Musk: Tesla, SpaceX, and the Quest for a Fantastic FutureFrom EverandElon Musk: Tesla, SpaceX, and the Quest for a Fantastic FutureRating: 4.5 out of 5 stars4.5/5 (474)
- Team of Rivals: The Political Genius of Abraham LincolnFrom EverandTeam of Rivals: The Political Genius of Abraham LincolnRating: 4.5 out of 5 stars4.5/5 (234)
- The World Is Flat 3.0: A Brief History of the Twenty-first CenturyFrom EverandThe World Is Flat 3.0: A Brief History of the Twenty-first CenturyRating: 3.5 out of 5 stars3.5/5 (2259)
- The Unwinding: An Inner History of the New AmericaFrom EverandThe Unwinding: An Inner History of the New AmericaRating: 4 out of 5 stars4/5 (45)
- The Gifts of Imperfection: Let Go of Who You Think You're Supposed to Be and Embrace Who You AreFrom EverandThe Gifts of Imperfection: Let Go of Who You Think You're Supposed to Be and Embrace Who You AreRating: 4 out of 5 stars4/5 (1090)
- The Sympathizer: A Novel (Pulitzer Prize for Fiction)From EverandThe Sympathizer: A Novel (Pulitzer Prize for Fiction)Rating: 4.5 out of 5 stars4.5/5 (120)
- Her Body and Other Parties: StoriesFrom EverandHer Body and Other Parties: StoriesRating: 4 out of 5 stars4/5 (821)
- Acc 13 Februari 23 PagiDocument19 pagesAcc 13 Februari 23 PagisimbahNo ratings yet
- Consumer Price SummaryDocument5 pagesConsumer Price SummaryKJ HiramotoNo ratings yet
- InfltiDocument13 pagesInfltiLEKH021No ratings yet
- PDF RR Grade Sep ProjectsDocument46 pagesPDF RR Grade Sep ProjectsjunqiangdongNo ratings yet
- Flyweis Services Pvt. LTDDocument11 pagesFlyweis Services Pvt. LTDFlyweis TechnologyNo ratings yet
- S L Dixon Fluid Mechanics and Thermodynamics of TurbomachineryDocument4 pagesS L Dixon Fluid Mechanics and Thermodynamics of Turbomachinerykuma alemayehuNo ratings yet
- CHECK - Chapter 11 TCD AnswersDocument6 pagesCHECK - Chapter 11 TCD AnswersbonolomphaNo ratings yet
- Annexure I Project Details DateDocument4 pagesAnnexure I Project Details DateAshish SinghaniaNo ratings yet
- Steinecker Boreas: Wort Stripping of The New GenerationDocument16 pagesSteinecker Boreas: Wort Stripping of The New GenerationAlejandro Javier Delgado AraujoNo ratings yet
- RRC & RabDocument14 pagesRRC & RabSyed Waqas AhmedNo ratings yet
- LS3954A LS3954 LS3955 LS3956 LS3958: Linear Integrated SystemsDocument3 pagesLS3954A LS3954 LS3955 LS3956 LS3958: Linear Integrated SystemsJCMNo ratings yet
- FoodhallDocument3 pagesFoodhallswopnilrohatgiNo ratings yet
- Toeic VocabularyDocument10 pagesToeic VocabularyBrian Niblo80% (5)
- Fabrication Daily Progress: No DescriptionDocument4 pagesFabrication Daily Progress: No DescriptionAris PurniawanNo ratings yet
- PTEG Spoken OfficialSampleTest L5 17mar11Document8 pagesPTEG Spoken OfficialSampleTest L5 17mar11Katia LeliakhNo ratings yet
- NS1 UserManual EN V1.2Document31 pagesNS1 UserManual EN V1.2T5 TecnologiaNo ratings yet
- Dimitris Achlioptas Ucsc Bsoe Baskin School of EngineeringDocument22 pagesDimitris Achlioptas Ucsc Bsoe Baskin School of EngineeringUCSC Students100% (1)
- (Walter Podolny, JR., John B. Scalzi) Construction PDFDocument354 pages(Walter Podolny, JR., John B. Scalzi) Construction PDFJuan Carlos CastroNo ratings yet
- RELATIVE CLAUSES 1º Bachillerato and KeyDocument3 pagesRELATIVE CLAUSES 1º Bachillerato and Keyrapitanoroel0% (2)
- SAP IAG Admin GuideDocument182 pagesSAP IAG Admin GuidegadesigerNo ratings yet
- DLP in EmpowermentDocument13 pagesDLP in EmpowermentTek Casonete100% (1)
- Fish Siomai RecipeDocument12 pagesFish Siomai RecipeRhyz Mareschal DongonNo ratings yet
- Sample Database of SQL in Mysql FormatDocument7 pagesSample Database of SQL in Mysql FormatsakonokeNo ratings yet
- IFE Level 4 Certificate in Fire InvestigationDocument16 pagesIFE Level 4 Certificate in Fire InvestigationMarlon FordeNo ratings yet
- 033 - Flight Planning Monitoring - QuestionsDocument126 pages033 - Flight Planning Monitoring - QuestionsEASA ATPL Question Bank100% (4)
- Surge Protection Devices GuidesDocument167 pagesSurge Protection Devices GuidessultanprinceNo ratings yet
- AXIOM75 50 25 1B - Rev.6 10.000MHzDocument4 pagesAXIOM75 50 25 1B - Rev.6 10.000MHzTürkay PektürkNo ratings yet
- Read The Text and Answer The QuestionsDocument5 pagesRead The Text and Answer The QuestionsDanny RuedaNo ratings yet
- Copy - of - Commonlit - Meet The Fearless Cook Who Secretly Fed and Funded The Civil Rights Movement - StudentDocument6 pagesCopy - of - Commonlit - Meet The Fearless Cook Who Secretly Fed and Funded The Civil Rights Movement - Studentlilywright08No ratings yet
- Electric Vehicle Charging Station BplanDocument19 pagesElectric Vehicle Charging Station BplanAjithNo ratings yet