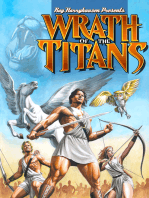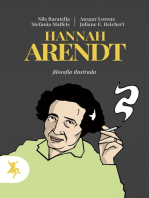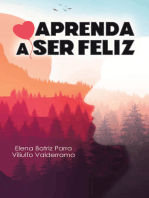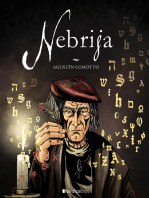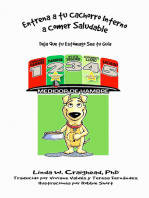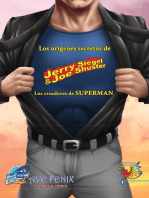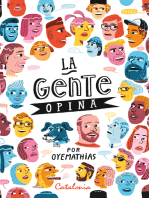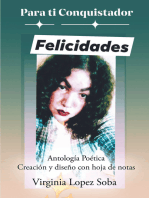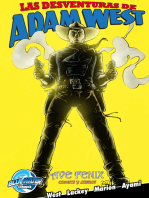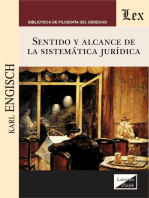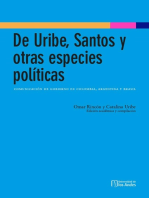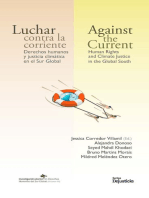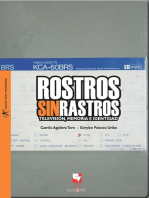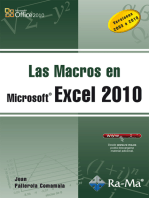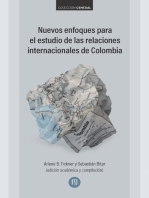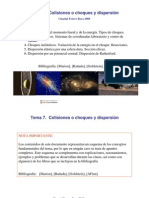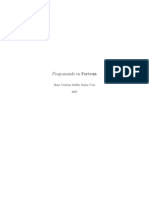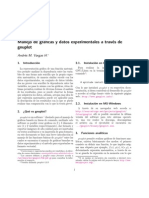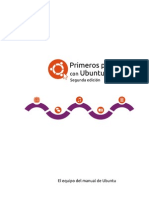Professional Documents
Culture Documents
Curso de Linux Con Ubuntu - 3 (WWW - Yovani.netne - Net)
Uploaded by
Geovanni0 ratings0% found this document useful (0 votes)
102 views6 pagesOriginal Title
Curso de Linux Con Ubuntu - 3 [ Www.yovani.netne.net ]
Copyright
© Attribution Non-Commercial (BY-NC)
Available Formats
PDF or read online from Scribd
Share this document
Did you find this document useful?
Is this content inappropriate?
Report this DocumentCopyright:
Attribution Non-Commercial (BY-NC)
Available Formats
Download as PDF or read online from Scribd
0 ratings0% found this document useful (0 votes)
102 views6 pagesCurso de Linux Con Ubuntu - 3 (WWW - Yovani.netne - Net)
Uploaded by
GeovanniCopyright:
Attribution Non-Commercial (BY-NC)
Available Formats
Download as PDF or read online from Scribd
You are on page 1of 6
Computin:
50 (il)
Curso de Linux con Ubuntu
Instala y actualiza
aplicaciones
no de los mitos que rodean al mundo
Linux es que carece de aplicaciones. Esto
no sélo es falso, sino que Ubuntu pone a
tu disposicin, literalmente, miles de programas
y aplicaciones, instalables de forma répida y
Centralizada, a través de tu conexi6n a Internet.
‘Ademés, olvidate de las versiones de prueba que
caducan a los pocos dias 0 que te dan funcio-
nalidad limitada. Todas las aplicaciones que te
cofrece Ubuntu son completas, funcionales y gra-
tuitas. ¥ no pienses en pasarte horas buscando
Alo largo de los anteriores capitulo
has aprendido a instalar Ubuntu
en tu disco duro, y a conseguir
que funcione en red y se conecte
a Internet. Ahora es el momento
de aprovechar esa conexién para
instalar nuevas aplicaciones y
actualizar las que ya tienes. Y
todo de forma sencilla, iy gratis
NEM TT et)
Cap. 3 Instalay actualiza aplicaciones 1
Aplicaciones empaquetades. Aiadiry guitar
aplicaciones, Gestor de paquetes Synaptic.
Gestion de paquetes mediante la linea de érdenes
Instalar un séo archivo de paquete. Repesitris.
aicionales. Actualizaciones. Pon's
fen Internet alguna aplicacion que abarque tus
necesidades. Desde un Gnico punto puedes listar
todas las aplicaciones disponibles, filtrarlas por
tipos,y realizar bisquedas.
Por supuesto, no todas las apticaciones dis-
ponibles las ha desarollado el equipo de esta
distribucién. De hecho, muy pocas de elas
pertenecen a Ubuntu. Sin embargo, el enorme
‘esfuerzo que han realizado es adaptar y probar
las aplicaciones de forma que funcionen correcta-
mente con su distribueién de Linux
ig Aplicaciones empaquetadas
Una aplicacion empaquetada (0 simplemente
paquete de software) es un conjunto de uno 0
varios archivos necesarios para la ejecucion de
tun determinado programa, o para afadir funco
talidadas a in prograrea existonds,
En algunos casos, el conjunto de archivos que
compone una aplicacion se dstribuye simple
‘mente comprimido (como un archivo zip, 0 gzip),
y para ejecutar la aplicacion basta con descom.
Drimirlo en la misma carpeta y lanzar el ejecuta
ble, Pero actualmente es comin que la aplicacion
necesite que algunos de esos archivos se copien
en lugares especiales del sistema operativo, y a
208
Cy aieaconas Loparee Satema
ave rade sen
‘archvo Etar veer Ira res Ada
ie i ea ;
«| [r sturs | [pacuctes) 200m & [vercomo cones
wineo8.atndk. vine wa2epi-0914
wine 09 21 tackea
Jeevan
Coriputer
nadie se le ocurriria instalar esos archivos ma-
tualmente, uno a uno, en lugares distints. Por
tanto, exsten dos estrategias. La primera, que
se utiliza habitualmente en los sistemas de Mi-
crosoft, consiste en paquetes autoinstalables: el
propio paquete es un programa capaz de descom-
primi ls ficheros que incluye y copiarlos en los
lugares adecuados. La segunda, que es la que se
utiliza casi siempre en los sistemas Linux, como
Ubuntu, consiste en empaquetar Las aplicacio-
nes de forma estandar, de manera que un Gnico
programa de gestion de paquetes de sistema
apertivo sepa descomprimir einstalar los f-
heros. Distintas distibuciones de Linux utilizan
distintos formatos de paguetes. Ubuntu utiliza el
formato “deb’.
1.1 Gestores de paquetes
Una de las mayores ventajas de instalar software
fen formato de paquetes es la gestin de depen
dencias. Existen muchos programas que dependen
te otros para su correcta ejecucin, es decir, ue
hecesitan que se instal otto programa antes, 0
fn pueden funcionar. Cada paquete lleva infor-
aacion sobre sus dependencis. Aunque seria
posible estudiar estas dependencias einstalar
antes os otros programas; esta tarea es larga
tediosa (ya que esos programas pueden, a su
tener dependencias propias) Para evitarlo,
Ademds de para faciitar la instalacion, dispones
ie gestores de paquetes. Cuando indices a uno
estos gestores que deseas instalar una apli-
Gcién, el gestor automaticamente estudia todas
Ig dependencias necesaras, einstala tanto la
Curso (Il) l Computing | Practico
aplicacin indicada como todas las que requiera
para funcionar, de forma transparente. Ademas,
como te mostraremos més adelante, estos gesto-
res permite realizar bisquedas de apicaciones y
descargalas desde repositorios de software.
1.2 Repositories de software
Sup6n que necesitas una nueva aplicacién, por
ejemplo, un editor de fotograffas gratuito. Se-
guro que conoces el procedimiento habitual para
Conseguirla por Internet, consistente en ira la
pagina web del programa, descargarloe instalar-
lon tu PC Si quires instalar varios programas,
ddebes realizar esta misma operacién para cada
tno de ellos. ¥ eso suponiendo que conozcas el
‘nombre det programa, que tenga pagina web, que
esté funcionando, y que offezcan una vetsin del
programa adecuada para tu sistema operative.
Este proceso es igual de vélido en tu PC con
Ubuntu, pero hace mucho tiempo que los usua-
ros de Linux se dieron cuenta de que este siste-
ma distaba mucho de ser bueno. Requiere mucho
tiempo, esfuerzo, y ademas es muy probable que
no consigas encontrar lo que quieres. Ast qu los
desarrolladores de distribuciones Linux tomaron
una decision. No seria mucho ms sencillo si
todo el software necesaro estuviese en el misma
sitio? Ademds, ast sera muy fail asegurarse de
‘que las nuevas versiones de ls programas fun
cionan correctamente con el sistema, antes de
darlas por buenas,
Pues, basicamente, un repositorio de software es
un sito en Internet donde se almacenan un gran
Conjunto de programas, en forma de paquetes de
software, De esta forma, cuando necesites una
nueva aplicacién, puedes buscarla, descargarla, ©
‘nstalaria de forma rapida y sencilla a través del
gestor de paquetes
Afiadir y quitar aplicaciones
forma més sencilla para afadir nuevas aplica-
jes es precisamente desde la utiidad ARadir
guitar aplicaciones. Se trata de un gestor de
meetin,
Introduccion rida
que no tots los usuarios del sis~
Instalaro eliminar aplicaciones. De
nico con capacidad para hacerio es el
jnistrador del sistem (root) Tembién
para el usuario principal dl sistema,
Para empezar, las aplicaciones aparecen agru~
padas por categorias, de forma que sean facies
de localizar. Por ejemplo, es muy posible que
ro sepas que el programa de modelado en 30
por excelencia de Linux se llama Blender, pero
2s facil deducir que estard en la seccién de
‘gréficos. De esta forma, a la izquierda tienes un
panel con el listado de categorias disponibles, y
al pulsar sobre cualquiera de elas a la derecha
te aparece un lstado de las aplicaciones dentro
de esa categoria. Para cada aplicacién verds su
fcono, su nombre, una breve descripcion y, si
paquets muy bisio, con funcional
apero may sec ce wz yaa
cubtr perfearente ts neces,
Tar aranca, vea ena
siiitaeias pleaser stadt gut.
inet asa
Cota ver as ore
progam, tat a eon
Bolo d ls ataclnes ul
ya tenes instal cone
ln Sepoiles dena
coneciar po ner a
repost de
cians tts acm
dh oplacones dona
Tenn cents ge pan pl
deccarger ante ta deal
Gaon mo eae
ne
conectado a Internet.
Esta aplicacin est diseRada cance
para siplificar las operaciones) Pear
MINING de gestion de aplicaciones,
mediante sudo. Por tanto, cus
los programas de gestion de.
pedir tu contraseha, para poder
vilegls de administrador.
sap
lee
209
aon Computing J curso an
pulsas sobre ella, una descripcién extensa de
lo que es y lo que hace.
Para instalar una nueva aplicacién, basta con
que marques la casilla situada junto a ella, ya
continuacién pulses et botén Apliear: los pro-
sgramas que hayas seleccionado seran descarga-
dos ¢ instalados automaticamente, y también
se instalaran las aplicaciones adicionales que
tos requieran,
Si lo prefieres, por supuesto, también puedes
buscar por nombre. En la parte superiar tienes
Un cuadro de texto de busqueda, que filtra el
listado de aplicaciones. Selecciona todas como
tipo de aplicacién, y escribe en el cuadro el
| nombre del programa, Como veremos mas ade-
lante, existen varios repositorios para Ubuntu.
En principio s6lo tienes aplicaciones disponi-
bles de los repositorios oficiales. |
Pero puedes instalar, ademas, otros dos tipos
de aplicaciones: |
* Si marcas la casilla Mostrar aplicaciones no
‘soportadas, puedes acceder también aun
enorme conjunto de aplicaciones mantenidas
por voluntarias, ademas de las mantenidas por
cel equipo de Ubuntu,
+ Y si marcas la caslla Mostrar aplicaciones co-
‘merciales verds también aplicaciones de otras
3 Gestor de paquetes Synaptic
Synaptic es una aplicacion mucho més avanzada
que Afadir y quitar aplicaciones, y es un gestor
de paquetes muy potente. Te ofrece mucha mis
informacion a través de su interfaz grafico, y te
freee més posiilidades.
Puedes lanzar Synaptic desde Afadir y quitar
aplicaciones, o directamente mediante el me-
ni Sistema/Administracién/Gestor de paque-
tes Synaptic, La primera vez que lo ejecutes, te
i
e 2 x
birece un cuadro con una breve Introduccion a
lo que es un gestor de paquetes. Una vez que lo
Eierres, vers la ventana de Synaptic,
8. 1 Funcionamiento basico
Elmodo basico de funcionamiento es muy similar
al de Afadir y quitar aplicaciones. A la izquierda
tienes un listado de categoria de aplicaciones, y
4 la derecha, cuando selecciones una categoria,
Descargando informacion de paquetes
5 comprobarn oe repontarioe buscando paguntes de
Saftwate nuevos srinagor 9 actus,
Tusa de decarg:desconocde
D Mesa progiao de cada chive rida
obtendrés la lista de aplicaciones de dicha cate-
goria. Lo primero que necesitas es que Synaptic
obtenga la lista de las tltimas versiones de los
Paquetes. Para esto, pulsa el boton Recargar.
‘Synaptic se conectara a los repositorios que ten-
42 definidos, obtendré unas listadas de aplicacio-
nes y versiones, de modo que sabra el estado de
‘ada una de tus aplicaciones respecto a las de los |
repositorios (siya la tienes instalada, si es actua-
lizable, sino la tienes.
Para instalar una aplicacion,
haz doble clic sobre ella
(también puedes selec-
Conarla, obtener el mend
| aa ‘oa ana contextual con el botén
oer vee Taiaiamaeieas| derecho del raton, y escoger
la opcion Marcar para ins-
talar). Si tuviese dependen-
cia, Synaptic te mostrars
tun cuadro de informacion
‘ndicando cudles son. Una
vez que aceptes instalar sus
ddependencias, la aplicacién
quedars lista para instaar.
Cuando hayas|
marcado todas
las aplicacio-
es que quie-
ras, pulsa el
botén Aplicar,
vy Synaptic des-
Cargara las aplicaciones desde los repositories, y
las instalar. Para desinstalar una aplicacion, pulsa |
con el bot6n derecho del raton sobre la aplicacion
Neate | pu ceme
[Ne instatazo(iequenta) pulses Aplicar
aoe
Synaptic marca |
oe
‘empresas, con restricciones (no son software
libre), y de las que Ubuntu no ofrece garanta,
En general, es bastante seguro activar ambas op
cones, ya que, an sin pasar controles tan esr:
tos coma las aplicaciones oficialmente soportadas,
ambos repositoros estan muy probados y son
ampliamente usados por la comunidad. Algunos
programas y paquetes no estan disponibles para w
instalacion en Afiadiry quitar aplicaciones. Pars
acceder a todas las aplicaciones posibles es nece-
sario utilizar un gestor de paquetes més avanzato,
llamado Synaptic. &s posible lanzarlo directamente
desde esta ventana, pulsando el botén Avanzada,
con icons diferentes, sequin lo que se va 2 hacer
com ellos. Es posible fambign que existan versio-
nes actualizadas de aplicaciones que ya tengas
instaladas. Lo primero es localizar las apicacings
que quieras actualizar. Puedes hacerlo fiéndate e
los iconos, 0 de forma mas sencilla mediante les
En realidad, tanto Synaptic como ARiadiry qui-
tar aplicaciones son interfaces grafcos de otra
hherramienta,lamada APT (del inglés Advanced
Packaging Tool Herramienta Avanzada de
Empaquetado).Este programa es un potent
sistema de gestin de paquetes que funciona
‘modo texto. mediante la ines de érdenes,
las operaciones de gestion de paquetes
hacerlasdirectamente con esto programa, y
‘muchos usuarios avanzados consideran mis.
‘pido hacerto asi,
‘Aigunas érdenes comunes que pueden usaree
con APT son.
‘+ Buscar paquetes:
‘sudo apt-cache search palabra-a-buscar
‘+ Instalar paquetes:
‘sudo apt-get install nombre-del-paquete
+ Eliminar paquetes.
‘sudo apt-get remove nombre-del-paquete
+ Obtoner nuova lista de paquetes,
‘sudo apt-get update
+ Actalizar el sistema con las actual
disponibles:
‘sudo apt-get upgrade
‘+ Mostrar comandos de ayuda y opciones:
210
You might also like
- Entrena a tu Cachorro Interno a Comer Saludable: Deja Que tu Estómago Sea tu GuíaFrom EverandEntrena a tu Cachorro Interno a Comer Saludable: Deja Que tu Estómago Sea tu GuíaNo ratings yet
- Love Giraffe Children's Tales (English & Spanish Edition): La Jirafa del Amor Cuentos para NiñosFrom EverandLove Giraffe Children's Tales (English & Spanish Edition): La Jirafa del Amor Cuentos para NiñosNo ratings yet
- Orbit: Siegel & Shuster: the creators of Superman: Spanish EditionFrom EverandOrbit: Siegel & Shuster: the creators of Superman: Spanish EditionNo ratings yet
- Los pequeños gigantes del planeta, la esperanza: Un cuento para toda la familIaFrom EverandLos pequeños gigantes del planeta, la esperanza: Un cuento para toda la familIaNo ratings yet
- Pata ti conquistador Felicidades: Antologia Poetica Creacion y diseno con hoja de notasFrom EverandPata ti conquistador Felicidades: Antologia Poetica Creacion y diseno con hoja de notasNo ratings yet
- Grandpa's Big Knees (El Tabudo y La Reina): The Fishy Tale of El TabudoFrom EverandGrandpa's Big Knees (El Tabudo y La Reina): The Fishy Tale of El TabudoNo ratings yet
- Coeducando para una ciudadanía en igualdadFrom EverandCoeducando para una ciudadanía en igualdadRating: 5 out of 5 stars5/5 (1)
- Computación en la nube: estrategias de Cloud Computing en las empresasFrom EverandComputación en la nube: estrategias de Cloud Computing en las empresasNo ratings yet
- Educar y convivir en la cultura globalFrom EverandEducar y convivir en la cultura globalRating: 5 out of 5 stars5/5 (2)
- Nuevos alfabetismos. Su práctica cotidiana y el aprendizaje en el aulaFrom EverandNuevos alfabetismos. Su práctica cotidiana y el aprendizaje en el aulaNo ratings yet
- Lecciones de física de Feynman, I: Mecánica, radiación y calorFrom EverandLecciones de física de Feynman, I: Mecánica, radiación y calorRating: 3 out of 5 stars3/5 (2)
- Pensar con tipos: Una guía clave para estudiantes, diseñadores, editores y escritoresFrom EverandPensar con tipos: Una guía clave para estudiantes, diseñadores, editores y escritoresRating: 4 out of 5 stars4/5 (163)
- De Uribe, Santos y otras especies políticas: comunicación de gobierno en Colombia, Argentina y BrasilFrom EverandDe Uribe, Santos y otras especies políticas: comunicación de gobierno en Colombia, Argentina y BrasilNo ratings yet
- Coaching Samurai: ECONOMÍA, FINANZAS, EMPRESA Y GESTIÓNFrom EverandCoaching Samurai: ECONOMÍA, FINANZAS, EMPRESA Y GESTIÓNNo ratings yet
- La arquitectura del teatro: Tipologías de teatros en el centro de BogotáFrom EverandLa arquitectura del teatro: Tipologías de teatros en el centro de BogotáNo ratings yet
- Exploraciones sobre el aprendizaje de lenguas y contenidos en programas bilingües. Una indagación en la escuela primariaFrom EverandExploraciones sobre el aprendizaje de lenguas y contenidos en programas bilingües. Una indagación en la escuela primariaNo ratings yet
- Luchar contra la corriente: Derechos humanos y justicia climática en el Sur global bilingüeFrom EverandLuchar contra la corriente: Derechos humanos y justicia climática en el Sur global bilingüeNo ratings yet
- Oscuridad Y Decadencia. Libro 3. Intersección De Sueños: Fin De La Historia De La Sirena Que Soñaba Con Ser HumanaFrom EverandOscuridad Y Decadencia. Libro 3. Intersección De Sueños: Fin De La Historia De La Sirena Que Soñaba Con Ser HumanaNo ratings yet
- De la calle a la alfombra: Rogelio Salmona y las Torres del Parque en Bogotá,From EverandDe la calle a la alfombra: Rogelio Salmona y las Torres del Parque en Bogotá,No ratings yet
- Aprender a escribir en la universidadFrom EverandAprender a escribir en la universidadRating: 5 out of 5 stars5/5 (1)
- Empoderamiento, autonomía y pensamiento crítico en las aulas de lenguas extranjeras: Indagaciones en la educación superior colombianaFrom EverandEmpoderamiento, autonomía y pensamiento crítico en las aulas de lenguas extranjeras: Indagaciones en la educación superior colombianaNo ratings yet
- Documento en desarrollo Cider 1. El proceso de formación de agenda política pública de seguridad democráticaFrom EverandDocumento en desarrollo Cider 1. El proceso de formación de agenda política pública de seguridad democráticaNo ratings yet
- Nuevos enfoques para el estudio de las relaciones internacionales de ColombiaFrom EverandNuevos enfoques para el estudio de las relaciones internacionales de ColombiaNo ratings yet
- Guia Mecanica ClasicaDocument264 pagesGuia Mecanica Clasicalars24g100% (1)
- Dispersion en ChoquesDocument25 pagesDispersion en ChoquesMartha HernandezNo ratings yet
- Lenovo G470. Guía Del Usuario v1.0Document48 pagesLenovo G470. Guía Del Usuario v1.0Alejandro Marturet67% (6)
- Gnuplot TutDocument28 pagesGnuplot TutErith Alexander MuñozNo ratings yet
- Analisis Vectorial JumDocument30 pagesAnalisis Vectorial JumlquihuataNo ratings yet
- (Apuntes) Tutorial Rápido de Fortran - Baeza PereyraDocument34 pages(Apuntes) Tutorial Rápido de Fortran - Baeza PereyraAlejandro MarturetNo ratings yet
- Programando en Fortran 90Document118 pagesProgramando en Fortran 90Hans Müller Santa Cruz100% (9)
- Gnu Plot Cur SoDocument24 pagesGnu Plot Cur SoDante TaveraNo ratings yet
- (Apuntes) Manejo de Gráficas y Datos Experimentales A Través de Gnuplot - Andrés M. Vargas H.Document11 pages(Apuntes) Manejo de Gráficas y Datos Experimentales A Través de Gnuplot - Andrés M. Vargas H.Alejandro Marturet100% (3)
- Elementos de Programación FortranDocument80 pagesElementos de Programación FortranEternauta Dos Mil UnoNo ratings yet
- Cálculo Diferencial e Integral. Tomo 2 - N. PiskunovDocument451 pagesCálculo Diferencial e Integral. Tomo 2 - N. PiskunovAlejandro MarturetNo ratings yet
- Coordenadas PorlaresDocument73 pagesCoordenadas PorlaresJhonattan Quiroz CaceresNo ratings yet
- Introducción a Ubuntu: manual para principiantesDocument151 pagesIntroducción a Ubuntu: manual para principiantesandresescuadraNo ratings yet
- Tutorial Flight GearDocument59 pagesTutorial Flight GearMariuxi Baquerizo MedinaNo ratings yet
- Sword of The Berserk. Guía de UsusarioDocument13 pagesSword of The Berserk. Guía de UsusarioAlejandro MarturetNo ratings yet
- Curso de Linux Con Ubuntu (Parte 4 de 5) : Trabaja en Tu PCDocument6 pagesCurso de Linux Con Ubuntu (Parte 4 de 5) : Trabaja en Tu PCAlejandro MarturetNo ratings yet
- Cálculo Diferencial e Integral. Tomo 1 - N. PiskunovDocument530 pagesCálculo Diferencial e Integral. Tomo 1 - N. PiskunovAlejandro MarturetNo ratings yet
- Comix Zone. SEGA Genesis. Manual de InstruccionesDocument16 pagesComix Zone. SEGA Genesis. Manual de InstruccionesAlejandro MarturetNo ratings yet
- Curso de Linux Con Ubuntu (Parte 5 de 5) : Disfruta de Contenidos Multimedia Con LinuxDocument6 pagesCurso de Linux Con Ubuntu (Parte 5 de 5) : Disfruta de Contenidos Multimedia Con LinuxAlejandro MarturetNo ratings yet
- X-Plane 7. Guía de UsuarioDocument55 pagesX-Plane 7. Guía de UsuarioAlejandro MarturetNo ratings yet
- X-Plane 10. Guía de UsusarioDocument20 pagesX-Plane 10. Guía de UsusarioAlejandro Marturet100% (3)
- Mortal Kombat II. Guía de UsuarioDocument19 pagesMortal Kombat II. Guía de UsuarioAlejandro MarturetNo ratings yet
- Ultimate Mortal Kombat 3. Guía de UsusarioDocument17 pagesUltimate Mortal Kombat 3. Guía de UsusarioAlejandro Marturet100% (1)
- Curso de Linux Con Ubuntu (Parte 2 de 5) : Configura Ubuntu en RedDocument6 pagesCurso de Linux Con Ubuntu (Parte 2 de 5) : Configura Ubuntu en RedAlejandro MarturetNo ratings yet
- X-Plane 8. Guía de Usuario (No Oficial)Document40 pagesX-Plane 8. Guía de Usuario (No Oficial)Alejandro Marturet75% (4)
- Informática - Curso de Linux Con Ubuntu - 1 de 5 (Ed2kmagazine)Document6 pagesInformática - Curso de Linux Con Ubuntu - 1 de 5 (Ed2kmagazine)Daniel Leon CarrascoNo ratings yet