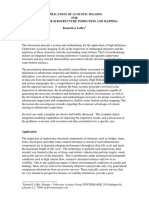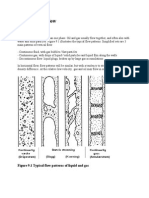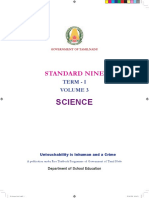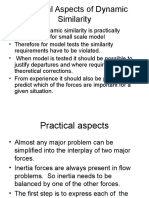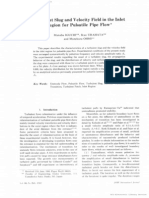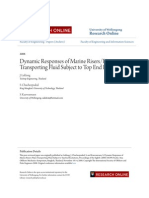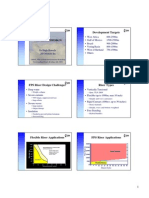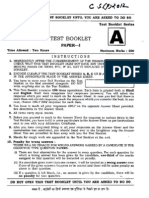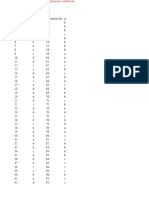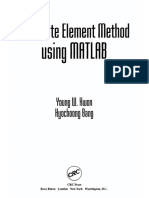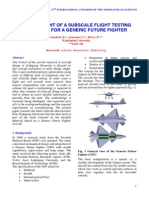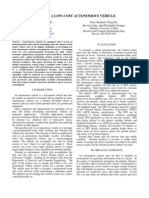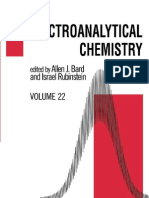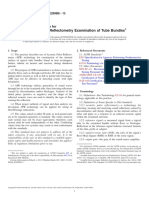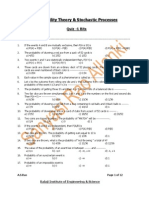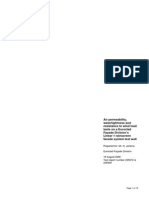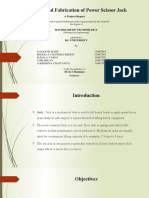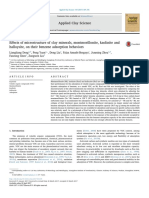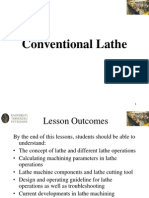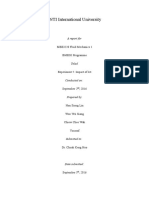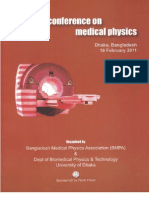Professional Documents
Culture Documents
FLUENT MDM Tut 04 Gear Pump
Uploaded by
Rajeuv GovindanCopyright
Available Formats
Share this document
Did you find this document useful?
Is this content inappropriate?
Report this DocumentCopyright:
Available Formats
FLUENT MDM Tut 04 Gear Pump
Uploaded by
Rajeuv GovindanCopyright:
Available Formats
Tutorial: Simulating a Gear Pump Using Dynamic Mesh with 2.
5D Re-meshing
Introduction
The purpose of this tutorial is to demonstrate how to simulate a gear pump using the dynamic mesh model in Fluent. A prescribed rotation rate is applied to the two gears using a UDF macro. There is significant displacement of the valve and hence re-meshing approach is used in conjunction with smoothing. The mesh in the zone where the gears are located is a 2D triangular mesh which is expanded, or extruded, along the normal axis of the dynamic zone. The triangular surface mesh is re-meshed and smoothed on one side, and the changes are then extruded to the opposite side. The opposite side of the triangular mesh is assigned to be a deforming zone with only smoothing enabled. This tutorial uses the workbench workflow for solving the problem. This tutorial demonstrates how to do the following: Set up a problem using the 2.5D dynamic re-meshing model. Specify dynamic mesh modeling parameters. Specify a rigid body motion zone. Specify a deforming zone. Use prescribed motion UDF macro. Perform the calculation with residual plotting. Post process using CFD-Post Parametrization is demonstrated in the Appendix
Prerequisites
This tutorial assumes that you are familiar with the FLUENT interface and have completed Tutorial 1 from the FLUENT 13.0 Tutorial Guide. You should also be familiar with the dynamic mesh model. Refer
ANSYS, Inc. January 25, 2011
Tutorial: Simulating a Gear Pump Using Dynamic Mesh with 2.5D Re-meshing
to Section 11.7: Steps in Using Dynamic Meshes in the FLUENT 13.0 User's Guide for more information on the use of the dynamic mesh model.
Problem Description
The problem considered is shown schematically in Figure 1. A gear pump uses the meshing of gears to pump fluid by displacement. They are one of the most common types of pumps for hydraulic fluid power applications. The current setup is an external gear pump which uses two external spur gears. As the gears rotate they separate on the intake side of the pump, creating a void and suction which is filled by fluid. The fluid is carried by the gears to the discharge side of the pump, where the meshing of the gears displaces the fluid. The gears in this tutorial are made to rotate at a constant rate of 100 rad/s. The fluid being pumped in oil with a density of 844 kg/m3 and viscosity of 0.02549 kg/m-s. Fluid is sucked in from the inlet side and pumped out though the outlet side by rotation of the gears. The mass flow rate of fluid in and out of the pump is of interest.
Figure 1:
ANSYS, Inc. January 25, 2011
Problem schematic 2
Tutorial: Simulating a Gear Pump Using Dynamic Mesh with 2.5D Re-meshing
Preparation
1. Open Workbench 13.0 2. Unzip the project gear_pump.wbpz by File -> Restore Archive 3. Double click on the Fluent Setup Cell
Figure 2: 4. From the FLUENT launcher, start FLUENT.
Workbench project page
Setup and Solution
Step 1: Mesh 1. The mesh is automatically read into Fluent and displayed in the graphics window.
ANSYS, Inc. January 25, 2011
Tutorial: Simulating a Gear Pump Using Dynamic Mesh with 2.5D Re-meshing
2. Note that if you are using standalone Fluent, you can read in the mesh from the File menu: File -> Read -> Mesh. The mesh file for this project can be accessed by navigating the project files to "gear_pump_files\dp0\FFF\MECH". The mesh file is named FFF.msh.
Figure 3:
Fluent window and mesh display
3. Check the mesh by clicking on Mesh -> Check 4. FLUENT will perform various checks on the mesh and report the progress in the console. Make sure that the minimum volume reported is a positive number. 5. Note that Most of the Fluent settings can be accessed by navigating the setup tree on the left in the Fluent Window Step 2: General Settings Problem Setup -> General Settings
ANSYS, Inc. January 25, 2011
Tutorial: Simulating a Gear Pump Using Dynamic Mesh with 2.5D Re-meshing
1. Enable time-dependent calculations. (a) Select Transient from the Time list.
Figure 4:
General settings
Step 3: Models Problem Setup -> Models -> Viscous 1. Enable the Realizable k-epsilon model with standard wall functions. For classes of problems that involve rotation, boundary layers under strong adverse pressure gradients, separation, and recirculation, this model shows superior performance over the standard k-epsilon model.
ANSYS, Inc. January 25, 2011
Tutorial: Simulating a Gear Pump Using Dynamic Mesh with 2.5D Re-meshing
Figure 5: Step 4: Materials Problem Setup -> Materials 1. Create/Edit (a) Type in material name as "oil" (b) Enter density to be 844 kg/m3 (c) Enter viscosity to be 0.02549 kg/m-s (d) Change/Create
Viscous models window
(e) Create mixture and overwrite air? Click on "Yes" 2. Close the Materials panel.
ANSYS, Inc. January 25, 2011
Tutorial: Simulating a Gear Pump Using Dynamic Mesh with 2.5D Re-meshing
Figure 6: Step 5: Cell Zone Conditions Problem Setup -> Cell Zone Conditions 1. Pick each cell zone listed and click Create/Edit 2.
Materials panel
In the pop up window, make sure each cell zone is of Type Fluid and that the material selected is oil.
Step 6: Boundary Conditions Problem Setup -> Boundary Conditions In this step, you will set the inlet and outlet conditions. 1. Define boundary conditions for the inlet zone. 7
ANSYS, Inc. January 25, 2011
Tutorial: Simulating a Gear Pump Using Dynamic Mesh with 2.5D Re-meshing
(a) Pick the boundary named as "inlet" and switch the Type to pressure-inlet (b) Maintain defaults and click OK to close the panel 2. Similarly pick the outlet zone and click Edit (a) Set the outlet Gauge pressure to be 101325 Pa (~ 1atm) (b) Maintain defaults for everything else and click OK to close the panel 3. Close the Boundary Conditions panel. Note: Many inputs to the Fluent model can be parametrized for what if studies or DOE studies (See Appendix for steps). Step 7: Compile the UDF Note that the tutorial project has the UDF libraries included. The UDF has been compiled in serial on Windows 64 bit machine. To run the tutorial on any other hardware specification, it needs to be recompiled. The gears are set to rotate in opposite directions at a constant rotation rate of 100 rad/s in the UDF macro. A UDF is used in this example. The DEFINE_CG_MOTION macro is used to define the rotation on each gear. You will need a c-compiler installed on your machine to be able to compile UDFs. Define -> User Defined -> Functions -> Compiled 1. Click the Add... button in the Source Files group box. 2. The Select File dialog will open. 3. Browse to the folder "check_valve_diffusion_3d_files\dp0\FFF\Fluent". Select the file gearpump.c and click OK to close the Select File dialog. 4. 5. Click Build to build the library. FLUENT will set up the directory structure and compile the code. The compilation will be displayed in the console.
ANSYS, Inc. January 25, 2011
Tutorial: Simulating a Gear Pump Using Dynamic Mesh with 2.5D Re-meshing
6.
Click Load to load the library.
7. Close the Compiled UDFs panel.
Figure 7: Step 8: Mesh Motion Setup
Compiled UDF panel
1. Enable dynamic mesh motion and specify the associated parameters. (a) Problem Setup -> Dynamic Mesh (b) Enable Dynamic Mesh in the Models group box. (c) Enable Smoothing and Remeshing in the Mesh Methods group box. (d) Click on Mesh Method Settings to open the Mesh Method Settings panel and turn on the 2.5D remeshing method in the Remeshing tab. (e) Click on "Use Defaults" to set the minimum and maximum length scales (f) Set Size Remeshing Interval to 1.
ANSYS, Inc. January 25, 2011
Tutorial: Simulating a Gear Pump Using Dynamic Mesh with 2.5D Re-meshing
Figure 8: 2. Specify the motion of the gearl
Dynamic mesh settings
ANSYS, Inc. January 25, 2011
10
Tutorial: Simulating a Gear Pump Using Dynamic Mesh with 2.5D Re-meshing
(a) Click on Create/Edit in the Dynamic Mesh Panel. (b) Select gear1 from the Zone Names drop-down list. (c) Retain the selection of Rigid Body in the Type list. (d) Select gear1::libudf from the Motion UDF/Profile drop down list. (e) Enter Center of Gravity location of the gear as (X, Y, Z) = (0.0, 0.085, 5.0e-3) m (f) Click Create.
Figure 9:
Settings for 6DOF ball valve
(g) FLUENT will create the dynamic zone gear1 which will be available in the Dynamic Zones list. 3. Do the same for gear2 with gear2"libudf hooked to the Motion UDF panel and (0.0,-0.085,5.0e-3) as center of gravity. 4. Specify the motion of the symmetry1-gear_fluid. 11
ANSYS, Inc. January 25, 2011
Tutorial: Simulating a Gear Pump Using Dynamic Mesh with 2.5D Re-meshing
Figure 10: Geometry definition for symmetry1-gear_fluid (a) Select symmetry1-gear_fluid from the Zone Names drop-down list. (b) Select Deforming from the Type list. (c) In the Geometry definition tab, turn Definition to plane, specify point on the plane as (0.0,0.0,0.01) m and the plane normal as (0,0,1). This ensures that re-meshing does not cause the mesh to move out of the specified plane. (d) Click the Meshing Options tab and set the following parameters: (e) Enable Smoothing and Remeshing in the Methods group box. (f) Specify Minimum and Maximum length scales as 0.0005 and 0.002 respectively. The "Zone Scale Info" button gives information on the minimum and maximum length scales in the domain and can be used as a guide to set the above values. (g) The Maximum skewness is set to 0.8. (h) Click Create.
ANSYS, Inc. January 25, 2011
12
Tutorial: Simulating a Gear Pump Using Dynamic Mesh with 2.5D Re-meshing
(i) FLUENT will create the dynamic zone symmetry1-gear_fluid which will be available in the Dynamic Zones list. 5. Do the same for symmetry2-gear_fluid (a) For the zone, in the Meshing Options tab be sure to turn off Remeshing and enable only Smoothing. (b) In Geometry Definition tab, the point on the plane is (0,0,0) with plane normal (0,0,1). 6. Close the Dynamic Mesh Zones panel. 7. Save the project.
Figure 11: Meshing Options for symmetry2-gear_fluid
ANSYS, Inc. January 25, 2011
13
Tutorial: Simulating a Gear Pump Using Dynamic Mesh with 2.5D Re-meshing
8. Displaying the Zone Motion (a) Click on Display Zone Motion button in the Dynamic Mesh Panel (b) Enter time step size to be 5e-6 (c) Number of steps is 1000 (d) Integrate (e) In Preview Controls, again set time step to 5e-6 (f) Number of steps to 1000 (g) Preview (h) This shows the rotation of the zone as a preview. This helps to make sure that the UDF is specifying the motion of the zone correctly. 9. Similarly, the mesh motion can be displayed (a) Click on Preview Mesh Motion (b) Display the mesh on the geometry by going to Graphics and Anomations -> Mesh-> Setup (c) Enter time step size to be 5e-6 (d) Number of time steps 50 (e) Preview (f) This shows the gears motion and remeshing for the specified number of time steps. (g) The mesh is now in a deformed state. Before starting calculation, close Fluent and reopen by clicking on the setup cell again. This ensures that the mesh is re-read as it was written out from the meshing application.
Figure 12: Previewing the mesh motion
ANSYS, Inc. January 25, 2011
14
Tutorial: Simulating a Gear Pump Using Dynamic Mesh with 2.5D Re-meshing
Step 9: Solution In a dynamic mesh simulation, the mesh changes are saved in the case files. At any point in the solution, to revert the mesh back to original settings and to start calculation from beginning, close Fluent and click on the Settings cell again in the project page. This will re-launch Fluent with the original mesh but with all the saved settings. To re-start a calculation, always launch Fluent from the Solution cell. This reads in the latest Fluent case and data file. 1. Request saving of case and data files every 500 time steps. (a) Solution -> Calculation Activities -> Autosave (b) Enter 500 for both Autosave Case File Frequency and Autosave Data File Frequency. Clicking on Edit makes more options available. (c) Click OK to close the Autosave panel. 2. Write out CFD-Post compatible files for transient data post processing in the interests of minimizing hard disk space, (a) Calculation Activities > Automatic Export > Create > Solution Data Export. (b) Choose file type to be CFD-Post compatible. (c) Select Frequency to be 100 (d) Give a file name ./gearpump. Adding ./ at the beginning of the file name ensures that it is written out in the current working directory. (e) Select (Statis Pressure, Velocity Magnitude, X Velocity, Y Velocity, Z Velocity, XCoordinate, Y-Coordinate, Z-Coordinate and Density as variables to post process) (f) OK 3. Solution -> Solution Methods (a) Retain defaults 4. Solution -> Solution Controls (a) Change Under-Relaxation factors of Pressure to 0.4, Momentum to 0.5, Turbulent Kinetic Energy to 0.7, Turbulent Dissipation Rate to 0.7 and Turbulent Viscosity to 0.75.
ANSYS, Inc. January 25, 2011
15
Tutorial: Simulating a Gear Pump Using Dynamic Mesh with 2.5D Re-meshing
(b) This is done because when running the solution it was found that the solution process is more stable with these URFs. 5. Enable the plotting of residuals during the calculation. (a) Solution -> Monitors -> Residual (b) Enable Plot in the Options group box. (c) Click OK to close the Residual Monitors panel. 6. Setup a Surface Monitor to track the mass flow rate at the outlet of the pump (a) Monitors -> Surface Monitors -> Create (b) Select Report Type to be Mass Flow Rate (c) Select Surface to be outlet (d) Enable Plot and Write Options
Figure 13: Setting Surface Monitors (e) Select X-Axis to be Flow Time
ANSYS, Inc. January 25, 2011
16
Tutorial: Simulating a Gear Pump Using Dynamic Mesh with 2.5D Re-meshing
(f) Get Data Every 1 Time Step (g) Name the surface monitor as outletmassflow (h) This now appears in the Surface Monitors Panel in the main Fluent Window 7. Initialize the flow field (a) Solution-> Solution Initialization -> Initialize (b) Set TKE value to 0.1 and Gauge Pressure to be 101325 Pa. (c) Click Initialize and close the Solution Initialization panel. 8. Save the project. Saving the project after initialization saves the settings file and the first case file. Any subsequent changes to the settings during the run will write out case files appended with an integer number corresponding to the change in settings you make. Resetting any cell in the Workbench project will clear all the corresponding files from the directory. 9. Run the calculation for 150 time steps. (a) Solution -> Run Calculation (b) Enter 5e-6 s for Time Step Size. (c) Enter 3000 for Number of Time Steps. (d) Set Max Iterations/Time Step to 40. (e) Click Calculate
Figure 14: Residual plot
ANSYS, Inc. January 25, 2011
17
Tutorial: Simulating a Gear Pump Using Dynamic Mesh with 2.5D Re-meshing
Postprocessing
You have two options for post processing. One is to use the Fluent post processor Results -> Graphics and Animations/ Plots/ Reports. The other is to use CFD-Post. When you are dealing with transient data and wish to create animations/ plots, CFD-Post offers features that may not be available in Fluent Post. So long as you have written out data files at a frequency, CFD-Post can read in those files and create animations, transient monitors without pre-setting these at the beginning of your simulation. For details on using Fluent Post, please refer tutorial X. Step 1: Launch CFD-Post 1. Close Fluent and double click on the Results cell in workbench. This launches CFD-Post with the last .cas and .dat file read in automatically. 2. Since we want to work with the CFD-Post compatible lightweight files that were written out, first load that sequence of files (a) File -> Load Results (b) Browse to gear_pump_files\dp0\FFF\Fluent (c) Load the last .cas or .cdat file in the sequence (gearpump-3000.cdat) 3. Click on "z-axis" in the display window to see front view of geometry. (a) If the 3D viewer is displaying two or more windows click on the window icon to display just one window. Also, make sure View 1 is set to gearpump-3000 at 0.02 s.
ANSYS, Inc. January 25, 2011
18
Tutorial: Simulating a Gear Pump Using Dynamic Mesh with 2.5D Re-meshing
Figure 15: Displaying CFD-Post Compatible files in View 1
4. Click on the clock icon has been loaded.
on the menu. This will show the transient sequence of files that
(a) Look for the gearpump-3000 sequence and not the FFF sequence. (b) Double click on any Step to display results at that time step.
ANSYS, Inc. January 25, 2011
19
Tutorial: Simulating a Gear Pump Using Dynamic Mesh with 2.5D Re-meshing
Figure 16: Time step selector to display results at any saved simulation time Step 2: Display velocity contours: 1. Insert Contour from the menu. Insert -> Contour 2. Give a name to the contour 3. In the contour details, select location to be symmetry1 gear_fluid and symmetry1 inlet_fluid and symmetry1 outlet_fluid. 4. Select variable to be velocity 5. Click apply. This displays the velocity contours in the display window. 6. Displays in the 3D viewer can be exported in many standard formats by File -> Save Picture Note: Other variable contours (e.g Static Pressure etc.) can be set up in similar fashion. As further practice, please try setting up velocity vectors by Insert -> Vector. The Insert menu has also different
ANSYS, Inc. January 25, 2011
20
Tutorial: Simulating a Gear Pump Using Dynamic Mesh with 2.5D Re-meshing
options such as inserting text, legends and so on. New planes or surfaces for display of data can be created by Insert -> Location. Any feature (contours, vectors, particle tracks) that have been inserted can be turned on or off in the display by clicking on the check box next to the feature.
Figure 17: Velocity contours at 0.02 s of flow time
ANSYS, Inc. January 25, 2011
21
Tutorial: Simulating a Gear Pump Using Dynamic Mesh with 2.5D Re-meshing
Figure 18: Pressure Contours at 0.02 s Step 3: CFD-Viewer 1. Creating pictures that can be dynamically rotated in Internet Explorer (a) Install ANSYS_CFD-Viewer_130_Setup.exe located at C:\Program Files\Ansys
Inc\v130\CFD-Post\viewer. (b) Save the picture in the 3D viewer by File -> Save Picture (c) Choose the format to be CFD Viewer State (3D) from the drop down list (d) This picture can now be opened in Internet explorer (e) To rotate the picture dynamically, use the left mouse button
ANSYS, Inc. January 25, 2011
22
Tutorial: Simulating a Gear Pump Using Dynamic Mesh with 2.5D Re-meshing
2. Embedding the dynamic picture in power point (a) First, enable the Developer tab in PowerPoint: (b) Click the Office Button in the top-left corner of the PowerPoint window. (c) Select PowerPoint Options. (d) In the PowerPoint Options dialog box, enable Show Developer tab in the Ribbon. (e) Click OK. (f) To insert a cvf file into a presentation: (g) Copy the cvf file to the folder where your presentation is. (h) Open the presentation. (i) In the Developer tab > click More Controls. (j) Select "cfxViewer class" and click OK. (k) Draw a box in the slide where you would like the viewer window to appear. (l) Right-click in the viewer window and select Properties. (m) In cvfFile field, type the name of the cvf file and press Enter. (n) Close the Properties dialog. (o) The slide shows a static image of the cvf file. However, when in Presentation mode, it becomes an active 3D viewer. (p) Important: When copying the presentation to another directory or another computer, make sure to include all embedded cvf files and place them in the same directory as the presentation. Step 4: Creating keyframe animations 1. We will animate the mesh deformation using keyframes. For this, first uncheck the contours created in previous step. 2. Display the mesh on symmetry1 on all the zones. (a) Insert -> Location -> Surface Group. (b) In details, switch Domains to "All gearpump 3000 domains" (c) Select symmetry1 gear_fluid and symmetry1 inlet_fluid and symmetry1 outlet_fluid in Locations (d) In the Render tab, check Show Mesh Lines 23
ANSYS, Inc. January 25, 2011
Tutorial: Simulating a Gear Pump Using Dynamic Mesh with 2.5D Re-meshing
(e) Apply (f) Zoom in on the area where the gears interlock
3. Using time step selector 3000 tab.
, double click on Step 100 (the first loaded file) in the gearpump
(a) This shows the mesh at time step 100.
4. Click on the animation 5. Select Keyframe Animation
icon. This brings up the animation panel.
(a) Choose New button on the right to add the first Keyframe (b) Increase # of Frames to 30 (c) Using time step selector, double click on time step 3000 (d) This displays mesh at time step 3000 (e) Again click on the New button on the right in the Animation window (f) Zoom out to display the full mesh in the viewer (g) Again click on New button in the Animation window (h) Turn off the Surface Group Display by unchecking the box next to it and enable the Contour display in the tree on the left by checking the box (i) Click on New button in the Animation window (j) Now we have 4 key frames set up (k) Check the box next to Save Movie and give a file name (l) Now click on the play button (m) This creates a transient Key Frame animation of the mesh and then zooms the model out.
ANSYS, Inc. January 25, 2011
24
Tutorial: Simulating a Gear Pump Using Dynamic Mesh with 2.5D Re-meshing
Figure 19: Animation panel in CFD-Post 6. Dynamic movies of model rotation, contours, iso-surfaces, streamlines etc. can be animated in similar fashion. Step 5: Expressions CFD-Post allows creation of expressions to evaluate quantitative data from flow results. The expressions can also be used to create XY plots and creating tables.
ANSYS, Inc. January 25, 2011
25
Tutorial: Simulating a Gear Pump Using Dynamic Mesh with 2.5D Re-meshing
1. Select the Expression tab on the top left. 2. Right click on Expressions and click on "New"
Figure 20: Creating expressions 3. Enter a name for the Expression 4. Right click on the blank details panel that opens up 5. This opens up the CEL expressions drop down list. All the accessible functions, expressions, variables, boundary locations and constants are listed 6. Choose functions -> CFD-Post -> massFlow 7. The CEL syntax for massFlow is inserted as massFlow()@ 8. With the mouse pointer resting after the @ symbol, Choose Locations -> outlet 9. The entire syntax for calculation mass flow at the boundary named as the outlet is massFlow()@outlet 10. Click Apply to see the calculated value in the box 11. Expressions can be used in XY plots, tables and in creating custom variables.
ANSYS, Inc. January 25, 2011
26
Tutorial: Simulating a Gear Pump Using Dynamic Mesh with 2.5D Re-meshing
Figure 21: Writing CEL expressions
Step 6: Creating transient XY plots 1. From the Insert menu, select Insert -> Chart. 2. In the details of the chart, set type to be "XY-Transient or sequence" . Enter a title for the chart. 3. Go to the "Data Series" tab. Under Data Source, pick Expressions and select outletmassflow from the drop down list for expressions. 4. Click Apply
ANSYS, Inc. January 25, 2011
27
Tutorial: Simulating a Gear Pump Using Dynamic Mesh with 2.5D Re-meshing
5. The expression is calculated on each of the available transient files and the time variation of mass flow rate at the outlet is plotted in the chart window.
Figure 22: Tracking the mass flow rate at the outlet Step 7: Automatic Reports 1. Right click on the 3D viewer and select "Copy to New Figure". The figure is automatically inserted into the automatically generated report. 2. Any charts that were created are also inserted automatically into the report. 3. Click on the Report viewer tab on the bottom to access the automatically generated report. 28
ANSYS, Inc. January 25, 2011
Tutorial: Simulating a Gear Pump Using Dynamic Mesh with 2.5D Re-meshing
Summary
In this tutorial, you used the 2.5D remeshing scheme to simulate flow through a gear pump. The gears are made to rotate at a constant rpm. The gear rotation pulls in fluid from the inlet and pumps it to the outlet. Post processing is shown using CFD-Post to detail some of the features of the post processing tool. Using CFD-Viewer and keyframe animation feature in CFD-Post is highlighted.
Appendix: Parametrization in Fluent and CFD-Post
Geometry and meshing input can be parametrized in Design Modeler and Meshing respectively. This Appendix shows parametrization of Fluent inputs and solution outputs. Step 1: Creating input parameter in Fluent 1. Launch Fluent from the Setup Cell 2. Problem Setup -> Boundary Conditions -> outlet -> Edit (a) This was made a pressure outlet with a Gauge Pressure of 101325 Pa in previous setup (b) Click on the drop down list next to Guage pressure input box and select "New Input Parameter" instead on constant. (c) This brings up a window where you can name the parameter as "outpressure" and assign a current value of 101325 Pa. Note: Many Fluent inputs have the drop down list to assign it to be an Input parameter. Some panels may have a "P" symbol next to it. Clicking on the "P" also creates input parameters. Parameters are also useful if the same input needs to be applied at multiple boundaries.
ANSYS, Inc. January 25, 2011
29
Tutorial: Simulating a Gear Pump Using Dynamic Mesh with 2.5D Re-meshing
Figure 23: Creating an Input Parameter from Boundary Conditions Step 2: Creating Output Parameters in Fluent 1. Problem Setup -> Boundary Conditions -> Parameters (a) Create -> Fluxes (b) In Options choose Mass Flow Rate (c) Select outlet in the Boundaries list (d) Save Output Parameter (e) Type in name to be outmassflow (f) Ok
ANSYS, Inc. January 25, 2011
30
Tutorial: Simulating a Gear Pump Using Dynamic Mesh with 2.5D Re-meshing
ANSYS, Inc. January 25, 2011
31
Tutorial: Simulating a Gear Pump Using Dynamic Mesh with 2.5D Re-meshing
Figure 24: Creating output parameter in Fluent Step 3: Creating input/output parameters in CFD-Post 1. Any expression that was created in CFD-Post can be made an Input or Output Parameter 2. Right click on the expression 3. Click on "Use as Workbench Output Parameter"
ANSYS, Inc. January 25, 2011
32
Tutorial: Simulating a Gear Pump Using Dynamic Mesh with 2.5D Re-meshing
Figure 25: Creating Workbench parameter in CFD-Post Step 4: Parametric table in Workbench 1. Go back to the Workbench Project page 2. Double click on the Parameter Set bar 3. This brings up the Parametric table with the input and output parameters that were created 4. You can add additional values on input parameters in the table and create a run table 5. Click on "Update All Design Points" to update the table and generate the output parameters for the table of runs.
Figure 26: Table of design Points Note: If there are multiple input parameters that are related to each other, it is possible to enter equations that relate the parameters to each other in the parameters view. Click on Return to Project to return to project page. To save the case/data files and project for each design point check the box that says "Exported" for each entry in the table.
ANSYS, Inc. January 25, 2011
33
You might also like
- Hidden Figures: The American Dream and the Untold Story of the Black Women Mathematicians Who Helped Win the Space RaceFrom EverandHidden Figures: The American Dream and the Untold Story of the Black Women Mathematicians Who Helped Win the Space RaceRating: 4 out of 5 stars4/5 (895)
- Application of Acoustic ImagingDocument13 pagesApplication of Acoustic ImagingRajeuv GovindanNo ratings yet
- The Subtle Art of Not Giving a F*ck: A Counterintuitive Approach to Living a Good LifeFrom EverandThe Subtle Art of Not Giving a F*ck: A Counterintuitive Approach to Living a Good LifeRating: 4 out of 5 stars4/5 (5794)
- 9 MultiphaseDocument25 pages9 MultiphaseAmy Leigh WilliamsNo ratings yet
- The Yellow House: A Memoir (2019 National Book Award Winner)From EverandThe Yellow House: A Memoir (2019 National Book Award Winner)Rating: 4 out of 5 stars4/5 (98)
- Irrigation Training Centrifugal and Submersible PumpsDocument41 pagesIrrigation Training Centrifugal and Submersible PumpsRajeuv GovindanNo ratings yet
- Elon Musk: Tesla, SpaceX, and the Quest for a Fantastic FutureFrom EverandElon Musk: Tesla, SpaceX, and the Quest for a Fantastic FutureRating: 4.5 out of 5 stars4.5/5 (474)
- EML2322L Drive Wheel Motor Torque Calculations PDFDocument2 pagesEML2322L Drive Wheel Motor Torque Calculations PDFCarlos Alejandro MendozaNo ratings yet
- Shoe Dog: A Memoir by the Creator of NikeFrom EverandShoe Dog: A Memoir by the Creator of NikeRating: 4.5 out of 5 stars4.5/5 (537)
- Science in Tamil For Sixth STDDocument220 pagesScience in Tamil For Sixth STDRajeuv GovindanNo ratings yet
- The Little Book of Hygge: Danish Secrets to Happy LivingFrom EverandThe Little Book of Hygge: Danish Secrets to Happy LivingRating: 3.5 out of 5 stars3.5/5 (399)
- IHCMerwedeDocument35 pagesIHCMerwedeRajeuv GovindanNo ratings yet
- IHC Diamond MiningDocument7 pagesIHC Diamond MiningRajeuv GovindanNo ratings yet
- On Fire: The (Burning) Case for a Green New DealFrom EverandOn Fire: The (Burning) Case for a Green New DealRating: 4 out of 5 stars4/5 (73)
- FrictionDocument7 pagesFrictionRajeuv GovindanNo ratings yet
- Never Split the Difference: Negotiating As If Your Life Depended On ItFrom EverandNever Split the Difference: Negotiating As If Your Life Depended On ItRating: 4.5 out of 5 stars4.5/5 (838)
- Practical Aspects of Dynamic SimilarityDocument18 pagesPractical Aspects of Dynamic SimilarityRajeuv GovindanNo ratings yet
- Grit: The Power of Passion and PerseveranceFrom EverandGrit: The Power of Passion and PerseveranceRating: 4 out of 5 stars4/5 (588)
- Hydraulic and Pneumatic SystemsDocument58 pagesHydraulic and Pneumatic SystemsRajeuv GovindanNo ratings yet
- A Heartbreaking Work Of Staggering Genius: A Memoir Based on a True StoryFrom EverandA Heartbreaking Work Of Staggering Genius: A Memoir Based on a True StoryRating: 3.5 out of 5 stars3.5/5 (231)
- Turbulent Slug and Velocity Field in The Inlet Region For Pulsatile Pipe FlowDocument9 pagesTurbulent Slug and Velocity Field in The Inlet Region For Pulsatile Pipe FlowRajeuv GovindanNo ratings yet
- Devil in the Grove: Thurgood Marshall, the Groveland Boys, and the Dawn of a New AmericaFrom EverandDevil in the Grove: Thurgood Marshall, the Groveland Boys, and the Dawn of a New AmericaRating: 4.5 out of 5 stars4.5/5 (266)
- Dynamic Responses of Marine RisersPipesDocument9 pagesDynamic Responses of Marine RisersPipesRajeuv GovindanNo ratings yet
- Froude ScalingDocument21 pagesFroude ScalingRajeuv GovindanNo ratings yet
- The Hard Thing About Hard Things: Building a Business When There Are No Easy AnswersFrom EverandThe Hard Thing About Hard Things: Building a Business When There Are No Easy AnswersRating: 4.5 out of 5 stars4.5/5 (344)
- DarcyDocument5 pagesDarcyRajeuv GovindanNo ratings yet
- The Emperor of All Maladies: A Biography of CancerFrom EverandThe Emperor of All Maladies: A Biography of CancerRating: 4.5 out of 5 stars4.5/5 (271)
- Fps Riser DesignDocument6 pagesFps Riser DesignRajeuv GovindanNo ratings yet
- Similarity MechanicsDocument21 pagesSimilarity MechanicsRajeuv GovindanNo ratings yet
- Team of Rivals: The Political Genius of Abraham LincolnFrom EverandTeam of Rivals: The Political Genius of Abraham LincolnRating: 4.5 out of 5 stars4.5/5 (234)
- UPSC CSAT Paper II General Aptitude Question Paper 2011Document48 pagesUPSC CSAT Paper II General Aptitude Question Paper 2011Rajeuv GovindanNo ratings yet
- Civil Service Preliminary Exam 2013 General Studies Question PaperDocument21 pagesCivil Service Preliminary Exam 2013 General Studies Question PaperRajeuv GovindanNo ratings yet
- The Gifts of Imperfection: Let Go of Who You Think You're Supposed to Be and Embrace Who You AreFrom EverandThe Gifts of Imperfection: Let Go of Who You Think You're Supposed to Be and Embrace Who You AreRating: 4 out of 5 stars4/5 (1090)
- UPSC CSAT Paper 1 General Studies Question Paper 2012Document56 pagesUPSC CSAT Paper 1 General Studies Question Paper 2012Rajeuv GovindanNo ratings yet
- The Unwinding: An Inner History of the New AmericaFrom EverandThe Unwinding: An Inner History of the New AmericaRating: 4 out of 5 stars4/5 (45)
- CSAT 2013 General Studies Paper I Answer KeyDocument0 pagesCSAT 2013 General Studies Paper I Answer KeyRajeuv GovindanNo ratings yet
- The World Is Flat 3.0: A Brief History of the Twenty-first CenturyFrom EverandThe World Is Flat 3.0: A Brief History of the Twenty-first CenturyRating: 3.5 out of 5 stars3.5/5 (2259)
- CSAT 2013 General Studies Paper II Answer KeyDocument0 pagesCSAT 2013 General Studies Paper II Answer KeyRajeuv GovindanNo ratings yet
- The Finite Element Method Using MATLAB - Kwon and BangDocument527 pagesThe Finite Element Method Using MATLAB - Kwon and BangRajeuv Govindan50% (4)
- Sub Scale Flight TestingDocument10 pagesSub Scale Flight TestingRajeuv GovindanNo ratings yet
- CATIADocument979 pagesCATIARajeuv GovindanNo ratings yet
- Tilt RotorDocument11 pagesTilt RotorRajeuv GovindanNo ratings yet
- 05 Rope Cable TerminationsDocument64 pages05 Rope Cable TerminationsFariz SafarullaNo ratings yet
- Underwater Autonomous GliderDocument10 pagesUnderwater Autonomous GliderRajeuv GovindanNo ratings yet
- The Sympathizer: A Novel (Pulitzer Prize for Fiction)From EverandThe Sympathizer: A Novel (Pulitzer Prize for Fiction)Rating: 4.5 out of 5 stars4.5/5 (120)
- Buoyancy Met A CenterDocument33 pagesBuoyancy Met A CenterRajeuv GovindanNo ratings yet
- An Aandμe A V14.0 Powerful Pre-And Post-Processing For Advanced Cfd SimulationsDocument0 pagesAn Aandμe A V14.0 Powerful Pre-And Post-Processing For Advanced Cfd SimulationsRajeuv GovindanNo ratings yet
- Low Cost AvDocument5 pagesLow Cost AvrahulsundaresanNo ratings yet
- Electroanalytical Chemistry A Series of Advances Volume 22 Electroanalytical ChemistryDocument329 pagesElectroanalytical Chemistry A Series of Advances Volume 22 Electroanalytical ChemistryAyça OrbayNo ratings yet
- E2906E2906M-13 Standard Practice For Acoustic Pulse Reflectometry Examination of Tube BundlesDocument6 pagesE2906E2906M-13 Standard Practice For Acoustic Pulse Reflectometry Examination of Tube BundlesMohamed100% (1)
- Probability Theory & Stochastic Processes - BITSDocument12 pagesProbability Theory & Stochastic Processes - BITSAllanki Sanyasi RaoNo ratings yet
- OTC-23473-MS - New Generation Control System For 20ksi Subsea BOP - Shanks - 2012Document12 pagesOTC-23473-MS - New Generation Control System For 20ksi Subsea BOP - Shanks - 2012Anonymous TYj74uwNo ratings yet
- MA103 Lab 6 SolutionsDocument2 pagesMA103 Lab 6 Solutionssubway9113No ratings yet
- Euroclad Weathertightness RPTDocument15 pagesEuroclad Weathertightness RPTy2kareinNo ratings yet
- Lesson Plan - Physical ScienceDocument7 pagesLesson Plan - Physical Scienceapi-390871957No ratings yet
- Guide To Better Geotextile Specifying US FABRICSDocument19 pagesGuide To Better Geotextile Specifying US FABRICSOladunni AfolabiNo ratings yet
- Physical Science (Specialization) Reviewer 494 Items With Rationalization PDFDocument118 pagesPhysical Science (Specialization) Reviewer 494 Items With Rationalization PDFKaren DellatanNo ratings yet
- Insight 2014 Mathematical Methods Examination 2Document23 pagesInsight 2014 Mathematical Methods Examination 2nochnochNo ratings yet
- Her Body and Other Parties: StoriesFrom EverandHer Body and Other Parties: StoriesRating: 4 out of 5 stars4/5 (821)
- Sts ReviewerDocument7 pagesSts ReviewerLyca Agelica BalonggaNo ratings yet
- Design and Fabrication of Power Scissor JackDocument39 pagesDesign and Fabrication of Power Scissor Jackmohamedovic100% (4)
- Quantum Information and FoundationsDocument510 pagesQuantum Information and FoundationsBrent AllieNo ratings yet
- Thirteen Moons in MotionDocument41 pagesThirteen Moons in MotionGalacticMaya100% (3)
- Applied Clay Science: Research PaperDocument8 pagesApplied Clay Science: Research PaperDaniela NarvaezNo ratings yet
- 7software Development-Final 1st and 2nd Semester-Scheme and Syllabus31.07.2016Document55 pages7software Development-Final 1st and 2nd Semester-Scheme and Syllabus31.07.2016Rahul SachdevaNo ratings yet
- Design GuideDocument30 pagesDesign Guiderapidindustries100% (6)
- Water DistillerDocument13 pagesWater DistillerjordanrmaNo ratings yet
- Source: "Sears and Zemansky's University Physics With: Fig. 1. The Work Done On A Baseball Moving inDocument8 pagesSource: "Sears and Zemansky's University Physics With: Fig. 1. The Work Done On A Baseball Moving inMaria Diane DizonNo ratings yet
- 2012 Dse Phy 2 eDocument18 pages2012 Dse Phy 2 esamsonchoi427No ratings yet
- Lab Report Strength Tensile TestDocument3 pagesLab Report Strength Tensile TestAbdul KarimNo ratings yet
- Calculating Eigenvalues of Many-Body Systems From Partition FunctionsDocument25 pagesCalculating Eigenvalues of Many-Body Systems From Partition FunctionsAmina IbrahimNo ratings yet
- Conventional LatheDocument19 pagesConventional LatheArif TajulNo ratings yet
- Farrukh Shahzad: For More Chemical Engineering Ebooks and Solution Manuals Visit HereDocument6 pagesFarrukh Shahzad: For More Chemical Engineering Ebooks and Solution Manuals Visit HereFarrukh ShahzadNo ratings yet
- US 0702-3A Design and Execution-F3Document42 pagesUS 0702-3A Design and Execution-F3almirante_andreNo ratings yet
- Cola CapDocument4 pagesCola CapFebrianto DimazNo ratings yet
- Component Resistance-Deflection FunctionDocument1 pageComponent Resistance-Deflection FunctionKhaleelNo ratings yet
- 734 Part2 EmulsionDocument28 pages734 Part2 EmulsionSuvin PsNo ratings yet
- Fluid Report Exp 5Document9 pagesFluid Report Exp 5Hon Siong LinNo ratings yet
- Bmpa SouvenirDocument58 pagesBmpa Souvenirthis_mail_for-forumNo ratings yet