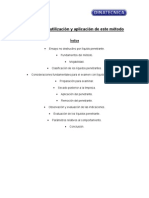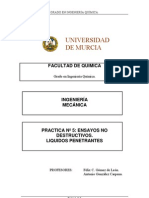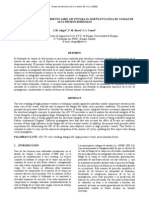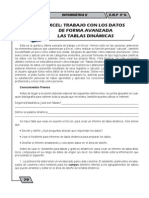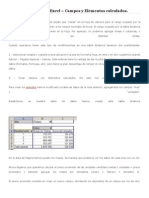Professional Documents
Culture Documents
Excel Avanzado3
Uploaded by
Keber Quispe GamboaCopyright
Available Formats
Share this document
Did you find this document useful?
Is this content inappropriate?
Report this DocumentCopyright:
Available Formats
Excel Avanzado3
Uploaded by
Keber Quispe GamboaCopyright:
Available Formats
Microsoft Excel
Curso prctico de hoja de clculo Con el programa Microsoft Excel, versiones 97 2000
Nivel Avanzado
Indice
Tema 1: Bases de datos en Excel 1. Filtros automticos 2. Filtros avanzados 3. Ordenar los datos de una lista 4. Subtotales 5. Introduccin a las tablas dinmicas 6. Tablas dinmicas basadas en listas 7. Tablas dinmicas basadas en rangos de consolidacin mltiples Tema 2: Herramientas de anlisis de la hoja de clculo 1. Las Auditoras Tema 3: Resolver problemas matemticos 1. Introduccin 2. Buscar Objetivo 3. Solver Tema 4: El formato de los prrafos 1. Las alineaciones 2. Aplicar sangras 3. Tabulaciones 4. Listas numeradas y con vietas 5. Texto en columnas periodsticas 6. Notas al pie de pgina y al final del documento 7. Encabezados y pies de pgina
2 Nivel Avanzado Excel
Bases de datos en Excel
1 Fitros Automticos
Los filtros automticos permiten mostrar un subconjunto dentro de una lista con tan solo hacer clic en el botn del mouse. Cuando seleccionamos el comando Filtro en el men Datos, y luego Autofiltro Excel colocar flechas desplegables directamente en los rtulos de columnas de la lista. Si hacemos clic en una flecha aparecer una lista con todos los elementos nicos de la columna. Si seleccionamos un elemento de la lista de una columna especfica, ocultar automticamente todas las filas que no contengan el valor seleccionado. Veamos paso a paso como crear un filtro automtico. Partiremos para nuestro ejemplo de una tabla como la de la ilustracin, en la que a varios vendedores se atribuyen determinados productos.
Si pulsamos cualquiera de esas flechas se desplegar un pequeo men cuyo contenido sern los valores contenidos en esa columna una sola vez.
Basta con escoger un valor de esa lista para que la tabla pase a mostrar nicamente las entradas que hacen referencia al valor seleccionado (en nuestro ejemplo hemos escogido el nombre de un vendedor).
Situaremos el cursor en alguna celda dentro de la tabla para que la aplicacin pueda identificarla. Dirigiremos el cursor al men Datos, y dentro de ste, a la opcin Filtros y Autofiltro. Hecho esto, junto a los encabezados de cada una de las columnas de datos de nuestra tabla habr aparecido un pequeo botn con una flecha que apunta hacia abajo.
Truco: si te fijas, las columnas que se encuentran filtradas tienen el botn con una flecha en su interior de color azul. Haciendo clic sobre ella, desplegando la lista, y escogiendo la opcin Todas retiraremos los filtros aplicados. Podemos combinar diferentes filtros, para ir concretando cada vez ms el objeto de nuestra bsqueda, as como deshacer las cribas ya realizadas (basta con escoger la opcin todas en el men
3 Nivel Avanzado Excel
desplegable del filtro aplicado, o Mostrar todas del men Datos-Filtros). Para cancelar el autofiltrado, basta con acudir de nuevo al men Datos, Filtros, y quitar la marca de la opcin Autofiltro haciendo clic sobre ella. Haciendo uso de la opcin Personalizar que encontramos en todos los filtros podremos establecer criterios ms complejos, donde intervengan, por ejemplo, criterios de comparacin, creando enunciados del estilo Mostrar todos aquellos que contengan una cifra mayor que 500. Configurar el filtro personalizado es sencillo: en el cuadro de dilogo Personalizar seleccionaremos, primero, el criterio de comparacin en el men desplegable, y a continuacin, escribiremos el valor buscado.
En las dos casillas que vemos debajo podemos establecer otro criterio de filtrado: por ejemplo, si en la superior escogemos mostrar las filas que tengan un valor superior a 500, en la inferior podemos pedir que sean visibles las que tengan un valor inferior a 1000. Veremos las que estn entre 500 y 1000. Justo entre las dos filas de criterios hay un par de botones de opcin representadas por las conjunciones O e Y. La opcin Y est activada por defecto: para que una fila sea mostrada debern cumplirse necesariamente los dos criterios de filtrado. Si slo una falla, no aparecer en la lista. En cambio, si activamos la opcin O, simplemente con que se cumpla una de las dos condiciones la fila ser mostrada. Por ejemplo, podemos seleccionar que sean mostrados los que tengan escrita en la celda la palabra Barcelona o bien las que tengan Girona.
Fitros Avanzados
columnas que vamos a emplear en otro lugar de nuestra hoja de clculo.
Puodemos recurrir a los filtros avanzados cuando los automticos se muestran insuficientes para resolver los problemas que se nos puedan plantear: por ejemplo, para aplicar ms de dos criterios a una sola columna, o crear criterios que resulten de una frmula, o simplemente, para copiar el listado filtrado en un lugar diferente al listado original. Cuando se usa un filtro avanzado, las flechas desplegables de Autofiltro no aparecen. En su lugar, se especifica el criterio en un rango de criterios en la hoja de clculo. Para cambiar la forma en que se filtran los datos, deberemos cambiar los valores del rango de criterios y volveremos a aplicar el filtro a los datos. Para utilizar los filtros avanzados deberemos repetir los encabezados de las
En las filas situadas bajo los rtulos de criterios deberemos introducir los criterios que deseamos buscar.
4 Nivel Avanzado Excel
los filtros. B16:C17.
En
nuestro
ejemplo,
Finalmente, deberemos indicar dnde debe ser insertada la tabla filtrada. Basta con que indiquemos una sola celda: Excel copiar los datos hacia abajo a partir de ella. En nuestro ejemplo, lo haremos desde A19. Tambin podemos activar la casilla Solo registros nicos. En caso de datos repetidos, no apareceran en pantalla. En nuestro ejemplo, la dejaremos desactivada. En esta ilustracin hemos introducido un filtro para la columna Mesas y para la Sillas. Para que se muestren las filas correspondientes, en ambas columnas deber haber una cifra superior a 30. Una vez hemos introducido los criterios, situaremos el cursor sobre cualquier lugar de la tabla original, acudiremos al men Datos, la opcin Filtros y Filtros Avanzados. Surgir una ventana como sta: Finalmente, pulsamos aceptar. En efecto, como podemos ver en la imagen, slo aparecen aquellas filas que en Mesas y en Sillas tengan un nmero superior al 30.
En primer lugar deberemos determinar si deseamos que los datos sean filtrados sobre la tabla original, o que la informacin filtrada quede en otra tabla. En nuestro caso escogeremos la opcin Copiar a otro lugar. La casilla Rango de la lista aparece cumplimentada con las referencias a las celdas que contienen la tabla a filtrar. En principio deberan ser correctas. En la casilla Rango de criterios indicaremos las celdas en que se encuentran
Naturalmente, el ejemplo es muy simple. A partir de aqu puedes elaborar condiciones tan complejas como te interese. Como pequeo truco, debo comentarte que si en lugar de utilizar la condicin Y, que hemos aplicado aqu, deseas ver las que contengan una cifra mayor a 50 en cualquiera de las dos columnas, debers escribir los criterios en filas diferentes, ms o menos, as:
5 Nivel Avanzado Excel
indicar los criterios en la misma fila, tal y como comentamos antes. Veamos el ejemplo:
Este supuesto, aplicado al ejemplo que antes hemos estudiado, dara el siguiente resultado:
En las ayuda en pantalla de la hoja de clculo Excel podrs encontrar una buena coleccin de ejemplos de filtros avanzados. A continuacin reproduciremos algunos de ellos explicados en detalle: Varias condiciones en una sola columna Si deseas incluir ms de una condicin en una columna, debemos escribirlas en filas distintas. Por ejemplo:
Mostrar aquellas filas en las que la columna provincia tenga los rtulos Barcelona, Girona o Tarragona.
Atencin: Tambin puedes especificar varias condiciones para diferentes columnas y presentar slo las filas que cumplan todas las condiciones mediante el comando Autofiltro del men Datos. Veamos otro ejemplo en la misma lnea. En la siguiente tabla
Y este ejemplo filtrar aquella en cuya columna Ventas figure un 50, un 40 o un 30. En este tipo de casos trabajamos con una sola columna, y con la disyuntiva O. Si deseamos, por ejemplo, ver los registros que tengan una cantidad inferior a 50 Y superior a 30 deberemos Deseamos mostrar a aquellas personas del departamento Administracin que tengan una nmina superior a 150.000 pesetas. Deberemos escribir:
6 Nivel Avanzado Excel
Uno de dos conjuntos de condiciones para dos columnas Para buscar filas que cumplan uno de dos conjuntos de condiciones, donde cada conjunto incluye condiciones para ms de una columna, deberemos insertar los criterios en filas independientes. Por ejemplo, en la tabla del supuesto anterior, el siguiente rango de criterios presenta las filas que para el departamento Administracin incluyen una nmina superior o igual a 200000, y para Almacn, una inferior a 150000.
En cambio, si queremos ver a todos los de Administracin (sea cual sea su nmina), o a aquellos que tengan una nmina superior a 150000 (de cualquier departamento) deberemos hacerlo en filas diferentes, tal y como muestra la siguiente ilustracin
Ordenar los datos de una lista
Situaremos el cursor sobre cualquier celda de la columna que vamos a ordenar Atencin: Es muy importante que no selecciones esa columna, puesto que si lo haces, slo se ordenar ella, y quedarn desligados esos datos de los dems. Recuerda, debes situar el
A veces puede ser muy til ordenar alfabticamente, o de mayor a menor los datos de un listado. Existen dos formas de llevar a cabo esta tarea, la primera, ms rpida, es tambin la ms limitada. Siguiendo este proceso sencillo, deberemos seguir estos pasos:
7 Nivel Avanzado Excel
cursor en cualquier casilla de esa columna, pero no selecciones nunca la columna entera. A continuacin, pulsaremos alguno de estos dos botones:
Para resolver problemas tan comunes como este, nos dirigiremos al men Datos y la opcin Ordenar. Aparecer una ventana como la siguiente:
El primero ordenar de forma ascendente los datos, y el segundo lo har de forma descendente. Como podrs comprobar, adems de esa columna, los datos de las adyacentes tambin se han movido, para que las filas no pierdan relacin. El otro procedimiento que te comentbamos es ms complejo, pero permite realizar ordenaciones imposibles con el anterior, por ejemplo, ordenar por ms de una columna al mismo tiempo (tal vez deseemos ordenar los datos a partir de la columna 1er. Apellidos, y en caso de repetidos, por la columna 2 Apellido. Tenemos tres casillas para establecer diferentes criterios de ordenacin alfabtica. Junto a cada uno de ellos, podemos determinar que sea ascendente o descendente.
Subtotales
Una manera fcil de hacerlo es ordenando la lista alfabticamente con el comando Ordenar del men Datos, como hemos visto en el apartado anterior. Para calcular subtotales seguiremos el siguiente proceso: Como en los ejemplos anteriores, partimos de una sencilla hoja de clculo con este aspecto (hay que observar que en esta hoja de clculo los nombres de vendedores, que ser el campo en funcin del cual crearemos los subtotales estn ordenados):
La insercin de subtotales automticos es una manera rpida de resumir datos en una lista. No es necesario introducir frmulas en la hoja de clculo para usar los subtotales automticos. Al usar los grupos de datos elegidos, Excel automticamente calcula los valores del subtotal y del total general, inserta y rotula las filas de totales y esquematiza la lista. Para usar subtotales automticos, los datos deben estar organizados en columnas rotuladas. Por ejemplo, una lista de registros de ventas puede incluir una columna llamada vendedor, que contiene nombre y una columna llamada Precio que indica el precio unitario del producto. Antes de insertar subtotales automticos deberemos agrupar las filas de los elementos cuyo subtotal vamos a calcular.
8 Nivel Avanzado Excel
Una vez establecidos todos estos criterios pulsaremos el botn Aceptar. Nuestra tabla cambiar de aspecto para convertirse en algo similar a esto:
Para crear los subtotales dirigiremos el cursor al men Datos y ejecutaremos la opcin Subtotales. Se abrir un pequeo cuadro de dilogo en el que podremos configurar los siguientes parmetros: Para cada cambio en... En esa casilla indicaremos la columna que va a servir para agrupar los subtotales. En nuestro ejemplo agruparemos las ventas en base a los vendedores que las han efectuado. Usar la funcin... Podemos escoger entre un amplio catlogo de funciones. En nuestro caso sumaremos. Agregar subtotal a... Finalmente indicaremos a qu campo debemos agregar el subtotal. En el ejemplo que estamos siguiendo agregaremos el subtotal de cada vendedor al campo precio total para saber qu han vendido por separado. Este parmetro siempre deber recoger alguna columna que contenga nmeros
Para cada vendedor se calcular el importe total de sus ventas, mostrndose en negrita, y al final de la tabla aparecer el total general de las ventas de todos ellos. Podemos cambiar la forma en que se presentan los datos. Pulsando los botones + y que aparecen en estos casos en la parte izquierda de la hoja de clculo haremos aumentar o disminuir el grado de detalle de la tabla (eliminando de la pantalla las ventas individuales y dejando slo los subtotales, por ejemplo).
9 Nivel Avanzado Excel
Introduccin a las tablas dinmicas
Una tabla dinmica es una hoja de clculo interactiva que resume rpidamente grandes cantidades de datos usando el formato y los mtodos de clculo que nosotros escojamos. Esa tabla podr girar los encabezados de filas y columnas alrededor del rea de los datos principales para lograr distintas presentaciones de los datos de origen. Las tablas dinmicas proporcionan una manera fcil de mostrar y analizar la informacin resumida acerca de datos ya creados. Para crear tablas dinmicas usaremos un asistente que nos guiar con precisin en el proceso.. Lo encontraremos en el men Datos, Asistente para tablas dinmicas. Los diferentes pasos que componen el proceso son: Tipo de datos a utilizar. Se nos ofrecen diversas configuraciones para nuestra tabla dinmica. Son estas: Lista o base de datos de Microsoft Excel. Crea un resumen de datos de una lista con mltiples columnas creadas en Excel. Las columnas de la lista debern contener rtulos. Luego veremos un ejemplo de este tipo de tabla dinmica. Fuente de datos externa. Se crea una consulta y un resumen de los datos a partir de archivos o tablas de una base de datos externa creada usando aplicaciones o sistemas de administracin de bases de datos (Access, dBase, Oracle, etc.). Rangos de consolidacin mltiple. Combina y resume datos de mltiples rangos de hojas de clculo de Excel que disponen de rtulos de filas y de columnas. Tambin veremos un ejemplo de este tipo prximamente. Otra tabla dinmica. Utiliza datos de otra tabla dinmica existente en el mismo libro de trabajo Ubicacin de la tabla dinmica. En el cuarto y ltimo paso de este proceso deberemos seleccionar dnde queremos que aparezca la tabla dinmica. La podemos incluir en cualquier hoja de clculo o elegir cualquier libro de trabajo. Origen de los datos. A continuacin deberemos seleccionar la ubicacin de los datos fuentes. En caso de trabajar con rangos de consolidacin mltiple deberemos indicar de forma separada cada una de las tablas que contienen los datos.
Distribucin de la tabla dinmica. En este paso organizaremos la distribucin de la tabla dinmica. Simplemente deberemos arrastrar a las reas Filas y Columnas los campos que vamos a utilizar como rtulos de campos de las filas y las columnas en la tabla.
10 Nivel Avanzado Excel
Atencin: Los puntos que hemos indicado en este proceso pueden sufrir alguna variacin dependiendo del tipo de tabla dinmica que escojamos en el primer paso del asistente.
Tablas dinmicas basadas en listas
el rea de las filas y las columnas organizaremos los campos de la manera en que deseemos. En el rea de datos incluiremos algn clculo adicional con los datos contenidos en la tabla (por ejemplo, podemos obtener una suma total por categoras, o promedios, valores mximos, mnimos, etc.). En este ejemplo distribuiremos los campos de la siguiente forma:
Si los datos que deseamos utilizar se encuentran en una tabla con varias columnas, podremos crear una tabla dinmica que agrupe y resuma la informacin de manera clara. Para ilustrar este tema partiremos de una hoja de clculo en la que se contienen los siguiente datos:
Deberemos seguir los siguientes pasos para crear una tabla dinmica basada en esta lista: En el men datos ejecutaremos el asistente para tablas dinmicas. En el primer paso del asistente indicaremos que vamos a trabajar con una lista o base de datos de Microsoft Excel. En el segundo paso seleccionaremos el rango en el que se encuentran los datos que vamos a mostrar a travs de la tabla dinmica. A continuacin deberemos construir la tabla dinmica arrastrando los botones situados a la derecha de la ventana sobre la tabla de muestra que vemos en la parte central. En
Finalmente seleccionaremos una ubicacin para la tabla dinmica. Bastar con sealar la que ser la primera celda superior-izquierda de la tabla dinmica. El resultado, en nuestro ejemplo, es como el de la ilustracin siguiente:
11 Nivel Avanzado Excel
Tablas dinmicas basadas en rangos de consolidacin mltiples
bucin similar y rtulos de filas y columnas idnticos. Por ejemplo, las siguientes cuatro hojas de clculo contienen un informe de las ventas de los aos 1992 y 1993 en los supermercados de Madrid y Barcelona de nuestro centro comercial.
El asistente para tablas dinmicas permite consolidar datos provenientes de diversas hojas de clculo creadas con Excel, lo que es de gran utilidad para combinar informacin de hojas de presupuestos o informes que tienen una distri-
Para crear una tabla dinmica a partir de informacin derivada de varias tablas, escogeremos en el men Datos la opcin Asistente para tablas dinmicas. En el primer paso del asistente seleccionaremos el tipo de tabla dinmica que vamos a crear. En este caso se trata de una tabla basada en rangos de consolidacin mltiples. A continuacin seguiremos estas instrucciones: En el segundo paso del asistente se nos permite entre crear un solo campo de pgina o personalizar los campos de pgina.
r una tabla dinmica que mostrar una pgina de datos para cada una de nuestras tablas, o una pgina que agrupe todos los rangos de los datos de origen. En cambio, si optamos por Personalizar campos de pgina podremos usar el asistente para asignar diversos rangos a nombres de elementos en campos con un mximo de cuatro pginas. Es una opcin til, por ejemplo, cuando trabajamos con una tabla dinmica que resume informacin proveniente de muchas tablas. En el tercer paso del asistente deberemos distribuir, como vimos antes, las filas y las columnas en la tabla dinmica. En este caso es un trabajo que Excel ha hecho en gran medida. En todo caso, podremos modificar la distribucin propuesta por el asistente.
Si escogemos la opcin Crear un solo campo de pgina Excel crea-
12 Nivel Avanzado Excel
Finalmente seleccionaremos la situacin de la tabla dinmica. En nuestro caso, su aspecto es el de la ilustracin. En este tipo de tabla dinmica dispondremos de un men desplegable, en nuestro caso, rotulado como Resumen, desde el que podremos acceder a la informacin de cualquiera de las cuatro tablas dinmicas originales o ver todos los datos de estas agrupados.
Trabajando con cualquier tipo de tabla dinmica, es posible crear grficos basados en stas, de manera que al actualizar la informacin de la tabla dinmica, el grfico tambin se modificar mostrando la nueva informacin. Ser, en cierto modo, un grfico dinmico. Para crear un grfico basado en una tabla dinmica simplemente deberemos seleccionarla y pulsaremos el botn Asistente para grficos. A partir de ah, el proceso ser el tradicional.
13 Nivel Avanzado Excel
Herramientas de Anlisis de la Hoja de Clculo
1 Las Auditorias
con todas las opciones disponibles, parecido a ste:
Nada que ver con el concepto econmico de auditora, aunque, remotamente, su origen pueda ser similar. Partimos de una hoja de clculo ya creada y en la que existen multitud de celdas que realizan operaciones matemticas entre s, se relacionan, se vinculan, etc. llega un momento en que la telaraa puede tener un tamao considerable, hasta el extremo de no saber de que datos procede el resultado de una determinada frmula. Mediante estas auditoras la hoja de clculo nos mostrar, de una forma sencilla y muy grfica, como se relacionan las distintas celdas entre s, como son recalculadas y como afecta la modificacin de un dato en otras celdas. Tambin podremos en algunos casos rastrear el origen de un error. Veamos un ejemplo prctico. Partimos de esta hoja de clculo.
Estudiemos cada una de las diferentes opciones: Rastrear precedentes. Situado el cursor sobre una celda que contenga una frmula (en nuestro ejemplo, C10, que contiene la suma de la columna que tiene sobre ella), si seleccionamos esta opcin de men en pantalla nos aparecer estos extraos dibujos:
En ella tenemos una columna de cifras (de la C4 a la C8) que son sumadas en la celda C 1 0. El resultado de esta suma es dividido en la celda E10 por cinco. En la hoja de clculo no veremos, como en nuestro ejemplo, la frmula en las casillas, sino slo el resultado de la operacin. Gracias a la auditora podremos ver de forma grfica de donde son obtenidos los resultados, o como afecta un determinado dato en la hoja de clculo. Vayamos por partes. En el men Herramientas encontramos la opcin Auditora. Si pulsamos sobre ella se despliega otro pequeo men
Surge 'de la nada una flecha que apunta hacia la celda donde nos hemos situado. En este ejemplo es bastante evidente de donde proceden los datos de la frmula, pero en otros casos la situacin puede ser mucho ms compleja, y esta operacin, de gran utilidad. Si hacemos lo propio en la celda E10 comprobaremos que ese resultado se deriva, a su vez, de la celda
14 Nivel Avanzado Excel
C10. Cada vez que pulsemos el men la auditoria se retroceder un paso en las operaciones previas. Como podemos ver, rastrear precedentes muestra de donde proceden los datos que operan en la frmula seleccionada. Esta opcin de men, por tanto, slo ser operativa en celdas que contengan frmulas, o como mnimo, referencias a otras celdas. Rastrear Dependientes. La segunda opcin de auditoria es exactamente lo contrario: situados sobre una celda que contenga un valor numrico el ordenador nos muestra a qu otras celdas afecta su existencia. En nuestro ejemplo, si nos situamos sobre la celda C4, que contiene sola y exclusivamente un nmero, y seleccionamos esta opcin de men, nuestra hoja de clculo pasar a tener este aspecto:
Nos permite, en determinadas ocasiones verificar de que celda proviene el error que impide el clculo adecuado de las diferentes celdas. En este caso la procedencia del error quedar sealada por una flecha de color rojo. Vamos a realizar unas pequeas modificaciones en nuestro ejemplo: en la celda E10 sustituiremos la divisin que haba antes esta: =C10/0 Un nmero dividido por cero es igual a infinito, lo cual para Excel es incalculable. En la celda E12 escribiremos =E10+2 En este caso los mensajes de error provocados son muy evidentes, pero en otras ocasiones con las que nos enfrentaremos cuando trabajemos con Excel no lo sern tanto. Tenidas en cuenta estas modificaciones, nuestra hoja de clculo tendr este aspecto.
Sin mover el cursor de la celda C4, si volvemos a efectuar la operacin de rastrear dependientes (recordemos, men Herramientas, opcin Auditora), aparecer otra flecha ms, que ahora apuntar a la celda E10.
Situados sobre la celda E12 seleccionamos la opcin de men Rastrear Error dentro de la Auditora. La apariencia de la pantalla ser esta:
Esto es por que ese dato, adems de ser sumado en la celda C10 afecta en cierto modo a la E10, donde se divide el resultado de la suma por 5, de tal manera que si varisemos el contenido de C4 variaran C10 y E10. Rastrear Errores. La tercera opcin del submen Auditora es esta.
Eliminar todas las flechas. A medida que ejecutamos las diferentes opciones de la auditora la pantalla se va cubriendo de flechas. Aqu se nos ofrece la posibilidad de limpiarla
15 Nivel Avanzado Excel
para poder seguir trabajando con comodidad. Mostrar barra de auditora. Aparecer en pantalla una pequea barra de herramientas donde estn reflejadas de forma grfica, y en sus correspondientes botones, las diferentes funciones de la auditora.
Surgen dos botones que no habamos estudiado todava: uno nos permitir aadir nuestras notas aclaratorias sobre el funcionamiento de nuestra hoja de clculo y el otro visualizarlo.
16 Nivel Avanzado Excel
Resolver problemas matemticos
1 Introduccin
Con estas potentes utilidades incorporadas a Excel podremos resolver ecuaciones matemticas y optimizar el resultado de los datos introducidos en nuestra hoja de clculo. Partimos, por tanto, de situaciones en las que, dados una serie de elementos, el ordenador deber calcular otros tantos, teniendo en cuenta una determinadas condiciones que estableceremos previamente. Veremos dos funciones bsicas. En la funcin Buscar Objetivo resolveremos ecuaciones del tipo: 2+X=4
donde "X" ser el resultado que el ordenador deber calcular. Como siempre, en el caso de la ecuacin que acabamos de ver encontrar un resultado es muy fcil, pero en los supuestos que nos plantee nuestro trabajo cotidiano las ecuaciones pueden ser mucho ms complejos. La otra aplicacin que veremos ser el Solver. Se trata de una variacin del Buscar Objetivo, con la posibilidad de establecer condiciones a la hora de resolver nuestros problemas (por ejemplo, que 'X' sea un nmero entre el 1 y el 3)
Buscar Objetivo
Partiremos, para el anlisis de esta herramienta de un ejemplo muy sencillo: resolveremos la ecuacin 23*X=567. Para ello, cumplimentaremos nuestra hoja de clculo de la siguiente forma:
Donde, A1 es el primer elemento de la multiplicacin, A2 es el que vamos a calcular (la 'X' en la ecuacin) y A3 es la frmula que vamos a aplicar (y que debe dar en nuestro ejemplo 567). En el men Herramientas seleccionaremos la opcin Buscar Objetivo. Se abrir una pequea ventana parecida a sta
Cumplimentaremos las tres casillas que la componen de la siguiente forma: En la casilla Definir la celda" teclearemos la referencia de la celda que vamos a modificar (en nuestro caso, la de la multiplicacin que cuyo resultado deseamos que sea 567, la A3). Si hemos dejado el cursor sobre esta celda antes de abrir esta opcin de men aparecer directamente cumplimentada. En esta casilla, en resumen, siempre escribiremos el nombre de la celda que contiene la frmula.
17 Nivel Avanzado Excel
En la casilla con el valor" teclearemos el resultado que debe aparecer en la celda antes reseada (en nuestro caso, 567). Finalmente, en la casilla para cambiar la celda" mencionaremos la celda que habr de ser modificada para conseguir nuestro resultado. En otras palabras, aqu Indicaremos cual es la Incgnita de nuestra ecuacin. En nuestro ejemplo esta celda ser la A2, que se encontraba en blanco.
Tras todo ello pulsaremos el botn Aceptar. Tras unas breves operaciones, el ordenador mostrar la solucin en la celda seleccionada (A2) y un mensaje informativo del resultado de la operacin. Si pulsamos el botn Aceptar la modificacin se aplicar definitivamente a nuestra hoja de clculo. Si no deseamos que es realice esa operacin pulsaremos el botn Cancelar, volviendo a la situacin anterior de ejecutar esta funcin.
Solver
tado tambin estar presente la opcin solver. Activaremos la casilla correspondiente y pulsaremos el botn aceptar.
Ante todo, la herramienta conocida como Solver se encuentra en el men Herramientas. Si no la encuentras tal vez sea por que no ha sido instalada en tu equipo (se instala de forma independiente al resto de la aplicacin). Agregar esta opcin al men es muy sencillo. Sigue estos pasos: En primer lugar, en el men Herramientas escoge la opcin Complementos. Se desplegar una lista con los accesorios disponibles, pero no instalados (el autoguardado, asistente para informes, el asistente para la suma condicional, etc). En ese lis-
Posiblemente sea neceario el cd original de instalacin del Office 97
18 Nivel Avanzado Excel
o 2000 (dependiendo de la versin con la que trabajes).
El sistema copiar los archivos necesarios desde el cd-rom en unos pocos segundos, y completada la operacin, volveremos a la hoja de clculo tal y como la habamos dejado.
Las diferentes opciones contenidas son: Celda objetivo: Celda que se desea definir con un valor determinado o que se desea maximizar o minimizar. Valor de la celda objetivo: Especifica si se desea maximizar o minimizar la celda objetivo, o bien definirla con un valor especfico el cual se introducir en el cuadro. Cambiando las celdas: Celdas que pueden ajustarse hasta que se satisfagan las restricciones del problema, pueden especificarse 200 celdas como mximo. Estimar: Estima todas las celdas que no contienen ninguna frmula a las que se hace referencia en la frmula de la celda objetivo y escribindola en el cuadro Cambiando las celdas. Sujeto a las siguientes restricciones: Muestra una lista de las restricciones actuales en el problema, permitindose editarlas.
A partir de ahora, tendremos disponible esta herramienta en ese men. Si quieres desinstalarla, simplemente desactivala en Herramientas complementos. El Solver se utiliza para determinar el valor mximo o mnimo de una celda modificando otras celdas; por ejemplo, el beneficio mximo que puede generarse modificando los gastos de publicidad. Las celdas que se seleccionen debern estar relacionadas mediante frmulas en la hoja de clculo. Si no estn relacionadas, cuando se modifique una celda no se modificar la otra. Con Solver, puede buscarse el valor ptimo para una celda, denominada celda objetivo, en una hoja de clculo. Funciona en un grupo de celdas que estn relacionadas, directa o indirectamente, con la frmula de la celda objetivo. Solver ajusta los valores en las celdas cambiantes que se especifiquen, denominadas celdas ajustables, para generar el resultado especificado en la frmula de la celda objetivo. Pueden aplicarse restricciones para restringir los valores que puede utilizar Solver en el modelo y las restricciones pueden hacer referencia a otras celdas a las que afecte la frmula de la celda objetivo. Tras activar esta opcin en el men Herramientas, veremos una pantalla similar a la de la ilustracin
Resolver: Inicia el proceso de solucin del problema definido. Cerrar: Cierra el cuadro de dilogo sin resolver el problema. Retiene todos los cambios que se hayan realizado mediante los botones Opciones, Agregar, Cambiar o Borrar. Opciones: Muestra el cuadro de dilogo Opciones de Solver, donde
19 Nivel Avanzado Excel
pueden cargarse y guardarse los modelos de problema y las caractersticas de control avanzado del proceso de solucin. Restablecer todo: Borra los valores actuales del problema y restablece todos los valores a sus valores originales. Tambin pueden controlarse las caractersticas avanzadas del proceso de solucin, cargarse o guardarse definiciones de problemas y definirse parmetros para los problemas lineales y no lineales, simplemente pulsando el botn Opciones situado a la derecha de esta ventana Cada opcin tiene una configuracin predeterminada adecuada a la mayora de los problemas. Podemos describirlas brevemente de la siguiente forma: Tiempo mximo: Limita el tiempo que tarda el proceso de solucin. Puede introducirse un valor tan grande como 32 367, pero el valor predeterminado 100 (segundos) es adecuado para la mayor parte de los problemas. Iteraciones: Limita el tiempo que tarda el proceso de solucin, limitando el nmero de clculos provisionales. Aunque puede introducirse un valor tan grande como 32.767, el valor predeterminado 100 es adecuado para la mayor parte de los problemas pequeos. Precisin: Controla la precisin de las soluciones utilizando el nmero que se introduce para averiguar si el valor de una restriccin cumple un objetivo o satisface un lmite inferior o superior. Debe indicarse la precisin mediante una fraccin entre 0 y 1. Cuantos ms decimales tenga el nmero que se introduzca, mayor ser la precisin; por ejemplo, 0,0001 indica una precisin mayor que 0,01. Cuanto mayor sea la precisin, ms tiempo se tardar en encontrar una solucin. Tolerancia: El porcentaje mediante el cual la celda objetivo de una solucin que satisfaga las restriccio-
nes externas puede diferir del valor ptimo verdadero y todava considerarse aceptable. Esta opcin slo se aplica a los problemas que tengan restricciones enteras. Una tolerancia mayor tiende a acelerar el proceso de solucin. Convergencia: Si el valor del cambio relativo en la celda objetivo es menor que el nmero introducido en el cuadro Convergencia para las ltimas cinco iteraciones, Solver se detendr. La convergencia se aplica nicamente a los problemas no lineales y debe indicarse mediante una fraccin entre 0 y 1. Cuantos ms decimales tenga el nmero que se introduzca, menor ser la convergencia; por ejemplo, 0,0001 indica un cambio relativo menor que 0,01. Cuanto menor sea el valor de convergencia, ms tiempo se tardar en encontrar una solucin. Adoptar modelo lineal: Seleccinalo para acelerar el proceso de solucin cuando todas las relaciones en el modelo sean lineales y desee resolver un problema de optimizacin o una aproximacin lineal a un problema no lineal. Mostrar resultado de iteraciones: Muestra los resultados de cada iteracin. Usar escala automtica: Seleccinalo para utilizar la escala automtica cuando haya grandes diferencias de magnitud entre las entradas y los resultados; por ejemplo, cuando se maximiza el porcentaje de beneficios basndose en una inversin de medio milln de dlares. Adoptar no-negativo: Supone un lmite de cero para todas las celdas ajustables en las que no se haya definido un lmite inferior en el cuadro restriccin. Estimacin: Especifica el enfoque que se utiliza para obtener las estimaciones iniciales de las variables bsicas en cada una de las bsquedas dimensionales.
20 Nivel Avanzado Excel
Tangente, utiliza la extrapolacin lineal de un vector tangente. Cuadrtica, utiliza la extrapolacin cuadrtica, que puede mejorar los resultados de problemas no lineales en gran medida.
cin en que desee guardar el modelo, se usa nicamente cuando se guardar ms de un modelo con una hoja de clculo, el primer modelo se guarda de forma automtica. Una vez hemos ejecutado Solver, se muestra un mensaje de finalizacin y los valores resultantes ms prximos a la solucin que se desee:
Derivadas: Especifica la diferencia que se utiliza para estimar las derivadas parciales del objetivo y las funciones de la restriccin. Progresivas, se utilizan en la mayor parte de los problemas, en que los valores de restriccin cambien relativamente poco. Centrales, se utiliza en los problemas en que las restricciones cambian rpidamente, especialmente cerca de los lmites. Aunque esta opcin necesita ms clculos, puede ser til cuando Solver devuelve un mensaje diciendo que no puede mejorarse la solucin.
Conservar la solucin de Solver: Aceptar la solucin y colocar los valores resultantes en las celdas ajustables. Restaurar valores originales: Restaurar los valores originales en las celdas ajustables. Informes: Genera el tipo de informe que se especifique y lo coloca en una hoja independiente en la hoja de clculo. Respuesta, muestra una lista con la celda objetivo y las celdas ajustables con sus valores originales y sus valores finales, las restricciones y la informacin acerca de las mismas. Sensibilidad, facilita informacin acerca de la sensibilidad de la solucin a que se realicen pequeos cambios en la frmula definida en el cuadro Definir celda objetivo del cuadro de dilogo Parmetros de Solver o de las restricciones. No se genera este informe para los modelos que tengan restricciones enteras. En modelos no lineales, el informe facilita los valores para las gradientes y los multiplicadores de Lagrange. En los modelos lineales, el informe incluye costos reducidos, otros precios, coeficiente de objetivos (con aumentos y disminuciones per-
Hallar por: Especifica el algoritmo que se utiliza en cada iteracin para determinar la direccin en que se hace la bsqueda. Newton, es un mtodo casi Newton, normalmente necesita ms memoria pero menos iteraciones que el mtodo de gradiente conjugada. Conjugada, necesita menos memoria que el mtodo Newton, pero normalmente necesita ms iteraciones para alcanzar un determinado nivel de precisin. Esta opcin se usa cuando se trate de un problema grande y la utilizacin de memoria o cuando al hacer un recorrido a travs de iteraciones se descubra un progreso lento.
Cargar modelo: Especifica la referencia del modelo que se desee cargar. Guardar modelo: Muestra el cuadro de dilogo Guardar modelo, donde puede especificar la ubica-
21 Nivel Avanzado Excel
mitidos) y rangos de restricciones hacia la derecha. Lmites, muestra una lista con la celda objetivo y las celdas ajustables con sus valores correspondientes, los lmites inferior y superior as como los valores del objetivo. No se genera este informe para los modelos que tengan restricciones enteras. El lmite inferior es el valor mnimo que puede tomar la celda ajustable mientras se mantienen todas las dems celdas ajustables fijas y se contina satisfaciendo las restricciones. El lmite superior es el valor mximo.
Si Solver no encuentra una solucin ptima, mostrar uno de los siguientes mensajes en el cuadro de dilogo Resultados de Solver. Solver no puede mejorar la solucin actual. Todas las restricciones se han satisfecho. Solamente se ha encontrado una solucin aproximada, pero el proceso iterativo no puede encontrar un conjunto de valores mejor que los que se presentan. No puede alcanzarse mayor precisin o el valor de precisin es demasiado bajo. Cambie el valor de precisin a un nmero mayor en el cuadro de dilogo Opciones de Solver y ejecute otra vez el programa. Cuando se ha alcanzado el lmite de tiempo, se ha seleccionado Detener. Ha transcurrido el tiempo mximo sin que se haya encontrado una solucin satisfactoria. Para guardar los valores encontrados hasta este momento y guardar el tiempo de un nuevo clculo en el futuro, haga clic en Conservar la solucin de Solver o Guardar escenario. Cuando se ha alcanzado el lmite mximo de iteracin, se ha seleccionado Detener. Se ha alcanzado el nmero mximo de iteraciones sin que se haya encontrado una solucin satisfactoria. Puede ser til aumentar el nmero de iteraciones, pero debern examinarse los valores finales para investigar el problema. Para guardar los valores encontrados hasta este momento y guardar el tiempo de un nuevo clculo en el futuro, haga clic en Conservar la solucin de Solver o Guardar escenario. Los valores de la celda objetivo no convergen. El valor de la celda objetivo aumenta (o disminuye) sin lmites, aunque se hayan satisfecho todas las restricciones. Puede haberse omitido una o varias restricciones al definir el problema. Compruebe los valores actuales de la hoja de clculo para ver la divergencia en la solucin, compruebe las restricciones y ejecute otra vez el programa.
Guardar escenario: Abre el cuadro de dilogo Guardar escenario, donde pueden guardarse los valores de celda para utilizarlos en el Administrador de escenarios de Microsoft Excel. Son muchos los mensajes que pueden aparecer en este ltimo paso del proceso, y algunos no resultan demasiado claros. Veamos cuales son las diferentes posibilidades: Cuando Solver encuentra una solucin, muestra uno de los siguientes mensajes en el cuadro de dilogo Resultados de Solver: Solver ha encontrado una solucin. Se han satisfecho todas las restricciones y condiciones. Se han satisfecho todas las restricciones dentro de los valores de precisin en el cuadro de dilogo Opciones de Solver y se ha encontrado un valor mximo o mnimo local para la celda objetivo. Solver ha llegado a la solucin actual. Todas las restricciones se han satisfecho. El cambio relativo en la celda objetivo es menor que el valor de Convergencia en el cuadro de dilogo Opciones de Solver. Si se introduce un valor menor que el valor de Convergencia, Solver puede buscar una solucin mejor pero tardar ms tiempo en encontrarla.
22 Nivel Avanzado Excel
Solver no ha podido encontrar una solucin factible. Solver no ha podido encontrar una solucin de prueba que satisfaga todas las restricciones dentro de los valores de precisin. Es probable que las restricciones no sean coherentes. Examine la hoja de clculo por si hubiera algn error en las frmulas de restriccin o en la opcin de las restricciones. Se ha detenido Solver a peticin del usuario. Se ha hecho clic en Detener en el cuadro de dilogo Mostrar solucin tentativa, tras la interrupcin del proceso de solucin, o cuando se haca un recorrido a travs de soluciones tentativas. No se han satisfecho las condiciones para Adoptar modelo lineal. Se ha activado la casilla de verificacin Adoptar modelo lineal, pero los clculos finales en los valores mximos de Solver no estn de acuerdo con el modelo lineal. La solucin no es vlida para las frmulas de la hoja de clculo real. Para comprobar si se trata de un problema no lineal, active la casilla de verificacin Usar escala automtica y ejecute otra vez el programa. Si aparece de nuevo este mensaje, desactive la casilla de verificacin Adoptar modelo lineal y ejecute otra vez el programa. Solver ha encontrado un valor de error en una celda objetivo o restringida. Una o varias frmulas ha producido un valor de error en el ltimo clculo. Busque la celda objetivo o la celda restringida que contiene el error y cambie la frmula para que produzca un valor numrico adecuado. Se ha introducido un nombre o una frmula incorrectos en el cuadro de dilogo Agregar restriccin o Cambiar restriccin, o bien se ha introducido "entero" o "binario" en el cuadro Restriccin. Para restringir un valor a un entero, haga clic en Ent en la lista de los operadores de comparacin. Para definir una restriccin binaria, haga clic en Bin.
Memoria disponible insuficiente para resolver el problema. Microsoft Excel no ha podido asignar la memoria necesaria para Solver. Cierre algunos archivos o programas e intntelo otra vez. Otro elemento de Excel est utilizando SOLVER.DLL. Se est ejecutando ms de una sesin de Microsoft Excel y otra sesin ya est utilizando Solver.dll. Solamente puede utilizarse en una sesin cada vez. Veamos un caso prctico donde se apliquen todos estos conocimientos: Se fabrican televisores, estreos y bocinas, usando piezas en comn tales como generadores de electricidad y conos de altavoces, cada una con un margen de beneficio diferente por unidad. Debido a que las piezas son limitadas, se debe determinar la mezcla ptima de productos que se van a fabricar. Pero la ganancia por unidad disminuye al aumentar el volumen fabricado puesto que se necesitan ms incentivos de precio para producir un incremento en la demanda. El problema consiste en determinar el nmero de cada producto del inventario disponible que se utilizara para construir los componentes, maximizando as los beneficios. Especificaciones del problema: Celda Objetivo: D11 cuya frmula es SUM(D10:F10), el objetivo es maximizar el beneficio Celdas a cambiar: D2:F2, unidades de cada producto que se van a construir. Restricciones C4:C8 < = B4:B8, el nmero de piezas utilizadas debe ser menor o igual al nmero de piezas del inventario. D2:F2 > =0 El nmero del valor a construir debe ser mayor o igual a 0.
23 Nivel Avanzado Excel
La columna C tiene la cantidad de piezas usadas, por ejemplo para C4 la cantidad de bastidores, la formula sera igual a D2*D4+E2*E4+F2*F4, total de televisores * bastidores que necesita el televisor + total de estreos * nmero de bastidores que necesita el estreo + total de altavoces * nmero de bastidores que necesita los altavoces. Las frmulas de beneficio por producto en las celdas D10:F10 incluyen el factor ^H8 para mostrar que el beneficio por unidad disminuye con el volumen. H8 contiene 0,9, lo que hace que el problema sea no lineal, para las diferentes piezas la formula es: Televisores 75 * MAX(D2,0)^H8 Estreos 50 * MAX(D2,0)^H8 Altavoces 35 * MAX(D2,0)^H8 Los valores antes de ejecutar solver eran los siguientes:
24 Nivel Avanzado Excel
Despus de ejecutar solver siguiendo las premisas comentadas la hoja de clculo qued de esta forma:
Si cambia H8 a 1,0 para indicar que el beneficio por unidad permanece constante con relacin al volumen, el problema ser lineal y los resultando variarn.
25 Nivel Avanzado Excel
You might also like
- 02 Terminos y Definiciones SoldaduraDocument10 pages02 Terminos y Definiciones SoldaduraPedro Salas PeñaNo ratings yet
- Fundamentos y aplicaciones del ensayo no destructivo por líquido penetranteDocument12 pagesFundamentos y aplicaciones del ensayo no destructivo por líquido penetranteCarlos SanchezNo ratings yet
- Dinamicas TextoDocument6 pagesDinamicas TextoYazmin CardozoNo ratings yet
- MANUAL de Buenas Practicas de SoldaduraDocument10 pagesMANUAL de Buenas Practicas de SoldaduraMargloris GarciaNo ratings yet
- Gases para Soldadura Mig54048.pdf1Document4 pagesGases para Soldadura Mig54048.pdf1Walter HenrchssonNo ratings yet
- Metalurgia y Soldabilidad de Los Aceros InoxidablesDocument2 pagesMetalurgia y Soldabilidad de Los Aceros InoxidablesfallalovaldesNo ratings yet
- Modo de Uso de Liquidos PenetrantesDocument4 pagesModo de Uso de Liquidos PenetrantesManuel AlejandroNo ratings yet
- Liquidos PenetrantesDocument6 pagesLiquidos PenetrantesCarlos Riva Palacio DávilaNo ratings yet
- Metalurgia de La Soldadura 2012Document16 pagesMetalurgia de La Soldadura 2012fallalovaldesNo ratings yet
- Estadistico. Analisis SoldabilidadDocument14 pagesEstadistico. Analisis SoldabilidadfallalovaldesNo ratings yet
- Preguntas y respuestas sobre el estándar API 650 para tanques de almacenamientoDocument2 pagesPreguntas y respuestas sobre el estándar API 650 para tanques de almacenamientofallalovaldesNo ratings yet
- Aplicacion Del Procedimiento Asme-Api 579 para El Diseño en Fatiga de Vasijas de Alta Presion BobinadasDocument8 pagesAplicacion Del Procedimiento Asme-Api 579 para El Diseño en Fatiga de Vasijas de Alta Presion BobinadastorkuniNo ratings yet
- Preguntas y Respuestas API 650 2Document2 pagesPreguntas y Respuestas API 650 2fallalovaldesNo ratings yet
- SoldDocument29 pagesSoldanon-308310No ratings yet
- Apunte Muy Basico. Tintas Penetrantes y RreveladorDocument1 pageApunte Muy Basico. Tintas Penetrantes y RreveladorfallalovaldesNo ratings yet
- Exc Cap15Document7 pagesExc Cap15RamiroRinconSuarezNo ratings yet
- Daño Por Hidrógeno en Depósitos de Soldadura de Acero Inoxidable SupermartensíticoDocument6 pagesDaño Por Hidrógeno en Depósitos de Soldadura de Acero Inoxidable SupermartensíticofallalovaldesNo ratings yet
- Welding ProcessDocument54 pagesWelding Processluismg6100% (1)
- Tablas Dinamicas - Manual 1 PDFDocument8 pagesTablas Dinamicas - Manual 1 PDFJarboledaHNo ratings yet
- Apuntes de Soldadura Por Electrodo RevestidoDocument12 pagesApuntes de Soldadura Por Electrodo RevestidofallalovaldesNo ratings yet
- Ancho de La SoldaduraDocument15 pagesAncho de La SoldaduraRoberto Chang PalmaNo ratings yet
- Excel2007 Patricia AcostaDocument179 pagesExcel2007 Patricia AcostazevchaNo ratings yet
- MD 3er S13 InformaticaIIDocument4 pagesMD 3er S13 InformaticaIIfallalovaldesNo ratings yet
- Excel Avanzado para PymesDocument104 pagesExcel Avanzado para PymesRaul Eduardo Alvarado CiangarottiNo ratings yet
- Evaluacion SoldadorDocument50 pagesEvaluacion SoldadorRodrigo R. Madrid60% (5)
- Excel Avanzado.Document25 pagesExcel Avanzado.fallalovaldesNo ratings yet
- Apuntes AccessDocument16 pagesApuntes AccessCarlos Abdías Luis VillanuevaNo ratings yet
- Apuntes AccessDocument16 pagesApuntes AccessCarlos Abdías Luis VillanuevaNo ratings yet
- Tablas Dinámicas en ExcelDocument10 pagesTablas Dinámicas en ExcelfallalovaldesNo ratings yet