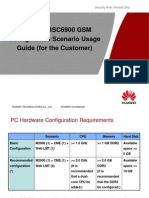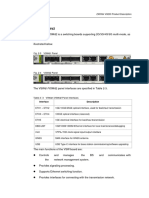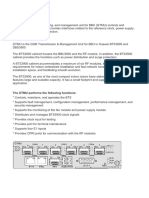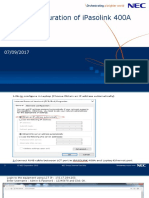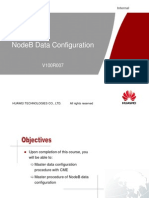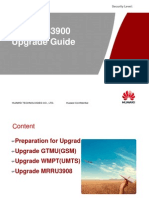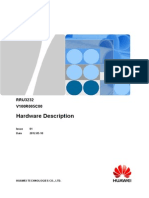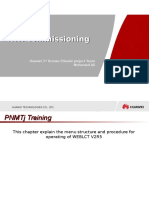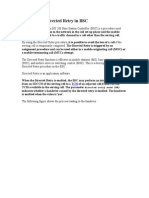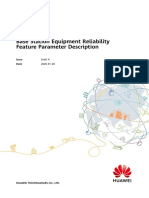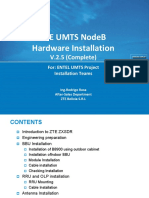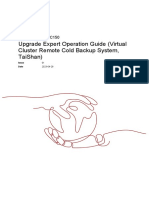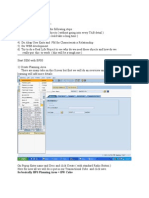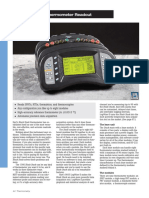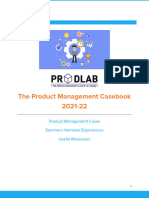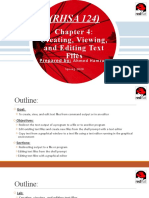Professional Documents
Culture Documents
Bts Log in Procedure
Uploaded by
shankar804804Copyright
Available Formats
Share this document
Did you find this document useful?
Is this content inappropriate?
Report this DocumentCopyright:
Available Formats
Bts Log in Procedure
Uploaded by
shankar804804Copyright:
Available Formats
How to import Script in the BTS.
Step.1 Firstly we should have to see the version of CC card. After then we have to use the appropriate type Of LMT version to import the Script. Please follow the following procedure. Set up new IP in LAN Setting as follows.
Step.2 Go to Command Prompt and Ping BTS IP 192.254.1.16. After the ping is successful, telnet the BTS IP 192.254.1.16. After that you may get the Login icon. Enter the following Username : zte Password : zte Step.3 You may get# orCC. i. In case of # , input /ushell password :zte Then You may get $$. Again input ps
Now type pad <no of root at MGR.EXE> In this case, pad 657 Then VMP You will see the date as in the following picture where there is running version of CC card.
Now use the same version of LMT to access the cc card.
II) In case of cc> Type VMP, It shows the current CC version.
Use the same version LMT to login.
If after typing VMP it shows undefined, then type ShowBMCVersion.
Use the Same version of LMT i.e BLMT 4.00.30.08P18. If you see ERROR and NULL in the process of looking version then you should have to Call BSC for support. I think all of you know how to use the older version of LMT. Lets see the steps for using new version of LMT.
How to use new version LMT(V4.11.10.14PO5)
Step1. BSC send the Script in XML format and at first you have change it into XLS format via same LMT. Click on System by login to the EOMS and click on the XML>EXCEL. See the following Picture.
After that,Give the file name and Location and save the xls file. For new version you should have to use xls file.
Step.2- Open EOMS, You will get CMX-LMT Dialogue Box as below.
Step.3 Click on tab as shown above and give the location of the XLS file which you have changed Earlier.
After that you have to click on Execute Button. Step.4 After You click on the EXECUTE button You may get Success or Failure. If you get success then you have to proceed on the next step i.e DATA VERIFY. If you get failure like in the picture below then you have to go to the previous XLS file and Edit the content that is specified in Detail shown in the below figure.
Step.5 Mostly at this initial phase you may get failure in Controlled Auxiliary Abinet No at PLUGIN UNIT
tab. At this column you may get the no. 256. Delete that no. and Save the excel sheet.
. Again do as like in Step. 3 &4, Now you will get Success as shown below.
Step.6 After that you have to go to Data Verify and click on Verify Button. You may again get Success or Failure. If you get Success than you can get picture as following and you can proceed to the next Step i.e EXPORT DATA. You dont need to go to DATA COMPARE.
If you get failure as in the following picture then click on the Exception Detail,You will
Get a discription below. See the Object MO & Exception Detail.
Step.7 Now Click on the Edit button as shown in the above picture, automatically you will get an excel sheet. In that Excel sheet, you have to search the Object MO in the below TAB. With reference to the above error you have to go to the IpLayerConfig tab on the excel Sheet, go to the Vlan ID and Delete the no.4294967296 and save the excel Sheet.
After Saving You have to click on the VERIFY button as shown in the pictures of Step.6 and you will get
Success. Similarly you may get failure in the Object MO. EnvMonDevice. Read the Exception Detail nicely. You may have to delete one or more than one row shown on the following excel sheet and SAVE it.
After saving, again go to verify and you will get success. If you get any other Failure and dont able to clear that then you may contact to the BSS Engineer. Now you can proceed to the next step EXPORT DATA . Step.8 In Export Data you have to click on EXPORT TO LMT and then click on EXECUTE button. Then you may get the following picture first and then the dialogue Box showing COMMUNICATING WITH THE BASESTATION with percentage Loading.
After the loading is 100% you are able to load the Script on the site and the Base Station will reboot for some time. You will have to wait for sometime(5-20 min) .After loading you will get the following picture.
If you click on any icon on the left hand side you will see the parameter in the right hand site. In the above condition you are not able to change any parameters, you can just see the parameters. To change any parameters you have to go through the excel file and proceed all the above steps Again.
Best of Luck Thank YOU
You might also like
- Nokia Flexi Bts Commissioning TutorialDocument12 pagesNokia Flexi Bts Commissioning Tutorialdiegomartin39326No ratings yet
- BTS Login DocumentsDocument5 pagesBTS Login DocumentsNnaji MauriceNo ratings yet
- ZTE SDR BTS Introduction - V2.00 - 20130403Document63 pagesZTE SDR BTS Introduction - V2.00 - 20130403Syed Muhammad KamranNo ratings yet
- Configuring GTMU Static IP Address and RouteDocument5 pagesConfiguring GTMU Static IP Address and RouteAmrit Aulakh100% (1)
- GSM Configuration Guide for BSC6900 CMEDocument59 pagesGSM Configuration Guide for BSC6900 CMEKathan ThakrarNo ratings yet
- ZTE V9200 VSWd1Document2 pagesZTE V9200 VSWd1lankesha.ghnNo ratings yet
- GTMU Module Controls and Manages Entire BTSDocument4 pagesGTMU Module Controls and Manages Entire BTSJohn EarleyNo ratings yet
- Radio Configuration of IPasolink 400ADocument23 pagesRadio Configuration of IPasolink 400AHeeranand ChandwaniNo ratings yet
- IManager U2000-CME V200R016C10SPC230 Installation Guide (For Windows)Document100 pagesIManager U2000-CME V200R016C10SPC230 Installation Guide (For Windows)Noura Sayed AbdraboNo ratings yet
- Zte Bts 8800 ManualDocument2 pagesZte Bts 8800 ManualDavid HunteNo ratings yet
- Course Name: Huawei LTE Network Design and Dimensioning PlanningDocument2 pagesCourse Name: Huawei LTE Network Design and Dimensioning PlanningGauravSwamiNo ratings yet
- Huawei NodeB Data ConfigurationDocument57 pagesHuawei NodeB Data Configurationอะไรๆก็เรา ทั้งเพ100% (3)
- Om MML Ref NastarDocument71 pagesOm MML Ref NastarZulfadli Zainal100% (1)
- Upgrade VDF DBS3900 GuideDocument22 pagesUpgrade VDF DBS3900 GuidebelzebootNo ratings yet
- LTE ant configuration for TSL projectDocument4 pagesLTE ant configuration for TSL projectMuh IkramNo ratings yet
- UMPT Introduction and Discussion For NBI 0711-LibreDocument48 pagesUMPT Introduction and Discussion For NBI 0711-LibregopizizouNo ratings yet
- RTN 900 Version Upgrade ProcedureDocument12 pagesRTN 900 Version Upgrade ProcedureYeasir Akram KhanNo ratings yet
- WDT Introdution: Wireless Deployment Tool OverviewDocument41 pagesWDT Introdution: Wireless Deployment Tool Overviewquykiem02No ratings yet
- UGW9811 V900R011C00SPC200 Upgrade GuideDocument81 pagesUGW9811 V900R011C00SPC200 Upgrade GuideCheikh Ahmet Tidiane DiengNo ratings yet
- RRU3232 Hardware Description (01) (PDF) - enDocument30 pagesRRU3232 Hardware Description (01) (PDF) - enmohye1230% (1)
- NetNumen U31 Unified Element Management System Software Installation GuideDocument69 pagesNetNumen U31 Unified Element Management System Software Installation GuideVittola100% (1)
- Huawei RTN Commissioning StepsDocument23 pagesHuawei RTN Commissioning StepsFahad KhanNo ratings yet
- RF Unit VSWR Threshold CrossedDocument10 pagesRF Unit VSWR Threshold Crossedgoem67% (3)
- Training Document - Imanager M2000-CME V200R011 Introduction To The Working Principles (Basics) - 20111106-B-1.1Document41 pagesTraining Document - Imanager M2000-CME V200R011 Introduction To The Working Principles (Basics) - 20111106-B-1.1samba51130% (1)
- Technical Explanation For Huawei Dual-Mode BTS EvolutionDocument22 pagesTechnical Explanation For Huawei Dual-Mode BTS EvolutionFelix CaramuttiNo ratings yet
- Oss License DescDocument173 pagesOss License Deschawdang nuree100% (1)
- NetNumen (CORBA) Interface Performance IndicesDocument25 pagesNetNumen (CORBA) Interface Performance Indicesسام النعمانNo ratings yet
- Local Maintenance TerminalDocument2 pagesLocal Maintenance TerminalPankaj Jaswal100% (1)
- Overview of Directed Retry in BSCDocument16 pagesOverview of Directed Retry in BSCvinayak_nakhavaNo ratings yet
- Guide To Obtaining The eGBTS InformationDocument59 pagesGuide To Obtaining The eGBTS Informationmoch_juhad100% (1)
- Base Station Equipment Reliability (SRAN16.1 - Draft A)Document71 pagesBase Station Equipment Reliability (SRAN16.1 - Draft A)VVL1959No ratings yet
- Why Do We Need Tas?Document2 pagesWhy Do We Need Tas?Hammerly Rodriguez VelasquezNo ratings yet
- ZTE UMTS NodeB Hardware Installation V.2Document101 pagesZTE UMTS NodeB Hardware Installation V.2eliyadi suwardi100% (1)
- OptiX RTN 950 Acceptance Test ProcedureV1Document23 pagesOptiX RTN 950 Acceptance Test ProcedureV1lkjtNo ratings yet
- RTN 380 Brochure PDFDocument4 pagesRTN 380 Brochure PDFSefineh Ketemaw100% (1)
- 3G CBSDocument44 pages3G CBSOrgilbayar PurevkhuuNo ratings yet
- Ultima Mentor Required Data Inputs For NSNDocument20 pagesUltima Mentor Required Data Inputs For NSNkhanhnam0509No ratings yet
- GUIDELINE TO EXTEND CAPACITY IN 3G NOKIA UpdateDocument32 pagesGUIDELINE TO EXTEND CAPACITY IN 3G NOKIA UpdatesermmysNo ratings yet
- LTE eNodeB V2 1 CommissioningDocument26 pagesLTE eNodeB V2 1 CommissioningFerry KurniawanNo ratings yet
- Nokia E Band WavenceDocument21 pagesNokia E Band WavenceDieu Donne Kpele100% (1)
- IMaster MAE V100R023C10SPC150 Upgrade Expert Operation Guide (Virtual Cluster Remote Cold Backup System, TaiShan)Document101 pagesIMaster MAE V100R023C10SPC150 Upgrade Expert Operation Guide (Virtual Cluster Remote Cold Backup System, TaiShan)muthurfeNo ratings yet
- AAU5726 Description 32T32R A+PDocument35 pagesAAU5726 Description 32T32R A+PMauricio100% (1)
- I-PASOLINK Configuration and Initial Setup GuideDocument15 pagesI-PASOLINK Configuration and Initial Setup GuideOc DienNo ratings yet
- IManager M2000 V200R013 Basic Feature Description (GSM&UMTS<E)Document176 pagesIManager M2000 V200R013 Basic Feature Description (GSM&UMTS<E)Christopher BennettNo ratings yet
- IManager U2000 Security and Data ManagementDocument45 pagesIManager U2000 Security and Data ManagementAmina WedwedNo ratings yet
- 3900 Series & 5900 Series Base Station Installation Guides-Wireless Network Info Community-Huawei ConnectDocument7 pages3900 Series & 5900 Series Base Station Installation Guides-Wireless Network Info Community-Huawei ConnectDavid TombeNo ratings yet
- Iub Data Configuration ATM (BSC6900V900R012)Document53 pagesIub Data Configuration ATM (BSC6900V900R012)tienpq150987No ratings yet
- Base Station Cabinets and Subracks (Including The BBU Subrack) Configuration (SRAN12.0 - 01)Document78 pagesBase Station Cabinets and Subracks (Including The BBU Subrack) Configuration (SRAN12.0 - 01)waelq2003No ratings yet
- Common BSC6900 GSM Configuration Scenario Usage Guide (For The Customer) - 20101124-CDocument59 pagesCommon BSC6900 GSM Configuration Scenario Usage Guide (For The Customer) - 20101124-CJorgIVariuSNo ratings yet
- VoLTE and ViLTE: Voice and Conversational Video Services over the 4G Mobile NetworkFrom EverandVoLTE and ViLTE: Voice and Conversational Video Services over the 4G Mobile NetworkNo ratings yet
- LSMW For Functional Consultants in Simple Step-By-step Way - SAP BlogsDocument51 pagesLSMW For Functional Consultants in Simple Step-By-step Way - SAP BlogssandroantunesbrasilNo ratings yet
- Sap MM LSMWDocument18 pagesSap MM LSMWMani balan100% (1)
- BPS Step by StepDocument71 pagesBPS Step by Steptellvijji100% (1)
- How to Set Up SBBS for FidonetDocument50 pagesHow to Set Up SBBS for FidonetEugenioNo ratings yet
- Unique Name For Project, Subproject and Object. Click Create (Shift+F1) - Now Execute or Press CTRL+F8Document45 pagesUnique Name For Project, Subproject and Object. Click Create (Shift+F1) - Now Execute or Press CTRL+F8AzizNo ratings yet
- LSMW For Functional Consultants in Simple Step-By-Step WayDocument33 pagesLSMW For Functional Consultants in Simple Step-By-Step WayAswathyAkhoshNo ratings yet
- OSPFDocument2 pagesOSPFAris CarrascoNo ratings yet
- Cisco MPLS WAN DesignDocument103 pagesCisco MPLS WAN Designshankar804804No ratings yet
- VXLANDocument2 pagesVXLANNdaru PrakosoNo ratings yet
- Lessons in Electronic Circuits VIDocument374 pagesLessons in Electronic Circuits VITugas100% (11)
- Manage Employees Easily with an Employee SystemDocument3 pagesManage Employees Easily with an Employee SystemAnurag Singh67% (3)
- SPM Instrument Presents The Duotech Accelerometer: Superior Combination of HD Measurement TechnologiesDocument1 pageSPM Instrument Presents The Duotech Accelerometer: Superior Combination of HD Measurement TechnologiesRajesh BeheraNo ratings yet
- RTU32 PLC Product PresentationDocument24 pagesRTU32 PLC Product Presentationashutoshmishra127No ratings yet
- Wireless and Networking Lab EC7712 Ns2 Lab Module: Submitted by R.Nishanth 2016504562Document8 pagesWireless and Networking Lab EC7712 Ns2 Lab Module: Submitted by R.Nishanth 2016504562dhiwahar cvNo ratings yet
- REVIT 2A - Adding Floors + Adding Interior WallsDocument5 pagesREVIT 2A - Adding Floors + Adding Interior WallsnnnnnnnNo ratings yet
- TS EAMCET 2020 Cutoff Final PhaseDocument60 pagesTS EAMCET 2020 Cutoff Final PhaseDebasish TripathyNo ratings yet
- College Data Management SystemDocument7 pagesCollege Data Management SystemParth BhawarNo ratings yet
- Principal Component Analysis For ATM Facial Recognition SecurityDocument20 pagesPrincipal Component Analysis For ATM Facial Recognition SecurityCentral Asian StudiesNo ratings yet
- © 2001-2012 by Zabbix SIA. All Rights Reserved. 1Document17 pages© 2001-2012 by Zabbix SIA. All Rights Reserved. 1Mauro MonteiroNo ratings yet
- Patent Strategies For Cryptocurrencies and Blockchain TechnologyDocument10 pagesPatent Strategies For Cryptocurrencies and Blockchain TechnologyPhilAeonNo ratings yet
- t7846 TEC5600 en S PDFDocument8 pagest7846 TEC5600 en S PDFHawerasNo ratings yet
- Descriptive Physical Oceanography An IntroductionDocument10 pagesDescriptive Physical Oceanography An Introductionderek lauNo ratings yet
- Artificial-Lift-Esp-Technology-Catalog 2020Document361 pagesArtificial-Lift-Esp-Technology-Catalog 2020Sebastian Romero100% (1)
- IEP Accommodations and Strategies PrintableDocument90 pagesIEP Accommodations and Strategies PrintableMelNo ratings yet
- VICPAS's Catalog Of: Siemens TP SeriesDocument6 pagesVICPAS's Catalog Of: Siemens TP SeriesabdiNo ratings yet
- Amazon: Facing Low Customer Satisfaction in SingaporeDocument355 pagesAmazon: Facing Low Customer Satisfaction in SingaporeGustavo VelaNo ratings yet
- 1560 Data SheetDocument5 pages1560 Data SheetRANDY SANTIAGONo ratings yet
- FAQs for Sodexo Meal PassDocument3 pagesFAQs for Sodexo Meal PassNikhil Kumar SinghNo ratings yet
- PM Casebook IIMI 2021 22 PDFDocument44 pagesPM Casebook IIMI 2021 22 PDFmananNo ratings yet
- SQA Components in the Project Life CycleDocument99 pagesSQA Components in the Project Life CycleHoàng LongNo ratings yet
- (RHSA 124) : Creating, Viewing, and Editing Text FilesDocument53 pages(RHSA 124) : Creating, Viewing, and Editing Text FilesRomeo SincereNo ratings yet
- Intoroduction To Cyber Security NotesDocument36 pagesIntoroduction To Cyber Security NotesMrs.Divya S JNo ratings yet
- Practical Project Management For Engineers and Technicians PDFDocument385 pagesPractical Project Management For Engineers and Technicians PDFJOSEPH APPIAHNo ratings yet
- Controller NA Practices Guide NJ NX NA-series Backup and Restore IAG en 202004 V127I-E3-01Document95 pagesController NA Practices Guide NJ NX NA-series Backup and Restore IAG en 202004 V127I-E3-01Wallie BillingsleyNo ratings yet
- m4 l2 Cliques and Independent SetsDocument64 pagesm4 l2 Cliques and Independent SetsNelsonNo ratings yet
- (MS-MCI) : Microsoft ZIP (MSZIP) Compression and Decompression Data StructureDocument12 pages(MS-MCI) : Microsoft ZIP (MSZIP) Compression and Decompression Data Structuregaby_munteanNo ratings yet
- Chapter 13Document31 pagesChapter 13san marcoNo ratings yet
- Network Security Lab Report 5Document6 pagesNetwork Security Lab Report 5mohashinrajibNo ratings yet
- Social Media Image Sizes TemplateDocument17 pagesSocial Media Image Sizes TemplateRobert TerryNo ratings yet