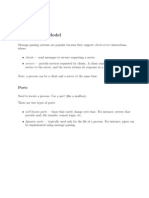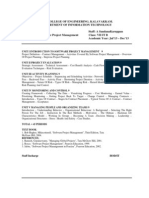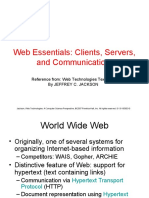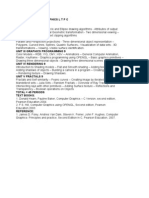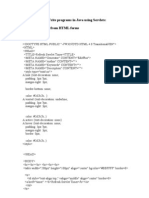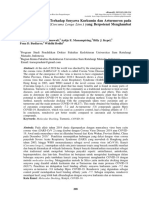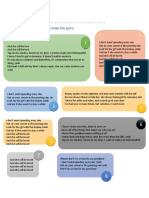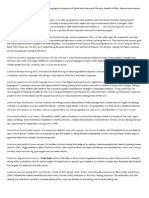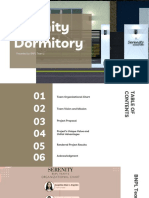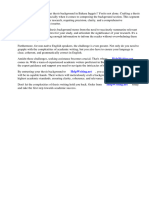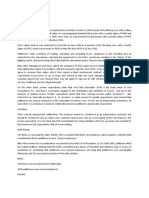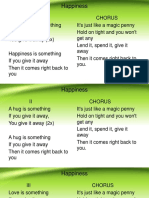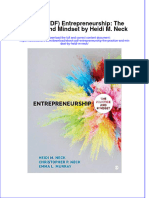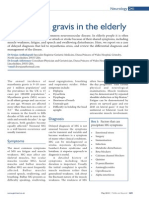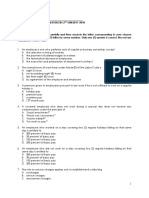Professional Documents
Culture Documents
SOA Lab Manual
Uploaded by
Prasanth Bala0%(1)0% found this document useful (1 vote)
2K views78 pagesSOA Lab Manual. based on anna university VII Sem
Copyright
© Attribution Non-Commercial (BY-NC)
Available Formats
PDF, TXT or read online from Scribd
Share this document
Did you find this document useful?
Is this content inappropriate?
Report this DocumentSOA Lab Manual. based on anna university VII Sem
Copyright:
Attribution Non-Commercial (BY-NC)
Available Formats
Download as PDF, TXT or read online from Scribd
0%(1)0% found this document useful (1 vote)
2K views78 pagesSOA Lab Manual
Uploaded by
Prasanth BalaSOA Lab Manual. based on anna university VII Sem
Copyright:
Attribution Non-Commercial (BY-NC)
Available Formats
Download as PDF, TXT or read online from Scribd
You are on page 1of 78
A PREMIER INSTITUTION FOR PROFESSIONAL EDUCATION
APPROVED BY AICTE, NEW DELHI & AFFILIATED TO ANNA UNIVERSITY, CHENNAI
AN ISO 9001:2008 CERITIFIED INSISTUITON BY DNV NETHERLAND & ACCREDITED BY NBA
TIRUVANAMALAI 606 611
lT2406
SFRvlCF
0RlFtTF0 ARCHlTFCTuRF
lA HAtuAl
(As per Anna University, Chennai Curriculum R 2008)
:.~..~' s .-
:.:.::.x. :.:.::.x. :.:.::.x. :.:.::.x. ..x.:..:x. ..x.:..:x. ..x.:..:x. ..x.:..:x.
Lecrurer /IT Lecrurer/IT
SKF Engineering College SKF Engineering College
Tiruvanamalai. Tiruvanamalai.
!!I.!'!` ! I`!!'.I` !!`l` !!I.!'!` ! I`!!'.I` !!`l` !!I.!'!` ! I`!!'.I` !!`l` !!I.!'!` ! I`!!'.I` !!`l`
sx: tc:ttx:c Ott sx: tc:ttx:c Ott sx: tc:ttx:c Ott sx: tc:ttx:c Otttct tct tct tct
DEPARTMENT OF INFORAMTION TECHNOLOGY
IT2406 - SERVICE ORIENTED ARCHITECTURE LAB
S.K.P ENGINEERING COLLEGE
Tiruvannamalai 606 611
Doc. No. : IT Lab
Rev.No. : 00
Date : 07.07.11
Prepared by : MANIMARAN.M & RAMACHANDRAN.A Approved by: HOD/IT
SERVICE ORIENTED ARCHITECTURE LAB
LAB MANUAL
Subject Code : IT2406
Sem / Branch : VII - IT A & B
(As per Anna University, Chennai Curriculum R 2008)
DEPARTMENT OF INFORAMTION TECHNOLOGY
IT2406 - SERVICE ORIENTED ARCHITECTURE LAB
S.K.P ENGINEERING COLLEGE
Tiruvannamalai 606 611
Doc. No. : IT Lab
Rev.No. : 00
Date : 07.07.11
Prepared by : MANIMARAN.M & RAMACHANDRAN.A Approved by: HOD/IT
B.Tech. INFORMATION TECHNOLOGY
SEMESTER VII
(Applicable to the students admitted from the Academic year 2008_2009 onwards)
IT2406 SERVICE ORIENTED ARCHITECTURE LAB L T P C
0 0 3 2
1. Develop at least 5 components such as Order Processing, Payment Processing, etc.,
using .NET component technology.
2. Develop at least 5 components such as Order Processing, Payment Processing, etc.,
using EJB component technology.
3. Invoke .NET components as web services.
4. Invoke EJB components as web services.
5.Develop a Service Orchestration Engine (workflow) using WS-BPEL and implement
service composition. For example, a business process for planning business travels
will invoke several services. This process will invoke several airline companies (such
as American Airlines, Delta Airlines etc. ) to check the airfare price and buy at the
lowest price.
6. Develop a J2EE client to access a .NET web service.
7. Develop a .NET client to access a J2EE web service.
TOTAL = 45 PERIODS
DEPARTMENT OF INFORAMTION TECHNOLOGY
IT2406 - SERVICE ORIENTED ARCHITECTURE LAB
S.K.P ENGINEERING COLLEGE
Tiruvannamalai 606 611
Doc. No. : IT Lab
Rev.No. : 00
Date : 07.07.11
Prepared by : MANIMARAN.M & RAMACHANDRAN.A Approved by: HOD/IT
Requirement for a batch of 30 students
LIST OF EQUIPMENTS:
Hardware:
CPU:- (As Server) Processor (Core 2 Quad or equivalent) with good speed,
2GBRAM, 300GBHDD
Software:
1).NET framework (MS Academic Alliance)(or)Express Edition
2) J2EE framework free download
3) OS Windows or Linux
Available for a batch of 30 students
1. SOFTWARE - 30
Windows Operating System
Visual Studio 2005 for .NET Framework
Netbeans IDE 6.0 for J2EE Framework
2. Hardware - 30
Processor - Pentium Dual core 2.70 GHz
Ram - 1 GB
Hard disk - 160 GB
Monitor - LCD Monitor
Keyboard - 101 Keyboard
Mouse - Ps/2 mouse
LAN - 100Mbps
DEPARTMENT OF INFORAMTION TECHNOLOGY
IT2406 - SERVICE ORIENTED ARCHITECTURE LAB
S.K.P ENGINEERING COLLEGE
Tiruvannamalai 606 611
Doc. No. : IT Lab
Rev.No. : 00
Date : 07.07.11
Prepared by : MANIMARAN.M & RAMACHANDRAN.A Approved by: HOD/IT
S.
No
Table of Contents
Page
No
1
Develop at least 5 components such as Order Processing, Payment
Processing, etc., using .NET component technology.
1
2
Develop at least 5 components such as Order Processing, Payment
Processing, etc., using EJB component technology.
7
3 Invoke .NET components as web services. 15
4 Invoke EJB components as web services. 20
5
Develop a Service Orchestration Engine (workflow) using WS-
BPEL and implement service composition. For example, a
business process for planning business travels will invoke
several services. This process will invoke several airline
companies (such as American Airlines, Delta Airlines etc. ) to
check the airfare price and buy at the lowest price.
30
6 Develop a J2EE client to access a .NET web service. 44
7 Develop a .NET client to access a J2EE web service. 52
Content Beyond the Syllabus
8
Develop and execute WS-BPEL V2.0 business processes using the
Eclipse BPEL plug-in.
61
9 Asp.net website using Visual Web Developer 2008. 71
Prepared by : MANIMARAN ., Lect/IT & RAMACHANDRAN.A ., Lect/IT
P
a
g
e
1
EX.NO: 1 DEVELOPING A COMPONENTS USING .NET COMPONENT
TECHNOLOGY FOR INVOICE PROCESSING
AIM:
To develop an application for implementing a components using .NET component
technology for invoice processing using Visual Studio 2005.
Creating the component
Project Type : Visual Basic
Template : Class Library Project
Creating Consumer Application
Project Type : Visual Basic
Template : Windows Application
Software Requirements:
Microsoft Visual Studio 2005
PROCEDURE:
Creating the Component
1. Start Visual Studio .NET and open the New Project dialog box, select new Class Library
project. Name the project as ServerTime
2. Change the name of the class from Class1 to ServerTime.
3. Enter the following code into the new ServerTime class module:
Public Class ServerTime
Private mdtTime As DateTime
ReadOnly Property TimeStamp() As String
Get
mdtTime = Now()
Return CStr(mdtTime)
End Get
End Property
End Class
You will now compile this ServerTimer class as a DLL by clicking Build on the Debug menu or
by using the Ctrl+Shift+B keystroke combination.
The DLL that results from the build command is placed into the directory C:\My
Documents\Visual Studio 2005\Projects
Create a DLL Consumer Application
Follow these steps to create the consumer application:
Step1: Start Visual Studio .NET, select Windows Application as the new project type, and
name the project Invoice. Design the form as shown below.
Prepared by : MANIMARAN ., Lect/IT & RAMACHANDRAN.A ., Lect/IT
P
a
g
e
2
Step2: Changing name to textboxes
QTY Textbox - > Qty1,Qty2,Qty3
ITEM Textbox - > Item1,Item2,Item3
UNIT PRICE Textbox - >UPric1,UPrice2,UPrice3
PRICE Textbox -> Price1,Price2,Price3
SubTotal Textbox->Subtotal
Tax Textbox->Tax
Total Textbox->Total
Purchase Time->Ptime
Like that check the names with the following coding
Step4:Enter the following coding in Public class form1
Public Class Form1
' Declaring the quantity to buy
Dim qtyone As Decimal
Dim qtytwo As Decimal
Dim qtythree As Decimal
' Declaring the item that you are going to buy
Dim itemone As String
Dim itemtwo As String
Dim itemthree As String
'Declaring the price for 1 item
Dim unitpriceone As Decimal
Dim unitpricetwo As Decimal
Dim unitpricethree As Decimal
' Declaring the price for each one
Dim priceunitone As Decimal
Dim priceunittwo As Decimal
Dim priceunitthree As Decimal
Step4:Enter the following coding in Button1_click(Double click on calculate button)
Prepared by : MANIMARAN ., Lect/IT & RAMACHANDRAN.A ., Lect/IT
P
a
g
e
3
Private Sub Button1_Click(ByVal sender As System.Object, ByVal e
As System.EventArgs) Handles Button1.Click
Dim st As ServerTime.ServerTime
st = New ServerTime.ServerTime()
Ptime.Text = st.TimeStamp
Price1.Visible = True
Price2.Visible = True
Price3.Visible = True
SubTotal.Visible = True
taxlabel.Visible = True
Total.Visible = True
reportlabel.Visible = True
sublabel.Visible = True
taxlabel.Visible = True
totallabel.Visible = True
Ptime.Visible = True
Ptimelabel.Visible = True
seelabel.Visible = True
Tax.Visible = True
' setting the quantity to be in those textboxes
qtyone = Val(Qty1.Text)
qtytwo = Val(Qty2.Text)
qtythree = Val(Qty3.Text)
' setting the items to be in those textboxes
itemone = Item1.Text
itemtwo = Item2.Text
itemthree = Item3.Text
' setting the price/ 1 item to be in those textboxes
unitpriceone = Val(UPrice1.Text)
unitpricetwo = Val(UPrice2.Text)
unitpricethree = Val(UPrice3.Text)
' setting the price / each one to be in those textboxes
priceunitone = Val(Price1.Text)
priceunittwo = Val(Price2.Text)
priceunitthree = Val(Price3.Text)
' calculating the price for each one
Price1.Text = unitpriceone * qtyone
Price2.Text = unitpricetwo * qtytwo
Price3.Text = unitpricethree * qtythree
' calculating the subtotal
SubTotal.Text = (unitpriceone * qtyone) + (unitpricetwo *
qtytwo) + (unitpricethree * qtythree)
' calculating the Tax
Tax.Text = 0.4 * (Val(Subtotal.Text))
' calculating the total price Tax + SubTotal
Prepared by : MANIMARAN ., Lect/IT & RAMACHANDRAN.A ., Lect/IT
P
a
g
e
4
Total.Text = (Val(Tax.Text) + Val(SubTotal.Text))
reportlabel.Text = "Thankyou for purchasing the following items: "
& Chr(13) & " Invoice No is:&" & Val(INo.Text) & Chr(13) & "You
have purcheased: " & qtyone & " of " & itemone & " =&" &
Val(Price1.Text) & Chr(13) & "You have purcheased: " & qtytwo & "
of " & itemtwo & " =&" & Val(Price2.Text) & Chr(13) & "You have
purcheased: " & qtythree & " of " & itemthree & " =&" &
Val(Price3.Text)
End Sub
End Class
Step5: You need to set a reference to the ServerTime DLL so tat this form will be able to consume
the components services. Do this by following the steps below.
1. To open the Add Reference dialog box , on the Project menu, click Add Reference.
2. Click Browse tab to locate the component DLL built in the preceding section.The dll file is
located in this directory
C: \My Documents\Visual Studio 2005\Projects\ServerTime\ServerTime\bin\Debug
Prepared by : MANIMARAN ., Lect/IT & RAMACHANDRAN.A ., Lect/IT
P
a
g
e
5
Prepared by : MANIMARAN ., Lect/IT & RAMACHANDRAN.A ., Lect/IT
P
a
g
e
6
OUTPUT:
RESULT:
Thus the application for implementing a components using .NET component technology for
invoice processing is build and debugged successfully.
Prepared by : MANIMARAN ., Lect/IT & RAMACHANDRAN.A ., Lect/IT
P
a
g
e
7
Ex.No. 2. DEVELOPING A COMPONENTS FOR INVOICE PROCESSING USING
EJB COMPONENT TECHNOLOGY
Aim:
To create projects for deploying a component using EJB component technology for
invoice processing using NetBeans IDE.
Categories : Enterprise
Project : Enterprise Application
Server : Glass Fish V2
Java EE Version : Java EE 5
Software Required:
1. JDK 1.6
2. NetBeans IDE 6.0
Procedure:
Step1:
o Open NetBeans IDE 6.0 then File->New Project, Choose Project categories as
Enterprise and project as Enterprise Application then click Next >.
o Give Project Name as Invoice and then click then Click Finish.
Prepared by : MANIMARAN ., Lect/IT & RAMACHANDRAN.A ., Lect/IT
P
a
g
e
8
Step2: Servlet Creation
1. Right click on Invoice-war then New->Servlet and give class name as
Invoiceser , package name as Invoicepack click Finish.
Prepared by : MANIMARAN ., Lect/IT & RAMACHANDRAN.A ., Lect/IT
P
a
g
e
9
2. Invoiceser.java will open, delete all the coding and type the following coding.
package Invoicepack;
import java.io.*;
import java.net.*;
import javax.servlet.*;
import javax.servlet.http.*;
public class Invoiceser extends HttpServlet
{
@Override
protected void doGet(HttpServletRequest request, HttpServletResponse response)
throws ServletException, IOException
{
response.setContentType("text/html;charset=UTF-8");
PrintWriter out = response.getWriter();
int q1=Integer.parseInt(request.getParameter("qone"));
int q2=Integer.parseInt(request.getParameter("qtwo"));
int q3=Integer.parseInt(request.getParameter("qthree"));
int up1=Integer.parseInt(request.getParameter("uone"));
int up2=Integer.parseInt(request.getParameter("utwo"));
int up3=Integer.parseInt(request.getParameter("uthree"));
int p1=q1*up1;
int p2=q2*up2;
int p3=q3*up3;
int st=p1+p2+p3;
double t=0.4;
double tax=(t*st);
double total=tax+st;
out.println("<center><h1>SKP SUPER MARKET</h1></center>");
out.println("<hr/>");
out.println("<center><h2>INVOICE USING EJB</h2></center>");
out.println("<hr />");
out.println("<center><h4>Price1 ="+p1);
out.println("<br>");
out.println("Price2 ="+p2);
out.println("<br>");
out.println("Price3 ="+p3);
out.println("<br>");
out.println("<br>");
out.println("<h3>Subtotal="+st);
Prepared by : MANIMARAN ., Lect/IT & RAMACHANDRAN.A ., Lect/IT
P
a
g
e
1
0
out.println("<br>");
out.println("Tax="+tax);
out.println("<br>");
out.println("<hr />");
out.println("<h3>Total="+total);
out.println("<br>");
out.println("<hr />");
out.println("<h2>Thanks for purchasing</h2>");
}
}
Step3: Index Page Creation
1. Double Click on Invoice-war then double click on webpages finally double
click on index.jsp.
2. Index.jsp page will open in that type the following html code.
<%@page contentType="text/html" pageEncoding="UTF-8"%>
<html>
<head>
<meta http-equiv="Content-Type" content="text/html; charset=UTF-8">
<title>INVOICE PROCESSING</title>
</head>
<body>
<hr />
<center><h1>SKP SUPER MARKET</h1></center>
<hr />
<center><h2>INVOICE USING EJB</h2></center>
<form action="Invoiceser" method="get">
<table frame="box" align = "left">
<tr>
<th>
Prepared by : MANIMARAN ., Lect/IT & RAMACHANDRAN.A ., Lect/IT
P
a
g
e
1
1
<h3>QUANTITY</h3>
<p>Qty1
<input type="text" name="qone" size="5" /><br>
<p> Qty2
<input type="text" name="qtwo" size="5" /><br>
<p>Qty3
<input type="text" name="qthree" size="5" /><br>
</tr>
</table>
<table frame="box" align= "left">
<tr>
<th>
<h3>ITEMS</H3>
<p>Item1
<input type="text" name="ione" size="20" /><br>
<p>Item2
<input type="text" name="itwo" size="20" /><br>
<p>Item3
<input type="text" name="ithree" size="20" /><br>
</tr>
</table>
<table frame="box" align ="left">
<tr>
<th>
<h3>UNIT PRICE</H3>
<p>Unit Price1
<input type="text" name="uone" size="5" /><br>
<p>Unit Price2
<input type="text" name="utwo" size="5" /><br>
<p>Unit Price3
<input type="text" name="uthree" size="5" /><br>
</tr>
</table>
<br><br><br><br><br>
<input type="submit" value="CALCULATE" />
</form>
</body>
</html>
Step4: Run the Application
Prepared by : MANIMARAN ., Lect/IT & RAMACHANDRAN.A ., Lect/IT
P
a
g
e
1
2
1. Save the projects then right click on index.jsp, click Run File to run this project.
2. Invoice form will be displayed in explorer.
Prepared by : MANIMARAN ., Lect/IT & RAMACHANDRAN.A ., Lect/IT
P
a
g
e
1
3
OUTPUT:
RESULT:
Thus the projects for deploying a component using EJB component technology for
invoice processing is deployed and debugged successfully.
Ex.No. 3. Invoke .NET components as web services.
Aim:
Prepared by : MANIMARAN ., Lect/IT & RAMACHANDRAN.A ., Lect/IT
P
a
g
e
1
4
To develop a web services to invoke .NET component using Visual Studio
2005 ASP.Net Application project.
Project Type : Visual Basic
Template : ASP.NET Application Project
Software Required:
Microsoft Visual Studio 2005
Update Service Pack 1(VS80SP1)
Procedure:
Step1: Creating a New Project
1. Select File->New Project within the Visual Studio 2005 IDE. This will bring
up the New Project dialog. Click on the Visual Basic node in the tree-view
on the left hand side of the dialog box and choose the "ASP.NET Web
Application" icon: Then give Project name as Webservices click OK
2. Right Click on Default.aspx in solution explorer and click View Designer
Prepared by : MANIMARAN ., Lect/IT & RAMACHANDRAN.A ., Lect/IT
P
a
g
e
1
5
Step2: Design the Components
1. Design the form as shown below.
2. Double click on Button to enter coding. And Enter the following code on it.
Partial Public Class _Default
Inherits System.Web.UI.Page
Protected Sub Button1_Click(ByVal sender As
System.Object, ByVal e As System.EventArgs) Handles
Button1.Click
Dim add As Integer
Dim subt As Integer
Dim mul As Integer
Dim div As Integer
add = CInt(TextBox1.Text) + CInt(TextBox2.Text)
subt = CInt(TextBox1.Text) - CInt(TextBox2.Text)
mul = CInt(TextBox1.Text) * CInt(TextBox2.Text)
div = CInt(TextBox1.Text) / CInt(TextBox2.Text)
Label3.Text = "Addition of" & Val(TextBox1.Text)
& " and " & Val(TextBox2.Text) & " is: " & add
Prepared by : MANIMARAN ., Lect/IT & RAMACHANDRAN.A ., Lect/IT
P
a
g
e
1
6
Label4.Text = "Subtraction of" &
Val(TextBox1.Text) & " and " & Val(TextBox2.Text) & " is:
" & subt
Label5.Text = "Multiplication of" &
Val(TextBox1.Text) & " and " & Val(TextBox2.Text) & " is:
" & mul
Label6.Text = "Division of" & Val(TextBox1.Text)
& " and " & Val(TextBox2.Text) & " is: " & div
End Sub
End Class
Step3: Building the webservices
1. Right click on default.aspx and click view markup means you will see the
asp code already generated for this application.
2. Right click on default.aspx and click Set as start page.
3. Finally Build the Application from menu tab or press ctrl+shift+B.
4. After Build succeeded then start debugging. Or press F5 to Debug
Prepared by : MANIMARAN ., Lect/IT & RAMACHANDRAN.A ., Lect/IT
P
a
g
e
1
7
5. ASP.NET Development Server Starts automatically.
Prepared by : MANIMARAN ., Lect/IT & RAMACHANDRAN.A ., Lect/IT
P
a
g
e
1
8
OUTPUT:
RESULT:
Thus the web services to invoke .NET component using Visual Studio 2005 ASP.Net
Application project is developed and debugged.
Prepared by : MANIMARAN ., Lect/IT & RAMACHANDRAN.A ., Lect/IT
P
a
g
e
1
9
Ex.No 4. Invoke EJB components as web services.
Aim:
To develop a web services to invoke EJB component using Netbeans.
Categories : Web
Project : Web Application
Server : Glass Fish V2
Java EE Version : Java EE 5
Software Required:
1. JDK 1.6
2. NetBeans IDE 6.0
Procedure:
1. Creating a Web Service
Step1:Choosing a Container
1. Choose File > New Project (Ctrl-Shift-N). Select Web Application from the category EJB
and project as Web Application.
2. Name the project CalculatorWSApplication. Select a location for the project and Select
your server and Java EE version and click Finish.
Prepared by : MANIMARAN ., Lect/IT & RAMACHANDRAN.A ., Lect/IT
P
a
g
e
2
0
Step 2: Creating a Web Service from a Java Class
1. Right-click the CalculatorWSApplication node and choose New > Web Service.
2. Name the web service CalculatorWS and type org.me.calculator in Package. Leave Create
Web Service from Scratch selected.
3. Click Finish. The Projects window displays the structure of the new web service and the
source code is shown in the editor area.
Step 3: Adding an Operation to the Web Service
To add an operation to the web service:
1. Change the Design View in the Editor.
Prepared by : MANIMARAN ., Lect/IT & RAMACHANDRAN.A ., Lect/IT
P
a
g
e
2
1
2. Click Add Operation in either the visual designer or the context menu. A dialog box appears
where you can define the new operation.
3. In the upper part of the Add Operation dialog box, type add in Name and type int in the
Return Type drop-down list. In the lower part of the Add Operation dialog box, click Add
and create a parameter of type int named a1. Then click Add again and create a parameter
of type int called a2
4. Click OK at the bottom of the Add Operation dialog box.
The visual designer now displays the following:
Prepared by : MANIMARAN ., Lect/IT & RAMACHANDRAN.A ., Lect/IT
P
a
g
e
2
2
5. Click Source and view the code that you generated in the previous steps.
6. In the editor, extend the skeleton add operation to the following (changes are in bold):
@WebMethod
public int add(@WebParam(name = "i") int i, @WebParam(name = "j") int j) {
int ad = a1 + a2;
return ad;
}
Step4: Deploying and Testing the Web Service
To test successful deployment to a server:
1. Right-click the project and choose Deploy. The IDE starts the application server, builds the
application, and deploys the application to the server. You can follow the progress of these
operations in the CalculatorWSApplication (run-deploy) and the GlassFish server tabs in
the Output view.
2. In the IDE's Projects tab, expand the Web Services node of the CalculatorWSApplication
project. Right-click the CalculatorWS node, and choose Test Web Service.
Prepared by : MANIMARAN ., Lect/IT & RAMACHANDRAN.A ., Lect/IT
P
a
g
e
2
3
The IDE opens the tester page in your browser, if you deployed a web application to the
GlassFish server. If you deployed to the GlassFish server, type two numbers in the tester
page, as shown below:
The sum of the two numbers is displayed: If you click add button
Prepared by : MANIMARAN ., Lect/IT & RAMACHANDRAN.A ., Lect/IT
P
a
g
e
2
4
2. Consuming the Web Service
Client : JSP Page in Web Application
1. Choose File > New Project (Ctrl-Shift-N). Select Web Application from the Java Web
category. Name the project CalculatorWSJSPClient. Click Finish.
Prepared by : MANIMARAN ., Lect/IT & RAMACHANDRAN.A ., Lect/IT
P
a
g
e
2
5
2. Right-click the CalculatorWSJSPClient node and choose New > Web Service Client.
3. Select Project as the WSDL source. Click Browse. Browse to the CalculatorWS web
service in the CalculatorWSApplication project. When you have selected the web service,
Prepared by : MANIMARAN ., Lect/IT & RAMACHANDRAN.A ., Lect/IT
P
a
g
e
2
6
click OK.
4. Leave the other settings at default and click Finish.
The Projects window displays the new web service client, as shown below:
5. In the Web Service References node, expand the node that represents the web service. The
add operation, which you will invoke from the client, is now exposed.
6. Drag the add operation to the client's index.jsp page, and drop it below the H1 tags. The
code for invoking the service's operation is now generated in the index.jsp page, as you can
see here:
<%-- start web service invocation --%><hr/>
<%
try {
org.me.calculator.CalculatorWSService service = new
org.me.calculator.CalculatorWSService();
org.me.calculator.CalculatorWS port = service.getCalculatorWSPort();
// TODO initialize WS operation arguments here
int a1 = 0;
int a2 = 0;
// TODO process result here
int result = port.add(a1, a2);
out.println("Result = "+result);
} catch (Exception ex) {
// TODO handle custom exceptions here
}
Prepared by : MANIMARAN ., Lect/IT & RAMACHANDRAN.A ., Lect/IT
P
a
g
e
2
7
%>
<%-- end web service invocation --%><hr/>
Change the value for i and j from 0 to other integers, such as 3 and 4.
Finally The Index page look like this.
<%--
Document : index
Created on : Aug 11, 2011, 10:36:50 AM
Author : sysadmin
--%>
<%@page contentType="text/html" pageEncoding="UTF-8"%>
<!DOCTYPE HTML PUBLIC "-//W3C//DTD HTML 4.01 Transitional//EN"
"http://www.w3.org/TR/html4/loose.dtd">
<html>
<head>
<meta http-equiv="Content-Type" content="text/html; charset=UTF-8">
<title>WEB SERVICES CLIENT</title>
</head>
<body>
<%-- start web service invocation --%><hr/>
<%
try {
org.me.calculator.CalculatorWSService service = new
org.me.calculator.CalculatorWSService();
org.me.calculator.CalculatorWS port = service.getCalculatorWSPort();
// TODO initialize WS operation arguments here
int a1 = 5;
int a2 = 8;
// TODO process result here
int result = port.add(a1, a2);
out.println("Result = "+result);
} catch (Exception ex) {
// TODO handle custom exceptions here
}
%>
<%-- end web service invocation --%><hr/>
<h2>Webservice Invoking Using EJB TECHnolgy</h2>
</body>
</html>
7. Right-click the project node and choose Run.
The server starts, if it wasn't running already. The application is built and deployed, and the
browser opens, displaying the calculation result:
Prepared by : MANIMARAN ., Lect/IT & RAMACHANDRAN.A ., Lect/IT
P
a
g
e
2
8
Output:
RESULT:
Thus the web services to invoke EJB component using Netbeans is developed and
debugged.
Prepared by : MANIMARAN ., Lect/IT & RAMACHANDRAN.A ., Lect/IT
P
a
g
e
2
9
Ex.No. 5. Develop a Service Orchestration Engine (workflow) using WS-BPEL and
implement service composition.
Aim:
To Develop a Service Orchestration Engine (workflow) using WS-BPEL and
implement service composition using Netbeans.
WS Web Services , BPEL - Business Process Execution Language
To Create BPEL
Categories : SOA
Project : BPEL Module
To Create BPEL
Categories : SOA
Project : Composite Application
STEPS TO CREATE A BPEL MODULE
Creating a new BPEL Module Project
The following sections use the Synchronous sample project, and provide step-by-step directions for
creating a simple BPEL module project, using the Synchronous sample project.
To Create a BPEL Module Project
1. In the NetBeans IDE, choose File > New Project.
The New Projects wizard appears.
2. Under Categories, select Service Oriented Architecture.
3. Under Projects, select BPEL Module and click Next.
4. In the Name and Location page, enter the project name as MyBPEL
Prepared by : MANIMARAN ., Lect/IT & RAMACHANDRAN.A ., Lect/IT
P
a
g
e
3
0
5. Click Finish.
Creating a BPEL Process Using the BPEL Designer
The Projects window now contains a project node for the BPEL Module project.
To Create the BPEL Process
1. In the Projects window, expand your BPEL module project node, right-click the Process
Files node, and choose New -> BPEL Process.The New BPEL Process dialog box appears.
2. Enter a name for the process file name as Sample, and click Finish.
Prepared by : MANIMARAN ., Lect/IT & RAMACHANDRAN.A ., Lect/IT
P
a
g
e
3
1
To Create the WSDL Process
1. In the Projects window, right-click the Process Files node, and choose New -> WSDL
Document. The New WSDL Document dialog box appears.
2. Enter a name for the WSDL Document name as myprojectand click next upto Finish is
shown and then Click Finish.
To Create the XML Process
1. In the Projects window, right-click the Process Files node, and choose New -> XML
Schema. The New XML Schema dialog box appears.
2. Enter a name for the XML Schema name as myprojectand click Finish
Prepared by : MANIMARAN ., Lect/IT & RAMACHANDRAN.A ., Lect/IT
P
a
g
e
3
2
3. Add a partner link to the BPEL Process.
a. In the Projects window, expand your project's Process Files node and select the
.wsdl file (myproject.wsdl)
b. Drag the WSDL file from the Projects window to the left side of the Design view
canvas.
The IDE provides visual prompts to show you where you can drop the selection.
Prepared by : MANIMARAN ., Lect/IT & RAMACHANDRAN.A ., Lect/IT
P
a
g
e
3
3
Click ok.
The BPEL Editor adds a partner link to the canvas.
Prepared by : MANIMARAN ., Lect/IT & RAMACHANDRAN.A ., Lect/IT
P
a
g
e
3
4
4. Add a Receive activity to the BPEL Process.
a. From the Web Service section of the Palette window, select the Receive activity.
b. Drag the Receive activity to the Sample process box in the Design view canvas,
between the Process Start and the Process End activities.
The Receive1 activity is added to the process box.
c. Click the Receive1 activity's Edit icon.
The Receive1 Property Editor appears.
d. On the Main tab, change the value in the Name field to start.
e. From the Partner Link drop-down list, choose PartnerLink1.
The IDE populates the Operation field with NewWSDLOperation.
f. Click the Create button next to the Input Variable Field.
The New Input Variable dialog box appears.
Prepared by : MANIMARAN ., Lect/IT & RAMACHANDRAN.A ., Lect/IT
P
a
g
e
3
5
g. Click OK to accept the default values.
h. Click OK to close the Receive1 Property Editor.
The Design view displays the new connection between PartnerLink1 and the Start activity in the
process box.
5. Add a Reply activity to the BPEL Process.
a. Select the Reply activity in the Web Service section of the Palette. Drag and drop
the Reply to the prompt between the Start activity and the Process End activity in
the process box on the design view canvas.
A Reply1 activity is added to the design view canvas.
b. Click the Reply1 activity's Edit icon.
The Reply1 Property Editor appears.
c. On the Main tab, change the value in the Name field to End.
d. From the Partner Link drop-down list, choose PartnerLink1.
The IDE populates the Operation field with NewWSDLOperation.
e. To create anew output variable, make sure that Normal Response is selected, and
click the Create button next to the Input Variable Field.
The New Input Variable dialog box appears. Click OK to accept the default values.
f. Click OK to close the Reply1 Property Editor.
The Design view displays the new connection between the End activity in the process box and
PartnerLink1.
Prepared by : MANIMARAN ., Lect/IT & RAMACHANDRAN.A ., Lect/IT
P
a
g
e
3
6
6. Add a Assign activity to the BPEL Process.
a. Select the Assign activity in the Basic Activities section of the Palette. Drag and
drop the Assign to the prompt between the Start activity and the End activity in the
process box on the design view canvas.
The Assign1 activity is added to the design view canvas.
b. Select the Assign1 activity and click the Mapper button on the editors toolbar.
The BPEL Mapper appears.
This assignment copies the input statement into the output.
7. To save your changes click the Save All icon in the IDE menu bar.
********Creating a Composite Application
Project****************************************
Prepared by : MANIMARAN ., Lect/IT & RAMACHANDRAN.A ., Lect/IT
P
a
g
e
3
7
A BPEL Module project is not directly deployable. You must first add a BPEL Module project, as
a JBI module, to a Composite Application project. You can then deploy the Composite Application
project. Deploying the project makes the service assembly available to the application server and
enables its service units to run.
To Create a New Composite Application Project
1. Choose File > New Project (Ctrl-Shift-N).
2. In the Categories list choose Service Oriented Architecture, in the Projects list choose
Composite Application, and click Next.
3. In the Name and Location page, change the project name to SampleApplication, and specify
the location of project files.
4. To set the new Composite Application the main project as main, leave the Set as Main
Project checkbox selected, and click Finish.
5. To add the BPEL Module as a JBI module to the Composite Application project, right-click
the new SampleApplication and choose Add JBI Module.
The Select Project dialog box opens.
6. Select the MyBPEL project you created earlier and click Add Project JAR Files.
The Select Project dialog box closes and the HelloWorld.jar file is added to the JBI Modules node
of the HelloWorldApplication Composite Application
Building and Deploying the Composite Application Project
Building a project compiles the BPEL source file and packages the BPEL file and web service
artifacts, including WSDL and XSD files, into a JAR archive. Deploying the project compiles the
files in the Composite Application project, packages the compiled BPEL and related web service
artifacts (including WSDL and XSD files) into an archive, and deploys them to the Application
Server.
To Build and Deploy the Composite Application Project
1. Right-click the SampleApplication project's node, and choose Build.
When the build is complete the Output window reports Build Successful.
2. Right-click the SampleApplication project's node, and choose Deploy.
Prepared by : MANIMARAN ., Lect/IT & RAMACHANDRAN.A ., Lect/IT
P
a
g
e
3
8
3. Deployment has succeeded when you see a Build successful message in the GlassFish tab
of the Output window.
4. Open the Services window and expand Servers -> GlassFish V2 -> JBI -> Service
Assemblies to see your new deployed Service Assembly.
If you do not see the deployed project, right-click the Service Assemblies node and choose Refresh.
Testing the Composite Application
You can test your Composite Application project by adding test cases, binding to the operation,
supplying input, and then using the tester.
Test the HelloWorldApplication Composite Application Project
1. In the Projects window, expand the HelloWorldApplication project node, right-click the
Test node, and choose New Test Case.
The New Test Case wizard opens.
2. Accept the default test case name, TestCase1, and click Next.
3. From the Select the WSDL Document page, and click
next.
4. From the Select the Operation to Test page,
and click
Finish.
Prepared by : MANIMARAN ., Lect/IT & RAMACHANDRAN.A ., Lect/IT
P
a
g
e
3
9
A new TestCase1 node is added under the project's Test node in the Projects window, containing
two subnodes, Input and Output.
The Source Editor appears containing the Input file, Input.xml
Note
If the Source Editor does not contain a tab for Input.xml, double-click the Input node in the
Projects window to open the file.
5. From the Input.xml tab of the Source Editor, do the following:
a. Locate the line:
<syn:paramA>?string?<syn:paramA>
b. Replace ?string? with WS-BPEL USING NET BEAN, so that the line appears as
follows:
<syn:paramA> WS-BPEL USING NET BEAN <syn:paramA>
c. From the NetBeans IDE menu bar, click Save All.
6. In the Projects window, double-click the Output node under Test -> TestCase1.
Output.xml is opened in the Source Editor. Initially, Output.xml is empty until the first test run
populates the file.
7. In the Projects window, right-click the TestCase1 node and choose Run from the pop-up
menu.
When the Overwrite Empty Output dialog box appears, click Yes to accept new output. The first
test run populates the Output.xml file displayed in the Source Editor.
The test compares the output to the contents of the output file. Because the first run of the test has
nothing to compare itself to, the first test fails. Subsequent test runs will compare their output with
the contents of Output.xml and should succeed.
8. Run the test again.
The test case is compared to the current output file and succeeds.
Prepared by : MANIMARAN ., Lect/IT & RAMACHANDRAN.A ., Lect/IT
P
a
g
e
4
0
OUTPUT:
Test Case Creation
Input.xml
Output.xml
Failed Message
Prepared by : MANIMARAN ., Lect/IT & RAMACHANDRAN.A ., Lect/IT
P
a
g
e
4
1
Test Case Passed Message
Output.xml
RESULT:
Thus the Composite application is developed using WS-BPEL and implemented service
composition using Netbeans.
Ex.No.6 Develop a J2EE client to access .NET Web Service
Aim:
To Develop a J2EE Client to access .Net web service using Visual Studio 2005.
To Develop a Web Service
Prepared by : MANIMARAN ., Lect/IT & RAMACHANDRAN.A ., Lect/IT
P
a
g
e
4
2
Language : Visual C#
Templates : ASP.NET Web Service
To Develop a J2EE Client
Category : Java
Projects : Java Application
Software Required:
Visual Studio 2005
SQL Server 2005
Netbeans IDE 6.0.1
PROCEDURE
1. Develop a .Net Web Service
Step1:Creating a web service
First let us create a new project in Visual Studio.NET for web service. Then add classes
related to data access and write code for Web Service methods.
1. Start Visual studio.NET 2008/2005
2. Select File->New->Website. Select ASP.NET Web service as the type of the
project and enter InventoryWS as the name of the project. Visual Studio provides
Service.cs and Service.asmx files along with others. Delete these two files.
3. We add a new web service to the project using Website -> Add new item -> Web
Service and enter name as InventoryService. Visual Studio creates
InventoryService.aspx in root directory and InventoryService.cs in App_Code
directory.
We will write code for web service later. First let us create DAL to access database.
Step2:Creating Data Access Layer
Data Access Layer is set of classes used to access database. We centralize the entire data
access to DAL. In this project we create two classes to represent data.
I am using PRODUCTS table, which is created by me in MSDB database of Sql Server
Express Edition. You have to do the same in your system. Create PRODUCTS table with
the following structure.
PRODID - int (Primary key)
prodname - varchar(50)
price - money
qoh - int
remarks - varchar(200)
catcode - varchar(10)
Add some rows to PRODUCTS table.
Add a class to the project using Website-> Add New Item -> Class and enter name as
Product. Here is the code for Product.cs.
using System;
using System.Web.Services;
using System.Runtime.Serialization;
Prepared by : MANIMARAN ., Lect/IT & RAMACHANDRAN.A ., Lect/IT
P
a
g
e
4
3
public class Product
{
private int prodid, qty;
private string name, remarks;
private double price;
public int Qty
{
get { return qty; }
set { qty = value; }
}
public int Prodid
{
get { return prodid; }
set { prodid = value; }
}
public string Remarks
{
get { return remarks; }
set { remarks = value; }
}
public string Name
{
get { return name; }
set { name = value; }
}
public double Price
{
get { return price; }
set { price = value; }
}
}
Add connection string in connectionStrings section of web.config as follows.
<connectionStrings>
<add name="msdbcs" connectionString="data source=localhost\sqlexpress;integrated
security=true;Initial Catalog=msdb"
providerName="System.Data.SqlClient" />
</connectionStrings >
Add Database.cs class and enter the following code.
using System.Web.Configuration;
public class Database
{
public static string ConnectionString
{
get
Prepared by : MANIMARAN ., Lect/IT & RAMACHANDRAN.A ., Lect/IT
P
a
g
e
4
4
{
return WebConfigurationManager.ConnectionStrings["msdbcs"].ConnectionString;
}
}
}
Now create ProductDAL, which contains static methods for operations related to
PRODUCTS table as follows.
using System;
using System.Data;
using System.Data.SqlClient;
using System.Collections.Generic;
public class ProductsDAL
{
public static List GetAllProducts()
{
SqlConnection con = new SqlConnection(Database.ConnectionString);
con.Open();
SqlCommand cmd = new SqlCommand("select * from products", con);
SqlDataReader dr = cmd.ExecuteReader();
List products = new List();
while (dr.Read())
{
Product p = new Product();
p.Prodid = (int)dr["prodid"];
p.Name = dr["prodname"].ToString();
p.Remarks = dr["remarks"].ToString();
p.Qty = (int)dr["qoh"];
p.Price = Convert.ToDouble(dr["price"]);
products.Add(p);
}
dr.Close();
con.Close();
return products;
}
public static Product GetProduct(int prodid)
{
SqlConnection con = new SqlConnection(Database.ConnectionString);
con.Open();
SqlCommand cmd = new SqlCommand("select * from products where prodid =
@prodid", con);
cmd.Parameters.AddWithValue("@prodid", prodid);
SqlDataReader dr = cmd.ExecuteReader();
if (dr.Read())
{
Product p = new Product();
p.Prodid = (int) dr["prodid"];
p.Name = dr["prodname"].ToString();
Prepared by : MANIMARAN ., Lect/IT & RAMACHANDRAN.A ., Lect/IT
P
a
g
e
4
5
p.Remarks = dr["remarks"].ToString();
p.Qty = (int) dr["qoh"];
p.Price = Convert.ToDouble (dr["price"]);
return p;
}
else // product not found
return null;
}
}
Step 3: Using DAL in Web Service
Now let us write code in web service, which makes use of DAL. It is always better you
separate data access code into DAL so that other parts of the application do not depend on
data access. They access database through DAL.
Write the following code in InventoryService.cs.
using System;
using System.Web.Services;
using System.Collections.Generic;
[WebService(Namespace = "http://www.srikanthtechnologies.com/")]
[WebServiceBinding(ConformsTo = WsiProfiles.BasicProfile1_1)]
public class InventoryService : System.Web.Services.WebService {
[WebMethod( Description ="Returns Details Of All Products")]
public List GetAllProducts()
{
return ProductsDAL.GetAllProducts();
}
[WebMethod(Description = "Returns Details Of A Single Product ")]
public Product GetProduct(int prodid)
{
return ProductsDAL.GetProduct(prodid);
}
}
Now we are through our web service creation. Select web service - InventoryService.asmx
and select View In Browser option from context menu (right click).
From the page displayed in browser, click on methods and invoke them to test them.
Step 5: Custom classes and WSDL
Click on Service Description link and you get WSDL for the web service. The following
section in that is of interest.
<s:complexType name="ArrayOfProduct">
<s:sequence>
<s:element minOccurs="0" maxOccurs="unbounded" name="Product" nillable="true"
type="tns:Product" />
Prepared by : MANIMARAN ., Lect/IT & RAMACHANDRAN.A ., Lect/IT
P
a
g
e
4
6
</s:sequence>
</s:complexType>
<s:complexType name="Product">
<s:sequence>
<s:element minOccurs="1" maxOccurs="1" name="Qty" type="s:int" />
<s:element minOccurs="1" maxOccurs="1" name="Prodid" type="s:int" />
<s:element minOccurs="0" maxOccurs="1" name="Remarks" type="s:string" />
<s:element minOccurs="0" maxOccurs="1" name="Name" type="s:string" />
<s:element minOccurs="1" maxOccurs="1" name="Price" type="s:double" />
</s:sequence>
</s:complexType>
Product class is taken as complexType and its members are placed as sub elements.
Collection of Products is taken as an ArrayOfProduct. When you need to access this web
service from Java application, we create proxy in Java. Product element will become a class
in Java and ArrayOfProduct becomes another class that contains a List of product objects.
So, WSDL contains details about custom classes so that clients can generate these classes
again on the client.
2.Develop a J2EE Client
Step 1:Creating Proxy in Java
Now, let us create a proxy in Java to access InventoryService Web Service.
1. Start NetBeans IDE 6.5.
2. Select File->New Project. Select Java in category and Java Application in
projects. Click on Next.
3. Enter InventoryClient as the name of the application. Change name of the class in
Create Main Class option to Client
4. Click on Finish.
5. Select InvenotryClient project in Projects window. Right click to invoke context
menu. Select New->Other. Select Web service in categories and Web Service
Client in File Types.
6. In the next window, select WSDL URL radio button (as shown below) and enter the
URL at which InventoryService is running. Click on Finish. NetBeans creates
required classes to access web service.
Prepared by : MANIMARAN ., Lect/IT & RAMACHANDRAN.A ., Lect/IT
P
a
g
e
4
7
Step2 :Write code in Java to call web service
Once proxy is created then we can write code to access web service methods from Java. In
fact, NetBeans can do that for you. Follow the steps given below.
1. Open Client.java
2. Go into main function and click on right button. From context menu select Web
Service Client Resources -> Call Web Service Operation...
3. A window pops up with operations in the web service (shown below).
Prepared by : MANIMARAN ., Lect/IT & RAMACHANDRAN.A ., Lect/IT
P
a
g
e
4
8
Select GetProduct in InventoryServiceSoap12 section. NetBeans automatically
writes code for you. Just assign product id 100 to prodid and change code regarding
output, to complete the code.
try {
// Call Web Service Operation
com.srikanthtechnologies.InventoryService service = new
com.srikanthtechnologies.InventoryService();
com.srikanthtechnologies.InventoryServiceSoap port =
service.getInventoryServiceSoap12();
// TODO initialize WS operation arguments here
int prodid = 100;
// TODO process result here
com.srikanthtechnologies.Product result = port.getProduct(prodid);
System.out.println( result.getName());
} catch (Exception ex) {
// TODO handle custom exceptions here
}
Lines in bold are modified by me. The rest is provided by NetBeans. That's all you
have to do to call web service created in .NET from Java.
Prepared by : MANIMARAN ., Lect/IT & RAMACHANDRAN.A ., Lect/IT
P
a
g
e
4
9
As you can see, NetBeans created a class Product for which information is provided
in WSDL.
Follow the same steps to call GetAllProducts method. Change the code as follows.
try { // Call Web Service Operation
com.srikanthtechnologies.InventoryService service = new
com.srikanthtechnologies.InventoryService();
com.srikanthtechnologies.InventoryServiceSoap port =
service.getInventoryServiceSoap12();
// TODO process result here
com.srikanthtechnologies.ArrayOfProduct result = port.getAllProducts();
List products = result.getProduct();
for(Product p : products) {
System.out.println( p.getName() + " : " + p.getPrice());
}
} catch (Exception ex) {
// TODO handle custom exceptions here
}
4. Now, run Client.java to see whether details of products are displayed from Java
program.
Result :
Thus the client for accessing the .Net web service is develop and implemented successfully.
7. Develop a .NET client to access a J2EE web service.
Aim:
To develop a .net client to access a J2EE Web service Using Netbeans IDE.
Category : Web
Project : Web Application
Prepared by : MANIMARAN ., Lect/IT & RAMACHANDRAN.A ., Lect/IT
P
a
g
e
5
0
Procedure
Creating Web Service
Step 1: Open Netbeans IDE, which has the Glassfish server by default.
Step 2: In Netbeans take a new web project. Provide the web application name. And select
the server name. (Glassfish v2.1 (or) above version) as shown in screen shot and click
Finish.
Prepared by : MANIMARAN ., Lect/IT & RAMACHANDRAN.A ., Lect/IT
P
a
g
e
5
1
Step 3: In the project pane, right click on J2eeweb and select new web service. And give
web service name & package name. And click finish.
Step 4: Now in design view of the web services, add the operation and parameters that are
going to be used in web services application.
Step 5: Now in source view change the return value null into some string value. JWS.java
package JWSpack;
Prepared by : MANIMARAN ., Lect/IT & RAMACHANDRAN.A ., Lect/IT
P
a
g
e
5
2
import javax.jws.WebMethod;
import javax.jws.WebParam;
import javax.jws.WebService;
/**
*
* @author Admin MMLAB
*/
@WebService()
public class JWS {
/**
* Web service operation
*/
@WebMethod(operationName = "Show")
public String Show(@WebParam(name = "name")
,String name) {
//TODO write your implementation code here:
return "hello "+name;
}}
Step 6: Finally deploy it on the server and test the web service program. Right Click on
JWS and click Test Web Service.
Prepared by : MANIMARAN ., Lect/IT & RAMACHANDRAN.A ., Lect/IT
P
a
g
e
5
3
Click the button show means you will see this show Method invocation
Method parameter(s)
Type Value
java.lang.String Service
Method returned
java.lang.String : "helloService"
SOAP Request
<?xml version="1.0" encoding="UTF-8"?>
<S:Envelope
xmlns:S="http://schemas.xmlsoap.org/soap/envelope/">
<S:Header/>
<S:Body>
<ns2:Show xmlns:ns2="http://JWSpack/">
<name>Service</name>
</ns2:Show>
</S:Body>
</S:Envelope>
SOAP Response
Prepared by : MANIMARAN ., Lect/IT & RAMACHANDRAN.A ., Lect/IT
P
a
g
e
5
4
<?xml version="1.0" encoding="UTF-8"?>
<S:Envelope
xmlns:S="http://schemas.xmlsoap.org/soap/envelope/">
<S:Body>
<ns2:ShowResponse xmlns:ns2="http://JWSpack/">
<return>helloService</return>
</ns2:ShowResponse>
</S:Body>
</S:Envelope>
Creating Client
Step 1: Create a client file from web projects and specify the WSDL file of the
web services.
Step 2: Create a client environments for the web services in the project. Right Click on
j2eeclient and select new and web service client.
Prepared by : MANIMARAN ., Lect/IT & RAMACHANDRAN.A ., Lect/IT
P
a
g
e
5
5
Step 3: Specify the operation name into web service client resources. By clicking browse
and select the web service JWS and click OK
Step4:Create a new jsp file in WEB-INF and name it as client.jsp and click finish.
Prepared by : MANIMARAN ., Lect/IT & RAMACHANDRAN.A ., Lect/IT
P
a
g
e
5
6
Enter the code in that client.jsp page.
<%@page contentType="text/html" pageEncoding="UTF-8"%>
<!DOCTYPE HTML PUBLIC "-//W3C//DTD HTML 4.01 Transitional//EN"
"http://www.w3.org/TR/html4/loose.dtd">
<html>
<head>
<meta http-equiv="Content-Type" content="text/html; charset=UTF-8">
<title>J2EE Web Service</title>
</head>
<body>
<h2>>Dot Net Client using J2EE Web Services</h2>
<%-- start web service invocation --%><hr/>
<%
try
{
jwspack.JWSService service = new jwspack.JWSService();
jwspack.JWS port = service.getJWSPort();
java.lang.String name = "Service";
java.lang.String result = port.show(name);
out.println("Result = "+result);
}
catch (Exception ex)
{
Prepared by : MANIMARAN ., Lect/IT & RAMACHANDRAN.A ., Lect/IT
P
a
g
e
5
7
}
%>
<%-- end web service invocation --%><hr/>
</body>
</html>
Step 5: Execute the web service client file.
Prepared by : MANIMARAN ., Lect/IT & RAMACHANDRAN.A ., Lect/IT
P
a
g
e
5
8
Output:
Result:
Thus the .net client is developed for accessing the j2ee web service and implemented
successfully.
Content Beyond the Syllabus
Prepared by : MANIMARAN ., Lect/IT & RAMACHANDRAN.A ., Lect/IT
P
a
g
e
5
9
8. Develop and execute WS-BPEL V2.0 business processes using the Eclipse
BPEL plug-in
Aim:
To Develop and execute WS-BPEL V2.0 business processes using the Eclipse BPEL plug-in
Software Required
1. Java V5.0 or later
2. Tomcat V5.5 or later
3. Eclipse V3.3.x with the following plug-ins installed:
o EMF V2.3.x
o GEF V3.3.x
o DTP STK V1.5.x
Creation of a simple BPEL process
In this section, we create a simple BPEL process and try running it in ODE. The process merely
performs simple string manipulation. Keep in mind that it is just a simple example, and you can
create much more complex processes using the WS-BPEL V2.0 specification.
Eclipse BPEL editor
To create a simple BPEL process, run Eclipse and click File > New > Other menu item, select the
BPEL 2.0 -> BPEL Project option and create a new BPEL project called HelloWorld. Once the
project is created, you are ready to create your first BPEL process. Click File > New > Other menu
item again and select the BPEL 2.0 > New BPEL Process File option to start with the BPEL
process creation wizard,
Figure 1. Create a BPEL process file
Let's create a synchronous process also called HelloWorld. On the next page of the wizard, you
should choose BPEL process files location just choose the project created before and click
Finish. The sample process will be created.
Figure 2. Creating a synchronous process
Prepared by : MANIMARAN ., Lect/IT & RAMACHANDRAN.A ., Lect/IT
P
a
g
e
6
0
As shown, the newly created process has two internal BPEL variables input and output and a
sequence with one receive and one reply element. The receive block is responsible for receiving
input BPEL process data and for initialization of the variable input. Similarly, the reply block is
aimed at outputting BPEL process data using the output variable.
Also during the BPEL process creation, the wizard created a WSDL file. This file describes input
and output data types and a port type that represents the BPEL process. Both input and output data
types simply contain single string fields.
We're ready to add some data manipulation into our process. To do so, drag and drop an Assign
block right between the receiveInput and replyOutput blocks.
Figure 3. Drag and drop an Assign block
Once the assign block is placed, right-click the Assign block and choose the Show In Properties
context menu item to show the Properties view and select the Details tab. The Assign block
should initialize the output variable with an initial XML tags structure. It is the common procedure
required by most of BPEL processing engines. Click the New button on the Detail tab to start
creation of the first assign procedure. Select the Fixed Value element in the From select box and
enter following lines into the text area:
>tns:HelloWorldResponse xmlns:tns="http://www.ibm.com/wd2/ode/HelloWorld">
>tns:result/>
>/tns:HelloWorldResponse>
Prepared by : MANIMARAN ., Lect/IT & RAMACHANDRAN.A ., Lect/IT
P
a
g
e
6
1
Next, select the Variable element in the To select box and choose the output/payload variable in
the variables tree, as shown below.
Figure 4. Initializing output variables
When the output variable is initialized, we can create a new assign procedure. For the sample
process, this procedure gets a string value from the input variable, concatenates it with the "Hello"
greeting and assigns the result to the output variable string field. For this click the New button and
choose the Expression value in the From select box. In the text box displayed below, enter the
following expression: concat("Hello ", $input.payload/tns:input). In the To section, select the
output/payload/tns:result variable, as shown below.
Figure 5. Selecting output/payload/tns:result
The Assign block is ready. As you can see, the Eclipse BPEL plug-in provides XPath V1.0
highlighting and code completion features to simplify creation of XPath queries. (See Resources to
learn more about XPath.)
WSDL file changes
The WSDL file for a BPEL process should describe the types used in the BPEL process as well as
port types, bindings, and services for your process. The WSDL automatically created by the wizard
already contains a port type and in order to make the process functional, we need to create binding
and service for it.
Open the WSDL file in the respective editor and see the port type graphical definition.
Figure 6. See the port type graphical definition
Prepared by : MANIMARAN ., Lect/IT & RAMACHANDRAN.A ., Lect/IT
P
a
g
e
6
2
To create a Web service binding, right-click any free area in the WSDL editor and choose the Add
Binding option. In the Properties view rename the newly created binding to HelloWorldBinding
and select HelloWorld as the port type for the new binding. Click the Generate Binding Content
button to bring up the Binding Wizard dialog.
Figure 7. The Binding Wizard dialog
Select SOAP protocol in the Protocol select box, check the document-literal option in the SOAP
Binding Options section and click Finish.
Figure 8. Binding options
After the binding is created, right-click a free area of the WSDL editor and choose the Add Service
menu item to create a new one with the name HelloWorldService. Then specify HelloWorldPort
Prepared by : MANIMARAN ., Lect/IT & RAMACHANDRAN.A ., Lect/IT
P
a
g
e
6
3
for the binding's port name and the URL http://localhost:8080/ode/processes/HelloWorld for its
address. Also select HelloWorldBinding as the binding for the newly created service.
Figure 9. HelloWorldBinding
Our WSDL file is ready to be deployed into ODE application.
Deployment descriptor
The last thing we need to do before our process is ready for deployment is create an ODE
descriptor. The descriptor must have the name deploy.xml and must be placed in the same directory
where the BPEL and WSDL files are stored. Just create a new deploy.xml text file and put the
following content there.
Listing 1. Creating a deploy.xml text file
>?xml version="1.0" encoding="UTF-8"?>
>deploy xmlns="http://ode.fivesight.com/schemas/2006/06/27/dd"
xmlns:pns="http://www.ibm.com/wd2/ode/HelloWorld"
xmlns:wns="http://www.ibm.com/wd2/ode/HelloWorld">
>process name="pns:HelloWorld">
>active>true>/active>
>provide partnerLink="client">
>service name="wns:HelloWorldService" port="HelloWorldPort"/>
>/provide>
>/process>
>/deploy>
The descriptor specifies the list of process and services for a deployable unit.
Back to top
Usage of BPEL process
Now, when the HelloWorld BPEL process is ready, we can deploy it into the ODE application and
test it.
Deploy BPEL process into ODE
ODE supports hot-deployment of BPEL processes. To deploy the process created in previous
sections, just copy the folder containing all the process's files into the webapps/ode/WEB-
INF/processes directory of your Apache Tomcat where ODE was deployed. To monitor
deployment process, you can look into the log file logs/catalina.out in the Tomcat root directory
for any new entries.
An easy way to test the deployed process is to use the Eclipse Web Services Explorer tool. Right-
click your HelloWorld WSDL file and select Web Services > Test with Web Services Explorer
pop-up menu item. Eclipse will start the Web Services Explorer test tool. Using this tool, enter
some text to the input parameter and invoke the Process operation. As shown in Figure 10, the Web
service returns the greeting to the text you just entered.
Figure 10. Invoke a WSDL operation
Prepared by : MANIMARAN ., Lect/IT & RAMACHANDRAN.A ., Lect/IT
P
a
g
e
6
4
Creation of a BPEL process client
When we have the Web service that executes the BPEL process, we can integrate this process into
a client application. Let's use Eclipse WTP plug-in to generate an Axis-based Web services client.
Before generating the client code, you need to add your Tomcat server in the list of Eclipse servers.
Click File > New > Other menu item and select the Server option from the list. Then, go through
the wizard steps to create a new Tomcat server for your Eclipse workspace.
Once the server is created, right-click the WSDL file and select Web Services > Generate Client
pop-up menu item. This action starts the Web Service Client wizard, which generates a new project
with classes required for work with your Web service.
Figure 11. Setting up the Web service client
Prepared by : MANIMARAN ., Lect/IT & RAMACHANDRAN.A ., Lect/IT
P
a
g
e
6
5
To work with the generated files, use the code similar to the following.
Listing 2. Creating a Web service client
HelloWorldServiceLocator locator = new HelloWorldServiceLocator();
HelloWorldRequest hwRequest = new HelloWorldRequest();
hwRequest.setInput("developerWorks!");
HelloWorldResponse hwResponse = locator.getHelloWorldPort().process(hwRequest);
String output = hwResponse.getResult();
After the code is executed, the output variable should contain the result of the BPEL process work.
Back to top
ODE Management API
ODE provides access through Web services to some of the applications management functionality.
By using it, you can control processes deployed in ODE and their instances, which are currently
executed on the server. All operations are described in the pmapi.wsdl file located in the folder
webapps/ode/WEB-INF of your Tomcat application. Unfortunately, pmapi.wsdl uses the old RPC
document style, and it is difficult to use it using the Eclipse Web Services Explorer test tool, for
example.
Prepared by : MANIMARAN ., Lect/IT & RAMACHANDRAN.A ., Lect/IT
P
a
g
e
6
6
The best way to access the Management API is to use the Axis2 libraries. In particular, use the
ServiceClientUtil class, which is supplied by the ode-axis2 library. Axis2 depends on other
libraries, including Xerces, Stax, etc. Most of them are included into the ode.war archive, so you
can add it into your project dependencies.
The following code demonstrates how to extract information about the current process instances.
Listing 3. Extracting information about current process instances
ServiceClientUtil client = new ServiceClientUtil();
OMElement msg = client.
buildMessage("listAllInstances", new String[] {}, new String[] {});
OMElement result =
client.send(msg, "http://localhost:8080/ode/processes/InstanceManagement");
List>ProcessInfo> processes = new ArrayList>ProcessInfo>();
Iterator>OMElement> i = result.getChildElements();
while (i.hasNext()) {
OMElement omInstanceInfo = i.next();
OMElement omProcessName =
omInstanceInfo.getFirstChildWithName(
new QName("http://www.apache.org/ode/pmapi/types/2006/08/02/",
"process-name"));
OMElement omStatus =
omInstanceInfo.getFirstChildWithName(
new QName("http://www.apache.org/ode/pmapi/types/2006/08/02/",
"status"));
OMElement omStarted =
omInstanceInfo.getFirstChildWithName(
new QName("http://www.apache.org/ode/pmapi/types/2006/08/02/",
"dt-started"));
OMElement omLastActive =
omInstanceInfo.getFirstChildWithName(
new QName("http://www.apache.org/ode/pmapi/types/2006/08/02/",
"dt-last-active"));
ProcessInfo process = new ProcessInfo();
process.setProcessName(omProcessName.getText());
process.setStatus(omStatus.getText());
process.setStarted(omStarted.getText());
process.setLastActive(omLastActive.getText());
processes.add(process);
}
The example uses the axiom library to retrieve information and store it as the list of ProcessInfo
objects. They can be used from any other part of your application.
Back to top
ODE event listener
ODE allows you to develop listeners for any action inside an ODE application, such as starting and
stopping process instances. To create your own event listener, you need to implement the
org.apache.ode.bpel.iapi.BpelEventListener interface defined in the ode-bpel-api.jar library. The
Prepared by : MANIMARAN ., Lect/IT & RAMACHANDRAN.A ., Lect/IT
P
a
g
e
6
7
following code demonstrates a simple implementation that prints to the standard output-stream
incoming events and invocations of the startup() and shutdown() listener methods.
Listing 4. The startup() and shutdown() listener methods
/**
* {@inheritDoc}
*/
public void onEvent(BpelEvent event) {
System.out.println(event);
}
/**
* {@inheritDoc}
*/
public void startup(Properties arg0) {
System.out.println(this.getClass() + " startup");
}
/**
* {@inheritDoc}
*/
public void shutdown() {
System.out.println(this.getClass() + " shutdown");
}
Once a listener class is ready, you need to put it into the ODE classpath (you can put a JAR file
with your listener class into the webapps/ode/WEB-INF/lib Tomcat directory). You also need to
create the webapps/ode/WEB-INF/conf/ode-axis2.properties property file and add the following
line there:
ode-axis2.event.listeners=com.ibm.wd2.bpel.eventlistener.WD2EventListener
The name of your listener class may differ from the one above.
Prepared by : MANIMARAN ., Lect/IT & RAMACHANDRAN.A ., Lect/IT
P
a
g
e
6
8
Result
Thus WS-BPEL V2.0 business processes using the Eclipse BPEL plug-in is developed.
Asp.net website using Visual Web Developer 2008.
Aim
To create an asp.net website using Visual Web Developer 2008.
Procedure
Step - 1
Download Visual Web Developer from asp.net website (use this url
http://asp.net/downloads/essential/) and install it. This is free of cost available and you can use it
without any hassle of buying a license.
Step - 2
Open Visual Web Developer from your Start menu by clicking on its "Microsoft Visual Web
Developer 2008 Express Edition". It will take few seconds to open.
Step - 3
Go to File Menu and Click on New Web Site ... as displayed in the picture below.
Prepared by : MANIMARAN ., Lect/IT & RAMACHANDRAN.A ., Lect/IT
P
a
g
e
6
9
Step - 4
A Dialogue box will appear asking for Template, Location, Language. Select/write the location in
the location TextBox, Select ASP.NET Web Site as Tempate and Select Visual C# as language as
displayed in the picture below. Click OK.
Step - 5
This will create a default.aspx, default.aspx.cs (it is called as codebehind file) file, web.cofig file
and an App_Data (It is used to place your database like MS Access or SQL Express or xml files )
folder by default as displayed in the picture below.
Prepared by : MANIMARAN ., Lect/IT & RAMACHANDRAN.A ., Lect/IT
P
a
g
e
7
0
Step - 6
Start writing few codes as displayed in the picture below. You can notice that as soon as you
started writing code, Visual Web Develope will give intellisense (dropdown) to complete the code
of the control as shown in the picture below.
Write a Label control and a Button control as displayed in the picture below. You can notice that in
Prepared by : MANIMARAN ., Lect/IT & RAMACHANDRAN.A ., Lect/IT
P
a
g
e
7
1
the OnClick property of the Button control I have specified the name of the method that will fire
when the button will be clicked. I will write this method in the Codebehind file.
Step - 7
Now press F7 key from the Keyboard and you will jump to the Codebehind file named
default.aspx.cs. Alternatively you can click + symbol beside the default.aspx file and double click
default.aspx.cs. Write few lines of code into it as displayed in the picture below. In this file
Page_Load method will be automatically written. I am writing SubmitMe method that will fire
when Button will be clicked as stated above. Now Save all files by clicking on the Save All toolbar
or by going through File->Save All.
Step - 8
Now hit F5 key from your keyboard and your application will start in the debug mode.
Alternatively you can click on the Play button from the toolbar. This will ask you to modify the
web.cofig file to start the application in the debug mode like picture below. Click OK button.
Prepared by : MANIMARAN ., Lect/IT & RAMACHANDRAN.A ., Lect/IT
P
a
g
e
7
2
Step - 9
After few seconds a browser will open with your default.aspx page like below picture.
Step - 10
Try clicking the Submit button and you will see that a message "Hello World" appears in the
browser just beside the Button like below picture.
Output
Prepared by : MANIMARAN ., Lect/IT & RAMACHANDRAN.A ., Lect/IT
P
a
g
e
7
3
Result
Thus the creating an asp.net website using Visual Web Developer 2008 is developed.
You might also like
- UnixsockDocument11 pagesUnixsockPrasanth BalaNo ratings yet
- Syl SPMDocument1 pageSyl SPMPrasanth BalaNo ratings yet
- Web Essentials: Clients, Servers, and Communication: Reference From: Web Technologies Textbook by Jeffrey C. JacksonDocument24 pagesWeb Essentials: Clients, Servers, and Communication: Reference From: Web Technologies Textbook by Jeffrey C. JacksonstudentscornersNo ratings yet
- Computer GraphicsDocument1 pageComputer GraphicsRaj Bharath RajuNo ratings yet
- Web Essentials: Clients, Servers, and Communication: Reference From: Web Technologies Textbook by Jeffrey C. JacksonDocument24 pagesWeb Essentials: Clients, Servers, and Communication: Reference From: Web Technologies Textbook by Jeffrey C. JacksonstudentscornersNo ratings yet
- UnixsockDocument11 pagesUnixsockPrasanth BalaNo ratings yet
- Sri Devi Khadgamala Stotram in EnglishDocument5 pagesSri Devi Khadgamala Stotram in EnglishPrasanth BalaNo ratings yet
- Servlet Invoked by HTML FormDocument3 pagesServlet Invoked by HTML FormPrasanth BalaNo ratings yet
- The Yellow House: A Memoir (2019 National Book Award Winner)From EverandThe Yellow House: A Memoir (2019 National Book Award Winner)Rating: 4 out of 5 stars4/5 (98)
- Hidden Figures: The American Dream and the Untold Story of the Black Women Mathematicians Who Helped Win the Space RaceFrom EverandHidden Figures: The American Dream and the Untold Story of the Black Women Mathematicians Who Helped Win the Space RaceRating: 4 out of 5 stars4/5 (895)
- The Subtle Art of Not Giving a F*ck: A Counterintuitive Approach to Living a Good LifeFrom EverandThe Subtle Art of Not Giving a F*ck: A Counterintuitive Approach to Living a Good LifeRating: 4 out of 5 stars4/5 (5794)
- The Little Book of Hygge: Danish Secrets to Happy LivingFrom EverandThe Little Book of Hygge: Danish Secrets to Happy LivingRating: 3.5 out of 5 stars3.5/5 (399)
- Devil in the Grove: Thurgood Marshall, the Groveland Boys, and the Dawn of a New AmericaFrom EverandDevil in the Grove: Thurgood Marshall, the Groveland Boys, and the Dawn of a New AmericaRating: 4.5 out of 5 stars4.5/5 (266)
- Shoe Dog: A Memoir by the Creator of NikeFrom EverandShoe Dog: A Memoir by the Creator of NikeRating: 4.5 out of 5 stars4.5/5 (537)
- Elon Musk: Tesla, SpaceX, and the Quest for a Fantastic FutureFrom EverandElon Musk: Tesla, SpaceX, and the Quest for a Fantastic FutureRating: 4.5 out of 5 stars4.5/5 (474)
- Never Split the Difference: Negotiating As If Your Life Depended On ItFrom EverandNever Split the Difference: Negotiating As If Your Life Depended On ItRating: 4.5 out of 5 stars4.5/5 (838)
- Grit: The Power of Passion and PerseveranceFrom EverandGrit: The Power of Passion and PerseveranceRating: 4 out of 5 stars4/5 (588)
- A Heartbreaking Work Of Staggering Genius: A Memoir Based on a True StoryFrom EverandA Heartbreaking Work Of Staggering Genius: A Memoir Based on a True StoryRating: 3.5 out of 5 stars3.5/5 (231)
- The Emperor of All Maladies: A Biography of CancerFrom EverandThe Emperor of All Maladies: A Biography of CancerRating: 4.5 out of 5 stars4.5/5 (271)
- The World Is Flat 3.0: A Brief History of the Twenty-first CenturyFrom EverandThe World Is Flat 3.0: A Brief History of the Twenty-first CenturyRating: 3.5 out of 5 stars3.5/5 (2259)
- On Fire: The (Burning) Case for a Green New DealFrom EverandOn Fire: The (Burning) Case for a Green New DealRating: 4 out of 5 stars4/5 (73)
- The Hard Thing About Hard Things: Building a Business When There Are No Easy AnswersFrom EverandThe Hard Thing About Hard Things: Building a Business When There Are No Easy AnswersRating: 4.5 out of 5 stars4.5/5 (344)
- Team of Rivals: The Political Genius of Abraham LincolnFrom EverandTeam of Rivals: The Political Genius of Abraham LincolnRating: 4.5 out of 5 stars4.5/5 (234)
- The Unwinding: An Inner History of the New AmericaFrom EverandThe Unwinding: An Inner History of the New AmericaRating: 4 out of 5 stars4/5 (45)
- The Gifts of Imperfection: Let Go of Who You Think You're Supposed to Be and Embrace Who You AreFrom EverandThe Gifts of Imperfection: Let Go of Who You Think You're Supposed to Be and Embrace Who You AreRating: 4 out of 5 stars4/5 (1090)
- The Sympathizer: A Novel (Pulitzer Prize for Fiction)From EverandThe Sympathizer: A Novel (Pulitzer Prize for Fiction)Rating: 4.5 out of 5 stars4.5/5 (121)
- Her Body and Other Parties: StoriesFrom EverandHer Body and Other Parties: StoriesRating: 4 out of 5 stars4/5 (821)
- Gonzales v. Court of Appeals, G.R. No. L-37453, (May 25, 1979), 179 PHIL 149-177)Document21 pagesGonzales v. Court of Appeals, G.R. No. L-37453, (May 25, 1979), 179 PHIL 149-177)yasuren2No ratings yet
- EPM Key Design Decisions - Design PhaseDocument7 pagesEPM Key Design Decisions - Design PhaseVishwanath GNo ratings yet
- Social WorkDocument12 pagesSocial WorkAshutosh SharmaNo ratings yet
- 22 Habits of Unhappy PeopleDocument2 pages22 Habits of Unhappy PeopleKlEər OblimarNo ratings yet
- Molecular Docking Terhadap Senyawa Kurkumin Dan Arturmeron Pada Tumbuhan Kunyit (Curcuma Longa Linn.) Yang Berpotensi Menghambat Virus CoronaDocument7 pagesMolecular Docking Terhadap Senyawa Kurkumin Dan Arturmeron Pada Tumbuhan Kunyit (Curcuma Longa Linn.) Yang Berpotensi Menghambat Virus Coronalalu reza rezki muanggaraNo ratings yet
- Listen The Song and Order The LyricsDocument6 pagesListen The Song and Order The LyricsE-Eliseo Surum-iNo ratings yet
- Godfrey David KamandeDocument19 pagesGodfrey David KamandeDismus Ng'enoNo ratings yet
- Chapter 4 TeethDocument17 pagesChapter 4 TeethAbegail RuizNo ratings yet
- Seafood Serving Tools Make The Task of Cleaning Seafood and Removing The Shell Much Easier. ForDocument32 pagesSeafood Serving Tools Make The Task of Cleaning Seafood and Removing The Shell Much Easier. Forivy l.sta.mariaNo ratings yet
- Literature Is An Important Component of A Total Language Arts Program at All Grade Levels Because of The Many Benefits It OffersDocument1 pageLiterature Is An Important Component of A Total Language Arts Program at All Grade Levels Because of The Many Benefits It Offersbersam05No ratings yet
- Serenity Dormitory PresentationDocument16 pagesSerenity Dormitory PresentationGojo SatoruNo ratings yet
- Brand Brand Identity: What Are Brand Elements? 10 Different Types of Brand ElementsDocument3 pagesBrand Brand Identity: What Are Brand Elements? 10 Different Types of Brand ElementsAŋoop KrīşħŋặNo ratings yet
- Farm Gate TasmaniaDocument20 pagesFarm Gate TasmaniaplouffrNo ratings yet
- Coursebook Answers Chapter 28 Asal ChemistryDocument3 pagesCoursebook Answers Chapter 28 Asal ChemistryAditiNo ratings yet
- Rguhs Dissertation Titles 2015Document5 pagesRguhs Dissertation Titles 2015PaySomeoneToWriteAPaperForMeSingapore100% (1)
- Ansr Definitionofex Gay PDFDocument10 pagesAnsr Definitionofex Gay PDFAlexandria Firdaus Al-farisyNo ratings yet
- Contoh Background Thesis Bahasa InggrisDocument6 pagesContoh Background Thesis Bahasa InggrisLisa Riley100% (2)
- Products of Modern BiotechnologyDocument23 pagesProducts of Modern BiotechnologyZ M100% (1)
- MAraguinot V Viva Films DigestDocument2 pagesMAraguinot V Viva Films DigestcattaczNo ratings yet
- Robotics Kinematics and DynamicsDocument5 pagesRobotics Kinematics and Dynamicsfadyah yulitaNo ratings yet
- Study of Indian Wrist Watch Industry and Repositioning Strategy of Titan WatchesDocument60 pagesStudy of Indian Wrist Watch Industry and Repositioning Strategy of Titan WatchesVinay SurendraNo ratings yet
- Silo - Tips - Datex Ohmeda S 5 Collect Users Reference ManualDocument103 pagesSilo - Tips - Datex Ohmeda S 5 Collect Users Reference Manualxiu buNo ratings yet
- Alliance Manchester Business SchoolDocument14 pagesAlliance Manchester Business SchoolMunkbileg MunkhtsengelNo ratings yet
- A Game Is A Structured Form of PlayDocument5 pagesA Game Is A Structured Form of PlayNawa AuluddinNo ratings yet
- Lesson On Inferring Tone and MoodDocument32 pagesLesson On Inferring Tone and MoodAngel PabilloNo ratings yet
- Instant Download Ebook PDF Entrepreneurship The Practice and Mindset by Heidi M Neck PDF ScribdDocument41 pagesInstant Download Ebook PDF Entrepreneurship The Practice and Mindset by Heidi M Neck PDF Scribdjohn.brandt885100% (47)
- (Susan Harris-Hümmert) Evaluating Evaluators An (BookFi)Document299 pages(Susan Harris-Hümmert) Evaluating Evaluators An (BookFi)Muhammad FitrahullahNo ratings yet
- B Blunt Hair Color Shine With Blunt: Sunny Sanjeev Masih PGDM 1 Roll No.50 Final PresentationDocument12 pagesB Blunt Hair Color Shine With Blunt: Sunny Sanjeev Masih PGDM 1 Roll No.50 Final PresentationAnkit Kumar SinghNo ratings yet
- Myasthenia Gravis in The Elderly: NeurologyDocument4 pagesMyasthenia Gravis in The Elderly: NeurologyAirin QueNo ratings yet
- Labor Law Review Midterm Exercise 2ndsem 2017-2018Document17 pagesLabor Law Review Midterm Exercise 2ndsem 2017-2018MaeJoyLoyolaBorlagdatanNo ratings yet