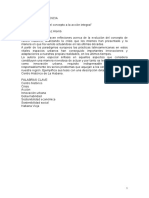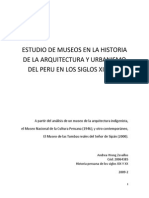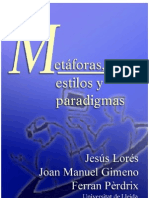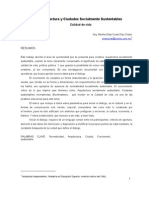Professional Documents
Culture Documents
Libro AutoCAD 2012
Uploaded by
Ever Arturo BlancoCopyright
Available Formats
Share this document
Did you find this document useful?
Is this content inappropriate?
Report this DocumentCopyright:
Available Formats
Libro AutoCAD 2012
Uploaded by
Ever Arturo BlancoCopyright:
Available Formats
AUTOCAD 2012 PRACTICO
AUTOCAD BSICO
INTRODUCCIN A AUTOCAD 2012
AUTOCAD 2012 PRCTICO
La compaa Autodesk presenta la nueva versin AutoCAD 2012, como un potente y completsimo programa de diseo y dibujo asistido por computadora. Elegido por un gran nmero de arquitectos, diseadores y dibujantes, que permite crear las ms variadas formas, desde planos arquitectnicos hasta diseos en 3D, gracias a sus mltiples herramientas mejoradas en muchos aspectos en esta nueva versin. AutoCAD 2012, es sobre todo una actualizacin de su versin predecesora, la 2011, que incluye importantes novedades, como se ver a lo largo de este manual. En cuanto a la interfaz del programa, se presenta la til y eficaz Cinta o Ribbon, las que presentan espacios de trabajo destinado a aquellos que empiezan tanto con dibujos en 2D y modelados en 3D. La Barra de navegacin tambin se presenta como novedad en la versin 2012 del programa; gracias a esta barra, situada en la parte derecha del rea de trabajo, permite acceder fcilmente a las herramientas de navegacin de uso comn. En la segunda leccin del curso se estudiarn con todo detalle los elementos que forman parte de la interfaz de AutoCAD. En la primera leccin de este curso se muestra cmo acceder a AutoCAD 2012. Los espacios de trabajo tambin son tratados por separado en este primer apartado del libro. El uso de estos espacios de trabajo est basado en los objetivos de cada usuario, es decir, al tipo de dibujos que desee o necesite generar. En cada espacio de trabajo, las herramientas se reorganizan y adaptan individualmente. La ltima leccin de este apartado muestra cmo abrir documentos en AutoCAD 2011 y cmo configurarlos en cuanto a medidas y diseo segn las necesidades del usuario.
18 | P g i n a
Ing. Rudy S. Albarracn Machicado
AUTOCAD 2012 PRACTICO
AUTOCAD BSICO
AUTOCAD 2012 PRACTICO
AUTOCAD BSICO
EMPEZANDO A CONOCER AUTOCAD 2012
PARTES DE AUTOCAD 2012
En esta parte describiremos el ambiente de trabajo y los tipos de elementos de la interfaz grfica del usuario (GUI) con los que debe estar familiarizado para la ptima utilizacin del programa. En seguida se identifican y describen los elementos principales de la interfaz de AutoCAD 2012.
1. USO DEL MOUSE Para agilizar algunas operaciones en AutoCAD, previamente conoceremos las utilidades del mouse que se describen en la siguiente figura:
Cinta o Ribbon
Barra estndar Barra de navegacin Barra de opciones Fichas Model/Layout Lnea de comandos
Fig. 1. Utilidades del uso del mouse
2. ESTADOS DEL CURSOR Cursor libre para utilizar cualquier comando Cursor con comando activado Cursor para seleccionar cualquier objeto 1. LA CINTA O RIBBON. Es una interfaz grfica de usuario, compuesta de una banda en la parte superior, donde se exponen todas las funciones que puede realizar el programa AutoCAD 2012 en un solo lugar y de una manera ms ordenada. La Cinta est destinada a mejorar la usabilidad del programa y la distribucin de los comandos en un lugar fcilmente reconocible, dejando de lado los mltiples niveles jerrquicos de los mens, las barras de herramientas, los paneles de tareas de las versiones anteriores. 3. USO DE TECLAS Elimina o suprime objetos Activa el dibujo de lneas rectas Activa los puntos de referencia En AutoCAD 2012, se puede distinguir 10 Fichas dentro de esta Cinta, trayendo activado por defecto la Ficha Home, y est distribuido de la siguiente manera: Ficha
Sale del comando
Tab o Pestaa
19 | P g i n a
Ing. Rudy S. Albarracn Machicado Ing. Rudy S. Albarracn Machicado
20 | P g i n a
AUTOCAD 2012 PRACTICO
AUTOCAD BSICO
AUTOCAD 2012 PRACTICO
AUTOCAD BSICO
Cada separacin que se puede observar en la Ficha Home se llama Tab o Pestaa, en la que se puede identificar: a. 5 Tabs principales (Draw, Modify, Layers, Annotation y Block) b. 4 Tabs secundarios (Properties, Groups, Utilities y Clipboard). En seguida se har una breve explicacin de los principales Tabs o Pestaas: NOMBRE APARIENCIA DESCRIPCIN En este Tab o Pestaa se ubican las herramientas principales de DIBUJO como son: Lnea, Polilinea, Crculo, Arco, Rectngulo, Elipse, Sombreado, etc. En este Tab o Pestaa se ubican las herramientas principales de EDICIN DE DIBUJO, dentro de las ms utilizadas tenemos: Mover, Rotar, Cortar, Borrar, Copiar, Escalar, etc. En este Tab o Pestaa se ubican las herramientas de CAPAS, que permite aislar y tratar separadamente y gestionar de manera eficiente los tipos de objetos que componen la escena. En este Tab, se configuran los estilos de: texto, acotaciones, flechas y tablas, los que sirven para agilizar y gestionar de manera eficiente el aspecto de los objetos. Aqu se generan nuevos bloques (agrupndolos para formar un nico objeto), se modifican bloques, se realizan etiquetas, etc.
4. BARRA DE NAVEGACIN. En la interfaz de AutoCAD 2012 se aade una Barra de navegacin con acceso rpido a las herramientas de visualizacin de uso ms frecuente; por ejemplo: las herramientas de zoom, encuadre y orbita. Si esta barra estuviese oculta, la podremos visualizar desde la ficha View > Windows > User interface y Navigation Bar o escribiendo en la lnea de comandos. Command: NAVBAR (ENTER) : ON (ENTER) 5. BARRA ESTNDAR. Se encuentran las rdenes ms utilizadas, como Nuevo, Abrir, Guardar archivos, Imprimir, botones de retroceso y adelante; adicionalmente la lista de Workspaces Espacios de trabajo.
DRAW
MODIFY
LAYERS
ANNOTATION
6. AREA DE DIBUJO. Constituye el espacio de trabajo de diseo, donde se realizan y se muestran los dibujos
BLOCK
rea de dibujo
2. BARRA DE OPCIONES. Activan opciones o caractersticas para facilitar y agilizar la construccin de dibujos.
a. Modo Icono: b. Modo Texto:
Coordenada 0,0
Cursor
3. LNEA DE COMANDOS. Permite dar instrucciones a AutoCAD por medio de la escritura de alias o comandos en una lnea de texto simple.
21 | P g i n a
Ing. Rudy S. Albarracn Machicado Ing. Rudy S. Albarracn Machicado
22 | P g i n a
AUTOCAD 2012 PRACTICO
AUTOCAD BSICO
AUTOCAD 2012 PRACTICO
AUTOCAD BSICO
CREANDO NUEVO DOCUMENTO
Los puntos de referencia a objetos son una forma rpida de empalmar o conectar con exactitud a un punto determinado de un objeto, sin que sea necesario conocer sus coordenadas ni dibujar lneas auxiliares. Por ejemplo, se puede dibujar una lnea que conecte al cuadrante de una circunferencia o al nodo central de un determinado segmento de lnea o a una interseccin imaginaria. PASO 1. En la lnea de comandos escribir: Command: OS (Puntos de referencia).
PUNTOS DE REFERENCIA A OBJETOS
Los puntos de referencia a objetos son una forma rpida de empalmar o conectar con exactitud a un punto determinado de un objeto, sin que sea necesario conocer sus coordenadas ni dibujar lneas auxiliares. Por ejemplo, se puede dibujar una lnea que conecte al cuadrante de una circunferencia o al nodo central de un determinado segmento de lnea o a una interseccin imaginaria. Algunos puntos de referencia pueden estar permanentemente activados si fuera necesario o desactivados para despus invocrseles mediante comando o alias, no se recomienda que estn activados todos los puntos de referencia, puesto que conlleva a errores involuntarios. Aqu se les presenta una propuesta que pueden tomar en cuenta para activar o desactivar los puntos de referencia: PASO 1. En la lnea de comandos escribir: Command: OS (Puntos de referencia).
PASO 2. Activar los siete puntos de referencia que estn ubicados en la parte izquierda del cuadro dilogo y desactivar los seis puntos que estn ubicados en la parte derecha. PASO 3. Para guardar los cambios, presionar el botn OK.
PASO 2. Activar los siete puntos de referencia que estn ubicados en la parte izquierda del cuadro dilogo y desactivar los seis puntos que estn ubicados en la parte derecha. PASO 3. Para guardar los cambios, presionar el botn OK.
23 | P g i n a
Ing. Rudy S. Albarracn Machicado Ing. Rudy S. Albarracn Machicado
24 | P g i n a
AUTOCAD 2012 PRACTICO
AUTOCAD BSICO
AUTOCAD 2012 PRACTICO
AUTOCAD BSICO
Asimismo, estos puntos de referencia pueden ser invocados mientras se est trazando el dibujo. Enseguida se muestra los alias y las descripciones de los puntos de referencia en la siguiente tabla: APARIENCIA (ICONO) NOMBRE Endpoint Midpoint Center Node Quadrant Intersection Extension Insertion Perpendicular Tangent Nearest Apparent Intersection Parallel DESCRIPCIN Hace referencia del inicio o el fin de un objeto Hace referencia directa al punto medio de una lnea o un arco. Hace referencia al punto centro de una circunferencia. Hace referencia directa a los puntos o nodos. Hace referencia a cualquiera de los cuatro cuadrantes de un crculo. Hace referencia a un punto donde se cruzan dos objetos. Hace referencia a la continuacin fantasma de una lnea o arco. Hace referencia directa al punto de insercin de un bloque o texto. Hace referencia a la perpendicular de una lnea seleccionada. Hace referencia para crear una lnea tangente a un arco o circunferencia. Encontrar el punto ms cercano del objeto y har referencia a ese punto Hace referencia a un punto fantasma de aparente interseccin. Hace referencia paralela a una lnea especfica. ALIAS END MID
LINEA
CASO 1
Line
Command : L : clic en un punto : 2.00
Lnea
1 2 3
(distancia de la lnea)
Ejemplos: CEN NOD QUA INT
2.00 2.00
2.00
EXT INS PER
0.20 0.20
TAN NEA APP PAR
CASO 2
Line
Command : : : : : L clic en un punto @2<60 @2<-60 C
2.00
Lnea con ngulo
1 2 3 4 5
(dibuja primera lnea y ngulo) (dibuja segunda lnea y ngulo) (Cerrar)
Ejemplos:
45
0.5
60
2.0 0
ln e
era
pri m
135
2.00
1.71
25 | P g i n a
Ing. Rudy S. Albarracn Machicado Ing. Rudy S. Albarracn Machicado
26 | P g i n a
0.50
45
45
g se un
0 2.0
a
e ln da
60
AUTOCAD 2012 PRACTICO
AUTOCAD BSICO
AUTOCAD 2012 PRACTICO
AUTOCAD BSICO
ARCO
CASO 1
CASO 3
Arc Arc Arco con 3 puntos
1 2 3 4
Ejemplos:
Arco Inicio, fin, radio
1 2 3 4 5
Command
Command
: : : :
A clic en el primer punto clic en el segundo punto clic en el tercer punto
: : : : :
A clic en el primer punto E clic en el segundo punto 1
(Fin) (vendra a ser el punto final del arco) (radio del arco)
Ejemplos:
punto
1.00
1.00
1.00
2
punto
1
punto
1 2 1.00 1.00 0.80 1 2 1.00
1
punto
3
punto
2.00
2.00
1.00
2.00
CASO 2
Arc
Command : : : : : A clic en el primer punto C clic en el segundo punto clic en el tercer punto
Arco Inicio, centro, fin
1 2 3 4 5
CASO 4
Arc
Command : : : : : A C clic en el primero punto clic en el segundo punto clic en el tercer punto
0.80
Arco Centro, inicio, fin
(Eje central del arco) (Cierra el arco) 1 2 3 4 5
(Centro) (vendra a ser el eje central del arco) (cierra el arco)
Ejemplos: Ejemplos:
3
3
punto
2
punto
2
punto
2
1
punto
0.90
2 2 1.00
0.80
1.00
0.75
2.00
0.75
1
1.00
punto
punto
0.80
1.00
27 | P g i n a
Ing. Rudy S. Albarracn Machicado Ing. Rudy S. Albarracn Machicado
28 | P g i n a
1.00
AUTOCAD 2012 PRACTICO
AUTOCAD BSICO
AUTOCAD 2012 PRACTICO
AUTOCAD BSICO
CRCULO
CASO 1
CASO 3
Circle Circle Crculo centro, radio
1 2 3
Ejemplos:
Crculo tangente, tangente, radio
(para ingresar tangentes) (primera tangente) (segunda tangente) (Radio) 1 2 3 4 5
Command
Command
: C : clic en un punto : 1
(radio)
: : : : :
C T clic en el primer punto clic en el segundo punto 0.25
Ejemplos:
punto
punto
R0 .25
2.00
R0 .40
R0 .25
R0 .50
R0 .75
2.00
R0
.30
2.00
CASO 2 CASO 4
Circle
Command : : : : C clic en un punto D 1
Crculo con dimetro
1 2 3 4 Command : : : :
Circle
C 2P clic en el primer punto clic en el segundo punto
Crculo con 2 puntos
(2 puntos) 1 2 3 4
(Ingresa dimetro) (Dimetro)
Ejemplos: Ejemplos:
1
punto
2
punto
2 2 1.00
1.50 2.00
2.00
0.80
1.00
1.00
1 0.80
R0 .60
R1 .00
1.00
29 | P g i n a
Ing. Rudy S. Albarracn Machicado Ing. Rudy S. Albarracn Machicado
30 | P g i n a
2.00
AUTOCAD 2012 PRACTICO
AUTOCAD BSICO
AUTOCAD 2012 PRACTICO
AUTOCAD BSICO
FILLET
CASO 1
TRIM
CASO 1
Fillet
Command : F : R : 1
Biselado
(Ingresa radio) (radio) 1 2 3 Command
Trim
: TR : Seleccionar objetos : clic en las lneas o arcos a eliminar
Recortar
1 2 3
Ejemplos:
Ejemplos:
2.00
2.00
2.00
.00 R1
2.00
R0 .50
CASO 2
Corta arcos y lneas que estn intersectados por otros objetos
Fillet
Command : : : : : F R 0.5 P clic en el objeto
Biselado mltiple
(Ingresa radio) (radio) (polilnea) El objeto debe ser polilnea 1 2 3 4 5
ERASE
CASO 1
Erase
Command
Ejemplos:
Eliminar, borrar
(objetos a eliminar) 1 2
Ejemplos:
: E : Seleccionar objetos
.5 R0
2.00
2.00
2.00
R0 .30
2.00
Elimina objetos independientes
31 | P g i n a
Ing. Rudy S. Albarracn Machicado Ing. Rudy S. Albarracn Machicado
32 | P g i n a
AUTOCAD 2012 PRACTICO
AUTOCAD BSICO
AUTOCAD 2012 PRACTICO
AUTOCAD BSICO
HATCH
CASO 1
RECTANGLE
CASO 1
Hatch
Command : : : : : H Seleccionar tipo de sombreado 0 1 clic en las reas a sombrear
Sombreado simple
(clic en las imgenes de pattern) (ngulo) (Escala) (clic dentro del rea) 1 2 3 4 5 Command : : : : : :
Rectangle
REC clic en un punto D 4 1.50 clic en un punto
Rectngulo
1 2 3 4 5 6
(dimensiones) (base) (altura) (para estampar el rectngulo)
Ejemplo: Ejemplos:
1.80
1.50
4.00
1.50
1.80
CASO 2 CASO 2
Hatch
Command : : : : : H Seleccionar tipo de sombreado 90 0.5 clic en las reas a sombrear
Sombreado con ngulo y escala
(en la pestaa pattern seleccione line) (ngulo) (Escala) (seleccionar flechas de arriba y abajo) 1 2 3 4 5
Rectangle
Command : : : : : : : : REC clic en un punto R 45 D 1.50 1.50 clic en un punto
Rectngulo con giro
1 2 3 4 5 6 7 8
Ejemplo: Ejemplos:
(rotacin) (ngulo de rotacin) (dimensiones) (base) (altura) (para estampar el rectngulo)
1.5 0
3.00
1.80
0.60
1.00
0 1.5
45
20
1.80
33 | P g i n a
Ing. Rudy S. Albarracn Machicado Ing. Rudy S. Albarracn Machicado
34 | P g i n a
AUTOCAD 2012 PRACTICO
AUTOCAD BSICO
AUTOCAD 2012 PRACTICO
AUTOCAD BSICO
ROTATE
CASO 1
MOVE
CASO 1
Rotate
Command : : : : RO Seleccionar objetos clic en un punto 90
Rotar, Girar
1 2 (solo objeto u objetos a rotar) (en un punto o eje central de rotacin) 3 4 (ngulo) Command : : : :
Move
M Seleccionar objetos clic en un punto clic en un punto
Mover
(solo objeto u objetos a mover) (para levantar el objeto) (para soltar el objeto) 1 2 3 4
Ejemplos:
Ejemplos:
1
Punto o eje central de rotacin
1 punto base
2 punto de destino
CASO 2
CASO 2
Rotate
Command : : : : : RO Seleccionar objetos clic en un punto C 90
Rotacin con copia
1 2 (solo objeto u objetos a rotar) (en un punto o eje central de rotacin) 3 4 (genera copia) 5 (ngulo) Command : : : :
Move
M Seleccionar objetos clic en un punto 1
Mover con distancia
(solo objeto u objetos a mover) (en un punto base) (distancia a mover) 1 2 3 4
Ejemplos:
Ejemplos:
35 | P g i n a
Ing. Rudy S. Albarracn Machicado Ing. Rudy S. Albarracn Machicado
36 | P g i n a
AUTOCAD 2012 PRACTICO
AUTOCAD BSICO
AUTOCAD 2012 PRACTICO
AUTOCAD BSICO
COPY
CASO 1
POLYGON
CASO 1
Copy
Command : : : : CO Seleccionar objetos clic en un punto clic en un punto
Copiar
(solo los objetos a copiar) (en un punto base) (en el punto de destino) 1 2 3 4 Command : : : : :
Polygon
POL 5 clic en un punto I 1
Polgono inscrito
(nmero de lados) (polgono inscrito) (radio) 1 2 3 4 5
Ejemplos: Ejemplos:
1 Punto base Punto de destino 2
El radio representa la distancia a los vrtices del polgono. CASO 2 CASO 2
Polygon Copy Copia con distancia
(solo objeto u objetos a mover) (en un punto base) (distancia a copiar) 1 2 3 4
Ejemplos:
Polgono circunscrito
(nmero de lados) (polgono circunscrito) (radio) 1 2 3 4 5
Command
Command
: : : :
CO Seleccionar objetos clic en un punto 1
: : : : :
POL 6 clic en un punto C 1
Ejemplos:
El radio representa la distancia a los lados del polgono
37 | P g i n a
Ing. Rudy S. Albarracn Machicado Ing. Rudy S. Albarracn Machicado
38 | P g i n a
AUTOCAD 2012 PRACTICO
AUTOCAD BSICO
AUTOCAD 2012 PRACTICO
AUTOCAD BSICO
GRADIENT
CASO 1
REVCLOUD
CASO 1
Gradient
Command : : : : : GD Seleccionar tipo de gradiente Seleccionar color de gradiente Seleccionar rea(s) a sombrear 0
Gradiente simple
(buscar en pattern) (elegir colores) (ngulo) 1 2 3 4 5 Command
Ejemplos:
Revcloud
: REVCLOUD : clics sucesivos
Nube simple
1 2
Ejemplos:
CASO 2
Revcloud
CASO 2
Nube
(configura longitud de arco) (longitud mnima) (longitud mxima) (estilo) (caligrafa) (objeto) (al rectngulo o a la circunferencia) (negar o aceptar direccin inversa) 1 2 3 4 5 6 7 8 9
Command
Gradient
Command : : : : : GD Seleccionar tipo de gradiente Seleccionar color de gradiente Seleccionar rea(s) a sombrear 60
Gradiente con ngulo
(buscar en pattern) (elegir colores) (ngulo) 1 2 3 4 5
Ejemplos:
: : : : : : : : :
REVCLOUD A 0.20 0.20 S C O clic en el objeto N/Y
2.50
Ejemplos:
R0.80
a partir de un rectngulo de 2.50 1.70
a partir de una circunferencia de r = 0.80
39 | P g i n a
Ing. Rudy S. Albarracn Machicado Ing. Rudy S. Albarracn Machicado
1.70
40 | P g i n a
AUTOCAD 2012 PRACTICO
AUTOCAD BSICO
AUTOCAD 2012 PRACTICO
AUTOCAD BSICO
SPLINE
CASO 1
OFFSET
Curva cuadrtica
(para el primer ejemplo 4 clics) 1 2
CASO 1
Spline
Command
Ejemplos:
4 2
: SPL : clics sucesivos
Offset
Command : : : : O 0.30 clic en el objeto a copiar clic en un punto
Equidistancia
(distancia) (direccionar hacia el lado a copiar) 1 2 3 4
Ejemplos:
CASO 2
1.80
Spline
Command : : : : : : : : : SPL M CV D 3 clic en un punto @1<45 @1<-45 @2<45
Curva cuadrtica
(mtodo) (activa lnea gua) (grados) (ngulo) (distancia y ngulo) (distancia y ngulo) (distancia y ngulo) 1 2 3 4 5 6 7 8 9
CASO 2
1.80
Offset
Command : : : : : O 0.15 clic en el objeto a copiar M clic en un punto n veces
Equidistancia mltiple
(distancia) (opcin para copia mltiple) (direccionar al medio y hacer 6 clics) 1 2 3 4 5
Ejemplos:
Ejemplos:
R1.00 R1.00
0.15
41 | P g i n a
Ing. Rudy S. Albarracn Machicado Ing. Rudy S. Albarracn Machicado
42 | P g i n a
AUTOCAD 2012 PRACTICO
AUTOCAD BSICO
AUTOCAD 2012 PRACTICO
AUTOCAD BSICO
MIRROR
CASO 1
ARRAY
CASO 1
Mirror
Command : : : : : MI Seleccionar objetos clic en el primer punto clic en el segundo punto N
Simetra, espejo
1 2 3 4 5 Command : : : : : : :
Array
AR Seleccionar objeto PO clic en el eje central E 8 360
Matriz Polar
(Slo seleccionar el obj. a reproducir) (polar que gira en torno a un eje) (eje central de rotacin) (Ingresa a la opcin de tems) (nmero de tems: 8 sillas) (ngulo) 1 2 3 4 5 6 7
(clic en el 1 punto del eje de simetra) (clic en el 2 punto del eje de simetra) (no elimina la figura actual)
Ejemplos:
0.60 0.20
1 punto del eje de simetra
Ejemplos:
2.40
0.20
0.50
0.45
R0.75
1.00
2 punto del eje de simetra
CASO 2
Mirror
Command : : : : : MI Seleccionar objetos clic en el primer punto clic en el segundo punto Y
Simetra, espejo eliminando figura
(clic en el 1 punto del eje de simetra) (clic en el 2 punto del eje de simetra) (elimina la figura actual)
2 punto del eje de simetra EJE ORTOGONAL
8 sillas
1 2 3 4 5
Ejemplos:
0.90
0.15 1.00
42 cpsulas
1 punto del eje de simetra
43 | P g i n a
Ing. Rudy S. Albarracn Machicado Ing. Rudy S. Albarracn Machicado
44 | P g i n a
AUTOCAD 2012 PRACTICO CASO 2
AUTOCAD BSICO
AUTOCAD 2012 PRACTICO
AUTOCAD BSICO
Array
Command : : : : : : : : : AR Seleccionar objeto R C 3 4 S 0.8 0.7
Matriz rectangular
(Slo seleccionar el obj. a reproducir) (opcin rectangular) (opcin que ingresa filas y columnas) (Rows: Nmero de filas) (Columns: Nmero de columnas) (opcin para ingresar distancias) (Distancia entre filas) (Distancia entre columnas) 1 2 3 4 5 6 7 8 9
ELLIPSE
CASO 1
Ellipse
Command : : : : EL clic en un punto 2.00 0.50
Elipse
(clic en el punto inicial) (dimetro mayor) (radio menor) 1 2 3 4
Ejemplos:
radio menor
Ejemplos:
0.50
distancia entre filas
dimetro mayor
punto inicial
2.00
punto inicial
0.55
0.80
CASO 2
0.70
0.50
distancia entre columnas
Ellipse
Command : : : : : : : EL A clic en un punto 2.00 0.50 90 0
Elipse arqueada
(arco) (clic en el punto inicial) (dimetro mayor) (radio menor) (ngulo inicial) (ngulo final) 1 2 3 4 5 6 8
Distancia entre filas = 0.80 Distancia entre columnas = 0.70
2.30 0.15
Ejemplos:
2.30
0.50
punto inicial
0.50 0.50
ngulo inicial = 180 ngulo final = 90
2.00
Distancia entre filas = 0.50 Distancia entre columnas = 0.50
45 | P g i n a
Ing. Rudy S. Albarracn Machicado Ing. Rudy S. Albarracn Machicado
46 | P g i n a
punto inicial
ngulo inicial = 90 ngulo final = 0
1.00
0.30
AUTOCAD 2012 PRACTICO
AUTOCAD BSICO
AUTOCAD 2012 PRACTICO
AUTOCAD BSICO
POLYLINE
CASO 1
UCS
CASO 1
Polyline
Command : : : : : : : PL clic en un punto 1.00 A 0.80 L 1.50
0.80
Polilnea
1 2 3 4 5 6 7
1.00
UCS
Command
Ejemplos:
Sistema Coordinado de Usuario
(el nuevo punto 0,0) 1 2
: UCS : clic en un punto
(distancia) (arco) (dimetro) (lnea) (distancia)
nuevo punto 0,0"
Ejemplos:
punto inicial 0,0"
X
1.00
Traslada la coordenada 0,0 a otro nuevo punto.
R2.00 2.00
CASO 2
POINT
Polyline Polilnea
1 2 3 4 5 6 7 8
CASO 1
Command
: : : : : : : :
PL clic en un punto W 0.20 0.20 1.50 A 2.00
Point
Command : : : : PO 1.20,1.00 2.80,0.60 4.20,0.40
Punto
(coordenada: x, y para el Punto 1) (coordenada: x, y para el Punto 2) (coordenada: x, y para el Punto 3) 1 2 3 4
(grosor de lnea) (grosor de inicio) (grosor de termino) (distancia) (arco) (dimetro)
1.50
Ejemplos:
Ejemplos:
Y
1.20
2.00
0.60 0.40
1.00
4.20
1.00
2.80
0,0
1.50 1.50
47 | P g i n a
Ing. Rudy S. Albarracn Machicado Ing. Rudy S. Albarracn Machicado
48 | P g i n a
AUTOCAD 2012 PRACTICO
AUTOCAD BSICO
AUTOCAD 2012 PRACTICO
AUTOCAD BSICO
DIVIDE
CASO 1
EXTEND
CASO 1
Divide
Command : DIV : clic en el objeto a dividir : 5
Dividir objeto en partes iguales
(nmero de segmentos) 1 2 3 Command
Extend
: EX : Seleccionar objeto de destino : Seleccionar obj(s). a extender
Extender, proyectar con objeto de destino
(al cual se proyectarn las lneas) (lneas o arcos a extender) 1 2 3
Ejemplos:
Ejemplos:
2.00 2.00 2.00 2.00
8 arcos
g 4 se tos men
objetos a extender
objeto de destino (donde se proyectarn las lneas)
MEASURE
CASO 1
CASO 2
Extend Dividir objeto con medidas
(distancia de los segmentos o arcos) 1 2 3
Ejemplos:
Extender, proyectar sin objeto de destino
(objetos a extender o proyectar) (borde) (extender) (objetos a extender o proyectar) 1 2 3 4 5
Command
Measure
Command : ME : clic en el objeto a dividir : 2.30
: : : : :
EX Seleccionar objetos E E clic en los objetos a extender
Ejemplos:
prim e a ex r objet tend o er
1 .6
2.30 2.30
2.30
des nida .30 u 2 e sd ento segm
2.30
arcos de 1.60 unidades
R2.00
49 | P g i n a
Ing. Rudy S. Albarracn Machicado Ing. Rudy S. Albarracn Machicado
seg un a e do o xte bje nde to r
50 | P g i n a
AUTOCAD 2012 PRACTICO
AUTOCAD BSICO
AUTOCAD 2012 PRACTICO
AUTOCAD BSICO
STRETCH
CASO 1
SCALE
CASO 1
Stretch
Command : : : : S Seleccionar rea discontinua clic en un punto base 1.50
punto base
Estirar
(seleccin verde para la seleccin) (punto base del lado a estirar) (distancia a aumentar) 1 2 3 4 Command : : : :
Scale
SC Seleccionar objeto clic en un punto 0.50
Escala
(objeto a aumentar o reducir escala) (un punto base del objeto) (Escalado a la mitad) 1 2 3 4
Ejemplos:
1.50
Ejemplos:
3.00
0.80
0.40 0.40
1.90
CASO 2
CASO 2
Stretch
Command : : : : S Seleccionar rea discontinua clic en un punto 1.15
Reducir
(seleccin verde para la seleccin) (punto base del lado a reducir) (distancia a reducir) 1 2 3 4 Command : : : : : : :
Scale
S Seleccionar objeto clic en un punto R clic en el primer punto clic en el segundo punto 1.40
Escala con referencia
1 2 3 4 5 6 7
Ejemplos:
(clic en el punto base) (referencia) (la distancia de punto a punto es 1.59) (nueva distancia)
Ejemplos:
1.25
2.19
2 segundo punto de referencia
2.40
2.06
1.20
1.59 1.40
punto base
1 primer punto de referencia
1.20
51 | P g i n a
Ing. Rudy S. Albarracn Machicado Ing. Rudy S. Albarracn Machicado
52 | P g i n a
AUTOCAD 2012 PRACTICO
AUTOCAD BSICO
AUTOCAD 2012 PRACTICO
AUTOCAD BSICO
BOUNDARY
CASO 1
OVERKILL
CASO 1
Boundary
Command
Ejemplos:
Contorno
(clic dentro del rea) 1 2 Command
Overkill
: OV : Seleccionar objetos : OK
Elimina lneas duplicadas
(lneas duplicadas o sobrepuestas) 1 2 3
: BO : Seleccionar rea
Ejemplos:
R0.29
Al utilizar el comando Boundary Contorno deja residuos como lineas sobrepuestas, por lo que se utilizar el comando OVERKILL para eliminarlos.
lneas y arcos unidos
(convertidos a polilnea)
2.1
elimina lneas duplicadas o sobrepuestas
EXPLODE
CASO 1
Command
Ejemplos:
2.1
2.16
Descompone la polilnea
1.00
Ing. Rudy S. Albarracn Machicado
60
2.16
Convierte a polilnea (Une lneas y arcos slo en sectores cerrados) Elimina lneas sobrepuestas
DONUT
CASO 1
Explode
: X : Seleccionar objeto
Explotar
(polilnea o bloque a descomponer) 1 2 Command : : : : :
Donut
DO clic en un punto 0.80 1.00 clic en un punto
Dona
1 2 3 4 5
(dimetro interior) (dimetro exterior)
Ejemplos:
R0.29
Polilnea descompuesta
(convertidos a simples lineas y arcos)
60
0.80
53 | P g i n a
Ing. Rudy S. Albarracn Machicado
54 | P g i n a
AUTOCAD 2012 PRACTICO
AUTOCAD BSICO
AUTOCAD 2012 PRACTICO
AUTOCAD BSICO
CONS ONSTRUCTI TRUCTIO TRUCTI ON-LINE
CASO 1
CHAMFER
CASO 1
Chamfer Construction Line Lnea infinita
(Horizontal / Vertical) (clic en los puntos a proyectar) 1 2 3 Command : XL : H/V : clic en un punto : : : : : : CHA D 9.6 4.8 clic en la primera lnea clic en la segunda lnea
Chafln
(Distancias) (distancia de la primera lnea) (distancia de la segunda lnea) 1 2 3 4 5 6
Command
Ejemplos:
0.44
Ejemplos:
1
9.6
lnea que converge el punto
6
0.88
2.64
2
4.8
lnea que converge el punto
4.8
RAY
CASO 1
TEXT
CASO 1
Ray
Command : RAY : clic en el punto inicial : clic en el punto final
Lnea infinita de un solo lado
1 2 3 Command : : : : :
Text
T clic en un punto inicial clic en un punto final Escribir texto clic en un punto
Texto
1 2 3 4 5
Ejemplos:
Punto final
(fuera del cuadro de texto)
R1.00
Punto final Punto final Punto final
Ejemplos:
R0.80
Punto final Punto inicial Punto final
2.00
Punto final
Punto final
Punto inicial
Punto final
2.00
55 | P g i n a
Ing. Rudy S. Albarracn Machicado Ing. Rudy S. Albarracn Machicado
56 | P g i n a
AUTOCAD 2012 PRACTICO
AUTOCAD BSICO
AUTOCAD 2012 PRACTICO
AUTOCAD BSICO
BOX
CASO 1
CYLINDER
CASO 1
Box
Command : : : : BOX clic en un punto C 1
Cubo
1 2 3 4 Command : : : :
Cylinder
CYL clic en un punto 1 1
Cilindro
1 2 3 4
(Cubo) (distancias de cada lado)
(radio) (altura)
CASO 2
CASO 2
Box
Command : : : : : : BOX clic en un punto L 1 2 2
Caja
1 2 3 4 5 6 Command : : : : : :
Cylinder
CYL E clic en un punto 3 1 1
Cilindro elptico
(elipse) (dimetro mayor) (radio menor) (altura) 1 2 3 4 5 6
(Longitudes) (distancia eje x) (distancia eje y) (distancia eje z)
SPHERE
CASO 1
CONE
CASO 1
Sphere
Command : SPHERE : clic en un punto : 1
Esfera
Command (radio) 1 2 3
CASO 2
Cone
: : : : CONE clic en un punto 1 2
Cono
1 2 3 4
(radio de la base) (altura)
CASO 2
Sphere
Command : : : : SPHERE clic en un punto D 2
Esfera con dimetro
1 2 3 4 Command : : : : : :
Cone
CONE E clic en un punto 3 1 2 (Elipse)
Cono Elptico
1 2 3 4 5 6
(ingresa dimetro) (dimetro)
(dimetro mayor) (radio menor) (altura)
57 | P g i n a
Ing. Rudy S. Albarracn Machicado Ing. Rudy S. Albarracn Machicado
58 | P g i n a
AUTOCAD 2012 PRACTICO
AUTOCAD BSICO
AUTOCAD 2012 PRACTICO
AUTOCAD BSICO
WEDGE
CASO 1
PYRAMID
CASO 1
Wedge
Command : : : : WE clic en un punto C 1.5
Cua
1 2 3 4 Command : : : :
Pyramid
PYR clic en un punto 1 2
Pirmide
1 2 3 4
(cubo) (distancia para cada lado)
(radio de la base) (altura)
CASO 2
CASO 2
Wedge
Command : : : : : : WE clic en un punto L 1 2 2
Cua
1 2 3 4 5 6 Command : : : : : :
Pyramid
PYR S 5 clic en un punto 1 2
Pirmide con x lados
(Ingresa nmero de lados) (nmero de lados) (radio de la base) (altura) 1 2 3 4 5
(longitudes) (distancia x) (distancia y) (distancia z)
TORUS
CASO 1
POLY OLYSOLID
CASO 1
Torus
Command : : : : TOR clic en un punto 1 0.2
Dona
1 2 3 4 Command : : : : : : : : :
Polysolid
PSOLID H 1 W 0.25 J C O clic en el objeto
Polislido, muro en 3D
(define altura) (altura de muro) (define ancho de muro) (ancho de muro) (define alineacin) (centro) (objeto) 1 2 3 4 5 6 7 8 9
(radio de la dona) (radio del tubo)
CASO 2
Torus
Command : : : : : TOR 2P clic en el primer punto clic en el segundo punto 0.5
Dona con 2 puntos
(2 puntos) 1 2 3 4 5
(radio del tubo)
59 | P g i n a
Ing. Rudy S. Albarracn Machicado Ing. Rudy S. Albarracn Machicado
60 | P g i n a
AUTOCAD 2012 PRACTICO
AUTOCAD BSICO
AUTOCAD 2012 PRACTICO
AUTOCAD BSICO
EXTRUDE
CASO 1
CASO 3
Extrude Extrude Extrusin simple
1 2 3
Ejemplo:
trayecto (debe ser polilnea)
Extrusin con trayecto
1 2 3 4
Command
Command
: EXT : Seleccionar perfil(es) : 90
: : : :
EXT Seleccionar perfil(es) P clic en el trayecto
(trayecto, camino) (polilnea)
(distancia a extruir)
Ejemplo:
perfiles (deben ser polilnea o circulo)
Perfil para extruir (dibujado con polilnea)
110
8 16
CASO 4
CASO 2
Extrude Extrude Extrusin con direccin
1 2 3 4 5 Command : : : : : : EXT Seleccionar perfil(es) T E 18d00 30
Extrusin con ngulo
1 2 3 4 5 6
Command
: : : : :
EXT Seleccionar perfil(es) D clic en el primer punto clic en el segundo punto
(direccin)
(ngulo cnico) (ingresa ngulo) (ngulo: grados, minutos, segundos) (altura del slido)
Ejemplo:
Ejemplo:
2 Punto
110
Perfil para extruir (debe ser polilnea o regin)
lineas auxiliares
El slido sale ligeramente inclinado
1 Punto
61 | P g i n a
Ing. Rudy S. Albarracn Machicado Ing. Rudy S. Albarracn Machicado
62 | P g i n a
AUTOCAD 2012 PRACTICO
AUTOCAD BSICO
AUTOCAD 2012 PRACTICO
AUTOCAD BSICO
REVOLVE
CASO 1
CASO 3
Extrude Revolve Giro simple 3D
1 2 3 4 5 Command : : : : EXT Seleccionar perfil(es) P clic en el trayecto
Extrusin con trayecto
1 2 3 4
Command
: : : : :
REV Seleccionar perfil(es) clic en el 1er punto del eje clic en el 2do punto del eje 360
(trayecto, camino) (polilnea)
Ejemplo:
trayecto (debe ser polilnea)
(ngulo de giro)
Ejemplo:
perfiles (deben ser polilnea o circulo)
punto del eje 1
perfil (debe ser polilnea o rectngulo)
2 punto del eje
CASO 4
Extrude
CASO 2
Extrusin con ngulo
1 2 3 4 5 6
Command
Extrude
Command : : : : : REV Seleccionar perfil(es) clic en el 1er punto del eje clic en el 2do punto del eje 270
Extrusin con direccin
1 2 3 4 5
: : : : : :
EXT Seleccionar perfil(es) T E 18d00 30
(ngulo cnico) (ingresa ngulo) (ngulo: grados, minutos, segundos) (altura del slido)
(ngulo de giro)
Ejemplo:
Ejemplo:
63 | P g i n a
Ing. Rudy S. Albarracn Machicado Ing. Rudy S. Albarracn Machicado
64 | P g i n a
AUTOCAD 2012 PRACTICO
AUTOCAD BSICO
AUTOCAD 2012 PRACTICO
AUTOCAD BSICO
ACOTACIONES
Las cotas son medidas geomtricas de objetos en las que se comprueba las longitudes, radios, dimetros, ngulos, coordenadas, etc., de una determinada figura. AutoCAD 2009 nos proporciona cuatro tipos bsicos de acotacin: lineal, alineada, radial y angular. Una cota lineal puede ser horizontal y vertical, por el contrario las cotas alineadas usualmente son diagonales. Para poder generar las acotaciones se debe crear primeramente los estilos de texto, estilos de cota y opcionalmente Estilos de flecha (Multileader); toda esta configuracin se puede realizar en la Barra de Herramientas Styles (Estilos).
PARA CREAR ESTILOS DE TEXTO
PASO 1. En la lnea de comandos escribir: Command: ST (Estilo de Texto). PASO 2. En el cuadro de dilogo estilo de texto presionar el botn NEW (Nuevo). PASO 3. Seguidamente escribir el nombre del nuevo estilo de texto; para el ejemplo poner VERDANA y presionar OK para aceptar los cambios.
Para un mejor entendimiento, se describen los comandos a continuacin: APARIENCIA (ICONO) NOMBRE Estilo de Texto Estilo de Cota Estilo de Tabla Estilo de Flecha ALIAS ST D TS MLS PASO 4. El nombre del nuevo estilo de texto elegido VERDANA debe coincidir con el nombre de la fuente; para tal caso elegir en Font Name (Nombre de Fuente) el tipo de fuente o tipo de letra VERDANA del listado de fuentes.
Estilo de Texto.- Por defecto el estilo que est activado en AutoCAD 2009 es (STANDARD), que lleva como tipo de fuente Arial; si no desea emplear el estilo STANDARD, debe crear el estilo de texto que mejor se adapte a sus necesidades. Para la creacin de nuevos estilos de texto, entre las que se incluye la altura, ancho, ngulo de oblicuidad, reflejo (izquierda y abajo) y propiedades de alineacin vertical; asimismo, se debe elegir el nombre y estilo de fuente. Para crear o modificar un estilo de texto, utilice el cuadro de dilogo Estilo de texto.
PASO 5. Finalmente, presionar APPLY para guardar las modificaciones realizadas en el estilo de texto y CLOSE para cerrar el cuadro de dialogo.
65 | P g i n a
Ing. Rudy S. Albarracn Machicado Ing. Rudy S. Albarracn Machicado
66 | P g i n a
AUTOCAD 2012 PRACTICO
AUTOCAD BSICO
AUTOCAD 2012 PRACTICO
AUTOCAD BSICO
PARA CREAR ESTILOS DE ACOTACIN
MOMENTO 1 Paso 1. En la lnea de comandos escribir: Command: D el siguiente cuadro de dilogo: (Estilo de Cota), se presentara
MOMENTO 2 Paso 1. Presionar la pestaa PRIMARY UNITS (Unidades Primarias) del cuadro de dilogo Nuevo Estilo de Cota: ESC 1-100. En este paso se debe configurar las caractersticas detalladas en los recuadros sealados en el siguiente cuadro de dilogo: 1. En Precisin, desglosar la lista y elegir 2 decimales: 0.00
PASO 2. En el cuadro de dilogo estilo de cota presionar el botn NEW (Nuevo). PASO 3. Seguidamente escribir el nombre del nuevo estilo de cota; ESC 1-100, presionar el botn CONTINUE para proceder a configurar la cota base.
67 | P g i n a
Ing. Rudy S. Albarracn Machicado Ing. Rudy S. Albarracn Machicado
68 | P g i n a
AUTOCAD 2012 PRACTICO
AUTOCAD BSICO
AUTOCAD 2012 PRACTICO
AUTOCAD BSICO
Paso 3. Presionar la pestaa TEXT (texto) del mismo cuadro de dilogo Nuevo Estilo de Cota: ESC 1-100. Paso 2. Presionar la pestaa FIT (encajar, ajustar) del mismo cuadro de dilogo Nuevo Estilo de Cota: ESC 1-100. En este paso se debe configurar las siguientes caractersticas: 1. En el cuadro o marco Fit options, seleccionar la opcin Either texto or arrows (Best fit) (Ya sea el texto o las flechas con el mejor ajuste). 2. En el cuadro Scale for dimensin features (escala para las caractersticas de dimensin), seleccionar la opcin Use ovarall scale of: ingresar 0.060 unidades; puesto que para la Escala 1/100 le corresponde 0.060, segn la TABLA DE FACTORES DE ESCALA: COTAS, LINEAS Y TEXTOS, proporcionada por el profesor. En este paso se debe configurar las siguientes caractersticas: 1. En el cuadro o marco Text appearance (Apariencia de texto), seleccionar las siguientes caractersticas: a. Text style: Standard b. Text Color: Red c. Text height: 2.50 2. En el cuadro Text placement (Ubicacin del texto), seleccionar: a. En Offset from dim line (Distancia a la lnea de cota), ingresar: 0.80 3. En el cuadro Text alignment (Alineacin de texto), seleccionar: a. Seleccionar la opcin ISO standard (norma ISO).
Considerando el tamao de letra a 1.50 mm
69 | P g i n a
Ing. Rudy S. Albarracn Machicado Ing. Rudy S. Albarracn Machicado
70 | P g i n a
AUTOCAD 2012 PRACTICO
AUTOCAD BSICO
AUTOCAD 2012 PRACTICO
AUTOCAD BSICO
Paso 5. Presionar la pestaa LINES (Lneas) del cuadro de dilogo Nuevo Estilo de Cota: ESC 1-100. Configurar las siguientes caractersticas para cada caso: Paso 4. Presionar la pestaa SIMBOLS AND ARROWS (Smbolos y flechas) del cuadro de dilogo Nuevo Estilo de Cota: ESC 1-100. En este paso configurar las caractersticas siguientes: 1. En el cuadro o marco Arrowheads (puntas de flecha), seleccionar las siguientes caractersticas: a. First: Architectural tick b. Second: Architectural tick 2.50 (tamao de flecha) c. Arrow size: 2. En el cuadro Center marks (Marcas de centro), seleccionar la opcin: 2.50 (tamao de cruz) a. Mark: 1. En el cuadro o marco Dimension siguientes caractersticas: a. Color: b. Linetype: c. Lineweight: d. Extend beyond ticks: e. Baseline spacing: lines (lneas de dimensin), seleccionar las ByLayer ByLayer ByLayer 1.25 2.50 (espaciamiento de lnea base)
2. En el cuadro Extension lines (lneas de extensin), seleccionar las siguientes caractersticas: a. Color: ByLayer b. Linetype ext line 1: ByLayer c. Linetype ext line 2: ByLayer d. Lineweight: ByLayer 3. En el cuadro Extension lines (lneas de extensin), seleccionar las siguientes caractersticas: a. Extend beyond dim lines: 1.25 y b. Offset from origin: 2.50
71 | P g i n a
Ing. Rudy S. Albarracn Machicado Ing. Rudy S. Albarracn Machicado
72 | P g i n a
AUTOCAD 2012 PRACTICO
AUTOCAD BSICO
AUTOCAD 2012 PRACTICO
AUTOCAD BSICO
PASO 6. Finalmente, presionar el botn OK para guardar los cambios realizados del nuevo estilo de cota creado ESC 1-100 y despus para cerrar el cuadro de dilogo presionar Close. MOMENTO 1
PARA CREAR ESTILOS DE TABLA
Paso 1. En la lnea de comandos escribir: Command: TS se presentara el siguiente cuadro de dilogo: Table Style (Estilo de Tabla),
Realizado los procedimientos adecuados se tendr el resultado final de la creacin del nuevo estilo de cota ESC 1-100. PASO 2. En el cuadro de dilogo estilo de tabla presionar el botn NEW (Nuevo). TABLA DE FACTORES DE ESCALA PARA COTAS SEGN TAMAO DE TEXTO (METROS)
ESCALA ESCALA GENERAL DIMENSIONADA A 1.5mm ESCALA GENERAL DIMENSIONADA A 2mm ESCALA GENERAL DIMENSIONADA A 2.5 mm
PASO 3. Seguidamente escribir el nombre del nuevo estilo de Tabla; TABLA 1, presionar el botn CONTINUE para proceder a configurar la tabla.
1:1 1:2 1:5 1:10 1:15 1:20 1:25 1:40 1:50 1:75 1:100 1:125 1:150 1:200 1:250 1:400 1:500 1:1000 1:2000 1:5000
0.0006 0.0012 0.003 0.006 0.090 0.012 0.015 0.024 0.030 0.045 0.060 0.750 0.090 0.120 0.150 0.240 0.300 0.600 1.200 3.000
0.0008 0.0016 0.004 0.008 0.012 0.016 0.020 0.032 0.040 0.060 0.080 0.100 0.120 0.160 0.200 0.320 0.400 0.800 1.600 4.000
0.001 0.002 0.005 0.010 0.015 0.020 0.025 0.040 0.050 0.075 0.100 0.125 0.150 0.200 0.250 0.400 0.500 1.000 2.000 5.000
73 | P g i n a
Ing. Rudy S. Albarracn Machicado Ing. Rudy S. Albarracn Machicado
74 | P g i n a
AUTOCAD 2012 PRACTICO MOMENTO 2
AUTOCAD BSICO
AUTOCAD 2012 PRACTICO
AUTOCAD BSICO
Paso 1. En el cuadro de dilogo New Table Style: TABLA 1 (Nuevos estilo de tabla). Seleccionar Title (Ttulo) del cuadro o marco Cell styles: 1. Seleccionar la pestaa o ficha General. a. En Fill color (color de relleno), seleccionar Color 41.
Paso 2. En el mismo cuadro de dilogo New Table Style: TABLA 1. Seleccionar Header (Encabezado). 1. Seleccionar la pestaa o ficha General. a. En Fill color (color de relleno), seleccionar None.
2. Seleccionar la pestaa o ficha Text. a. Seleccionar estilo, tamao y color de texto: TAHOMA, 0.20 y color 18. 3. Seleccionar la pestaa o ficha Borders. a. Seleccionar ByLayer en: grosor, tipo y color de lnea.
2. Seleccionar la pestaa o ficha Text. a. Seleccionar estilo, tamao y color de texto: AR-NARROW, 0.18 y color. 3. Seleccionar la pestaa o ficha Borders. a. Seleccionar ByLayer en: grosor, tipo y color de lnea.
75 | P g i n a
Ing. Rudy S. Albarracn Machicado Ing. Rudy S. Albarracn Machicado
76 | P g i n a
AUTOCAD 2012 PRACTICO
AUTOCAD BSICO
AUTOCAD 2012 PRACTICO
AUTOCAD BSICO
PARA CREAR ESTILOS DE FLECHA
Paso 3. En el mismo cuadro de dilogo New Table Style: TABLA 1. Seleccionar Data (Dato). 1. Seleccionar la pestaa o ficha General. a. En Aligment (Alineacin), seleccionar Middle Center (Medio centro). MOMENTO 1 Paso 1. En la lnea de comandos escribir: Command: D el siguiente cuadro de dilogo: (Estilo de Cota), se presentara
PASO 2. En el cuadro de dilogo estilo de cota presionar el botn NEW (Nuevo). PASO 3. Seguidamente escribir el nombre del nuevo estilo de cota; ESC 1-100, presionar el botn CONTINUE para proceder a configurar la cota base.
2. Seleccionar la pestaa o ficha Text. a. Seleccionar estilo, tamao y color de texto: ARIAL, 0.15 y color green. 3. Seleccionar la pestaa o ficha Borders. a. Seleccionar ByLayer en: grosor, tipo y color de lnea.
77 | P g i n a
Ing. Rudy S. Albarracn Machicado
78 | P g i n a
Ing. Rudy S. Albarracn Machicado
AUTOCAD 2012 PRACTICO
AUTOCAD BSICO
AUTOCAD 2012 PRACTICO
AUTOCAD BSICO
PARA CREAR O GENERAR BLOQUES
PASO 1. En la lnea de comandos escribir: Command: B (Crear bloque).
PASO 4. Luego presionar el botn Select objects (Seleccionar objetos). Seleccionar slo el conjunto de objetos que componen el bloque LAVAMANOS.
PASO 2. En el cuadro de dilogo Block Definition (Definicin de bloque), escribir un nombre para el bloque que se va a crear, por ejemplo: LAVAMANOS.
PASO 5. Finalmente, activar el botn de opcin Convert to block (Convertir a bloque) y presionar el botn OK.
PASO 3. Seguidamente, presionar el botn Pick point (Elegir punto) y despus clic en el punto de insercin del bloque que se va a generar.
Punto de insersin
79 | P g i n a
Ing. Rudy S. Albarracn Machicado Ing. Rudy S. Albarracn Machicado
80 | P g i n a
AUTOCAD 2012 PRACTICO
AUTOCAD BSICO
AUTOCAD 2012 PRACTICO
AUTOCAD BSICO
No se proporciona informacin sobre la altura de objeto. Mediante las familias de estilos, se pueden realizar modificaciones en los diferentes tipos de cotas a partir de un estilo base. Una cota tiene diferentes partes. La Lnea de cota, que indica la direccin y la extensin de una cota. En las lneas angulares, la lnea de cota es un arco. Las lneas de referencia, tambin llamadas lneas de proyeccin o lneas testigo, se extienden desde la caracterstica acotada hasta la lnea de cota. Las flechas, tambin denominadas smbolos de terminacin o, simplemente, terminaciones, se aaden a ambos extremos de la lnea de cota. El texto de cota es una cadena de texto que suele indicar la medida real. El texto puede incluir, adems prefijos, sufijos y tolerancias
81 | P g i n a
Ing. Rudy S. Albarracn Machicado
Ing. Rudy S. Albarracn Machicado
82 | P g i n a
AUTOCAD 2012 PRACTICO
AUTOCAD BSICO
AUTOCAD 2012 PRACTICO
AUTOCAD BSICO
83 | P g i n a
Ing. Rudy S. Albarracn Machicado
84 | P g i n a
Ing. Rudy S. Albarracn Machicado
AUTOCAD 2012 PRACTICO
AUTOCAD BSICO
AUTOCAD 2012 PRACTICO
AUTOCAD BSICO
PARA IMPRIMIR O PLOTEAR PLANOS
Antes de iniciar con la configuracin de los 2 momentos (Configuracin de Pgina y Configuracin de impresin), se debe realizar las configuraciones previas: PASO 1. De clic en la pestaa Layout1, que se ubica en la parte inferior del modelo:
CUADRO DE DALOGO PARA LA IMPRESIN O PLOTEO DE PLANOS
PASO 2. Doble Clic en la pestaa Layout1 para cambiar el nombre de la pestaa por LAMINA 1 PASO 3. Clic derecho en la nueva pestaa LAMINA 1, realizada esta accin aparecer el men contextual, en la se debe seleccionar o hacer clic en Page Setup Manager (Administrador de configuracin de pginas). Seguidamente aparecer el siguiente cuadro de dilogo:
MOMENTO 1
MOMENTO 2
En el Momento 1, se realizar lo siguiente: Seleccin del plotter o impresora a utilizar e incluso se puede utilizar otros que imprimen en archivos como son: el Adobe PDF o el DWF6ePlot. Configuracin del tamao de papel requerido A4, A3, A2, A1, A0 e incluso otras de tamao personalizado. Configuracin de los mrgenes de pgina a utilizar.
En el Momento 2, se realizar lo siguiente: Confirmacin del tamao de papel que se utilizar, si se eligi A2 en el momento 1, se debe confirmar el mismo tamao de papel Configuracin de la escala a usar Seleccin del estilo de ploteo o impresin: puede ser blanco y negro, escala de grises e incluso a colores Configuracin de la calidad de impresin Configuracin de la posicin vertical u horizontal del papel.
PASO 4. Para finalizar clic en el botn Modify (Modificar), la que nos llevar al cuadro de dilogo Page Setup - LAMINA 1, donde se realizar la configuracin de los 2 momentos:
85 | P g i n a
Ing. Rudy S. Albarracn Machicado Ing. Rudy S. Albarracn Machicado
86 | P g i n a
AUTOCAD 2012 PRACTICO
AUTOCAD BSICO
AUTOCAD 2012 PRACTICO
AUTOCAD BSICO
MOMENTO 1: CONFIGURACIN DE PGINA
PASO 1. Seleccionar impresora, plotter o simulador de impresin que convierte archivos en Adobe PDF (DWG To PDF.pc3).
PASO 5. Presionar el botn Modify (Modificar)
Al presionar aparecer el siguiente cuadro de dilogo, donde configuraremos los mrgenes de la pgina: Colocar 10mm a cada lado. PASO 2. Presionar el botn Properties (Propiedades).
PASO 3. En la pestaa Device and Document Setting (Dispositivos y Configuracin de documentos). Seleccionar Modify Standard Paper Sizes (Printable Area) (Modificar tamaos de papel estndar (Area Imprimible)).
Seguidamente presionar
PASO 6. Finalmente presionar OK y OK, para guardar los cambios en la ruta especificada.
PASO 4. Seleccionar el tamao de papel, por ejemplo ISO A4 (297.00 x 210.00 MM).
87 | P g i n a
Ing. Rudy S. Albarracn Machicado Ing. Rudy S. Albarracn Machicado
88 | P g i n a
AUTOCAD 2012 PRACTICO
AUTOCAD BSICO
AUTOCAD 2012 PRACTICO
AUTOCAD BSICO
PASO 6. Una vez terminada la configuracin, presionar el botn OK.
MOMENTO 2: CONFIGURACIN DE IMPRESIN
PASO 1. En Paper size (Tamao de papel), seleccionar el mismo tamao de papel empleado en el Momento 1: ISO A4 (297.00 x 210.00 MM).
PASO 2. En Plot Scale / Escala de ploteo, seleccionar la escala: 1:1.
PASO 3. En Plot style table (Estilo de ploteo), seleccionar monochrome.ctb (Realizar una impresin a blanco y negro).
Presionar el botn Close (cerrar) para finalizar la configuracin.
PASO 4. En Shaded viewport options (Sombreados y opciones de ventana), seleccionar Quality (Calidad): Normal.
PASO 5. En Drawing orientation (Orientacin de dibujo), Landscape (Horizontal o Apaisado).
seleccionar la opcin
89 | P g i n a
Ing. Rudy S. Albarracn Machicado Ing. Rudy S. Albarracn Machicado
90 | P g i n a
AUTOCAD 2012 PRACTICO
AUTOCAD BSICO
AUTOCAD 2012 PRACTICO
AUTOCAD BSICO
TABLA DE FACTORES DE ESCALA SEGN TAMAO DE TEXTO (METROS)
ESCALA LETRA DIMINUTA 1.5 mm LETRA PEQUEA 2.0 mm LETRA MEDIANA 2.5 mm LETRA GRANDE 3.0 mm LETRA SUB TTULO 4.0 mm LETRA TTULO 5.0 mm
1:1 1:2 1:5 1:10 1:15 1:20 1:25 1:40 1:50 1:75 1:100 1:125 1:150 1:200 1:250 1:400 1:500 1:1000 1:2000 1:5000
0.0015 0.003 0.0075 0.015 0.0225 0.03 0.0375 0.06 0.075 0.1125 0.15 0.1875 0.225 0.3 0.375 0.6 0.75 1.5 3.0 7.5
0.002 0.004 0.01 0.02 0.03 0.04 0.05 0.08 0.1 0.15 0.2 0.25 0.33 0.4 0.5 0.8 1.0 2.0 4.0 10
0.0025 0.005 0.0125 0.025 0.0375 0.05 0.0625 0.1 0.125 0.1875 0.25 0.3125 0.375 0.5 0.625 1.0 1.25 2.5 5.0 12.5
0.003 0.006 0.015 0.03 0.045 0.06 0.075 0.12 0.15 0.225 0.3 0.375 0.45 0.6 0.75 1.2 1.5 3.0 6.0 15
0.004 0.008 0.02 0.04 0.06 0.08 0.1 0.16 0.2 0.3 0.4 0.5 0.6 0.8 1.0 1.6 2.0 4.0 8.0 20
0.005 0.01 0.025 0.05 0.075 0.1 0.125 0.2 0.25 0.375 0.5 0.625 0.75 1.0 1.25 2.0 2.5 5.0 10 25
APARIENCIA (ICONO)
NOMBRE Estilo de Texto Estilo de Cota Estilo de Tabla Estilo de Flecha
ALIAS ST D TS MLS
TABLA DE FACTORES DE ESCALA DE COTAS (MILIMETROS)
ESCALA ESCALA GENERAL DIMENSIONADA A 1.5mm ESCALA GENERAL DIMENSIONADA A 2mm ESCALA GENERAL DIMENSIONADA A 2.5 mm
40:1 20:1 10:1 5:1 4:1 2:1 1:1 1:2 1:5 1:10 1:15 1:20 1:25 1:40 1:50 1:75
0.015 0.03 0.06 0.12 0.15 0.30 0.60 1.20 3.00 6.00 9.00 12.00 15.00 24.00 30.00 45.00
0.02 0.04 0.08 0.16 0.20 0.40 0. 80 1.60 4.00 8.00 12.00 16.00 20.00 32.00 40.00 60.00
0.025 0.05 0.10 0.20 0.25 0.50 1.00 2.00 5.00 10.00 15.00 20.00 25.00 40.00 50.00 75.00
91 | P g i n a
Ing. Rudy S. Albarracn Machicado
Ing. Rudy S. Albarracn Machicado
92 | P g i n a
AUTOCAD 2012 PRACTICO
AUTOCAD BSICO
AUTOCAD 2012 PRACTICO
AUTOCAD BSICO
FILLET 3D
CASO 1
Fillet 3D
Command : : : : FILLETEDGE R 1 clic en la arista
Biselado 3D
(Ingresa radio) (radio) (arista a biselar) 1 2 3 4
Ejemplos:
2.50
ar
a ista
r ela bis
.00 10 5.0 0
CASO 2
Fillet 3D
Command : : : : FILLETEDGE R 1 clic en las aristas
Biselado 3D mltiple
(ingresa radio) (radio) (aristas a biselar) 1 2 3 5
Ejemplos:
aristas a biselar
2.50
10 5.0 0
.00
93 | P g i n a
Ing. Rudy S. Albarracn Machicado
Ing. Rudy S. Albarracn Machicado
94 | P g i n a
AUTOCAD 2012 PRACTICO
AUTOCAD BSICO
AUTOCAD 2012 PRACTICO
AUTOCAD BSICO
CHAMFER 3D
CASO 1
SEPARATE
CASO 1
Chamfer 3D
Command : : : : : : CHA D 1 2 clic en la arista clic en la arista
Chafln en 3D
(Distancias) (distancia de la primera lnea) (distancia de la segunda lnea) (arista a achaflanar) (en la misma arista a achaflanar) 1 2 3 4 5 6 Command : : : :
Separate
SOLIDEDIT B P clic en el slido
Separar slidos
(cuerpo) (separa slidos unidos) 1 2 3 4
Ejemplos:
Ejemplos:
slidos unidos
slidos separados
2.50
t aris
ar flan cha a a
.00 10 5.0 0
CLEAN
CASO 2 CASO 1
Chamfer 3D
Command : : : : : : CHA D 1 1 clic en la 1era arista clic en las aristas
arista a achaflanar 2
Chafln en 3D mltiple
(Distancias) (distancia de la primera lnea) (distancia de la segunda lnea) (arista a achaflanar) (en todas las aristas a achaflanar) 1 2 3 4 5 6 Command : : : :
Clean
SOLIDEDIT B L clic en el slido
Limpiar
(cuerpo) (limpiar slido) 1 2 3 4
Ejemplos:
Ejemplos:
aristas a achaflanar
1 arista a achaflanar
2.50
.00 10 5.0 0
95 | P g i n a
Ing. Rudy S. Albarracn Machicado Ing. Rudy S. Albarracn Machicado
96 | P g i n a
AUTOCAD 2012 PRACTICO
AUTOCAD BSICO
AUTOCAD 2012 PRACTICO
AUTOCAD BSICO
SHELL
CASO 1
REVOLVED
CASO 1
Shell
Command : : : : : : SOLIDEDIT B S clic en el slido clic en la(s) cara(s) 0.1
Envoltura, armazn
(cuerpo) (envoltura, carcasa) (para seleccionar slido) (cara(s) a eliminar) (espesor de la envoltura) 1 2 3 4 5 6 Command : : : : : :
Revolved Surface
REVSURF clic en el perfil clic en el eje clic en el 1er punto del eje clic en el 2do punto del eje 360
Superficie Revolucionada
1 2 3 4 5 6
(ngulo)
Ejemplos: Ejemplos:
1 punto del eje
eje
perfil
CHECK
CASO 1
2 punto del eje
CASO 2
Revolved Surface Check Comprobar
(cuerpo) (limpiar slido) 1 2 3 4
Ejemplos:
Superficie Revolucionada
1 2 3 4 5 6
Command
Command
: : : :
SOLIDEDIT B L clic en el slido
: : : : : :
REVSURF clic en el perfil clic en el eje clic en el 1er punto del eje clic en el 2do punto del eje 90
(ngulo)
Ejemplos:
1 punto del eje eje
perfil
2 punto del eje
97 | P g i n a
Ing. Rudy S. Albarracn Machicado Ing. Rudy S. Albarracn Machicado
98 | P g i n a
AUTOCAD 2012 PRACTICO
AUTOCAD BSICO
AUTOCAD 2012 PRACTICO
AUTOCAD BSICO
TABULATED
CASO 1
RULED
CASO 1
Tabulated Surface
Command : TABSURF : clic en el perfil : clic en el eje
Superficie Tabulada
1 2 3 Command
Ruled Surface
: RULESURF : clic en el 1er perfil : clic en el 2do perfil
Superficie Reglada
1 2 3
(lnea recta)
Ejemplos:
Ejemplos:
SURFTAB1 = 30 (columnas) SURFTAB2 = 30 (filas)
2 perfil
eje
fil per
1 perfil
CASO 2
CASO 2
Tabulated Surface
Command : TABSURF : clic en el perfil : clic en el eje
Superficie Tabulada
1 2 3 Command
Tabulated Surface
: RULESURF : clic en el 1er perfil : clic en el 2do perfil
1 perfil clic en ambos perfiles considerando los lados de la misma direccin 2 perfil 1 perfil clic en ambos perfiles considerando los lados opuestos
Superficie Tabulada
1 2 3
(lnea recta)
Ejemplos:
Ejemplos:
SURFTAB1 = 150 (columnas) SURFTAB2 = 30 (filas)
eje
fil per
2 perfil
99 | P g i n a
Ing. Rudy S. Albarracn Machicado Ing. Rudy S. Albarracn Machicado
100 | P g i n a
AUTOCAD 2012 PRACTICO
AUTOCAD BSICO
EDGE
CASO 1
Edge Surface
Command : : : : : EDGESURF clic en el 1er perfil clic en el 2do perfil clic en el 3er perfil clic en el 4to perfil
Superficie Bordeada
1 2 3 4 5
Ejemplos:
1 perfil 4 perfil
3 perfil 2 perfil
CASO 2
Edge Surface
Command : : : : : EDGESURF clic en el 1er perfil clic en el 2do perfil clic en el 3er perfil clic en el 4to perfil
Superficie Bordeada
1 2 3 4 5
Ejemplos:
4 perfil 1 perfil
3 perfil 2 perfil
101 | P g i n a
Ing. Rudy S. Albarracn Machicado
You might also like
- 700 Planos de CasasDocument216 pages700 Planos de CasasJM SolísNo ratings yet
- 1218665682.ponencia Final de Patricia Rodriguez AlomaDocument13 pages1218665682.ponencia Final de Patricia Rodriguez AlomaRaiza Roxana Ponce CallerNo ratings yet
- 94814774009Document4 pages94814774009Ever Arturo BlancoNo ratings yet
- 94814774009Document4 pages94814774009Ever Arturo BlancoNo ratings yet
- Estudio de La Ciudad de Tunja A Partir de Indicadores EconomDocument26 pagesEstudio de La Ciudad de Tunja A Partir de Indicadores EconomEver Arturo BlancoNo ratings yet
- 08 Restauracion Ecologica - 2Document23 pages08 Restauracion Ecologica - 2Daniela VelasquezNo ratings yet
- Reporte de Contrataciones Noviembre - Especial FONAFE FinalDocument39 pagesReporte de Contrataciones Noviembre - Especial FONAFE FinalEver Arturo BlancoNo ratings yet
- Paisa JeDocument22 pagesPaisa Jejuno3000No ratings yet
- Indicadoresbancariocitibankperu 131124224142 Phpapp02Document57 pagesIndicadoresbancariocitibankperu 131124224142 Phpapp02Ever Arturo BlancoNo ratings yet
- Eco ArquitecturaDocument32 pagesEco ArquitecturaEver Arturo BlancoNo ratings yet
- Objetivos de Desarrollo Del Milenio La Paz - BoliviaDocument162 pagesObjetivos de Desarrollo Del Milenio La Paz - BoliviaEver Arturo BlancoNo ratings yet
- Geometria para La ArquitecturaDocument71 pagesGeometria para La ArquitecturaEver Arturo Blanco100% (1)
- Arribo de Visitantes Nacionales y Extranjeros A Las Islas Del Lago Titicaca, 2000-2009Document2 pagesArribo de Visitantes Nacionales y Extranjeros A Las Islas Del Lago Titicaca, 2000-2009Ever Arturo BlancoNo ratings yet
- Objetivo de Desarrollo Del Milenio Beni-BoliviaDocument140 pagesObjetivo de Desarrollo Del Milenio Beni-BoliviaEver Arturo BlancoNo ratings yet
- 1.hotel 4 Estrellas-ModelDocument1 page1.hotel 4 Estrellas-ModelEver Arturo BlancoNo ratings yet
- Andrea WongDocument28 pagesAndrea WongEver Arturo BlancoNo ratings yet
- Museo de Louvre-Funcion FinDocument43 pagesMuseo de Louvre-Funcion FinEver Arturo BlancoNo ratings yet
- 03metafo, Metaforas, IHC, Interacción Humano Computadora, IPO, Interacción Persona OrdenadorDocument33 pages03metafo, Metaforas, IHC, Interacción Humano Computadora, IPO, Interacción Persona OrdenadorEl Fo Co100% (2)
- Arquitectura MinimalistaDocument8 pagesArquitectura MinimalistaEver Arturo BlancoNo ratings yet
- Franz Kafka - La MetamorfosisDocument20 pagesFranz Kafka - La MetamorfosisAlejandro Gonzalez SilvaNo ratings yet
- Geometria para La ArquitecturaDocument71 pagesGeometria para La ArquitecturaEver Arturo Blanco100% (1)
- Concepto de Forma 1200508581686887 3Document9 pagesConcepto de Forma 1200508581686887 3Ever Arturo BlancoNo ratings yet
- Be 78 F 873Document4 pagesBe 78 F 873Ever Arturo BlancoNo ratings yet
- Recuperar El Espacio de Las CiudadesDocument4 pagesRecuperar El Espacio de Las CiudadesEver Arturo BlancoNo ratings yet
- Libro AutoCAD 2012Document43 pagesLibro AutoCAD 2012Ever Arturo BlancoNo ratings yet
- Acabados en PisosDocument50 pagesAcabados en PisosEver Arturo BlancoNo ratings yet
- Presupuesto Desagregado o Analisis de Costos UnitariosDocument42 pagesPresupuesto Desagregado o Analisis de Costos UnitariosEver Arturo BlancoNo ratings yet
- Arquitectura Ciudades Socialmente SustentablesDocument22 pagesArquitectura Ciudades Socialmente SustentablesEver Arturo BlancoNo ratings yet
- Metodologia de Diseño de La ViviendaDocument21 pagesMetodologia de Diseño de La ViviendaEver Arturo BlancoNo ratings yet