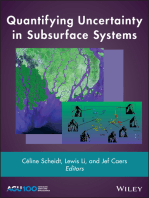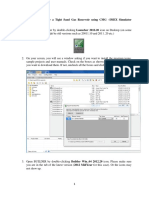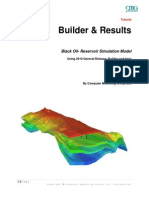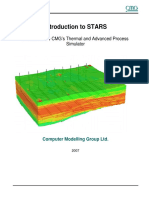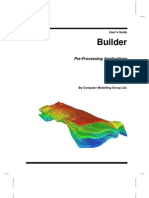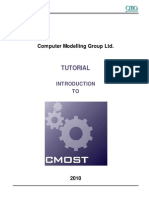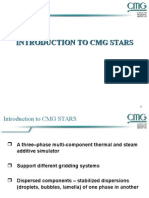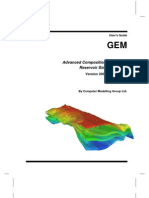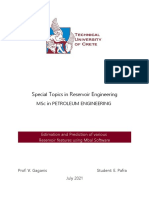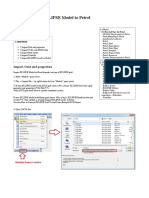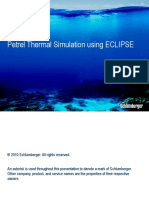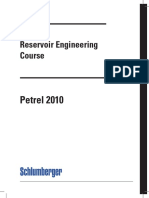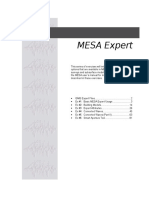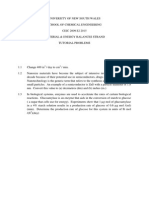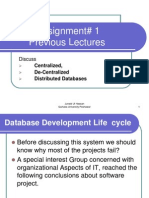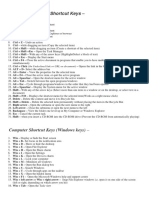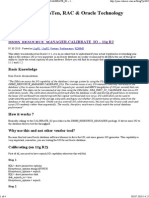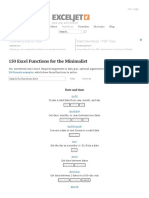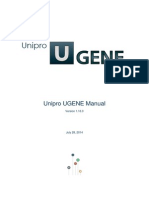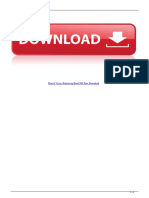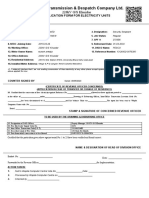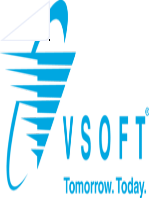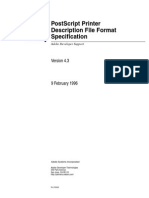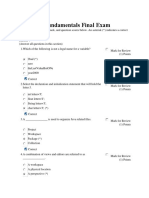Professional Documents
Culture Documents
CMG Tutorial EOR 2013
Uploaded by
hunglytuanCopyright
Available Formats
Share this document
Did you find this document useful?
Is this content inappropriate?
Report this DocumentCopyright:
Available Formats
CMG Tutorial EOR 2013
Uploaded by
hunglytuanCopyright:
Available Formats
CMG Tutorial
Building, Running and Analyzing a
Black Oil Reservoir Simulation Model
Using
Builder 2009.10
&
IMEX 2009.10
PTRL 5012
By: Fatemeh Kamali Yildiray Cinar
March 2013
Computer Modeling Group Ltd. - CMG Builder: Builder is a MS-Windows based software tool that you can use to create simulation input files (datasets) for CMG simulators. All three CMG simulators, IMEX, GEM and STARS, are supported by Builder. Builder covers all areas of data input, including creating and importing grids and grid properties, locating wells, importing well production data, importing or creating fluid models, rock-fluid properties, and initial conditions. Builder contains a number of tools for data manipulation, creating tables from correlations, and data checking. It allows you to visualize and check your data before running a simulation Creating a Black Oil Model using Builder 2009.10 Create a working directory somewhere on your disk. Starting CMG Launcher 1. Start the CMG Launcher by using the icon on your desktop, or by going through the Start menu and selecting Programs/CMG/Launcher. 2. Select menu item Projects, then Add Project. 3. Browse for the directory where you want to store your files. (Ensure that the disk you have chosen is writable) 4. Call the project Tutorial. 5. Click OK to exit back to the Launcher. 6. You should now have this directory displayed. Opening BUILDER 2009.10 1. Open Builder 2009.10 by double clicking on the appropriate icon in the Launcher. 2. Builder will start, and the Reservoir Simulator Settings dialog will appear. Under Simulator, there are three models; GEM, IMEX and STARS.
IMEX is a three phase black-oil simulator. GEM is a compositional simulator, used for the most of the EOR projects e.g. CO2 injection, WAG injection, CO2 sequestration with EGR, and CO2 Sequestration with ECBMR
Main difference between GEM and IMEX is in Component Property Section STARS is a Thermal simulator, used for thermal recovery and foam flooding projects i.e. steam-assisted gravity drainage, steam drive flooding, in-situ combustion and foam flooding.
Main difference between IMEX and STARS is in Reservoir Description Section, Well and Recurrent Data and Component Property Section.
3. Choose: IMEX Simulator, SI Units, Single Porosity Starting date 2013-03-28
4. Click OK.
Builder Manual: In this example, we will use IMEX model. 1. Click Reservoir (on the menu bar) and Create Grid. 2. Select Cartesian and specify a 10 (I-direction) x 1 (J-direction) x 1 (K-direction) grid
3. Enter 10*100 in the I-direction box (meaning all 10 columns in the I-direction will be 100 meter in length). 4. Enter 1*100 in the J-direction box (meaning all 1 rows in the J-direction will be 100 meter in length). 5. Click ok
6. Change display control to Probe mode by clicking on toolbar button on left hand side. Now we will specify our model properties. 7. Click on the Specify Property button (top middle of screen) to open the General Property Specification spreadsheet as shown below. Or double click on the Array Properties under the Reservoir tab.
8. Select the box for the layer under the property column labeled Grid Top. Enter 3000 ft for grid top for layer 1 and 10 for grid thickness. (Also if you Right click in this box, you will be able to select the Geological Map option as the data source). Please see above table. 9. Click Ok/OK 10. Change the view from IJ-2D Areal to 3D View (in the upper left corner). 11. Click on the Rotate (3D View) button (from the toolbar) to rotate the
display by holding down the left mouse button and using the cursor to move the model. Hold down the Ctrl key with the left mouse button and move the mouse toward the bottom of the screen to zoom in or move the mouse to the top of the screen to zoom out. 12. Again click on specify property. Assigning Porosity =0.2 (put data in the Whole Grid row) 13. Assigning Permeability- Select Permeability I =100 md 14. Select Permeability J and right click in the Whole Grid box. Select EQUALSI then OK. 15. Do the same with Permeability K and select * and enter 0.3 in box. Press the OK button. 16. Enter 0.8 for oil saturation and 0.2 for water saturation 17. Press OK to leave the General Property Specification section and then press OK to calculate the Properties 18. Double click on Rock Compressibility in the tree view menu and input 6E-7 in the rock compressibility box, Units will be applied automatically; you should now have the Green check mark for Reservoir section. 19. This would be a good point to save the data set you are working on. Click File then Save As. Save file as CMGTutorial.dat.
Creating PVT Data: 1. Click the Components tab in the tree view. Then click the MODEL keyword 2. Select Launch dialog to create a quick BLACKOIL model using correlations then press the OK button
3. Enter 70 oC in the Reservoir Temperature box. Generate Pressure data up to 35000 kPa. For Bubble Point Pressure, select the Generate from GOR values option and enter a value of 11 m3/m3. For the Oil Density option, select Stock tank oil gravity (API) as the type of gravity value you want to use and enter a value of 35 in data entry window. Change the Gas Density box to display Gas Gravity (Air=1) and type 0.65 in the data entry window. 4. Leave the rest of the options at their default values and Click OK 5. Double click on PVT Region: 1 in the tree view and select the PVT Table tab to view the BLACKOIL PVT data. For this example, the data shown in this table was generated using the information entered in the Quick black oil model window. However, it is also possible to directly enter or edit values in the PVT Table. These values can also be updated; using your mouse to select points on the plots associated with the PVT Region, and dragging the points to
the desired location. Please note that the IMEX PVT Regions window has to be open while using your mouse to change the points on the plot. 6. The Component section should have a Green check mark now. Creating Relative Permeability Data 1. Click the Rock-Fluid tab in the tree view. 2. Click on Create/Edit Rock Types in the tree view. A window will open. Click on the button and select New Rock Type 3. Under Relative Permeability Tables tab, select Water-Oil Table and remove the tick of box assigned for Include capillary pressure hysteresis (imbibition curve) 4. Enter the relative permeability data and OK. Or 5. Use Tools icon and Generate Tables Using Correlations
6. Enter the following parameters for the analytical relative permeability curves generation. SWCON SWCRIT SOIRW SORW SOIRG SORG SGCON SGCRIT KROCW KRWIRO KRGCL KROGCG All Exponents 0.2 0.2 0.4 0.4 0.2 0.2 0.05 0.05 0.8 0.3 0.3 0.8 2.0
7. Press Apply and then OK. Press OK again to get out of the Rock Types window. A graph containing the relative permeability curves will appear. 8. The Rock-Fluid section should have a Green check mark now. Creating Initial Conditions 1. Click the Initial-condition tab in the tree view 2. Select water-oil as the fluids in the system 3. Enter the Reference depth and Pressure ( P=35000 kp at 3000 meter) 4. Enter the water-oil contact (3250 meter)
Wells Definition: 1. Click the Well & Recurrent tab on the tree view of Builder 2. Double click on Wells 3. Select ID & Type on the left side of window; enter name and well type as table below. 4. Click the Constraints tab on the left, and check box of constraints definition, and enter constraints from table below.
10
Table1- Well Characterization Well Name ING Type InjectorUnweight Perforation 111 Constraint Operate Operate Operate PROD Producer 10 1 1 Operate Monitor Parameters STW BHP STO BHP WCUT Value 2500 m3/day 35000 kpa 2500 m3/day 1000 kpa 0.95
5. Click + on the tree view of Builder, double click on the well PERF, and select Perforations tab on the top, click on button, enter well location address in User Block address, for example 1 1 1. 6. Or we can select the Perforations tab and press the button. This
will allow you to use your mouse to select the grid blocks where you want the well completions to be. Press and then OK. 7. Alternatively, we can simply add to the existing completion, or change it, by going to the Perforations tab and Delete the existing completion with the [X] button and Add new completions with the mouse. 8. You can assign simulation period by opening dates under Wells & Recurrent. Select dates to be 5 years from 2013-03-28 to 2018-03-28. Select 1 Day to be the one step mode. 9. If everything is OK, all of the tabs in the tree view should have a green checkmark. 10. Please save the file one more time!!! Run and Results 1. Save file by clicking on save under File menu. 2. Now you are ready to run the simulation. Please click on Validate With IMEX, which can be found below the menu of Builder panel. 3. Click on Run Normal Immediately and wait until running finishes then press close. 4. You can now drag and drop the saved file onto the IMEX icon. (To run simulation). when you are done. Press Apply
11
5. Go back to the main CMG Technology Launcher screen. Make sure to open desktop and refresh the screen by pressing Refresh icon. 6. The result file will be saved under the same folder of input file and will carry same name but with new extension (.irf) 7. To show results, use either Results 3D or Results Graph 8. Output file can be saved on Notepad by opening the file with extension (.out) under the same folder
Fig.1- Grid pressure at wcut=0.95
12
You might also like
- Assisted History Matching for Unconventional ReservoirsFrom EverandAssisted History Matching for Unconventional ReservoirsNo ratings yet
- Quantifying Uncertainty in Subsurface SystemsFrom EverandQuantifying Uncertainty in Subsurface SystemsCéline ScheidtNo ratings yet
- 4-Chemical Flood Exercises - Tutorial - OCT - 2012 PDFDocument37 pages4-Chemical Flood Exercises - Tutorial - OCT - 2012 PDFSumit Kumar100% (5)
- Advanced Builder and Results - Builder Tutorial (2013.10) PDFDocument130 pagesAdvanced Builder and Results - Builder Tutorial (2013.10) PDFnajmudeen100% (2)
- CMG TutorialDocument13 pagesCMG TutorialSamantha Parker100% (8)
- T3 - Building A Model For A Saturated Reservoir Using CMG - IMEX Simulator (Blackoil Model)Document35 pagesT3 - Building A Model For A Saturated Reservoir Using CMG - IMEX Simulator (Blackoil Model)Yaser RashedNo ratings yet
- Waterflooding Tutorial CMGDocument22 pagesWaterflooding Tutorial CMGSamir Ferney QuirogaNo ratings yet
- Introduction To Thermal EOR Modelling Tutorial (CMG Stars)Document59 pagesIntroduction To Thermal EOR Modelling Tutorial (CMG Stars)Kerron Rekha100% (5)
- T1 - Building A Model For A Tight Sand Gas Reservoir Using CMG - IMEX Simulator (Blackoil Model)Document37 pagesT1 - Building A Model For A Tight Sand Gas Reservoir Using CMG - IMEX Simulator (Blackoil Model)Yaser Rashed100% (1)
- Basic CMG Workflow Course Notes - 2010.10Document80 pagesBasic CMG Workflow Course Notes - 2010.10Mohammad Kazemi100% (5)
- # CMG #Modelling Workflow - IntroDocument55 pages# CMG #Modelling Workflow - Introstbernardj100% (1)
- 3 Tutorial STARS BUILDER Revised Nov 2007Document60 pages3 Tutorial STARS BUILDER Revised Nov 2007FuDai100% (1)
- SAGD Simulation TutorialDocument104 pagesSAGD Simulation Tutorialmls28100% (1)
- ST 200810 enDocument1,018 pagesST 200810 enPeng TerNo ratings yet
- BuilderDocument541 pagesBuildertalves_7100% (1)
- CMG Step by StepDocument18 pagesCMG Step by Steptsar_philip20100% (1)
- Tutorial IMEX BUILDER (Field Units)Document33 pagesTutorial IMEX BUILDER (Field Units)vika130167% (3)
- 07 CMOST TutorialDocument35 pages07 CMOST TutorialAnonymous Wo8uG3ayNo ratings yet
- Modelling SWTT With STARS TutorialDocument47 pagesModelling SWTT With STARS TutorialCARLOS SANTIAGO ROMERO MONTOYANo ratings yet
- Simple Model PDFDocument71 pagesSimple Model PDFnajmudeenNo ratings yet
- CMG Stars-Polymer Simulation MechanismDocument63 pagesCMG Stars-Polymer Simulation Mechanismbillal_m_aslam100% (2)
- Introduction To STARSDocument40 pagesIntroduction To STARSkpratik41100% (3)
- CMGDocument76 pagesCMGjafarNo ratings yet
- Manual CMOSTDocument256 pagesManual CMOSTDelia Carolina Mora100% (1)
- CMG WinProp Tutorial PDFDocument21 pagesCMG WinProp Tutorial PDFIman Saadatmand100% (1)
- T2 - Modeling Hydraulic Fractured Gas Wells Using CMG Using CMG - IMEX Simulator (Blackoil Model)Document31 pagesT2 - Modeling Hydraulic Fractured Gas Wells Using CMG Using CMG - IMEX Simulator (Blackoil Model)Yaser RashedNo ratings yet
- Post 12889 1293602095.ipb - 2Document1,142 pagesPost 12889 1293602095.ipb - 2Tony Chacko100% (2)
- Harmony 2016v2 Class Manual May 2016Document143 pagesHarmony 2016v2 Class Manual May 2016isolmar chacon100% (1)
- CMG Tutorial PDFDocument434 pagesCMG Tutorial PDFjamshidianmajid88% (8)
- Short Project On MBAlDocument19 pagesShort Project On MBAlirene pafraNo ratings yet
- PetrelRE Complete WorkflownewsourceDocument38 pagesPetrelRE Complete WorkflownewsourceLija BinuNo ratings yet
- Tutorial CMGDocument30 pagesTutorial CMGeduardo78dx100% (3)
- Eclipse Office Simulation Workflow LectureDocument586 pagesEclipse Office Simulation Workflow Lectureyou seefNo ratings yet
- CMG StarsDocument2 pagesCMG StarsSedighi100% (1)
- 1 Core Flood SimulationDocument33 pages1 Core Flood SimulationDipesh PatelNo ratings yet
- Tutorial CMG FullDocument690 pagesTutorial CMG FullAchmad Rafiq A Alfaruqi100% (1)
- A CMG F M: Dvanced LOW OdellingDocument65 pagesA CMG F M: Dvanced LOW OdellingwasayrazaNo ratings yet
- OFM Plots PDFDocument71 pagesOFM Plots PDFOtavieNo ratings yet
- Import Eclipse Model To PetrelDocument4 pagesImport Eclipse Model To PetrelLuis Alberto Colan GarciaNo ratings yet
- ImexDocument66 pagesImexNeetish Kumar Maurya100% (1)
- Foundation CMG Overview Jan 2014Document13 pagesFoundation CMG Overview Jan 2014Foundation CMGNo ratings yet
- EOR Presentation With CMGDocument20 pagesEOR Presentation With CMGCheekaAvijoyNo ratings yet
- Data Requirement For Eclipse Input File PDFDocument9 pagesData Requirement For Eclipse Input File PDFnajmudeen100% (1)
- Petrel Thermal Simulation WorkflowDocument36 pagesPetrel Thermal Simulation WorkflowMuhamad Afiq Rosnan100% (1)
- Introduction To CMGs TUTORIAL - 2013 - 20 PDFDocument78 pagesIntroduction To CMGs TUTORIAL - 2013 - 20 PDFnajmudeenNo ratings yet
- Petrel 2010 Reservoir Engineering Course PDFDocument392 pagesPetrel 2010 Reservoir Engineering Course PDFZoher Kana'an100% (2)
- Imex User Manual 2012Document1,229 pagesImex User Manual 2012Omar Santamaría CastilloNo ratings yet
- Eclipse E300 ExampleDocument7 pagesEclipse E300 ExampleJie Lucas TzaiNo ratings yet
- Optimizing CO2-Injection by Compositional SimulationDocument223 pagesOptimizing CO2-Injection by Compositional SimulationFabricetoussaintNo ratings yet
- Process Manual - Polymer FloodDocument75 pagesProcess Manual - Polymer FloodAjendra SinghNo ratings yet
- CO2 EOR Modelling Using GEM - V3Document66 pagesCO2 EOR Modelling Using GEM - V3jimmymorelosNo ratings yet
- Practical Petroleum Geochemistry for Exploration and ProductionFrom EverandPractical Petroleum Geochemistry for Exploration and ProductionNo ratings yet
- PETE 596 - Tutorial 1 in STARS BUILDERDocument25 pagesPETE 596 - Tutorial 1 in STARS BUILDERAkib ImtihanNo ratings yet
- Building Simulation Model in PetrelDocument11 pagesBuilding Simulation Model in PetrelErsarsit GeaNo ratings yet
- Tutorial For Cyclic Steam ModellingDocument30 pagesTutorial For Cyclic Steam ModellingjalestNo ratings yet
- Petrel - Introduction To RE Through Petrel - Procedimento MinicursoDocument12 pagesPetrel - Introduction To RE Through Petrel - Procedimento MinicursoElcio Dias Junior50% (2)
- Build A Mode Lfrom Scratch in Petrel - 1Document15 pagesBuild A Mode Lfrom Scratch in Petrel - 1goomeyNo ratings yet
- Finite Element Analysis of A Planar Truss: Figure 1. Truss Dimensions and Boundary ConditionsDocument11 pagesFinite Element Analysis of A Planar Truss: Figure 1. Truss Dimensions and Boundary ConditionsHossam M ALrohilyNo ratings yet
- Mesa Expert Training Manual ExpertDocument95 pagesMesa Expert Training Manual ExpertEduardo Rodriguez100% (4)
- CEIC2009 Tutorial 2 2015 + SolutionsDocument6 pagesCEIC2009 Tutorial 2 2015 + SolutionshunglytuanNo ratings yet
- CEIC2009 Tutorial 1 2015 + SolutionsDocument5 pagesCEIC2009 Tutorial 1 2015 + SolutionshunglytuanNo ratings yet
- CEIC2009 Tutorial 2 2015 + SolutionsDocument6 pagesCEIC2009 Tutorial 2 2015 + SolutionshunglytuanNo ratings yet
- CEIC2009 Tutorial 1 2015 + SolutionsDocument5 pagesCEIC2009 Tutorial 1 2015 + SolutionshunglytuanNo ratings yet
- Database Development Life CycleDocument31 pagesDatabase Development Life CycleSana UllahNo ratings yet
- RFP Template For Email Service ProviderDocument5 pagesRFP Template For Email Service ProviderNick Gundry50% (2)
- Computer All Shortcuts 2Document3 pagesComputer All Shortcuts 2Keerthana MNo ratings yet
- Coding and TestingDocument12 pagesCoding and TestingSuvendu DeyNo ratings yet
- Straight Through CableDocument23 pagesStraight Through CableHonorato MalabadNo ratings yet
- Write Back BAdiDocument3 pagesWrite Back BAdiRakesh KumarNo ratings yet
- Global License Server - User's GuideDocument8 pagesGlobal License Server - User's GuideTimmy ChengNo ratings yet
- Oracle Calibrate IODocument4 pagesOracle Calibrate IORăzvan Mihai BăluNo ratings yet
- 150 Excel Functions For The Minimalist - ExceljetDocument14 pages150 Excel Functions For The Minimalist - ExceljetgnanamsimsNo ratings yet
- Operational Decision Management Chapter 5Document31 pagesOperational Decision Management Chapter 5LOKESH CHAUDHARYNo ratings yet
- Bofan - PT502Document18 pagesBofan - PT502Jaime Alejandro Gajardo QuirozNo ratings yet
- Splunk Kiran Resume 1Document4 pagesSplunk Kiran Resume 1kiran panchavati100% (1)
- UniproUGENE UserManualDocument296 pagesUniproUGENE UserManualeruditeramanaNo ratings yet
- Power System State EstimationDocument54 pagesPower System State EstimationKarthik Thirumala100% (4)
- Introduction To Excel Cooling Load Calculations Using RTS MethodDocument6 pagesIntroduction To Excel Cooling Load Calculations Using RTS MethodMelvyn Koa WingNo ratings yet
- Hitech Vijaya Rahasyam Book PDFDocument4 pagesHitech Vijaya Rahasyam Book PDFSony Chinna63% (8)
- Manual de Usuario Ilab Ultrasound SystemDocument274 pagesManual de Usuario Ilab Ultrasound Systemyezid0% (2)
- Munir AhmedDocument1 pageMunir AhmedXEN 220kV G/S NTDC KHUZDARNo ratings yet
- How To Import A Graphic Onto The PCB OverlayDocument2 pagesHow To Import A Graphic Onto The PCB Overlaysalasugo5751No ratings yet
- VSoft Technologies Corporate BrochureDocument12 pagesVSoft Technologies Corporate BrochureVSoft Technologies100% (1)
- AIX Admin PDFDocument262 pagesAIX Admin PDFsourabhNo ratings yet
- PostScript Printer Description File Format SpecificationDocument240 pagesPostScript Printer Description File Format SpecificationAngsuman ChakrabortyNo ratings yet
- Pie Chart HelpDocument8 pagesPie Chart HelpJohn HoldingNo ratings yet
- SOLUTIONS ADM2302 Midterm Exam W18 Final Version - Posted PDFDocument7 pagesSOLUTIONS ADM2302 Midterm Exam W18 Final Version - Posted PDFNianen Yang100% (1)
- TVP2589U+ English V4.0Document8 pagesTVP2589U+ English V4.0SeidKršić71% (7)
- Resistor Color Coding ManualDocument8 pagesResistor Color Coding ManualAbraham Jr E LagudaNo ratings yet
- Alphacam 2017R1 Service Pack 1Document4 pagesAlphacam 2017R1 Service Pack 1Edy PutrantoNo ratings yet
- Final Exam Java FundamentalDocument14 pagesFinal Exam Java FundamentalM Rizky YunusNo ratings yet
- Data Quality RemediationDocument9 pagesData Quality RemediationXavier Martinez Ruiz100% (1)
- The Equivalent Conversion Between Regular Grammar and Finite AutomataDocument5 pagesThe Equivalent Conversion Between Regular Grammar and Finite AutomataCarlos EQNo ratings yet