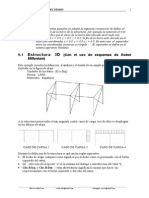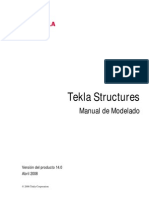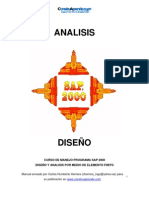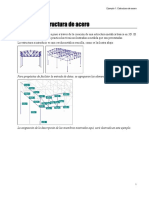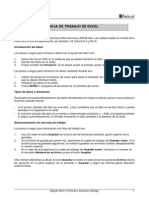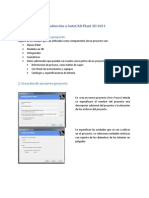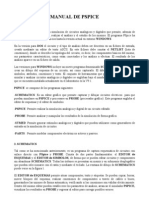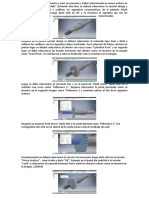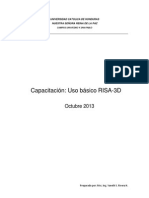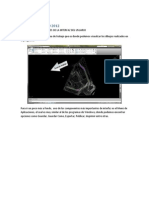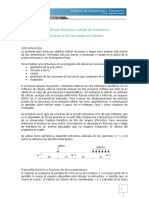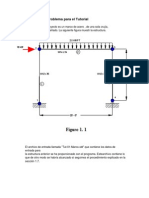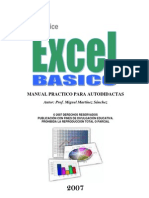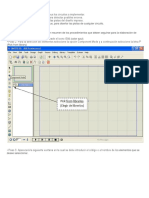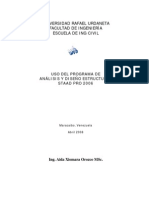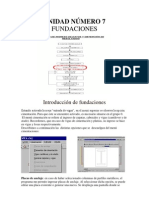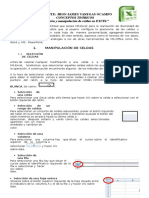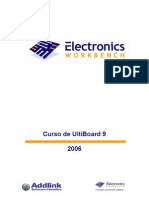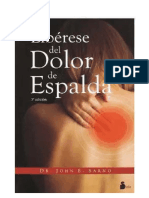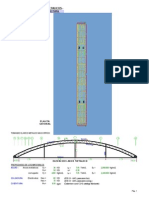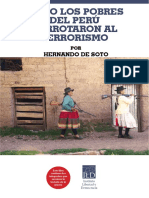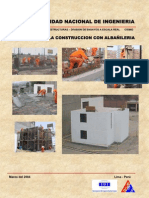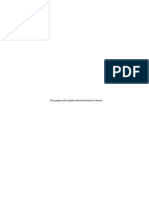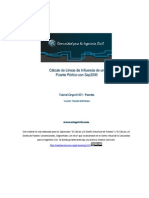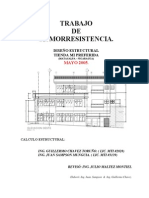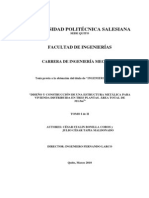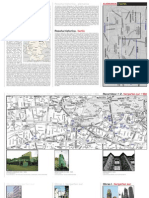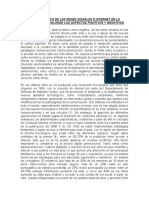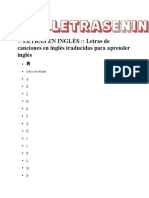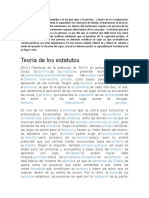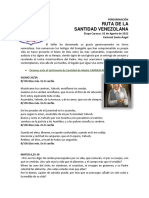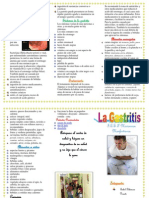Professional Documents
Culture Documents
Tutorial Ram Elements V8i
Uploaded by
jesus40Original Title
Copyright
Available Formats
Share this document
Did you find this document useful?
Is this content inappropriate?
Report this DocumentCopyright:
Available Formats
Tutorial Ram Elements V8i
Uploaded by
jesus40Copyright:
Available Formats
Ejemplo 1: Estructura de acero
Ejemplo 1: Estructura de acero
En este ejemplo se explicar paso a paso la creacin de una estructura metlica bsica en 3D. El ejemplo ser ms efectivo si el usuario practica las tcnicas ilustradas a medida que son presentadas. La estructura a introducir es una cercha metlica sencilla, como se la ilustra abajo:
Para propsitos de facilitar la entrada de datos, se agruparan los elementos de la siguiente forma:
La asignacin de la descripcin de los miembros mostrados aqu, ser ilustrada en este ejemplo.
Ejemplo 1: Estructura de acero
1) Empezando una nueva estructura
Seleccione el comando Nuevo en el men del botn RE. En el caso de que exista un modelo abierto, RAM Elements le preguntar si desea salvarlo.
Seleccione Configurar unidades del men emergente al presionar el botn del sistema de unidades en la barra de estado.
Ejemplo 1: Estructura de acero
Seleccione las unidades estndar del sistema mtrico para este ejemplo.
2) Introduciendo coordenadas de los nudos
En la Hoja de clculo introducir las coordenadas indicadas a continuacin.
Ejemplo 1: Estructura de acero
En la Hoja de clculo Nudos/Coordenadas e ingrese las coordenadas mostradas en la figura de arriba.
En la pantalla deben verse los nudos introducidos
3) Generacin de miembros
Marque el "camino" de los miembros, en el orden indicado en la figura, y luego conecte los nudos
seleccionados presionando el botn
Seleccione los nudos en el orden indicado. Acurdese que para seleccionar varios nudos, debe presionar (shift) mientras hace clic con el ratn.
Ejemplo 1: Estructura de acero
Vaya a la Hoja de clculo Miembros/Nudos y Descripcin
Luego presione
para generar los miembros.
Como podr verse en el rea grfica de la ventana principal, los miembros fueron generados. Nota.- Advertir que es muy importante el orden en que los nudos son seleccionados. Recordar que puede deshacerse la ltima operacin presionando el botn .
4) Asignando una descripcin
Es necesario agrupar los miembros con el objeto de simplificar posteriores operaciones tales como la seleccin de elementos, optimizacin y otros. Para asignar la misma descripcin a cada miembro del grupo proceda como sigue:
Seleccione las columnas
Ejemplo 1: Estructura de acero
Seleccionar la opcin Columna (aditivo) para asignar la descripcin a los miembros seleccionados. Nota.- En caso que las descripciones no estn siendo graficadas, activar el botn ficha Vista, grupo Modelo y seleccionar la opcin Descripcin por elementos para ver las descripciones grficamente. Realizar los mismos pasos con los dems elementos: de la
Seleccione los miembros
Seleccionar la opcin Viga (aditivo) para asignar la descripcin a los miembros seleccionados.
6
Ejemplo 1: Estructura de acero
Generar la viga como se muestra en la figura de abajo. Asignar la descripcin VIGA2 a este miembro nuevo:
Para crear el miembro horizontal, seleccione los nudos indicados y luego presione
Seleccionar la opcin Viga (aditivo) para asignar la descripcin a los miembros seleccionados.
5) Segmentando miembros
Para segmentar miembros, siga los siguientes pasos:
Seleccione los miembros a ser segmentados
Ejemplo 1: Estructura de acero
Presione el botn del men desplegado al presionar el botn localizado en la cinta de opciones (visible cuando la pestaa Miembros de la Hoja de clculo y el botn Nudos y descripcin est activo, y luego ingrese el nmero de segmentos. En este caso el nmero de segmentos es 3. Luego presione OK (o Enter). Note que se generarn tres elementos fsicos.
Luego, segmente el miembro horizontal VIGA2. Para hacer esto:
Seleccione el miembro VIGA2.
Presione el botn y luego escriba el nmero de segmentos. En este caso el nmero de segmentos es 6. Luego presione OK (o Enter)
Nota.- Recordar que puede deshacerse el ltimo paso con el comando
8
Ejemplo 1: Estructura de acero
Advertir que al segmentar los miembros, los nuevos miembros creados toman la descripcin original.
6) Generacin de miembros verticales
Para introducir los elementos verticales de la cercha, realizar los siguientes pasos.
Seleccione los nudos mostrados en la figura. Advierta que no debe seleccionar los nudos de los extremos
para generar los miembros verticalmente (el signo positivo significa que la Presione el botn generacin se har hacia arriba en el sentido positivo).
7) Generacin de miembros diagonales
Primeramente se generarn los miembros diagonales del lado izquierdo de la estructura, y luego los del lado derecho. Miembros diagonales en el lado izquierdo:
Ejemplo 1: Estructura de acero
Seleccione los nudos en el orden indicado.
Presione el botn
Introducir del mismo modo el lado derecho. Nota. - Recordar que puede deshacerse la ltima operacin presionando el botn Las diferencias entre ambos botones es la siguiente: Este botn crea miembros en forma continua entre los nudos seleccionados Este botn crea miembros en forma alternada (una s, otra no) entre los nudos seleccionados como una lnea segmentada. Esto es, la primera diagonal es generada entre el primer par de nodos seleccionados, la segunda entre el segundo par de nodos seleccionados, etc. .
8) Asignando una descripcin a los miembros
Para introducir la descripcin de los elementos internos de la cercha, proceder de la siguiente forma: a) Seleccionar los elementos diagonales y verticales usando el botn Seleccin). (ficha Inicio, grupo
10
Ejemplo 1: Estructura de acero
Seleccionar un miembro del grupo y luego presionar el botn . Este botn selecciona todos los elementos que tienen igual descripcin, en este caso seleccion todas los miembros sin descripcin, es decir, seleccion todos los miembros con la misma descripcin vaca. b) La descripcin que se les dar a los miembros seleccionados es DIAG1. Como en este caso no existe ningn botn que ayude a introducir esta descripcin (como en el caso de COL1 y VIGA1), es necesario introducir la descripcin escribiendo sta en forma manual.
Escriba la descripcin Diag1 y luego presione el botn valor.
para llenar toda la columna con el mismo
Importante.- Las descripciones son tiles para seleccionar miembros por grupos. Es importante introducir correctamente stas ya que de lo contrario el usuario podra encontrar dificultades para seguir el resto del ejemplo.
9) Copiando la estructura
Antes de copiar una estructura, es conveniente que las descripciones hayan sido introducidas previamente y en forma correcta. As, al copiar la estructura, tambin se copiaran las descripciones. Para copiar una estructura, seguir los siguientes pasos:
Seleccione todos los elementos que se copiarn. En este caso seleccione toda la estructura con el
botn
Ejecute el comando Copiar (ficha Inicio, grupo Modelado).
11
Ejemplo 1: Estructura de acero
Introduzca el nmero de copias y la distancia Delta X, Y, Z entre cada copia. Introduzca los valores mostrados en la figura. Luego presione OK.
10) Generando las vigas de techo (correas)
Para introducir las correas de techo, seguir los siguientes pasos:
12
Ejemplo 1: Estructura de acero
Seleccione los nudos iniciales (o finales) de las correas.
Luego presione el botn (o los miembros son proyectados.
). Note que los signos +/- se refieren a la direccin en que
Nota.- Observar que el prtico del medio no est conectado con las cerchas. Puede dejarse la estructura tal cual y el programa interpretar que las correas son miembros fsicos continuos. Sin embargo, si se desea que las correas acten como elementos simplemente apoyados, como normalmente son, debe segmentarse estos elementos y conectar un extremo a la cercha central. Con
este propsito se puede utilizar el comando Segmentar seleccin
13
Ejemplo 1: Estructura de acero
Advierta que las correas no se conectan con el prtico del medio
Con las correas seleccionadas, presione Segmentar seleccin conectarlas al prtico del medio.
para segmentar las correas y
14
Ejemplo 1: Estructura de acero
Selecciones las opciones mostradas en la figura. Los miembros sern divididos en dos miembros fsicos.
11) Asignando descripcin a las correas
Para introducir la descripcin de las correas, proceder de la siguiente forma: a) Seleccionar las correas usando el botn de descripcin.
Seleccione un miembro del grupo y luego presione el botn . Ya que el elemento seleccionado no tiene una descripcin, todos los miembros con descripcin vaca sern seleccionados. b) La descripcin que se les dar a los miembros seleccionados es COST1. Como en este caso no existe ningn botn que ayude a introducir esta descripcin (como en el caso de COL1 y VIGA1), es necesario introducir la descripcin en forma manual.
Escriba la descripcin COST1 y luego presione el botn mismo valor. Generando los miembros DIAG2 y VIGA3
para llenar toda la columna con el
Luego, introducir los elementos DIAG2 y VIGA3 que se muestran en la figura. Generar estos elementos con el procedimiento que se explic anteriormente.
15
Ejemplo 1: Estructura de acero
12) Introduciendo soportes
Para introducir los soportes, proceder como sigue:
Seleccione los nudos donde existen apoyos
En la Hoja de clculo Nudos/Restricciones elija el apoyo correspondiente. En este caso, presione .
16
Ejemplo 1: Estructura de acero
Los apoyos han sido introducidos.
13) Asignando secciones a los miembros.
Cuando desea introducir secciones que ya existen en la base de datos de perfiles, siga los siguientes pasos: Seleccione los miembros a los que se les asignar una seccin. En este caso, seleccione todas las columnas.
Para esto primero seleccione con el ratn una columna y luego presione el botn
17
Ejemplo 1: Estructura de acero
Luego vaya a la Planilla Miembros/Secciones. Escoja la seccin W 10x12.sec y presione el botn (doble clic sobre la seccin asignar el tem seleccionado igualmente). De la misma manera, asignar las secciones para la cercha.
Para seleccionar todos los elementos de la cercha, seleccione un elemento de cada grupo y presione .
18
Ejemplo 1: Estructura de acero
Asigne la seccin T2L 2-1_2x2-1_2x1_4. Luego, asignar las secciones para los elementos DIAG2 y VIGA3.
Seleccione los elementos DIAG2 y VIGA3.
19
Ejemplo 1: Estructura de acero
Asigne la seccin T2L T2L 2x2x1_4.
14) Aumentando secciones a la base de datos.
En este ejemplo, se asignar una seccin C de acero formado en fro a las correas. Este perfil C (con pestaas) formado en fro, no se encuentra disponible en la base de datos de secciones. Por consiguiente, una nueva seccin debe ser aumentada, para ello, proceder como sigue:
En la ficha Inicio, grupo Bases de datos, ejecute el comando Secciones. Se desplegar la siguiente ventana de dilogo:
20
Ejemplo 1: Estructura de acero
Presionar el botn para aadir un Nuevo grupo a la base de datos. A continuacin deber ingresarse un nombre para el grupo en el dilogo que aparece:
Luego, aadir una nueva tabla con el botn . Se despliega un nuevo dilogo para ingresar el nombre de la misma. Tambin se requiere seleccionar el tipo de tabla deseado, para lo cual deber presionarse el botn para realizar esta seleccin. Se desplegar el siguiente dilogo:
21
Ejemplo 1: Estructura de acero
En el cuadro de dilogo seleccione el tipo de perfil que desea y luego presione OK. En este caso, seleccione el perfil aisiClip.
Una vez elegido el tipo, como se ve en el dilogo, se ha asignado el archivo LEO asociado al tipo de seccin. Luego, presione el botn para aadir o crear un nuevo tem (seccin) para la tabla actual.
22
Ejemplo 1: Estructura de acero
Seleccione la unidad (Mtrica) y luego introduzca los valores de la seccin. En este caso, introduzca los valores indicados en la figura. No olvide asignar un nombre. Nota.- El nombre de una seccin debe estar, obligatoriamente, en el siguiente formato: nombre<espacio>descripcin Por ejemplo, W 10x45, donde W es el tipo y 10x45 la descripcin. Luego, una descripcin de las caractersticas de la seccin. Por ejemplo: 10x25, 10x15x2 (no se acepta el smbolo de divisin "/". Puede reemplazarlo por el carcter "_".) Nota El Tipo de seccin queda determinado por los caracteres introducidos antes del espacio, por ej. W, C, etc. Ejemplos de nombre validos: CORREA 10X15X25 W 10X25 2L 15x2 desigual Ejemplo de nombres no validos W10x25 (falta el espacio entre el nombre y la descripcin) W15/22 (el smbolo "/" no es vlido) 15x22 (no existe un nombre antes de la descripcin) Presione OK, y vea que el programa ha creado un nuevo grupo "COST" y que contiene la seccin acabada de crear. Importante.- El nombre de una seccin determina en que grupo es guardada esa seccin. As, por ejemplo, una seccin "W 10x22" ser guardada en el grupo W. De la misma forma, una seccin "TUBE 15x22", ser guardada en el grupo TUBE. Si el grupo no exista previamente, RAM Elements crear automticamente un nuevo grupo. Nota. Observe que el programa ya cuenta con una seccin Cost 8x17x2.5 por lo que el proceso para adicionar nuevas secciones que acaba de describirse tiene como finalidad explicar el
23
Ejemplo 1: Estructura de acero
procedimiento apropiado para llevar a cabo esta operacin. Se recomienda al usuario ejercitar la creacin de nuevas secciones para la estructura con el objetivo de adquirir destreza en esta tarea. Luego, asignar la nueva seccin a las correas. Para esto seguir los siguientes pasos:
Seleccione las correas.
Asigne la seccin presionando el botn
15) Asignando Materiales
En el ejemplo, todos los elementos sern de acero A36. Para asignar el material, seguir los siguientes pasos: Seleccionar los elementos a los que se asignar el material. En este caso, seleccionar toda la estructura con .
24
Ejemplo 1: Estructura de acero
En la Hoja de clculo Miembros/Materiales, haga doble clic sobre el material deseado, o seleccinelo y presione .
El material A36 ser sido asignado a todos los elementos. Nota. - Para mostrar/ocultar los nombres de las secciones y los materiales en el rea grfica, presione los botones y de la ficha Vista, grupo Modelo.
16) Uniones articuladas (uniones empernadas)
Por defecto, todos los elementos estn conectados rgidamente a los nudos de sus extremos. Sin embargo, esta condicin se aproxima ms al caso de una unin soldada. Para uniones que no pueden resistir momentos flexionantes es necesario liberar los respectivos momentos de manera que el modelo represente adecuadamente la estructura real. Un elemento se encuentra articulado cuando ambos extremos del miembro se encuentran liberados a ambos momentos. Para articular el miembro, proceder como sigue:
25
Ejemplo 1: Estructura de acero
Seleccione los miembros a ser articulados. En este caso, seleccione los elementos DIAG1 y DIAG2. Para esto, seleccione un elemento DIAG1 y un elemento DIAG2, luego presione .
Vaya a la Hoja de clculo Miembros/Articulaciones y presione el botn
Nota. - Si desea volver a rigidizar los miembros, presionar el botn
Los elementos han sido articulados
26
Ejemplo 1: Estructura de acero
17) Rotando columnas
Presionando el botn (en la ficha Vista, grupo Modelo) se vern los elementos con sus secciones en tres dimensiones. Esto permite verificar si los elementos estn correctamente orientados en el espacio o si necesitan ser rotados. De ser necesario, las secciones pueden ser rotadas segn se requiera. Existen botones de herramientas disponibles para rotar un miembro 90, 180 o cualquier otro ngulo requerido. En este caso, se rotarn las columnas del medio 90 grados.
Presione el botn
para ver las secciones con sus formas reales.
Las columnas del medio deben ser rotadas 90 grados Para esto, seguir los siguientes pasos:
27
Ejemplo 1: Estructura de acero
Seleccione las columnas a ser rotadas
En la Hoja de clculo Miembros/Ejes locales presione el botn grados.
que rota los elementos 90
18) Rotando miembros 180 grados
En este ejemplo, los miembros ilustrados a continuacin deben ser rotados 180 grados.
Los elementos VIGA2, VIGA3 deben ser rotados 180 grados.
28
Ejemplo 1: Estructura de acero
Para esto, seguir los siguientes pasos.
Seleccione todos los miembros inferiores. Seleccione un elemento de cada grupo, es decir una VIGA2, una VIGA3 y luego presione .
En la Hoja de clculo Miembros/Ejes locales, presione el botn
para rotar 180 grados.
29
Ejemplo 1: Estructura de acero
Los miembros inferiores han sido rotados 180 grados. Nota.- Advertir que tambin pueden rotarse los elementos escribiendo el valor de la rotacin en la Hoja de clculo y luego presionando el botn para copiarlo en la columna deseada.
19) Introduciendo cargas
Para este ejemplo se introducir una carga distribuida de 300Kg/m hacia abajo en la condicin de "Peso Propio". Adicionalmente se aplicarn fuerzas concentradas de 1200 Kg, las cuales estarn actuando hacia abajo sobre los nudos. El programa crea automticamente la condicin de carga "Peso Propio", por lo que ya no es necesaria su creacin. Ms adelante se ver cmo crear una condicin nueva de carga y tambin una combinacin. Antes de introducir una carga, debe determinarse si se trata de: 1) Carga sobre nudo 2) Carga sobre miembros, o 3) Carga sobre elementos placa.
Cargas sobre miembros
Para introducir las cargas sobre los miembros, siga los siguientes pasos:
Seleccione los miembros donde actan las cargas. En este caso seleccione los miembros superiores
30
Ejemplo 1: Estructura de acero
En la Hoja de clculo Miembros/Cargas sobre miembros presionar el botn
31
Ejemplo 1: Estructura de acero
Escriba el valor de la carga (no incluya el signo). Y luego presione OK.
La carga ha sido introducida.
Cargas sobre nudos
Para introducir una carga puntual sobre nudos, proceda como sigue:
Seleccione los nudos sobre los cuales acta la fuerza.
En la Hoja de clculo Nudos/Fuerzas y momentos sobre nudos, ingrese el valor de la fuerza (1.2) y presione para llenar la columna.
32
Ejemplo 1: Estructura de acero
Las cargas sobre nudos han sido introducidas.
20) Creando la condicin de carga "Viento en X"
La segunda condicin de carga que acta sobre la estructura es el viento en la direccin en X. Este paso le mostrara como crear una nueva condicin de carga.
Ejecute el comando en la ficha Inicio, grupo Estados de carga para introducir una nueva condicin de carga.
Luego, introduzca un identificador de dos a cuatro caracteres (el primer carcter del identificador debe ser letra, no nmero) y luego introduzca una descripcin. Para este ejemplo introduzca lo que se ilustra en el dibujo.
33
Ejemplo 1: Estructura de acero
Luego presione el botn OK y vera que la nueva condicin de cargas se encuentra en la lista condiciones de carga de la barra de estado. Note que es necesario seleccionar una categora. Esta caracterstica es muy til para generar combinaciones de carga basadas en sus categoras. El usuario puede crear un archivo tipo plantilla para la norma local de construccin, de la cual se pueden generar las combinaciones de carga (basados en las categoras de la condicin de carga, DL para peso propio, LL para cargas vivas, etc.). El programa tiene archivos de ejemplo (ubicados en el directorio principal RAM Elements/combos) los cuales tienen las combinaciones de carga bsicas para considerar diferentes normas de diseo. Para ms detalles ver el captulo Varios Temas Adicionales del manual.
21) Introduciendo cargas de viento
En este caso, las cargas de viento sern aplicadas perpendicularmente al techo de la estructura. Se aplicar una presin de 150 Kg/m sobre el lado izquierdo del techo, y una succin de 200 Kg/m sobre el lado derecho. La introduccin de cargas de viento es similar al ingreso de las cargas ya introducidas en la condicin de peso propio. Notar que las cargas distribuidas actan de manera perpendicular a los elementos, no son paralelas al eje Y. Para introducir estas cargas, proceder como sigue:
Seleccione los elementos sobre los que actan las cargas. En este caso, seleccione un miembro de cada prtico y presione para seleccionar los elementos alineados.
34
Ejemplo 1: Estructura de acero
En la Hoja de clculo Miembros/Cargas sobre miembros presione el botn
35
Ejemplo 1: Estructura de acero
Ingrese el valor de las cargas distribuidas (no ingrese el signo menos), y presione OK.
Las cargas distribuidas del lado izquierdo de la estructura han sido introducidas.
Realice los mismos pasos para el lado derecho de la estructura, de forma que se vean las cargas tal cual en la grfica. Note que debe presionar el botn para ingresar la succin en vez del botn .
22) Creando combinaciones de cargas
En nuestro ejemplo crearemos una combinacin de cargas que consiste en: 1.1pp + 1.2vx Para crearla, proceda como sigue:
Ejecute el comando en la ficha Inicio, grupo Estados de carga para introducir una nueva condicin de carga.
36
Ejemplo 1: Estructura de acero
En el dilogo, escriba lo mostrado en la figura. a) Introducir un identificador de dos a cuatro caracteres (el primer carcter del identificador debe ser letra, no nmero). b) Marcar el estado como combinacin c) Escribir los coeficientes de la frmula de la combinacin de cargas (1.1 para pp y1.2 para vx).
Luego presione el botn OK y ver que la nueva combinacin de cargas se encuentra en la lista de condiciones de carga de la barra de estado.
37
Ejemplo 1: Estructura de acero
Notar que la frmula puede contener el signo menos. Por ejemplo, un coeficiente de -1.2 para vx definira la siguiente combinacin: "1.1pp -1.2vx". Nota. No es posible ingresar o editar datos de carga cuando una combinacin de cargas ha sido seleccionada como el estado actual de carga. Notar que la introduccin de cargas queda deshabilitada en la Hoja de clculo.
23) Analizando la estructura
Una vez introducida la estructura, entonces el modelo est listo para analizarlo, disearlo, optimizarlo y ver los resultados. Para analizar el modelo, seguir el siguiente procedimiento:
Ejecute el comando Analizar modelo de la ficha Proceso, grupo Proceso. Para este ejemplo se efectuar un Anlisis de Segundo Orden (P-Delta). Este tipo de anlisis requiere mayor tiempo de ejecucin de la estructura ya que emplea un mtodo iterativo, sin embargo es ms exacto. Adems, la inestabilidad por pandeo es detectada en ciertos casos en que se ejecuta un anlisis P-Delta. Para mayor informacin acerca del anlisis P-Delta, vea el captulo de Anlisis del manual.
38
Ejemplo 1: Estructura de acero
Seleccione las mismas opciones del grfico de arriba para analizar el modelo.
24) Diseando la estructura
Escoja el comando Disear modelo de la ficha Proceso, grupo Proceso.
39
Ejemplo 1: Estructura de acero
Luego, en el dilogo que se muestra especificar la norma a ser usada en el diseo de miembros de metlicos. Para este ejemplo seleccione 360-05, AISI 01 (ASD) para miembros de acero. Los dems materiales pueden quedarse con el estndar de diseo por defecto.
Seleccione el cdigo de diseo mostrado arriba y presione el botn Disear. Una vez diseados los elementos, el usuario tiene la opcin de optimizar las secciones mediante el siguiente comando.
Seleccione el comando Optimizar modelo de la ficha Proceso, grupo Proceso. Para este ejemplo no se realizar la optimizacin.
25) Viendo los resultados grficamente
Como se podr observar, se han activado varios botones (en los grupos Anlisis y Diseo de la ficha Vista) ahora que la estructura ha sido analizada y diseada. Los botones que se activan muestran algn tipo de resultado de anlisis y diseo.
40
Ejemplo 1: Estructura de acero
Los botones de resultados de la barra de herramientas del anlisis y diseo se activan cuando la estructura ha sido calculada. Para ver los resultados, simplemente debe activarse el botn deseado, y seleccionar el o los elementos para los cuales se desea ver los resultados. Advertir que solamente se grafican los resultados de los elementos seleccionados, para el estado de carga seleccionado.
Seleccione el estado en el cual desea ver los resultados.
26) Deformada
Uno de los primeros grficos que deben ser vistos es el de deformaciones.
Para ver la deformada, presione de carga Viento en X. de la estructura, seleccionar la opcin
. El grfico mostrado corresponde a la condicin
En esta vista los miembros son dibujados con lneas. Para ver la deformada junta a la forma original .
27) Deformada de secciones en 3D
Tambin puede verse la deformada de las secciones en 3D.
41
Ejemplo 1: Estructura de acero
Para esto, seleccionar la opcin Figura deformada del botn Modelo 3D (ficha Vista, grupo Modelo). Advertir que esta graficacin puede tomar bastante tiempo en ser dibujada por el programa.
El grfico mostrado corresponde al estado de carga de Peso Propio.
28) Esfuerzos
Otra opcin importante es la informacin relacionada al contorno de esfuerzos del elemento. Esto es de particular importancia en estructuras livianas donde las concentraciones de esfuerzos son significativas para el diseo.
Presione el botn para ver los esfuerzos. Note que el botn tiene un men en el que pueden encontrarse opciones para visualizar los esfuerzos en la estructura deformada o con elementos contrados.
42
Ejemplo 1: Estructura de acero
Para seleccionar slo elementos en un cierto rango, puede hacerlo marcando el bloque de tensiones que desea y luego presionar .
Para ver las tensiones dentro de un rango, marque un bloque con el ratn y luego presione
RAM Elements selecciona entonces aquellos miembros cuyas tensiones mximas entran en el rango seleccionado. Note que los miembros restantes son recalibrados (cambian de color). Nota. Si desea ver solamente las tensiones axiales (sin momentos flectores) presione .
43
Ejemplo 1: Estructura de acero
29) Tensiones y deformaciones
Para graficar las tensiones mas las deformaciones, active los botones
30) Diagramas de esfuerzos
Los botones mostrados en la figura (ficha Vista, grupo Anlisis) permiten ver los diagramas de esfuerzos en los miembros. Flexin alrededor del eje 3 del elemento.
44
Ejemplo 1: Estructura de acero
Flexin alrededor del eje 2 del elemento.
Corte en la direccin del eje 2 del elemento.
Corte en la direccin del eje 3 del elemento.
45
Ejemplo 1: Estructura de acero
Torsin en el elemento.
Fuerzas axiales sobre el elemento.
Seleccione la opcin Con valores para mostrar simultneamente la magnitud de los esfuerzos.
46
Ejemplo 1: Estructura de acero
Seleccione Mostrar unidades (del men desplegado con el botn de unidades de la barra de estado) para desplegar las unidades en los diagramas.
31) Desplazamientos de nudos
Para ver los valores de los desplazamientos de nudos, presionar y grupo Anlisis) y luego escoger el grado de libertad deseado: (ficha Vista
Los nmeros representan los siguientes grados de libertad: 1: Tx: traslacin en X 2: Ty: traslacin en Y 3: Tz: traslacin en Z 4: Rx: rotacin alrededor de X 5: Ry: rotacin alrededor de Y
47
Ejemplo 1: Estructura de acero
6: Rz: rotacin alrededor de Z Nota. Notar que X, Y, y Z representan el sistema de coordenadas globales. Cada elemento tiene su propio sistema de ejes, llamados ejes locales. Estos ejes estn designados con la letra 1, 2, y 3, para X, Y, y Z, respectivamente. Estos ejes son cartesianos y que siguen la regla de la mano derecha. Para ver los ejes locales presione el botn (ficha Vista, grupo Modelo).
Active el botn
y luego el grado de libertad que desea.
Para ver los desplazamientos con unidades, seleccionar la opcin Mostrar unidades del men de unidades de la barra de estado.
32) Reacciones
Para ver las reacciones, activar desea. (ficha Vista, grupo Anlisis) y el grado de libertad que
1: Tx: fuerza en X 2: Ty: fuerza en Y 3: Tz: fuerza en Z 4: Rx: momento alrededor de X 5: Ry: momento alrededor de Y
48
Ejemplo 1: Estructura de acero
6: Rz: momento alrededor de Z
Active Viento en X)
y el grado de libertad correspondiente a la reaccin que desea ver. (Estado:
33) Deflexiones
Uno de los resultados ms importantes del anlisis es la relacin entre la deflexin y la longitud del elemento. Para ver esta relacin, presionar (ficha Vista, grupo Anlisis).
Opciones desplegadas en el men del botn Deflexiones. Esta relacin puede variar a lo largo del elemento. RAM Elements muestra la mxima relacin encontrada dentro del elemento. Nota. La relacin Defl/L no debe exceder el valor sugerido por la norma de diseo.
49
Ejemplo 1: Estructura de acero
Presione
para ver las relaciones de Defl/L de los miembros por colores.
En este panel, marque el rango de relaciones Defl/L y presione que tienen la relacin Defl/L dentro del rango marcado. .
para seleccionar los elementos
34) Valores de las deflexiones
Para ver los valores deflexin en funcin de L en la direccin del eje local 2, presionar el botn .
Para ver los valores deflexin en funcin de L en la direccin del eje local 3, presionar el botn .
Deflexin en funcin de la longitud en la direccin de los ejes locales 2 y 3, respectivamente.
35) Diseo: Valores de interaccin por colores
Para ver los valores de interaccin grficamente, presione Importante . Para ver el valor determinante Para ver los colores de interaccin escalados de 0 a 1.0, presione de interaccin para todas las combinaciones de carga (no condiciones de carga) presionar (ficha Vista, grupo Diseo).
50
Ejemplo 1: Estructura de acero
Presione
para ver los valores de interaccin. .
Para seleccionar los elementos con relaciones de tensin dentro de un cierto rango, marcar el rango de valores y presionar
Marque un bloque con el ratn y luego presione de esfuerzos dentro de ese rango.
para seleccionar los miembros con relaciones
Notar que la mayora de los resultados mostrados hasta esta parte son del estado de carga seleccionado.
36) Diseo: Valores de interaccin
Para ver los valores de interaccin para el estado de carga actualmente seleccionado, presionar
51
Ejemplo 1: Estructura de acero
Seleccione la opcin Relacin de esfuerzos para ver los valores de interaccin para la combinacin de gobernante.
37) Diseo: Elementos Bien y Rel >1
Para ver los elementos que fallan a la verificacin de la Norma (para el estado de carga actual),
presionar
(ficha Vista, grupo Diseo).
Active el botn
para ver los elementos que fallan o pasan el diseo.
52
Ejemplo 1: Estructura de acero
Presione el botn diseo.
para seleccionar rpidamente todos los elementos que si pasan la norma de
Presione el botn
para seleccionar rpidamente todos los elementos que fallan.
El usuario puede imprimir los resultados del diseo de acero en un reporte. Para imprimirlos, ir a la ficha Salida, grupo Reportes. Para ms informacin acerca de los reportes vaya al captulo Impresin de grficos y reportes. El usuario tambin puede utilizar las caractersticas de optimizacin, la cual es vlida solamente para miembros de acero y madera. Esta opcin permite cambiar las secciones existentes por secciones que son recomendadas (basado en un criterio explcito) de un conjunto de secciones. En otras palabras, la seccin original puede ser reemplazada por otra que resiste las cargas impuestas, con deflexiones admisibles y se encuentre ubicada encima de la seccin original en el listado de secciones especificado para la optimizacin. Para usar la opcin de optimizacin ir a la ficha Proceso, grupo Proceso y ejecute el comando Optimizar modelo. Para ms detalles vea el captulo Optimizando y verificando estructuras metlicas y de madera del Manual.
53
You might also like
- Ram Advanse TutorialDocument47 pagesRam Advanse TutorialFabián Ganzhi FajardoNo ratings yet
- Curso Ram Elements PDFDocument14 pagesCurso Ram Elements PDFRoos HernandezNo ratings yet
- Manual RAM Elements: Introducción al programa y pasos básicosDocument5 pagesManual RAM Elements: Introducción al programa y pasos básicosmariopelotaNo ratings yet
- Diseño estructuras metal RAM Elements V8iDocument9 pagesDiseño estructuras metal RAM Elements V8iMilton IncaNo ratings yet
- Advance Steel en EspañolDocument432 pagesAdvance Steel en EspañolJean Carlos94% (16)
- Robot StructuralDocument205 pagesRobot Structuralscazz116100% (3)
- Tekla Structure Modeling Spainish TutorialDocument242 pagesTekla Structure Modeling Spainish TutorialCARLOS CADISTA100% (7)
- Manual Advance Steel PDFDocument6 pagesManual Advance Steel PDFgabrielsg30% (1)
- Calculo de Marquesina 5-5-2011Document27 pagesCalculo de Marquesina 5-5-2011antbarrod100% (4)
- Manual Advance Steel 2017 Semcocad-UnlockedDocument234 pagesManual Advance Steel 2017 Semcocad-UnlockedFranco50% (2)
- Curso SAP 2000Document140 pagesCurso SAP 2000OMAR ANG94% (17)
- Sap 2000 V14 Manual EspañolDocument363 pagesSap 2000 V14 Manual EspañolEdgar Alarcon100% (30)
- Ram AdvanceDocument158 pagesRam AdvanceLION32No ratings yet
- Tutorial Ram AdvanceDocument45 pagesTutorial Ram AdvanceJohn Alexander Nieto Vasquez100% (1)
- Tutorial de Ram ElementsDocument46 pagesTutorial de Ram ElementsAlejandro Arturo Gutierrez EscalonaNo ratings yet
- Cercha Metalica en 3dDocument47 pagesCercha Metalica en 3dGaby AdamesNo ratings yet
- 2E Excel La Hoja de Trabajo de ExcelDocument4 pages2E Excel La Hoja de Trabajo de ExceldeylinhhNo ratings yet
- Introducción A AutoCAD Plant 3DDocument20 pagesIntroducción A AutoCAD Plant 3DDavid Ortega100% (1)
- Creación de Modelos PSPICEDocument19 pagesCreación de Modelos PSPICECarlos Iván RuedaNo ratings yet
- Creación de un eje con rueda dentada y llave en SolidWorksDocument2 pagesCreación de un eje con rueda dentada y llave en SolidWorkskody vansNo ratings yet
- Capacitacion RisaDocument18 pagesCapacitacion RisaYury Lenin Ramirez100% (1)
- Manual Autocad Civil 3d 2012Document26 pagesManual Autocad Civil 3d 2012Karen Agudelo100% (1)
- Generador de SimbolosDocument8 pagesGenerador de SimbolosRichard CoriNo ratings yet
- Manual de Autopipe 2008Document21 pagesManual de Autopipe 2008iso99No ratings yet
- Guía Ftool - v3Document15 pagesGuía Ftool - v3Enzo DoldanNo ratings yet
- Basico Staad ProDocument15 pagesBasico Staad ProUriel PerezNo ratings yet
- Informe de Solidworks - Piezas BasicasDocument20 pagesInforme de Solidworks - Piezas BasicasHenry Jesús Gonzales SosaNo ratings yet
- Ejercicio Guiado Access 1Document46 pagesEjercicio Guiado Access 1Marco Rivilla BermudezNo ratings yet
- Manual STAAD ProDocument105 pagesManual STAAD ProGerman Chacon100% (4)
- EXA Practica 01Document14 pagesEXA Practica 01Jymy VegaNo ratings yet
- Análisis Estructural de Una Edificación Utilizando Revit y Robot Structural AnalysisDocument16 pagesAnálisis Estructural de Una Edificación Utilizando Revit y Robot Structural Analysisjulio santanaNo ratings yet
- Modulo 5Document32 pagesModulo 5Isidro Bustamante BustamanteNo ratings yet
- Como Hacer Placas Impresas Usando Proteus AresDocument19 pagesComo Hacer Placas Impresas Usando Proteus AresJhon J AcevedoNo ratings yet
- P4 Preguntas 3 y 4Document4 pagesP4 Preguntas 3 y 4Eduardo SmekeNo ratings yet
- Tutorial de Grilla en CIVIL 3DDocument16 pagesTutorial de Grilla en CIVIL 3DMarco Rivera Borja100% (1)
- Tutorial de Grilla en CIVIL 3D PDFDocument16 pagesTutorial de Grilla en CIVIL 3D PDFGeo TopoNo ratings yet
- PCB WizardDocument11 pagesPCB WizardJoan Pil100% (7)
- Implementación de Sistemas de Potencia en ATPDrawDocument18 pagesImplementación de Sistemas de Potencia en ATPDrawManuel PulidoNo ratings yet
- Cómo Usar Segmentaciones para Informes de Excel InteractivosDocument6 pagesCómo Usar Segmentaciones para Informes de Excel InteractivosEdgard RamirezNo ratings yet
- Structure Design EspañolDocument182 pagesStructure Design EspañoljomaNo ratings yet
- Excel B SicoDocument33 pagesExcel B SicoGamonyteiro AramoNo ratings yet
- ProteusDocument31 pagesProteusandresfquirogaNo ratings yet
- 2008 Introduccion Staad ProDocument58 pages2008 Introduccion Staad ProMelvin BrownNo ratings yet
- Sap2000 - Armadura y PórticosDocument45 pagesSap2000 - Armadura y PórticosManuel Orlando100% (2)
- Guion Practica de Análise de ConformadoDocument9 pagesGuion Practica de Análise de ConformadoErick JavesNo ratings yet
- Final ExcelDocument52 pagesFinal ExcelTeofila Salas100% (3)
- Minitutorial WorkbenchDocument15 pagesMinitutorial WorkbenchLiliana Patricia Osorio AlvarezNo ratings yet
- Gráficos Excel 2013Document7 pagesGráficos Excel 2013Yonniel BlandonNo ratings yet
- Registro de Aprendizaje Con MS Excel PDFDocument26 pagesRegistro de Aprendizaje Con MS Excel PDFYaneth LucyNo ratings yet
- 00-AutoCAD y Excel Pegar Tabla Como Objeto Acad Modificar VincularDocument10 pages00-AutoCAD y Excel Pegar Tabla Como Objeto Acad Modificar VincularcarlosgrammNo ratings yet
- Secuencia ETABS - Diseño Por DesempeñoDocument32 pagesSecuencia ETABS - Diseño Por DesempeñoLuis Ronald Quiroz Peche100% (1)
- Práctica 16 Comprobación de Secciones de AceroDocument17 pagesPráctica 16 Comprobación de Secciones de AceroAntonio Herrera PérezNo ratings yet
- Curso Completo Cypecad Cap 7-8Document7 pagesCurso Completo Cypecad Cap 7-8Eder RguezNo ratings yet
- Manipulacion y Formato de Celdas EXCELDocument9 pagesManipulacion y Formato de Celdas EXCELjameshc2260188% (8)
- Diagrama de Gantt en Excel PDFDocument12 pagesDiagrama de Gantt en Excel PDFCarlos Alberto Mena Quejada100% (1)
- Cur Sode Ulti Board 9Document45 pagesCur Sode Ulti Board 9urbano46190bisNo ratings yet
- Tablas dinámicas y Gráficas para Excel: Una guía visual paso a pasoFrom EverandTablas dinámicas y Gráficas para Excel: Una guía visual paso a pasoNo ratings yet
- Manual de civil 3D aplicado a proyectos vialesFrom EverandManual de civil 3D aplicado a proyectos vialesNo ratings yet
- Excel para principiantes: Aprenda a utilizar Excel 2016, incluyendo una introducción a fórmulas, funciones, gráficos, cuadros, macros, modelado, informes, estadísticas, Excel Power Query y másFrom EverandExcel para principiantes: Aprenda a utilizar Excel 2016, incluyendo una introducción a fórmulas, funciones, gráficos, cuadros, macros, modelado, informes, estadísticas, Excel Power Query y másRating: 2.5 out of 5 stars2.5/5 (3)
- Jugando A Mejorar La LetraDocument82 pagesJugando A Mejorar La LetraWilfredo Vizcaino CortesNo ratings yet
- Libro Curar El Cuerpo Eliminar El Dolor PDFDocument228 pagesLibro Curar El Cuerpo Eliminar El Dolor PDFjesus40100% (3)
- Libro Liberese Del Dolor de Espalda PDFDocument203 pagesLibro Liberese Del Dolor de Espalda PDFjesus4089% (18)
- Diseño Estructural de Vivienda Economica - ING. GENARO DELGADO CONTRERASDocument112 pagesDiseño Estructural de Vivienda Economica - ING. GENARO DELGADO CONTRERASDarwuin Brito100% (3)
- SCV 2015 Q 03 PDFDocument15 pagesSCV 2015 Q 03 PDFjesus40No ratings yet
- SCV 2015 Q 01 PDFDocument19 pagesSCV 2015 Q 01 PDFjesus40No ratings yet
- SCV 2015 Q 04 PDFDocument17 pagesSCV 2015 Q 04 PDFjesus40No ratings yet
- SCV 2015 Q 02 PDFDocument19 pagesSCV 2015 Q 02 PDFjesus40No ratings yet
- Mem - Calc.estruc Curacao Ica2009 PARTE 2Document8 pagesMem - Calc.estruc Curacao Ica2009 PARTE 2Cesar VargasNo ratings yet
- 1ero SillabsussDocument15 pages1ero SillabsussluisinhoNo ratings yet
- Planos Estructurales de Concreto ArmadoDocument20 pagesPlanos Estructurales de Concreto ArmadoGlicerio AL100% (1)
- Elimine El EstrésDocument64 pagesElimine El EstrésMario Gómez R.No ratings yet
- Como Perú Vencio El TerrorismoDocument30 pagesComo Perú Vencio El Terrorismojesus40No ratings yet
- ALBAÑILERIADocument30 pagesALBAÑILERIAunileo77100% (6)
- Mem - Calc.Estruc - Curacao Ica2009 - PARTE 1Document17 pagesMem - Calc.Estruc - Curacao Ica2009 - PARTE 1jesus40No ratings yet
- Mem - Analisis Sismico - Curacao Ica2009 - PARTE 2Document8 pagesMem - Analisis Sismico - Curacao Ica2009 - PARTE 2Edwin CoaquiraNo ratings yet
- Norma e 0.20 PDFDocument8 pagesNorma e 0.20 PDFEver Zavaleta MoraNo ratings yet
- Monografia Estructuras de Acero en Frio v2.3 - 28.08.09Document177 pagesMonografia Estructuras de Acero en Frio v2.3 - 28.08.09tomashuro11No ratings yet
- Diseno de Placa Base y Pernos de AnclajeDocument14 pagesDiseno de Placa Base y Pernos de AnclajeCecil Guevara33% (3)
- Calculo Peso Sismico Manual Etabs-Sap2000 Vlacev ToledoDocument17 pagesCalculo Peso Sismico Manual Etabs-Sap2000 Vlacev ToledoDavid Xforeverx DarkNo ratings yet
- Cortante Basal Sap2000v8-V9Document0 pagesCortante Basal Sap2000v8-V9Homero Edwin Mejia CruzNo ratings yet
- Cálculo de Edificios de Concreto Armado Con Sap2000Document63 pagesCálculo de Edificios de Concreto Armado Con Sap2000dnbmarcelino100% (1)
- Cálculo de Edificios de Concreto Armado Con Sap2000Document63 pagesCálculo de Edificios de Concreto Armado Con Sap2000dnbmarcelino100% (1)
- Diseño de Placas BasesDocument17 pagesDiseño de Placas BasesCarlos Morales100% (3)
- Calculo de Lineas de Influencia de Un Puente Portico Con Sap2000 PDFDocument27 pagesCalculo de Lineas de Influencia de Un Puente Portico Con Sap2000 PDFjesus40No ratings yet
- Un Ejemplo Sencillo Modal Espectral - Tienda Mi Preferida 021108Document29 pagesUn Ejemplo Sencillo Modal Espectral - Tienda Mi Preferida 021108opoooooNo ratings yet
- Elimine El EstrésDocument64 pagesElimine El EstrésMario Gómez R.No ratings yet
- KT 159683Document326 pagesKT 159683alejandro robertoNo ratings yet
- Normas Técnicas Complementarias-Viento PDFDocument23 pagesNormas Técnicas Complementarias-Viento PDFjesus40No ratings yet
- ConclusionDocument1 pageConclusionKevin GonzalezNo ratings yet
- Guia de Viaje BerlinDocument20 pagesGuia de Viaje BerlinVirginia GarciaNo ratings yet
- Calificadoras de RiesgosDocument20 pagesCalificadoras de RiesgosFelix Zorrilla100% (1)
- Marifre Tarea FinalDocument22 pagesMarifre Tarea FinalBlanca Milagros Garcia NoboaNo ratings yet
- Danza de PendulosDocument7 pagesDanza de PendulosRobertito Ñaupa RicraNo ratings yet
- Componentes Anormales en OrinaDocument7 pagesComponentes Anormales en OrinaMario Garcia100% (2)
- Principales Corrientes y Enfoques de La Terapia FamiliarDocument4 pagesPrincipales Corrientes y Enfoques de La Terapia Familiarmastershackers11No ratings yet
- El Poder de Los HábitosDocument1 pageEl Poder de Los Hábitosazukur2000No ratings yet
- Fundamentos Fisiologicos PDFDocument3 pagesFundamentos Fisiologicos PDFEddimar DiazNo ratings yet
- AbrahamMateo MellowYellowDocument5 pagesAbrahamMateo MellowYellowhonnhiNo ratings yet
- Reporte de Tejupilco Contexto RuralDocument35 pagesReporte de Tejupilco Contexto RuralClaudia Gorethy Salinas AlmazanNo ratings yet
- Teoria de Los EstatutosDocument2 pagesTeoria de Los Estatutosnicole sherezade hurtado beyumaNo ratings yet
- Abraham en Las Tres Grandes ReligionesDocument11 pagesAbraham en Las Tres Grandes ReligionesAlberto Angel PedroNo ratings yet
- Estadistica Ruleta PelayosDocument4 pagesEstadistica Ruleta PelayosSergio Hernán Moreno MussinNo ratings yet
- Sesion de Aprendizaje TutoríaDocument3 pagesSesion de Aprendizaje Tutoríajanett nuñez barbozaNo ratings yet
- Informe de Gestion Salud Mental 2018Document13 pagesInforme de Gestion Salud Mental 2018carlos alberto coronado zapataNo ratings yet
- La Toponimia Como Fuente para El Estudio Del Territorio (2009)Document9 pagesLa Toponimia Como Fuente para El Estudio Del Territorio (2009)Pablo FolgueiraNo ratings yet
- Starobinski, Las Palabras Bajo Las Palabras, % Anagramas de SaussureDocument3 pagesStarobinski, Las Palabras Bajo Las Palabras, % Anagramas de SaussurerafelisarnNo ratings yet
- Listas de Evaluación Etapa 1. Introducción A La Lógica, Función Del Pensamiento y LenguajeDocument4 pagesListas de Evaluación Etapa 1. Introducción A La Lógica, Función Del Pensamiento y LenguajeSami HNo ratings yet
- Recursos Turiticos de KillarumiyuqDocument4 pagesRecursos Turiticos de KillarumiyuqFlor Chile KcachaNo ratings yet
- Estadistica Inferencial IgnacioDocument60 pagesEstadistica Inferencial IgnacioHugo Noguera VergaraNo ratings yet
- Ruta de La Santidad Venezolana 2022-Sección Caracas PDFDocument4 pagesRuta de La Santidad Venezolana 2022-Sección Caracas PDFileaneNo ratings yet
- Taller 4Document3 pagesTaller 4Jessica Marin0% (1)
- Valores y AntivaloresDocument3 pagesValores y AntivaloresPaul Ricaldi100% (1)
- Ronald DworkinDocument15 pagesRonald DworkinFlavio Eduardo Morales Reyes0% (1)
- Dieta Cetogenica 0Document138 pagesDieta Cetogenica 0Ascension Sabater Palazon100% (1)
- Manejo y Uso de MedicamentosDocument14 pagesManejo y Uso de MedicamentosLauz AlvarezNo ratings yet
- Guia Cadena AlimentariaDocument4 pagesGuia Cadena AlimentariaDaniella Alejandra Moya SaavedraNo ratings yet
- La GastritisDocument2 pagesLa GastritisZeldris VacoursNo ratings yet
- Acercamiento A Los Modelos de La EADocument17 pagesAcercamiento A Los Modelos de La EAJosé Luis Roque PNo ratings yet