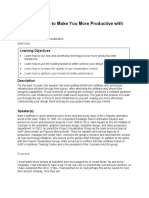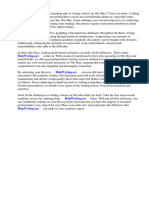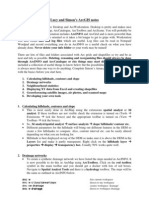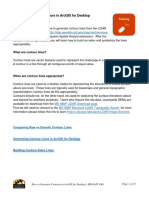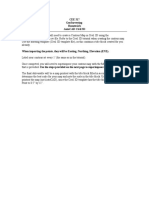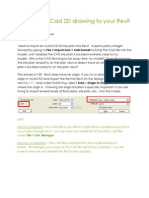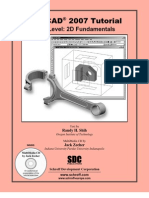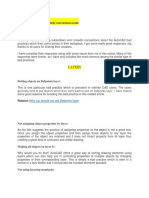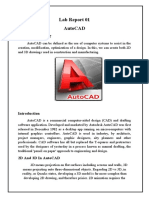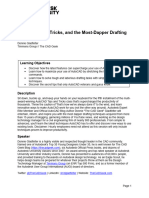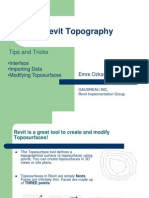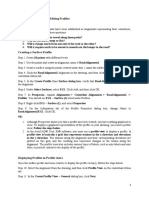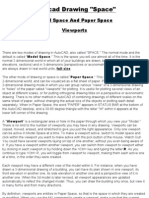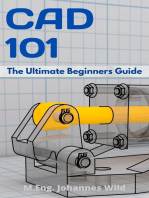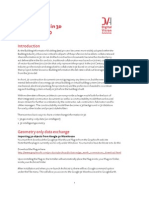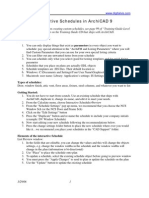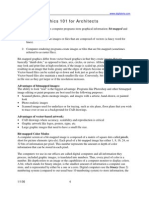Professional Documents
Culture Documents
Terrain Modeling
Uploaded by
MahaManthraCopyright
Available Formats
Share this document
Did you find this document useful?
Is this content inappropriate?
Report this DocumentCopyright:
Available Formats
Terrain Modeling
Uploaded by
MahaManthraCopyright:
Available Formats
www.digitalvis.
com
Modeling Terrain
with:
ARCHICAD
GRAPHISOFT
www.digitalvis.com
Introduction:
Modeling terrain using the mesh tool can quickly add site context to buildings in ArchiCAD. While the mesh tool is not intended for civil engineering, it can make a dramatic contribution to the presentation of the virtual building. Usually you will have site terrain information in the form of a civil engineers DWG or a scanned drawing developed from site survey (see the tutorial: Starting Out with a Scanned Image). The following procedures will deal with developing a site model in ArchiCAD from imported DWG data. This site model will include separate meshes for terrain and paving.
Procedures:
Merging the DWG File:
ArchiCAD can open DWG files directly, attach them as XREFs, or Merge them into an existing project or template. Opening the DWG directly and using that as the starting point for your project in ArchiCAD is probably not a good idea because the default attributes that you get from the DWG may not follow your office standards. If your DWG site plan is busy with lots of irrelevant information and layers, it is therefore recommended that you open a DWG into a new ArchiCAD file using the Default Project Settings, clean it up by removing layers and entities you dont need, save it as a PLN, and then Merge this file into your project file. Referencing the DWG (known as XREFing) brings in a copy of the DWG into the ArchiCAD file. This copy of the data resides in the PLN file but is linked to the original DWG. Therefore, changes to these drawing elements cannot be made in the PLN, but changes to the original DWG can update the copy in the PLN. Also, when a DWG is XREFed, the layers in the DWG become listed in the layer list with the file name attached to the front of the layer name. For example, if Site.DWG is XREFed, then a layer named C-TOPO in the DWG, becomes Site|C-TOPO. Ideally, you should have a template file that you have developed for starting projects in ArchiCAD. In this case, you should use a template file that has attributes that are optimized for site development. If you are an architect and you are using the National CAD Standards, all of your layers should start with the letter A. This will be useful, as you will see later. Merging the DWG brings in the drawing elements like XREFing does, but it does not link the imported elements to the original DWG. Another difference is that merging does not change the names of imported layers. The imported layers simply get appended to the layers of the active project. One important advantage that merging shares with the XREFing, is that it does not overwrite the existing attributes, such as pen settings, layer settings, and QuickViews. Use the following steps to Merge a DWG directly into ArchiCAD: 1. Start by opening your own template file and setting the scale to something appropriate for the size of the site. When choosing a scale, consider the size of the paper that you want to print on and the size of the site. If you use the Drawing Sheet NCS object to delineate on screen the available drawing area, you will be able to judge scale you should use to fit the site drawing onto the sheet. Of course, if you do not use a good scale for importing the DWG, it will become obvious after it is in. In this case, just change the scale and to make the drawing fit the Drawing Sheet NCS object. Then Undo the merge process and try merging again.
1
www.digitalvis.com
2. To start the Merge process, choose, File/Merge Set the Files of type: to DWG File and browse to find the site file.
3. After selecting the DWG and clicking on Merge, the next dialog box will prompt you to choose a Translator. Click on Create New Translator and name it Civil.
www.digitalvis.com
Be sure to set the correct length of AutoCAD drawing units. Usually, American site survey DWG files use 1 inch for one DXF/DWG drawing unit. 4. Next you will be prompted for the location of SHX font and shape files if there are any. Unless you have specified font substitution in your Translator, you should click on Skip All.
www.digitalvis.com
Layer Management:
After you have successfully imported the DWG, go to the Layer Settings Dialog Box and save a Layer Combination called Site Import. Next, you want to hide information that is not necessary for topography. Hide any layers that you know are not site boundary lines or topography information, such as C_PKNG or L-PLNT. If there is a layer with simple building footprints, such as C-BLDG, you may want to leave that on. You may not be sure about many of the layers on the list, so leave them on. Then return to the plan and hide any remaining DWG elements that are still cluttering the drawing. This can be done by right clicking (Control clicking Mac) on elements that should be hidden, then selecting Hide Layer from the layers section.
After the unnecessary layers are hidden, go back to the Layers Settings dialog box and make a new layer combination called Topo Development. Of course, the layer that you will use for the modeled terrain should also be shown. Another combination should be made that show layers for modeled terrain, paving, and plants. If you have not created them yet, you will need to do so and add them to the Site Development combination.
Initial Considerations:
Often, DWG topography drawings are less than ideal for creating a model in ArchiCAD. Two common issues that must be overcome have to do with breaks in the contour lines. Sometimes the lines are broken where the elevation of the line is marked. Usually they are broken where they pass through building footprints. Also, since the contour lines are usually drawn automatically in AutoCAD using add-on civil engineering software, the curved contour lines are actually made of many tiny straight lines. These conditions make it difficult to use the Magic Wand with the Mesh tool to quickly develop the model. In this case, you are face with two options, draw the mesh contours manually or
4
www.digitalvis.com
redraw the contours using the Spline tool and then use the Magic Wand with the Mesh tool to trace the splines. At first, each of these options may seem like a monumental task but it probably is not as hard as you think because you usually do not have to model every contour in order to get a realistic mesh. Usually the contour lines consist of major contours at 5-foot or 10-foot increments, and minor contours at 1-foot increments. When you start making contours in the mesh it is best to start by tracing just the major contours.
Understanding the Mesh Tool:
For terrain, it is best to use the solid construction technique. In the Settings dialog box below, height relative to the current story should be set that it is no higher than the lowest place on the site. This is because all terrain must be modeled above the initial Base Plane of the mesh. (If you are unsure of what the height should be, it will be easy to move the entire mesh up or down once you are finished with it.) As you add consecutive contour lines going up, the elevation height of each line is specified as a height above the Base Plane. Therefore, if you had 3 contour lines at 5 foot intervals, their heights would be specified as 5, 10, and 15 feet respectively, instead of 5, 5, and 5 feet. As you add points or contours to control the shape of the top surface, the mesh creates a faceted surface of polygons that matches the elevations that you specify. The lines that define these polygons along contours are called Ridges. The lines drawn directly by the user are called User Defined Ridges. The others are computer generated. Ridges can appear sharp or smooth in 3D. Ridges or contours do not have to follow the golden rule of topographical contours that all points on the contour line are the same elevation. The top surface can be steep, but not vertical. Contours cannot overlap each other to create overhanging cliffs or tunnels.
Establishing Mesh Boundaries:
First, you need to define the boundaries of the mesh. Usually, the simplest method is to manually trace the site boundaries with the Mesh tool. Alternatively, you could use the Magic Wand with the Mesh tool to auto-trace the property lines. When using the Magic Wand, it may be helpful to hide unneeded layers. You may need to adjust the Magic Wand Settings in the Tools menu, in order to avoid getting too many nodes. Keep in mind that you want to create a mesh that has just enough polygons to look good in a rendering; any more, and you will be wasting time due to an over-abundance of polygons. After the boundaries are set in the plan, set the height (spot elevations) of each node along the edge of the mesh. Remember to have the mesh selected and the Mesh tool active before holding down the mouse button on a node.
www.digitalvis.com
1. Double click on the Mesh tool and establish the skirt or the base thickness of the mesh model in the mesh height field, choose Show All Ridges, and select the layer you want to place your site on (or create a new layer called Site Model). Under Model Attributes, choose the appropriate surface materials and choose the Smooth Ridges option, then press OK. 2. Auto-trace the site boundary with the Magic Wand Tool by clicking on one of the boundary edges after you see the Mercedes cursor. This will transform the 2D site boundary into a mesh object. 3. Select the mesh object you just created with the Arrow Tool and then click on the Mesh tool to make sure it is active (or shift-click on the edge of the mesh object with the Mesh Tool still active to select it). 4. Now we are going to edit the mesh object by transforming the contour lines to mesh ridges that can have unique elevations. With the Mesh tool still active, spacebar + click on each contour line and ArchiCAD will auto-trace each contour to make it a mesh ridge. Each time, a New Mesh Points dialog box will come up and make sure the fit to User Ridges option is chosen. Continue spacebar + clicking on all of the contour lines until finished.
www.digitalvis.com
5. With the mesh object still selected and the Mesh tool active, click and hold the mouse button down on any node on the first contour and a Pet Palette will appear with options to move the node or give it a Z elevation. Choose the Z elevation option. 6. When the Mesh Point Height dialog box appears, choose the elevation you want for that contour and check the Apply to All box (very important). 7. Continue doing this to each contour, giving each contour the desired elevation height (example: 5, 10, 15, etc. depending your contour interval). You will notice how this procedure triangulates each node on each contour line with the nodes of previous contours. 8. Once you finish giving each contour its elevation, activate the 3D window to examine your new 3D terrain mesh. 9. You will now need to set the spot elevations of each of the boundary corners. Click on each boundary node and set the spot elevation, but do not click on Apply to All this time.
10. If you need more nodes along each contour ridge, click on any flat edge of a mesh ridge/contour and chose the add node option from the pet palette that appears and move the new node to snap onto the 2D contour line. 11. Voila! You not have an accurate site model you can plant your ArchiCAD building on.
Adding Additional Contours or Ridges to the Site Mesh
Adding contours to the mesh is similar to cutting holes in slabs and roofs. First select the mesh and with the Mesh tool active, start to draw inside the boundaries of the mesh. When you complete a contour you will be prompted for the type of surface fitting you prefer. Also, if the contour line completes a circuit (like at the top of a hill), you will need to specify whether the new contour is adding points to the surface or cutting a hole. If you want to assign an elevation to a contour or node, it must be done after it has been drawn. 1. With the mesh selected and with the Mesh tool activated, hold the mouse button down on a node or edge of a contour until a palette appears.
www.digitalvis.com
Contour Edge Palette
(Add a node to the line or set elevation of line.)
Contour Node Palette (Move node or set elevation.)
2. While holding down the mouse button, move the cursor to the button of your choice and then release the mouse button. You will be prompted for the desired height. Checking the box for Apply to All will apply this height all the points on the same contour line. If it is not checked, the current height will be applied to just the current node or line segment. You may be tempted to place many nodes along the contour in order to more closely approximate the natural curves of the topography. Keep in mind that the contours in the mesh will not be used to represent topographical contours in plan. Since the mesh will appear much smoother in a 3D rendering, and excessive polygons can dramatically slow down a rendering, keep meshes as simple as possible. You can add more nodes to mesh contours later, if the mesh lacks enough detail. If both ends of a contour extend past the edge of the mesh, you can return to the beginning of the contour, after you have completed the line, to stretch the start of the line to the edge of the mesh. TIP: As you are drawing a contour with many consecutive nodes, you might make a mistake. If this happens, dont cancel the entire operation; just press the backspace key and you can backup to the previous mouse click.
3. Every time a new contour is added a dialog box will appear. 4. Choose Add New Points and Fit to User Ridges method, when tracing topographical contours. After the contour or point has been added to the mesh, then the Z value needs to be applied. Remember to check the box Apply to All if you want to apply the new Z value to all of the nodes on the same contour.
8
www.digitalvis.com
Adding Roads to the Site:
Since the top surface of the mesh can have only one material, different meshes will be needed to depict areas of paving and terrain. Now that you have made a mesh that follows the terrain of the site, it can be used as the basis of the roads and terrain. We will call this the "basic terrain model".
Save a Version for Backup
Once you have created the basic site terrain model, it is a good idea to save it before you cut it up into pieces of road and hardscape. That way if you make a mistake later or you need to make revisions to the site, you will have this initial mesh as a starting point.
Develop Terrain & Paving Meshes:
1. Drag a copy of the basic terrain model mesh and place it next to the original. Select this new copy and change the color to a pavement color and the ID to "Roads". Suggested Floor Plan and Model Attributes are shown below for the pavement mesh. You should also lower the road mesh by 8 to 12 inches.
2. The first mesh will be used for terrain and its
attributes should be set accordingly. If the edge material of this mesh is set to Concrete, it will help the curbs look more convincing. Now you cut holes in the terrain mesh parallel to the edges of the streets, sidewalks, or parking lots by drawing inside the selected mesh with the Mesh tool active. Remember, drawing inside a selected mesh with the Mesh tool active is how we create a hole in a mesh (just like we create a hole in a slab or roof). This time make sure that the Create Hole button is selected, and the Fit to All Ridges selection is made. 3. If you have the road areas well defined in 2D, such as with fills, you can use the magic wand with the pet palette to subtract the roads. Otherwise, simply trace the roads from the DWG.
9
www.digitalvis.com
4. If the road boundaries have gaps in them, you will need to fix these gaps or draw new roads.
5. One easy way to draw roads is to use the wall tool with a thick enough setting to represent the width of the roads. Then explode the walls to get fills of the same shape. These fills should have correct shapes for subtracting areas of the mesh. 6. Once the road mesh has been created, just drag the road mesh over the terrain mesh. When you check the 3D window the pavement should be visible in the areas that you have cut out of the terrain mesh, but make sure that no pavement is showing where it should not. Note: When you subtract shapes from the terrain mesh, its top surface may deform in places causing the pavement color to show through. Just fix some of the points or add some new contours to the terrain to bring it back up a little. One way to check if the heights are correct is the use of the gravity feature in the Object or Wall tool. Tools that have this property will allow you to access a small gravity tool bar on the coordinate toolbar. Upon clicking the small icon in the left of the coordinate box a small 4-icon box will appear. The icon on the right is the one that will provide gravity to the selected tool. The gravity icon will be grayed out and not usable for tools that it does not apply to. Once the gravity is on, you can move the curser across your mesh and the height will be revealed on the coordinate dialog box, in the far right marked by a z:
10
www.digitalvis.com
Finally, don't forget that an easy way to enhance the terrain with retaining walls and other features is to use the Solid Element Operations capability to modify the shape and add new colors and textures to the model.
To cut a hole as an excavation
1. In the 2D Plan Window, draw the outline of your building with the line tool exactly where the building will be. Tip: Turn your buildings exterior wall layer on and trace it with the Line Tool, then turn the buildings layers off). 2. With the mesh terrain selected and the Mesh Tool active, spacebar + click on the outline you just created (just like cutting a hole in a roof or slab). When the New Mesh Points dialog box comes up, choose the Create Hole option and Fit to User Ridges. This cuts a hole through the entire mesh. 3. To plug the bottom of the hole, space + click on the inside of the hole with the mesh tool active and a new mesh will appear. Select this new mesh and open the Mesh Tool settings to set the height and base of the mesh, based on the elevation of the base of your foundation and the height of the bottom of your terrain mesh (or set the t and b in the Info Box for this mesh that will plug the hole underneath the building).
11
You might also like
- Assignment #6Document5 pagesAssignment #6Gilnad WilsonNo ratings yet
- 10 Cool Tricks to Visualize Designs in InfraWorksDocument66 pages10 Cool Tricks to Visualize Designs in InfraWorksGuto LuhyNo ratings yet
- 3d GIS Workshop - ExtrusionsDocument5 pages3d GIS Workshop - ExtrusionsRicardo Javier Garnica PeñaNo ratings yet
- Promine Tick AutoCADDocument20 pagesPromine Tick AutoCADmarcomac2000No ratings yet
- 3ds Max ThesisDocument6 pages3ds Max Thesismaggieturnerdesmoines100% (1)
- Circular viewport in AutoCADDocument12 pagesCircular viewport in AutoCADDanny ArimaNo ratings yet
- MVL InstructionsDocument7 pagesMVL InstructionsBayu Aji SNo ratings yet
- SketchUp Sandbox Tools TutorialDocument21 pagesSketchUp Sandbox Tools TutorialBrooke JarvisNo ratings yet
- 35 Solide Modeling DXF - ENDocument11 pages35 Solide Modeling DXF - ENMEULAJENo ratings yet
- AutoCAD BeginnersDocument26 pagesAutoCAD Beginnerssquirticus100% (2)
- QGis - Digitizing Basics LetterDocument38 pagesQGis - Digitizing Basics LetterfrankrosseliNo ratings yet
- ArcGIS NotesDocument6 pagesArcGIS NotesEdward MagangaNo ratings yet
- Desert City Tutorial PDFDocument7 pagesDesert City Tutorial PDFMotaz ElMasryNo ratings yet
- Phoenix Project Manager User Manual 2012-01-03Document68 pagesPhoenix Project Manager User Manual 2012-01-03Opie Mayoz100% (1)
- ProtaStructure QSG enDocument48 pagesProtaStructure QSG enhahaer50% (2)
- ID in Solidworks 2005 Customization and Mouse ModelingDocument27 pagesID in Solidworks 2005 Customization and Mouse ModelingLeonard ReinaNo ratings yet
- LiDAR Mod5 GeneratingContoursDocument13 pagesLiDAR Mod5 GeneratingContoursSundar RajNo ratings yet
- CEE 317 GeoSurveying Homework Contour MapDocument5 pagesCEE 317 GeoSurveying Homework Contour MapRamiroNo ratings yet
- Terrain Model With Rhino and GrasshopperDocument20 pagesTerrain Model With Rhino and GrasshopperTri Yuwono100% (2)
- How to Generate Contours in ArcGISDocument13 pagesHow to Generate Contours in ArcGISNagina RasheedNo ratings yet
- Map Tools-A Transformative ExperienceDocument8 pagesMap Tools-A Transformative ExperienceTshepiso NthiteNo ratings yet
- Import 2D AutoCAD into RevitDocument6 pagesImport 2D AutoCAD into RevitvporechaNo ratings yet
- MIDTERMDocument27 pagesMIDTERMKuroNo ratings yet
- Lsgi3220 Lab 4Document13 pagesLsgi3220 Lab 4Hahahhaa rubbishNo ratings yet
- Space syntax analysis tutorialDocument10 pagesSpace syntax analysis tutorialnil julfikarNo ratings yet
- Depthmap Software:: by Beatrix Emo: B.emo@gess - Ethz.chDocument10 pagesDepthmap Software:: by Beatrix Emo: B.emo@gess - Ethz.chnil julfikarNo ratings yet
- ACAD Points Manual 3d CivilDocument18 pagesACAD Points Manual 3d CivilWalter Pecho TahuaNo ratings yet
- Civil3D TrainingDocument58 pagesCivil3D TrainingAnkit Bhatt100% (1)
- Tutorial Autocad 2007Document26 pagesTutorial Autocad 2007hbfmecNo ratings yet
- Autocad Bad PracticesDocument5 pagesAutocad Bad PracticesEduCadd ErnakulamNo ratings yet
- (Ebook PDF) AutoCAD 2002 2D TutorialDocument25 pages(Ebook PDF) AutoCAD 2002 2D TutorialKayemba Ismael0% (1)
- Section3D TutorialDocument65 pagesSection3D TutorialHuy VuNo ratings yet
- Lab Report 01Document10 pagesLab Report 01Muhammad TalhaNo ratings yet
- Manual Road DesignDocument32 pagesManual Road DesignJhone Cisneros100% (1)
- tips autocadDocument38 pagestips autocaddidttoNo ratings yet
- Layout: Model Space and Paper SpaceDocument4 pagesLayout: Model Space and Paper SpaceybouriniNo ratings yet
- Revit TopographyDocument25 pagesRevit TopographyNhat Phuong Pham100% (1)
- Digitize geological interpretations on Target for ArcGIS drillhole mapsDocument6 pagesDigitize geological interpretations on Target for ArcGIS drillhole mapsAmy OlsonNo ratings yet
- Drape Aerial Image Over DTMDocument16 pagesDrape Aerial Image Over DTMVic ValdezNo ratings yet
- ProfilesDocument5 pagesProfilesHOD FOE Civil EngineeringNo ratings yet
- A Cad 2 D Fundamentals Tutor I A FFLDocument25 pagesA Cad 2 D Fundamentals Tutor I A FFLvrrobyNo ratings yet
- Creating A Mesh in Autocad and Importing It Into Plate 'N' SheetDocument6 pagesCreating A Mesh in Autocad and Importing It Into Plate 'N' Sheetnehal vaghelaNo ratings yet
- Autocad Tutorial PDFDocument30 pagesAutocad Tutorial PDFHari Gunawan NugrahaNo ratings yet
- Civil 3D Tips & TricksDocument5 pagesCivil 3D Tips & Tricksjunaid112No ratings yet
- Civil 3D Tips & TricksDocument5 pagesCivil 3D Tips & TricksMarco Antonio RivasNo ratings yet
- Corel Draw Tips 4 SCRIBDDocument13 pagesCorel Draw Tips 4 SCRIBDrenovpNo ratings yet
- AutoCAD Drawing SpaceDocument9 pagesAutoCAD Drawing SpaceartletNo ratings yet
- Secrets Revealed For Construction Simulation in Navisworks ManageDocument40 pagesSecrets Revealed For Construction Simulation in Navisworks ManageGláuber LucasNo ratings yet
- 2D TutorialDocument21 pages2D Tutorialtoky-topoNo ratings yet
- Civil Site Design V 1700Document6 pagesCivil Site Design V 1700elromxxNo ratings yet
- Chapter 6. Generating A Hard Copy Map: ExercisesDocument15 pagesChapter 6. Generating A Hard Copy Map: ExercisessaroopNo ratings yet
- FreeCAD | Design Projects: Design advanced CAD models step by stepFrom EverandFreeCAD | Design Projects: Design advanced CAD models step by stepRating: 5 out of 5 stars5/5 (1)
- The Designer’s Guide to Figma: Master Prototyping, Collaboration, Handoff, and WorkflowFrom EverandThe Designer’s Guide to Figma: Master Prototyping, Collaboration, Handoff, and WorkflowNo ratings yet
- NX 9 for Beginners - Part 2 (Extrude and Revolve Features, Placed Features, and Patterned Geometry)From EverandNX 9 for Beginners - Part 2 (Extrude and Revolve Features, Placed Features, and Patterned Geometry)No ratings yet
- CAD 101: The Ultimate Beginners GuideFrom EverandCAD 101: The Ultimate Beginners GuideRating: 5 out of 5 stars5/5 (1)
- Oto 01072Document102 pagesOto 01072hiyeonNo ratings yet
- 2012 Industry Code GuideDocument50 pages2012 Industry Code GuideMircea ConstantinescuNo ratings yet
- Start With ScanDocument2 pagesStart With Scanrajeshc pillaiNo ratings yet
- IFCs and InteroperabilityDocument3 pagesIFCs and InteroperabilityMircea ConstantinescuNo ratings yet
- Office StandardsDocument2 pagesOffice StandardsMircea ConstantinescuNo ratings yet
- Primer On Collaboration in 3DDocument4 pagesPrimer On Collaboration in 3DMircea ConstantinescuNo ratings yet
- Custom Interactive Schedules in Archicad 9Document3 pagesCustom Interactive Schedules in Archicad 9Mircea ConstantinescuNo ratings yet
- Custom Rafter TailDocument2 pagesCustom Rafter TailMircea ConstantinescuNo ratings yet
- ArchiCAD StoriesDocument2 pagesArchiCAD StoriesMircea ConstantinescuNo ratings yet
- Computer Graphics 101Document4 pagesComputer Graphics 101Mircea ConstantinescuNo ratings yet
- Creating Slabs On GradeDocument3 pagesCreating Slabs On GradeMircea ConstantinescuNo ratings yet
- HDTC Install Procedure DD Series 60 Ver 12aug2011Document5 pagesHDTC Install Procedure DD Series 60 Ver 12aug2011Mircea ConstantinescuNo ratings yet
- ArchiCAD TutorialsDocument2 pagesArchiCAD TutorialsMircea ConstantinescuNo ratings yet