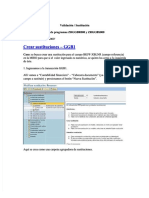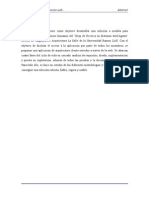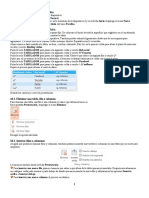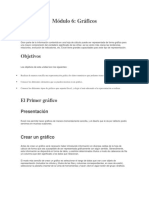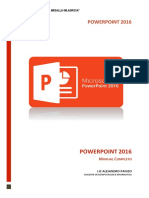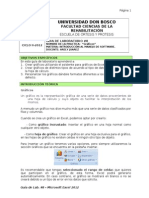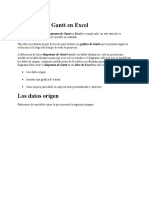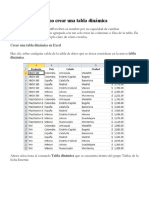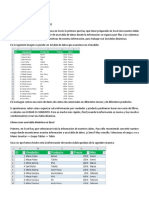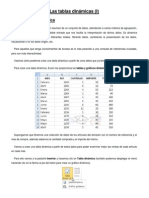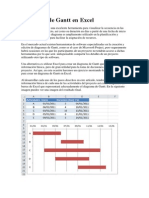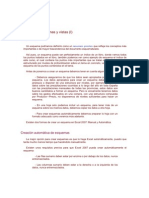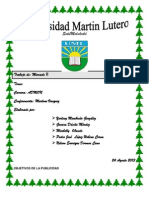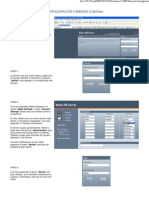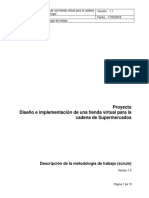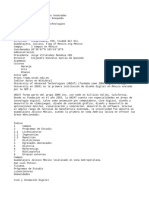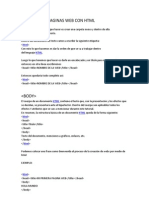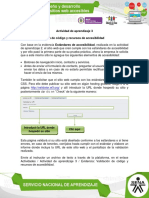Professional Documents
Culture Documents
Unidad 12 Graficos en Excel
Uploaded by
Danny CanoCopyright
Available Formats
Share this document
Did you find this document useful?
Is this content inappropriate?
Report this DocumentCopyright:
Available Formats
Unidad 12 Graficos en Excel
Uploaded by
Danny CanoCopyright:
Available Formats
Unidad 12. Grficos (I) 12.1.
Introduccin Un grfico es la representacin grfica de los datos de una hoja de clculo y facilita su interpretacin. Vamos a ver en esta unidad, cmo crear grficos a partir de unos datos introducidos en una hoja de clculo. La utilizacin de grficos hace ms sencilla e inmediata la interpretacin de los datos. A menudo un grfico nos dice mucho ms que una serie de datos clasificados por filas y columnas. Cuando se crea un grfico en Excel, podemos optar por crearlo: - Como grfico incrustado: Insertar el grfico en una hoja normal como cualquier otro objeto. - Como hoja de grfico: Crear el grfico en una hoja exclusiva para el grfico, en las hojas de grfico no existen celdas ni ningn otro tipo de objeto. Veamos cmo crear de un grfico. 12.2. Crear grficos
Para insertar un grfico tenemos varias opciones, pero siempre utilizaremos la seccin Grficos que se encuentra en la pestaaInsertar.
Es recomendable que tengas seleccionado el rango de celdas que quieres que participen en el grfico, de esta forma, Excel podr generarlo automticamente. En caso contrario, el grfico se mostrar en blanco o no se crear debido a un tipo de error en los datos que solicita. Como puedes ver existen diversos tipos de grficos a nuestra disposicin. Podemos seleccionar un grfico a insertar haciendo clic en el tipo que nos interese para que se despliegue el listado de los que se encuentran disponibles. En cada uno de los tipos generales de grficos podrs encontrar un enlace en la parte inferior del listado que muestra Todos los tipos de grfico... Hacer clic en esa opcin equivaldra a desplegar el cuadro de dilogo de Insertar grfico que se muestra al hacer clic en la flecha de la parte inferior derecha de la seccin Grficos. Crear un grafico con respecto a la tabla de datos de la prueba Aadir una serie de datos
Este paso es el ms importante de todos ya que en l definiremos qu datos queremos que aparezcan en el grfico. Si observamos la pestaa Diseo encontraremos dos opciones muy tiles relacionadas con los Datos:
Primero nos fijaremos en el botn Seleccionar datos. Desde l se abre el siguiente cuadro de
dilogo: En el campo Rango de datos del grficodebemos indicar el rango de celdas que se tomarn en cuenta para crear el grfico. En el caso de la imagen, hemos englobado de la celda C7 a la E8 (6 celdas). Para escoger los datos puedes escribir el rango o bien, pulsar el botn las celdas en la hoja. y seleccionar
Una vez hayamos acotado los datos que utilizaremos, Excel asociar unos al eje horizontal (categoras) y otros al eje vertical (series). Ten en cuenta que hay grficos que necesitan ms de dos series para poder crearse (por ejemplo los grficos de superficie), y otros en cambio, (como el que ves en la imagen) se bastan con uno solo. Utiliza el botn Editar para modificar el literal que se mostrar en la leyenda de series del grfico, o el rango de celdas de las series o categoras. En nuestro caso, por ejemplo, cambiaremos Series1 por Ventas. El botn Cambiar fila/columna permuta los datos de las series y las pasa a categoras y viceversa. Este botn acta del mismo modo que el que podemos encontrar en la banda de opciones Cambiar entre filas y columnas que hemos visto antes en la pestaa Diseo. Si haces clic en el botn Celdas ocultas y vacas abrirs un pequeo cuadro de dilogo desde donde podrs elegir qu hacer con las celdas que no tengan datos o estn ocultas. Los cambios que vas realizando en la ventana se van viendo plasmados en un grfico. Cuando acabes de configurar el origen de datos, pulsa el botn Aceptar.
Aqu puedes ver listados todos los grficos disponibles, selecciona uno y pulsa Aceptar para empezar a crearlo. Aparecer un cuadro que contendr el grfico ya creado (si seleccionaste los datos previamente) o un cuadro en blanco (si no lo hiciste). Adems, vers que aparece en la barra de mens una seccin nueva, Herramientas de grficos, con tres pestaas: Diseo,Presentacin y Formato.
En los siguientes apartados veremos las opciones que se encuentran dentro de estas pestaas.
You might also like
- Excel para principiantes: Aprenda a utilizar Excel 2016, incluyendo una introducción a fórmulas, funciones, gráficos, cuadros, macros, modelado, informes, estadísticas, Excel Power Query y másFrom EverandExcel para principiantes: Aprenda a utilizar Excel 2016, incluyendo una introducción a fórmulas, funciones, gráficos, cuadros, macros, modelado, informes, estadísticas, Excel Power Query y másRating: 2.5 out of 5 stars2.5/5 (3)
- 6th Central Pay Commission Salary CalculatorDocument15 pages6th Central Pay Commission Salary Calculatorrakhonde100% (436)
- Validaciones y Sustituciones de Finanzas PDFDocument10 pagesValidaciones y Sustituciones de Finanzas PDFmrsilva551No ratings yet
- Investigacion TFCDocument213 pagesInvestigacion TFCEnrique Sa LasNo ratings yet
- Solucion Laboratorio Lenguaje TransaccionalDocument16 pagesSolucion Laboratorio Lenguaje TransaccionalDavid MancipeNo ratings yet
- Fase 12 GraficosDocument22 pagesFase 12 Graficosvictor floresNo ratings yet
- Unidad 11Document8 pagesUnidad 11Luis BurgosNo ratings yet
- Documento Grafico PDFDocument10 pagesDocumento Grafico PDFCarlos Quezada HurtadoNo ratings yet
- FICHA 5 - 4to Año - Excel AvanzadoDocument4 pagesFICHA 5 - 4to Año - Excel AvanzadojoelNo ratings yet
- TS4 5Document6 pagesTS4 5Gera DíazNo ratings yet
- Sesión 3 - Gráficos e ImágenesDocument15 pagesSesión 3 - Gráficos e ImágenesValdemar SilvaNo ratings yet
- Unidad 11Document17 pagesUnidad 11Jhonfre MerlanoNo ratings yet
- Tutorial Elaboracion de Graficos en ExcelDocument11 pagesTutorial Elaboracion de Graficos en ExcelOskar Hernández100% (1)
- 3 Graficos en ExcelDocument9 pages3 Graficos en ExcelMa Consuelo Rojo JustinianoNo ratings yet
- 9 Practica Graficos EstadisticoDocument22 pages9 Practica Graficos EstadisticoPatricia HernándezNo ratings yet
- Taller 3 - Gráficos en ExcelDocument5 pagesTaller 3 - Gráficos en ExcelLeonardo ReyesNo ratings yet
- Manual Gráficos Excel 2010Document14 pagesManual Gráficos Excel 2010Antonio GoicocheaNo ratings yet
- Cómo Hacer Gráficos en Excel 2013Document6 pagesCómo Hacer Gráficos en Excel 2013Hector Reynaldo Porco MamaniNo ratings yet
- Ejercicios Unidades - 10-13Document17 pagesEjercicios Unidades - 10-13Eugenio Francisco Martínez MoraNo ratings yet
- Cómo Hacer Gráficos en EXCELDocument6 pagesCómo Hacer Gráficos en EXCELGregory De la Rosa RamirezNo ratings yet
- GráficosDocument5 pagesGráficosIsa MirandaNo ratings yet
- Creación de Gráficos en ExcelDocument3 pagesCreación de Gráficos en ExcelARGELIA ORUETA VALENZUELANo ratings yet
- Módulo 6 - GráficosDocument13 pagesMódulo 6 - GráficosJoseph RodríguezNo ratings yet
- Ficha de Trabajo ExcelDocument10 pagesFicha de Trabajo Excelandre6922No ratings yet
- Separata - Graficos EstadisticosDocument4 pagesSeparata - Graficos EstadisticosDiorki ReateguiNo ratings yet
- Hoja de Informacion #28 - Insertar Objetos en Powerpoint 2016Document22 pagesHoja de Informacion #28 - Insertar Objetos en Powerpoint 2016Hillary Fiorella RodriguezNo ratings yet
- Guia 8Document10 pagesGuia 8Pedro Alejandro Valera MariñosNo ratings yet
- Graficas en ExcelDocument7 pagesGraficas en ExcelIsrael CastroNo ratings yet
- Cómo Insertar Un Gráfico en Excel 2016Document24 pagesCómo Insertar Un Gráfico en Excel 2016Manuel Prueba PrimeraNo ratings yet
- Colegio Nacional Nicolas Esguerra Osuna MancholaDocument9 pagesColegio Nacional Nicolas Esguerra Osuna Mancholadiego ochoaNo ratings yet
- Diagrama de Gantt en ExcelDocument17 pagesDiagrama de Gantt en ExcelLuis A Garcia100% (1)
- Informe Excel TopacioDocument10 pagesInforme Excel Topacioyadira romero avilaNo ratings yet
- COL202200023 GuionDocument12 pagesCOL202200023 GuionJorge Fernández BaluarteNo ratings yet
- Un Gráfico Es La Representación Gráfica de Los Datos de Una Hoja de CálculoDocument24 pagesUn Gráfico Es La Representación Gráfica de Los Datos de Una Hoja de CálculoLaloAraNo ratings yet
- Gráficos Combinados en ExcelDocument8 pagesGráficos Combinados en ExcelInseguridad AsaltosNo ratings yet
- Crea tabla dinámica ventas artículosDocument9 pagesCrea tabla dinámica ventas artículoswguzmanxdNo ratings yet
- Capitulo III CursoExcel Basico UCNDocument124 pagesCapitulo III CursoExcel Basico UCNjose.manzanoNo ratings yet
- BriDocument3 pagesBriMaria Fernanda BermelloNo ratings yet
- Practica Graficos Excel PDFDocument13 pagesPractica Graficos Excel PDFVictor Bejarano CedanoNo ratings yet
- GráficosDocument25 pagesGráficosAstrid OrtizNo ratings yet
- 09 Grafico de DatosDocument16 pages09 Grafico de DatosPaula Alexandra TuculeanuNo ratings yet
- Material Tablas DinamicasDocument9 pagesMaterial Tablas DinamicasMARIBELNo ratings yet
- Guia Graficos Excel 2016Document9 pagesGuia Graficos Excel 2016Manuel Manuel VasquezNo ratings yet
- Como Crear Un Gráfico de Termómetro en ExcelDocument32 pagesComo Crear Un Gráfico de Termómetro en ExcelEverton MendonçaNo ratings yet
- Unidad 11Document6 pagesUnidad 11Dsam IINo ratings yet
- Material ESQUEMAS Y VISTASDocument10 pagesMaterial ESQUEMAS Y VISTASFRANCISCO RICARDO KOZMA FERNANDEZNo ratings yet
- Tablas, Grafics y Organigramas en Power PointDocument7 pagesTablas, Grafics y Organigramas en Power PointradajomeaNo ratings yet
- Tablas Dinámicas ConceptualizacionDocument10 pagesTablas Dinámicas ConceptualizacionfredyNo ratings yet
- Cómo crear gráficos en Excel: guía paso a paso deDocument16 pagesCómo crear gráficos en Excel: guía paso a paso defatimaNo ratings yet
- Representación Gráfica de DatosDocument9 pagesRepresentación Gráfica de DatosErnesto PvPNo ratings yet
- Gráficos Combinados en ExcelDocument17 pagesGráficos Combinados en ExcelJuan PuebloNo ratings yet
- Diagrama de Gantt en ExcelDocument8 pagesDiagrama de Gantt en ExcelRamiro FloresNo ratings yet
- El Asistente para Tablas y Gráficos DinámicosDocument7 pagesEl Asistente para Tablas y Gráficos DinámicosPedro ParamoNo ratings yet
- Diagrama de Gantt en ExcelDocument12 pagesDiagrama de Gantt en ExcelJob RosalesNo ratings yet
- Tablas Dinamicas y GraficosDocument11 pagesTablas Dinamicas y GraficosJohana Ospina GutierrezNo ratings yet
- Crear Un Gráfico DinámicoDocument17 pagesCrear Un Gráfico DinámicocarlostaboraNo ratings yet
- Diagrama de Gantt en Excel PDFDocument12 pagesDiagrama de Gantt en Excel PDFCarlos Alberto Mena Quejada100% (1)
- Crear y modificar gráficos en ExcelDocument11 pagesCrear y modificar gráficos en Excelreybarbosa11No ratings yet
- Tablas DinámicasDocument10 pagesTablas DinámicasBenitoNo ratings yet
- Crear diagrama Gantt ExcelDocument13 pagesCrear diagrama Gantt ExcelAnonymous P77X2e100% (2)
- PowerPoint textos tablas diagramas gráficosDocument12 pagesPowerPoint textos tablas diagramas gráficosEdgar FloresNo ratings yet
- Introduccion Tablas DinamicasDocument6 pagesIntroduccion Tablas DinamicasAugusto Cesar0% (1)
- 5.1 Crear GráficosDocument5 pages5.1 Crear GráficosvviajeroNo ratings yet
- Unidad 5 Excel AvanzadoDocument9 pagesUnidad 5 Excel AvanzadojoelherreraNo ratings yet
- 04 Marco Lógico y GéneroDocument6 pages04 Marco Lógico y GéneroDanny CanoNo ratings yet
- Objetos enDocument21 pagesObjetos enDanny CanoNo ratings yet
- Reflexion Sobre El Cancer de MamaDocument30 pagesReflexion Sobre El Cancer de Mamamiguel angel100% (57)
- Examen Final ExcelDocument1 pageExamen Final ExcelDanny CanoNo ratings yet
- Windows XP Apuntes BásicosDocument65 pagesWindows XP Apuntes Básicosinfobits100% (7)
- El Lenguaje de Modelado UnificadoDocument13 pagesEl Lenguaje de Modelado UnificadoDanny CanoNo ratings yet
- Manual Numeracion de PaginasDocument4 pagesManual Numeracion de PaginasCesar TiconaNo ratings yet
- Manual Word Basic o 2010Document72 pagesManual Word Basic o 2010Daniela MartinezNo ratings yet
- La LudopedagogiaDocument3 pagesLa LudopedagogiaDanny CanoNo ratings yet
- Objetivos de La PublicidadDocument5 pagesObjetivos de La PublicidadDanny CanoNo ratings yet
- Formemos Hijos TriunfadoresDocument21 pagesFormemos Hijos Triunfadoresfergato369No ratings yet
- Sistemas de Gestión Informática en Laboratorio - Gustavo Molina - 11941372Document10 pagesSistemas de Gestión Informática en Laboratorio - Gustavo Molina - 11941372Gustavo MolinaNo ratings yet
- CONFIGURACIÓN CÁMARAS iCAMViewDocument2 pagesCONFIGURACIÓN CÁMARAS iCAMViewCarlos Alberto Cartes TobarNo ratings yet
- SDK Comercial VB Net 20140116 - 21-02-2014-22-15-59Document19 pagesSDK Comercial VB Net 20140116 - 21-02-2014-22-15-59Victor David MontañezNo ratings yet
- El Sistema Operativo Es El Programa o Software Más Importante de Un OrdenadorDocument17 pagesEl Sistema Operativo Es El Programa o Software Más Importante de Un OrdenadorNelly Rozas SullcaNo ratings yet
- TicketDocument1 pageTicketCristian RamirezNo ratings yet
- TAREA 3 Carlos Daney MancillaDocument15 pagesTAREA 3 Carlos Daney MancillacdmancillaNo ratings yet
- Que Es El MetaversoDocument6 pagesQue Es El MetaversoRonald RamirezNo ratings yet
- SEO PrácticoDocument1 pageSEO PrácticoJonathan Villena PerezNo ratings yet
- CV Jordany Agosto 22Document1 pageCV Jordany Agosto 22Majo CancinoNo ratings yet
- Catalogo Mir - 2021 - EspDocument28 pagesCatalogo Mir - 2021 - EspFausto ArangoNo ratings yet
- Funcionamiento de EmbalseDocument8 pagesFuncionamiento de EmbalseM.I. BdaNo ratings yet
- SeguridadDocument9 pagesSeguridadAlejandro José Gómez SolanoNo ratings yet
- Documentación Metodologia ScrumDocument10 pagesDocumentación Metodologia ScrumNilson JavierNo ratings yet
- UATDocument5 pagesUATestebanNo ratings yet
- Como Crear Paginas Web Con HTMLDocument7 pagesComo Crear Paginas Web Con HTMLFausto Valencia SantamaríaNo ratings yet
- tallerTecnicasOptimizacion C1 2024-IDocument6 pagestallerTecnicasOptimizacion C1 2024-IKaren NonzoqueNo ratings yet
- Rúbrica Practica Guiada de Laboratorio Reporte de PracticasDocument1 pageRúbrica Practica Guiada de Laboratorio Reporte de PracticasFernando PerezNo ratings yet
- GGHJJDocument7 pagesGGHJJrichard avalosNo ratings yet
- 20 CRI Ransomware Playbook ESDocument7 pages20 CRI Ransomware Playbook ESEsk ImouNo ratings yet
- Manual Autocad 2014 Nivel - BásicoDocument141 pagesManual Autocad 2014 Nivel - BásicoGaby SosaNo ratings yet
- SPADocument45 pagesSPAHoracio AlcarazNo ratings yet
- Validación de código y recursos de accesibilidad sitio webDocument2 pagesValidación de código y recursos de accesibilidad sitio webEstefanyArevaloNo ratings yet
- GO Tecnologia Noveno 2pDocument6 pagesGO Tecnologia Noveno 2pD.Milena BaronNo ratings yet
- Formatos Gráficos de Almacenamiento y Aspectos Metematicos de La GraficacionDocument14 pagesFormatos Gráficos de Almacenamiento y Aspectos Metematicos de La GraficacionMcCoy Ggarcia HNo ratings yet
- Solución Act 1Document2 pagesSolución Act 1Angie FinoNo ratings yet
- Xerox B1025 ManualDocument197 pagesXerox B1025 Manuallobo712003No ratings yet
- Evaluación de recursos educativos digitalesDocument12 pagesEvaluación de recursos educativos digitalesLeonardoMaurisNo ratings yet