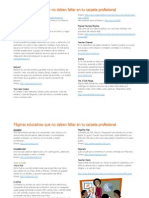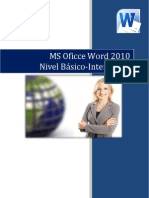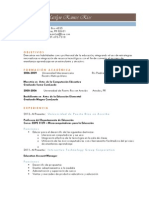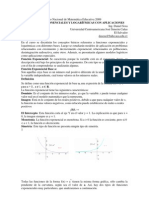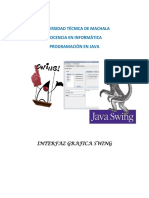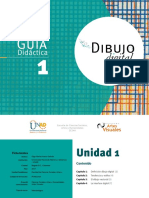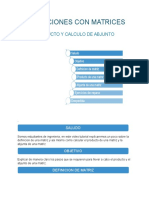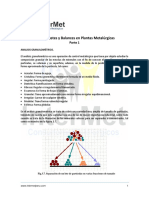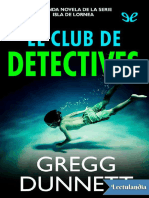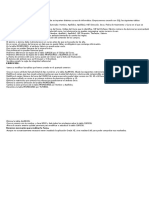Professional Documents
Culture Documents
Ms Office
Uploaded by
api-237673027Original Title
Copyright
Available Formats
Share this document
Did you find this document useful?
Is this content inappropriate?
Report this DocumentCopyright:
Available Formats
Ms Office
Uploaded by
api-237673027Copyright:
Available Formats
Manejo de MS Office PowerPoint 2010
Nivel Bsico - Intermedio
Microsoft Office PowerPoint 2010
Tabla de Contenido
Introduccin ............................................................................................................................ 3 Manejo de Vistas Previas o Ventanas en PowerPoint...................................................................... 5 Pasos para realizar una Presentacin ........................................................................................... 6 1. 2. 3. Grabar la presentacin...................................................................................................................... 6 Disear un Slide Master (Se utiliza para crear o redisear una plantilla ya decorada) ................... 6 Disear una plantilla Individual......................................................................................................... 6
4. Para guardar el diseo desarrollado como un Themes de manera que aparezca en dentro de los Themes Predeterminados. ........................................................................................................................ 7 5. 6. Insertar Video, Msica o Grabaciones de Voz en vivo ...................................................................... 8 Aadir un efecto ............................................................................................................................... 9
Manejo de los botones de accin e hipertexto ............................................................................. 10 Manejo de los Triggers ............................................................................................................. 11 Pasos para configurar un Trigger ................................................................................................ 12
Preparado por: Marilyn Ramos Ros IT Educator Specialist Microsoft Office Specialist in Office 2010, MOS Copyrights June 2012
Microsoft Office PowerPoint 2010
Introduccin
En el PowerPoint 2010, se presentan un ambiente tambin llamado interfaz de usuario para crear presentacin de forma fcil, accesible y sofisticada. En este taller se trabajar el control y decoracin de las plantillas para presentaciones efectivas, as como obtener recursos para nuestras presentaciones desde Office Online. A continuacin se presentan los Ribbons o pestaas de mayor utilidad en MS Office PowerPoint 2010.
Microsoft Office PowerPoint 2010
Microsoft Office PowerPoint 2010
Manejo de Vistas Previas o Ventanas en PowerPoint
Microsoft Office 2010 nos ofrece varias opciones para trabajar con la interfaz de los elementos de una presentacin. Como resultado de visualizaciones en PowerPoint podemos intercambiar las vistas entre presentaciones, puedes tener mltiples presentaciones de forma simultnea. Tambin puedes arreglar las ventanas para ver una presentacin de lado a lado, en forma de cascada que nos permite una visualizacin del contenido en forma sencilla y rpida. Para acceder a este conjunto de herramientas debemos situarnos en la pestaa View en el grupo Windows y desde all contaremos con varias opciones para ver una o varias presentaciones en diferentes interfaces.
Cambiar a diferentes presentaciones que se encuentran abiertas. De clic en la pestaa View y selecciones en el grupo de Windows de clic a Switch button. Observar ms de una presentacin al mismo tiempo. De clic a la opcin Arrange All en el grupo Window
Microsoft Office PowerPoint 2010 Observar diferentes partes en una misma presentacin. De clic a la opcin New Window y luego elija Arrange all.
Pasos para realizar una Presentacin
1. Grabar la presentacin a. Pestaa File b. Save as c. Dar nombre a la presentacin d. Seleccionar el tipo de guardado Save as Type e. Clic a Save. 2. Disear un Slide Master (Se utiliza para crear o redisear una plantilla ya decorada) El Slide Master es el slide que diseamos para que todos los efectos, y diseos se adjudiquen a una presentacin completa, para no tener la necesidad de editar los Slides uno a uno. Con esta opcin se realiza un Slide Design de cmo se ver nuestra presentacin. a. Ir a la pestaa View. b. Dar clic a Slide Master. Se remplazar las pestaa Design por la Pestaa Slide Master View. c. Se aadir la pestaa de Slide Master para realizar los cambios deseados una vez se realicen los mismos debe dar clic a Close Master View y de forma automtica se realizarn los cambios a todos los tipos de Plantillas o Layouts que se decoraron. d. Para editar el fondo, clip arts, texto, etc., son los mismos procedimientos de cuando se va a editar sin hacer uso del Slide Master.
3. Disear una plantilla Individual a. No hay que utilizar el slide master b. Se trabaja con la Pestaa Design c. Para cambiar el color del Background nos vamos al 1. Background Styles 2. Format Background 3. Aparecer la siguiente ventana
Microsoft Office PowerPoint 2010
4. Para guardar el Diseo desarrollado como un Themes de manera que aparezca en dentro de los Themes Predeterminados. a. Una vez haya decorado la plantilla, dirjase al Tab Design. b. De clic al List Box del Grupo Themes. c. De clic a la opcin Save Current Theme. d. Asigne un nombre e. Note que su diseo se aadi a la galera de Themes preestablecida.
Microsoft Office PowerPoint 2010 5. Insertar Video, Msica o Grabaciones de Voz en vivo Cuando ingresamos elementos de multimedia en una presentacin es necesario crear un folder con todo el contenido y si el mismo se cambia de ubicacin debemos volver a configurar los mismos para evitar que al momento de presentar no nos encontremos con problemas debido a que no se encuentra el archivo que se implementa. Para insertar elementos u objetos de multimedia sigua los siguientes pasos: 1. Dirjase a la pestaa Insert al grupo Media
2. Seleccione el tipo de Media a Insertar a travs de las opciones que ofrecen los comandos Video y Audio.
Opciones de Video Video From File: seleccionar un video de un archivo en su computadora Video from Web Site: insertar un video de una pgina Web. Clip Art Video: insertar un clip art con animacin estilo video.
Opciones de Audio Audio From File: insertar un audio desde un archivo en su computadora. Clip Art Audio: insertar audio de un clip art. Ejemplo son los aplausos. Record Audio: insertar una grabacin que se realiz en vivo. La misma se trabaja con una herramienta de grabar integrada en MS Office PowerPoint.
Nota: Algunos videos o sonidos no son soportados y es necesario realizar una conversin de stos para que el programa los pueda integrar.
Microsoft Office PowerPoint 2010 6. Aadir un efecto a. Pestaa Animations b. Add Animation para aadir efectos de entrada, salida, entre otros. c. Activar el Animation Pane y se activa en el lado derecho de la pantalla donde podemos ver cada uno de los efectos. 1. Entrace- Efectos de entrada 2. Exit Efectos de Salida 3. Emphasis- Efectos para enfatizar 4. Motion Path Efectos de movimientos diseados por el usuario o predeterminados. d. En las opciones del Panel de Animacin 1. Start a. With Previous que el efecto comience con la transicin del Slide, salen en conjunto con todos los efectos. b. After Previous que los se presenten uno a uno en una secuencia diseada por el usuario. c. On click que el efecto salga cuando el usuario de clic al mouse o ratn. Cambiar Formatos en los Ttulos Para cambiar el formato de ttulos podemos utilizar los predeterminados dando clic en la pestaa de Drawing Tools Format en la seccin Word Arts Styles. Para cada seccin tiene su herramienta de definicin de color o definicin de lnea.
7.
Microsoft Office PowerPoint 2010
8. Cambiar un color a un objeto a. Damos clic en el objeto b. Trabajamos con la pestaa Drawing Tools Format c. Utilizamos i. Shape fill- cambiar el color de fondo del objeto ii. Shape Outline- cambiar el tipo de lnea, grosor, y color de una lnea iii. Gradient, picture, texture, presets colors- cambiar color de fondo con degradado iv. Entre otros
Manejo de los botones de accin e hipertexto
Para insertar los botones de accin es necesario ubicarse en el Tab Insert y dentro del grupo Illustrations de clic en Shapes y se desplegar las figuras disponibles. Entre la figuras que nos provee la herramienta Shape encontraremos los Action buttons.
Automticamente se desplegar la siguiente ventana. La misma se trabaja de forma similar al Hyperlink. La ventana que se muestra pertenece a la herramienta Action. Desde esta ventana podemos programar el botn para que se mueva entre plantillas, ejecute un programa, nos direccione a algn URL entre otras funciones. Ventana de Accin
Ventana de Hyperlink
10
Microsoft Office PowerPoint 2010
Nota: Aunque las ventanas de Hyperlink y Action son muy diferentes la realidad es que las dos pueden desarrollar las mismas acciones. La nica diferencia es que la ventana de Hyperlink no contiene las opciones Next Slide, End Show, Previous Slide, entre otras que pertenecen a los botones de accin.
Manejo de los Triggers
Los Triggers es una de las herramientas poderosas de PowerPoint en ella podemos programar retroalimentaciones en preguntas o hasta crear plantillas interactivas simulando juegos. Cuando se trabajan con los Triggers tenemos que manejar los mismos desde los las opciones de efecto en los objetos que se encuentran en la plantilla. Para realizar el efecto de Trigger es necesario tener botones de accin, imgenes, cuadro de texto, en fin un objeto que active la retroalimentacin que el usuario va a tener con la plantilla o Slide al dar un clic sobre el mismo. Pasos para localizar las funciones de los Triggers. 1. Seleccione el objeto de retroalimentacin. 2. En la pestaa de animaciones (Animation Tab) adjudique un efecto para el objeto. 3. Luego haga un clic en el list box al lado derecho del efecto para activar el men contextual 4. Se desplegar el siguiente cuadro de dilogo donde tiene que dar clic a la pestaa Timing.
Contenido de la Ventana 1. Start se indicar cuando comenzar el efecto del objeto seleccionado. 2. Delay indicar por cuantos seguros repetir el efecto. 3. Duracin- asignar los segundos que se desplegar el efecto. 4. Repeat- que se repita el efecto. 5. Trigger- configura una animacin sujeta a que se cumpla una condicin. Para activar el Trigger a. De clic a comenzar el efecto cuando den clic en: (Start effect on clic of). b. Seleccione el botn de Accin que al dar clic activar el Triggers.
11
Microsoft Office PowerPoint 2010
Pasos para configurar un Trigger
1. Crear 3 botones que no contenga hipertexto. 2. Crear dos cajas de texto una con la palabra correcto y otra con la palabra incorrecto o inserte la retroalimentacin que desee (Clip Art, Frases, Word Arts, entre otros).
Nota: Todos los efectos se realizarn en las cajas de texto no en los botones. Seleccione la opcin o caja de texto con la frase o palabra que indica que la seleccin del usuario es incorrecta. Active el panel de animaciones con la herramienta Animation Pane. Aada un efecto de entrada. Con la herramienta Add Animation.
Nota: por cada efecto que vaya a aadir debe dar clic a la herramienta Add Animation. Si da clic
directo a los efectos sin utilizar la herramienta lo que ocurrir es un cambio de efecto y no aadir nada.
12
Microsoft Office PowerPoint 2010 Programacin del Trigger: Al aadir un efecto este aparecer automtico al Animation Pane y el mismo estar seleccionado. Tal como se muestra en la ilustracin Haga clic para desplegar ms opciones. Luego de dar clic se desplegar el siguiente men y seleccionar la opcin Timing.
De clic para indicar la condicin que har que se active el efecto. Nota: Cada vez que se inserte un efecto este se colocar encima de los Trigger es necesario que cuando inserte el efecto de salida, arrastre el mismo de modo que quede debajo del efecto de entrada del Trigger.
13
Microsoft Office PowerPoint 2010
Ejercicio # 1: Diseo de Slide Master y Creacin de Contenido configurado por animaciones condicionadas. Temas: Slide Master, Save Current Theme, Action Buttom, Animations 1. Modifique un grupo de plantillas del Design Style desde el Slide Master. 2. Guarde el mismo de modo que aparezca dentro del Design Style. 3. Desarrolle tres preguntas cada una en un slide independiente relacionadas a las materias que imparte. a. Cada plantilla debe contener i. Pregunta ii. 3 Botones de Accin iii. 2 Elementos de Retroalimentacin iv. 1 Botn para ir al prximo slide v. 1Botn para ir al slide anterior vi. 1 Botn para salir de la presentacin 4. Programe para las opciones una animacin condicionada con la herramienta Trigger. a. Efectos de Entrada para los elementos de retroalimentacin b. Efectos de Salida para cuando la alternativa seleccionada no es correcta.
14
You might also like
- Weebly PresentationDocument21 pagesWeebly Presentationapi-237673027No ratings yet
- PortafolioDocument15 pagesPortafolioapi-237673027No ratings yet
- Recursos para MaestrosDocument2 pagesRecursos para Maestrosapi-237673027No ratings yet
- Excel Nivel IntermedioDocument30 pagesExcel Nivel Intermedioapi-237673027No ratings yet
- Manual Word IntroductorioDocument17 pagesManual Word Introductorioapi-237673027No ratings yet
- Marilyn Ramos Rios ResumeDocument4 pagesMarilyn Ramos Rios Resumeapi-237673027No ratings yet
- 2.2 Operaciones Con MatricesDocument3 pages2.2 Operaciones Con MatricesmaikvaiNo ratings yet
- Diferentes Tipos de Cables para PCDocument9 pagesDiferentes Tipos de Cables para PCPaz RomeoNo ratings yet
- Funciones Exponenciales y Logarítmicas Con AplicacionesDocument8 pagesFunciones Exponenciales y Logarítmicas Con AplicacionesHeber BacNo ratings yet
- El Color de Relleno de Una Celda Es Ampliamente Utilizado Por Los Usuarios de Excel Ya QueDocument8 pagesEl Color de Relleno de Una Celda Es Ampliamente Utilizado Por Los Usuarios de Excel Ya Queingsolis80No ratings yet
- Rutina de Servicio de Interrupciones - SWAPF - RETFIEDocument2 pagesRutina de Servicio de Interrupciones - SWAPF - RETFIEFernando Burga BustamanteNo ratings yet
- Historia y Evolucion de MacDocument9 pagesHistoria y Evolucion de MacAlejandro Magno SantanaNo ratings yet
- Exposicion Sistemas Digitales (Sistemas Numericos)Document10 pagesExposicion Sistemas Digitales (Sistemas Numericos)Ines Maria Laaz MezaNo ratings yet
- Programación II: funciones y arreglosDocument2 pagesProgramación II: funciones y arregloszhakyra fineNo ratings yet
- Practica de Laboratorio Del ModuloDocument18 pagesPractica de Laboratorio Del ModuloAdalberto Remigio MooralesNo ratings yet
- Compression CorregidoDocument20 pagesCompression CorregidoJuan Jose Ramirez LamaNo ratings yet
- Iterfaz Grafica Java - SwingDocument54 pagesIterfaz Grafica Java - SwingStalin AstudilloNo ratings yet
- UNADDocument14 pagesUNADAlejandra Guerrero AyaNo ratings yet
- Guion de MateDocument15 pagesGuion de MateLenebón GirónNo ratings yet
- WinCC Flex 2008 Tutorial Basico RevBDocument55 pagesWinCC Flex 2008 Tutorial Basico RevBAdrian GustavoNo ratings yet
- Manual Nlogit PDFDocument24 pagesManual Nlogit PDFDeymar Ariel EspinozaNo ratings yet
- Material Balances ExcelDocument62 pagesMaterial Balances ExcelJuan LeonardoNo ratings yet
- Ciudadanía DigitalDocument52 pagesCiudadanía DigitalSaidy ArguetaNo ratings yet
- El Club de Detectives - Gregg DunnettDocument290 pagesEl Club de Detectives - Gregg DunnettdanielNo ratings yet
- Taller - CiberdelitosDocument7 pagesTaller - CiberdelitosAnto dNo ratings yet
- ISO 27001 Dominios y ControlesDocument3 pagesISO 27001 Dominios y ControlesCarlos Antonio Ochoa GrijalvaNo ratings yet
- Map SourceDocument3 pagesMap SourcehenrypompilioNo ratings yet
- Tutorial Hot PotatoesDocument38 pagesTutorial Hot PotatoesadishiaNo ratings yet
- Introducción A SPSS (Estadística para Educación)Document24 pagesIntroducción A SPSS (Estadística para Educación)Marcelo Rodriguez Gallardo100% (1)
- Examen Parte I Febrero 2012 - SoluciónDocument4 pagesExamen Parte I Febrero 2012 - SoluciónAlejandro SanchezNo ratings yet
- Funciones Polinomiales y RacionalesDocument23 pagesFunciones Polinomiales y RacionalesJohn Hilasaca100% (1)
- Ejercicio BDDocument2 pagesEjercicio BDCarlos Garcia100% (2)
- Análisis numérico velocidad paracaidistaDocument10 pagesAnálisis numérico velocidad paracaidistaEly GENo ratings yet
- Comando DelDocument3 pagesComando DelEsdras W. PérezNo ratings yet
- Maple - Lista de ComandosDocument10 pagesMaple - Lista de ComandosJhonatan SortoNo ratings yet