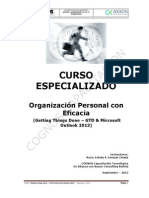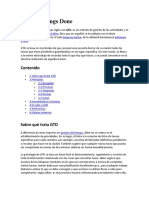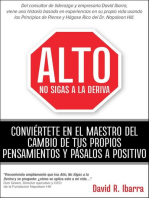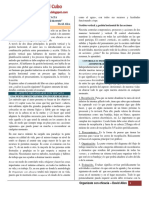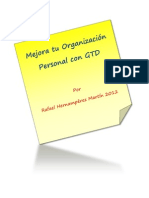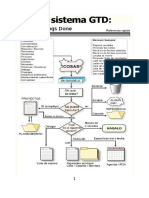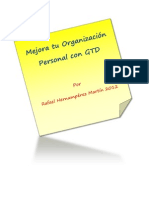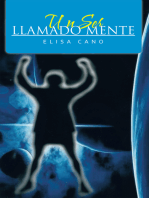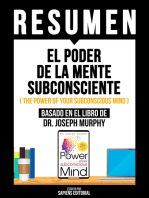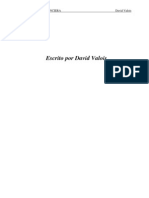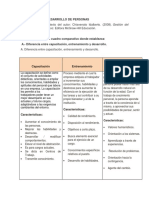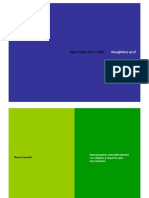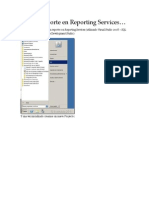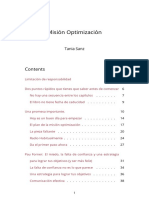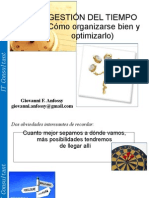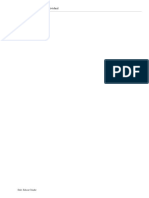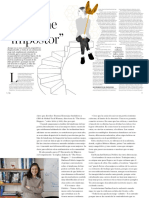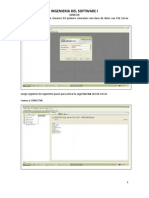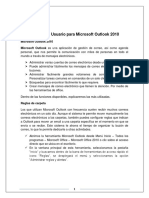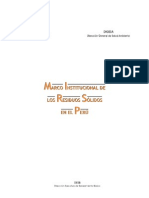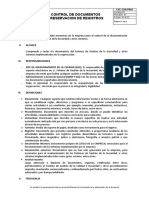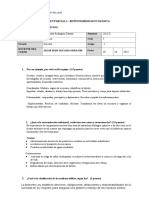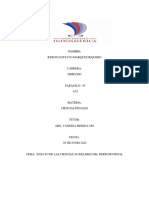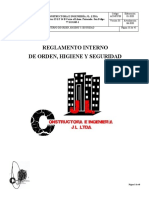Professional Documents
Culture Documents
Configura Outlook 2010 GTD
Uploaded by
anggelo8torres8floreOriginal Title
Copyright
Available Formats
Share this document
Did you find this document useful?
Is this content inappropriate?
Report this DocumentCopyright:
Available Formats
Configura Outlook 2010 GTD
Uploaded by
anggelo8torres8floreCopyright:
Available Formats
Cmo configurar Outlook 2010 para el GTD (Getting Things Done)
www.funcionarioseficientes.com
Cmo configurar Outlook 2010 para el GTD (Getting Things Done)
www.funcionarioseficientes.com
El mtodo GTD Getting Things Done (ya desarrollado en anteriores artculos) es un sistema de organizacin de tareas desarrollado por David Allen que cuenta con millones de adeptos en todo el mundo. Diversos estudios han demostrado que incrementa la productividad y reduce el estrs laboral. En el siguiente artculo hacemos una propuesta de configuracin de nuestro correo electrnico Outlook 2010- para poder clasificar nuestros correos automticamente conforme a la filosofa GTD y crear las tareas correspondientes. Aunque no se comenta en este tutorial es evidente que podemos aprovechar las herramientas que por defecto incorpora Outlook 2010: de filtrado de tareas por fecha de inicio o vencimiento, de seguimiento de correos y tareas, lista de tareas pendientes, las posibilidades de visualizar conjuntamente el calendario y las tareas, etc. En la ltima pgina de este tutorial veremos algunas capturas de pantalla de ejemplo.
Cmo configurar Outlook 2010 para el GTD (Getting Things Done)
www.funcionarioseficientes.com
Cmo configurar Outlook 2010 para el GTD (Getting Things Done)
1) Creamos las 4 carpetas correspondientes a la fase de Organizar: prximo, proyecto, en espera y algn da. Haremos un clic izquierdo en la ficha Archivo y despus otro clic sobre el apartado Informacin del panel izquierdo. A continuacin nos dirigimos al panel central, clic sobre el botn desplegable Configuracin de la cuenta y finalmente otro sobre Configuracin de la cuenta.
En el siguiente cuadro contextual haremos un clic izquierdo sobre la pestaa Archivos de datos y a continuacin otro clic izquierdo sobre el botn Agregar.
Cmo configurar Outlook 2010 para el GTD (Getting Things Done)
www.funcionarioseficientes.com
A continuacin seleccionamos el apartado de Archivos de carpetas personales (.pst) de Office de Outlook mediante un clic izquierdo y despus otro sobre el botn Aceptar.
Seguidamente seleccionaremos una carpeta en nuestro disco duro para guardar el archivo de almacenamiento de datos (.pst), es conveniente crear una carpeta especfica, en este caso ser D:/GTD. Despus le proporcionamos un nombre a la carpeta raz, en este ejemplo GTD. Finalmente clic izquierdo sobre el botn Aceptar.
Cmo configurar Outlook 2010 para el GTD (Getting Things Done)
www.funcionarioseficientes.com
En el siguiente cuadro contextual escribiremos una contrasea para estas carpetas personales, no debemos olvidar marcar la casilla de verificacin Guardar contrasea en su lista de contraseas. Finalmente clic sobre el botn Aceptar.
Ahora vemos cmo ya hemos creado el archivo de carpetas personales GTD. Para finalizar haremos un clic izquierdo sobre el botn Cerrar.
Cmo configurar Outlook 2010 para el GTD (Getting Things Done)
www.funcionarioseficientes.com
A continuacin haremos un clic izquierdo sobre la ficha Inicio y veremos cmo ya se ha creado la carpeta raz GTD. Debemos desplegarla mediante un clic izquierdo sobre la flecha remarcada.
Cmo configurar Outlook 2010 para el GTD (Getting Things Done)
www.funcionarioseficientes.com
Seguidamente haremos un clic derecho sobre la carpeta GTD y en el cuadro desplegado otro clic izquierdo sobre el apartado Nueva carpeta.
Despus le proporcionamos el nombre a la carpeta, seleccionamos el archivo de carpetas GTD (el contenido de la carpeta sern los elementos de correo) y finalmente clic izquierdo sobre el botn Aceptar.
Repetiremos este ltimo paso para las otras tres carpetas, este sera el resultado final.
Cmo configurar Outlook 2010 para el GTD (Getting Things Done)
www.funcionarioseficientes.com
Tambin crearemos una carpeta llamada Archivo, la de eliminar no, ya que contamos por defecto con Elementos eliminados donde se ubicarn los correos que vayamos borrando.
2) Creamos las categoras para los correos que tambin se correspondern con la fase de Organizar: prximo, proyecto, en espera y algn da. Haremos un clic izquierdo en la ficha Inicio y despus otro sobre el botn desplegable Categorizar y en el cuadro desplegado otro clic sobre el apartado Todas las categoras.
Cmo configurar Outlook 2010 para el GTD (Getting Things Done)
www.funcionarioseficientes.com
En el siguiente cuadro contextual veremos todas las categoras.
Primero eliminaremos las que no necesitamos, haremos un clic izquierdo en las casillas de verificacin (a la izquierda de cada categora) en las que deseemos borrar y despus otro clic sobre el botn Eliminar.
En el siguiente cuadro de dilogo haremos clic izquierdo sobre el botn S y despus otro clic sobre el botn Aceptar del anterior cuadro contextual.
Cmo configurar Outlook 2010 para el GTD (Getting Things Done)
www.funcionarioseficientes.com
Despus desmarcaremos las casillas de verificacin destacadas y haremos clic izquierdo sobre el botn Aceptar.
Seguidamente vamos a cambiar el nombre a las categoras, iremos marcando en la casilla correspondiente de la categora a modificar y despus otro clic izquierdo sobre el botn Cambiar nombre, cuando hayamos finalizado con todas las categoras otro clic sobre el botn Aceptar.
Cmo configurar Outlook 2010 para el GTD (Getting Things Done)
www.funcionarioseficientes.com
En el siguiente cuadro vemos el resultado final. Observamos cmo tambin hemos creado una carpeta llamada Archivo.
Podremos ver las categoras creadas si desplegamos mediante un clic izquierdo el botn Categorizar (est ubicado en el grupo de botones etiquetas de la ficha de Inicio).
3) Creamos reglas de derivacin para los correos, para vincular la categora que le asignamos a un correo con su carpeta correspondiente. Haremos un clic en la ficha Inicio y nos dirigiremos a la esquina de la derecha de la Cinta de opciones. Despus otro clic sobre el botn desplegable de Reglas y otro en Administrar reglas y alertas. El cuadro de abajo est recortado para ocupar menos espacio.
10
Cmo configurar Outlook 2010 para el GTD (Getting Things Done)
www.funcionarioseficientes.com
A continuacin haremos un clic sobre la ficha Reglas de correo electrnico y despus otro sobre el botn de Nueva regla.
En el siguiente cuadro contextual seleccionaremos el apartado de Aplicar regla a los mensajes que reciba y despus otro clic izquierdo sobre el botn de Siguiente>.
11
Cmo configurar Outlook 2010 para el GTD (Getting Things Done)
www.funcionarioseficientes.com
A continuacin haremos un clic izquierdo en la casilla de verificacin de asignado a la categora. Seguidamente debemos hacer otro clic izquierdo en el apartado de categora (en la zona inferior del cuadro contextual)
En el siguiente cuadro seleccionaremos una categora del correo, en este caso la de Algn da, mediante un clic izquierdo en la casilla de verificacin. Finalmente otro clic sobre el botn de Aceptar.
12
Cmo configurar Outlook 2010 para el GTD (Getting Things Done)
www.funcionarioseficientes.com
Debemos cerciorarnos que en la zona inferior aparezca la categora (en este ejemplo Algn da) que acabamos de seleccionar.
Tambin haremos un clic izquierdo en la casilla de verificacin de slo en este equipo. Por ltimo otro clic sobre el botn de Siguiente>.
13
Cmo configurar Outlook 2010 para el GTD (Getting Things Done)
www.funcionarioseficientes.com
A continuacin haremos un clic izquierdo en la casilla de verificacin de mover a la carpeta especificada. Seguidamente debemos hacer otro clic izquierdo en el apartado de especificada (en la zona inferior del cuadro contextual)
14
Cmo configurar Outlook 2010 para el GTD (Getting Things Done)
www.funcionarioseficientes.com
Despus seleccionaremos la carpeta Algn da y clic sobre el botn Aceptar.
Debemos comprobar que en la zona inferior aparezca la carpeta (en este ejemplo Algn da) que acabamos de seleccionar. Por ltimo otro clic sobre el botn de Siguiente>.
15
Cmo configurar Outlook 2010 para el GTD (Getting Things Done)
www.funcionarioseficientes.com
En el siguiente cuadro contextual correspondiente a las excepciones de la regla general no estableceremos ninguna y haremos un clic izquierdo sobre el botn de Siguiente>.
16
Cmo configurar Outlook 2010 para el GTD (Getting Things Done)
www.funcionarioseficientes.com
Para finalizar la creacin de la regla comprobaremos las propiedades de la misma, le daremos un nombre descriptivo de la regla (Algn da, en este ejemplo) y si todo es correcto haremos un clic izquierdo sobre el botn Finalizar.
17
Cmo configurar Outlook 2010 para el GTD (Getting Things Done)
www.funcionarioseficientes.com
La siguiente pantalla nos muestra la regla que acabamos de crear y haremos un clic izquierdo sobre la casilla de verificacin para seleccionarla. Finalmente otro clic sobre el botn Aplicar y despus otro sobre Aceptar.
18
Cmo configurar Outlook 2010 para el GTD (Getting Things Done)
www.funcionarioseficientes.com
Crearemos una regla para cada carpeta (seguiremos los pasos anteriormente detallados) y este sera el resultado final.
Cmo aplicamos todo esto en la prctica?
Seguiremos este procedimiento para ejecutar las fases 2 procesar y 3 organizar del GTD: a) Segn recibamos los correos iremos comprobndolos y clasificndolos en categoras. Haremos un clic derecho sobre cada uno de ellos para que se despliegue el cuadro contextual. Despus un clic izquierdo sobre el apartado de categorizar y finalmente otro sobre la categora correspondiente.
19
Cmo configurar Outlook 2010 para el GTD (Getting Things Done)
www.funcionarioseficientes.com
b) Una vez que tengamos todos los correos clasificados, haremos un clic izquierdo sobre la ficha Carpeta y despus otro sobre el botn Ejecutar reglas ahora.
20
Cmo configurar Outlook 2010 para el GTD (Getting Things Done)
www.funcionarioseficientes.com
c) Seguidamente haremos un clic izquierdo sobre el botn Seleccionar todo y despus otro clic en Ejecutar ahora.
Al hacer esto cada correo se insertar automticamente dentro de su carpeta correspondiente. Es cierto que podramos hacerlo arrastrando directamente el correo dentro de su carpeta, pero si recibimos bastantes correos todos los das esto puede llegar a resultar incmodo y tedioso. Adems con el sistema de reglas no tendremos errores en la clasificacin de los correos en carpetas, lo importante ser establecer correctamente la categora de cada correo inicialmente.
Para ejecutar la 4 fase del GTD revisar simplemente modificaremos la categora de los correos y despus volveremos a ejecutar las reglas. Los correos se reclasificarn en sus carpetas correspondientes automticamente. Veamos un ejemplo: a) Hacemos un clic sobre la carpeta correspondiente para acceder al correo. Despus haremos un clic derecho sobre el recuadro de la categora del correo para desplegar el siguiente cuadro contextual. Seguidamente haremos un clic izquierdo sobre el apartado Borrar todas las categoras.
21
Cmo configurar Outlook 2010 para el GTD (Getting Things Done)
www.funcionarioseficientes.com
b) A continuacin volveremos a realizar un clic derecho sobre el recuadro de la categora para desplegar el cuadro contextual. Despus haremos un clic izquierdo sobre la categora que corresponda (en este ejemplo Prximo).
c) Seguidamente haremos un clic izquierdo sobre la ficha Carpeta y despus otro sobre el botn Ejecutar reglas ahora.
d) A continuacin haremos un clic izquierdo sobre el botn Seleccionar todo y despus otro clic en Ejecutar reglas ahora.
22
Cmo configurar Outlook 2010 para el GTD (Getting Things Done)
www.funcionarioseficientes.com
As reubicamos los correos automticamente en sus carpetas correspondientes.
4) A continuacin vamos a crear las tareas del GTD, para aplicar las fases 2 procesar y 3 organizar del GTD. Seguiremos estos pasos:
a) Primero haremos un clic izquierdo sobre el icono de tareas, en la zona inferior de la ventana principal.
b) Despus haremos un clic izquierdo sobre la ficha Inicio y despus otro en el botn Nueva tarea.
23
Cmo configurar Outlook 2010 para el GTD (Getting Things Done)
www.funcionarioseficientes.com
c) En la siguiente ventana haremos un clic sobre la ficha Tarea. Despus le daremos un nombre a la tarea, podremos establecer fechas de inicio y vencimiento, tambin podremos definir una prioridad, etc. Por ltimo marcaremos el tipo de categora de esta tarea (prximo, en este caso).
d) A continuacin veremos cmo podemos incorporar los anteriores correos que ya hemos clasificado a esta tarea. Haremos un clic izquierdo sobre la ficha Insertar y despus otro sobre el botn Elemento de Outlook.
e) En el siguiente cuadro contextual haremos un clic izquierdo sobre la carpeta correspondiente (Prximo, en este caso), despus un clic izquierdo sobre el correo que necesitemos insertar y finalmente otro clic sobre el botn Aceptar.
24
Cmo configurar Outlook 2010 para el GTD (Getting Things Done)
www.funcionarioseficientes.com
f) En la siguiente pantalla comprobamos que se ha incorporado el correo (que recibimos en un primer momento) a nuestra tarea. Despus haremos un clic izquierdo sobre la ficha Tarea y despus otro sobre el botn Guardar y cerrar.
Ya hemos creado la tarea, podemos observar que se sita debajo de la categora de prximo.
25
Cmo configurar Outlook 2010 para el GTD (Getting Things Done)
www.funcionarioseficientes.com
Crearemos el resto de tareas siguiendo los mismos pasos, este podra ser el resultado final.
Para ejecutar la 4 fase del GTD revisar simplemente modificaremos las categoras de las tareas. Seguiremos estos pasos: a) Haremos un clic izquierdo sobre la tarea que vayamos a cambiar. Una vez seleccionada la tarea haremos un clic izquierdo sobre el botn Categorizar y despus otro clic izquierdo sobre el apartado Borrar todas las categoras.
b) Continuamos con la misma tarea seleccionada y haremos un clic izquierdo sobre el botn Categorizar y despus otro clic izquierdo sobre la categora correspondiente Prximo (en este ejemplo)
26
Cmo configurar Outlook 2010 para el GTD (Getting Things Done)
www.funcionarioseficientes.com
Este podra ser el resultado final.
Configuracin de la vista de tareas: Es importante dejar configurada la vista por categoras, para ello haremos un clic izquierdo sobre la ficha Vista y despus otro sobre el botn Categoras del grupo de botones Organizacin.
Utilizacin de las herramientas bsicas de Outlook 2010: Aunque no se comenta en este tutorial es evidente que podemos aprovechar las herramientas que por defecto incorpora Outlook 2010: de filtrado de tareas por fecha de inicio o vencimiento, de seguimiento de correos y tareas, lista de tareas pendientes, las posibilidades de visualizar conjuntamente el calendario y las tareas, etc. En la siguiente pgina veremos algunas capturas de pantalla de ejemplo.
27
Cmo configurar Outlook 2010 para el GTD (Getting Things Done)
www.funcionarioseficientes.com
28
Cmo configurar Outlook 2010 para el GTD (Getting Things Done)
www.funcionarioseficientes.com
nete a mi red: https://www.facebook.com/pages/Funcionarios-Eficientes/259273387491245 Sgueme en: https://es.twitter.com/funcionariosefi Mis vdeos en: https://www.youtube.com/user/FuncionariosEfi Sitio Oficial: http://www.funcionarioseficientes.com/
29
You might also like
- Verbos para Proyectos de InvestigaciónDocument3 pagesVerbos para Proyectos de Investigaciónisanico90% (146)
- David Allen - Organízate Con EficaciaDocument9 pagesDavid Allen - Organízate Con EficaciaCarlos Miguel100% (1)
- El arte de vencer a tus enemigos sigilosamenteFrom EverandEl arte de vencer a tus enemigos sigilosamenteRating: 5 out of 5 stars5/5 (1)
- Organización Personal GTDDocument6 pagesOrganización Personal GTDpacosanviNo ratings yet
- 10 hábitos para ser altamente productivoDocument13 pages10 hábitos para ser altamente productivoMarilo Jimenez Algaba100% (1)
- Getting Things Done (Organizate Con Eficiencia)Document5 pagesGetting Things Done (Organizate Con Eficiencia)Pamela MejicanosNo ratings yet
- GTD - Mapa Conceptual ActualizadoDocument1 pageGTD - Mapa Conceptual Actualizadojolaus100% (2)
- Organizate Con Eficacia-David AllenDocument6 pagesOrganizate Con Eficacia-David AllencarsopamaNo ratings yet
- Organízate Con EficaciaDocument42 pagesOrganízate Con Eficacianachogonzalezromero100% (4)
- El Principio 90/10Document24 pagesEl Principio 90/10JUAN JOSE100% (3)
- Tienes 5 Segundos-Libro PDFDocument119 pagesTienes 5 Segundos-Libro PDFmoranjiNo ratings yet
- PLANTILLA - Copy-Bots-FacebookDocument19 pagesPLANTILLA - Copy-Bots-FacebookyoNo ratings yet
- Gestión Del Tiempo: Los Trucos Para Manejarlo Correctamente.From EverandGestión Del Tiempo: Los Trucos Para Manejarlo Correctamente.Rating: 4 out of 5 stars4/5 (2)
- La ProcrastinaciónDocument10 pagesLa ProcrastinaciónSergio Diaz PereiraNo ratings yet
- Cuantía mínima en losas, hipótesis de vigas y diferencias entre vigas de equilibrio y arriostreDocument4 pagesCuantía mínima en losas, hipótesis de vigas y diferencias entre vigas de equilibrio y arriostreIsrael Guzman Meneses100% (1)
- Sistema de Activación ReticularDocument2 pagesSistema de Activación ReticularMaverick Alberto Torres OrtegaNo ratings yet
- Gestión y Optimización Del TiempoDocument11 pagesGestión y Optimización Del TiempoDark HeartNo ratings yet
- Diagrama de Flujo de Trabajo AvanzadoDocument1 pageDiagrama de Flujo de Trabajo AvanzadoEdgardo100% (1)
- Emilia Pardo Bazán, Feminismos y Dobles Varas de MedirDocument6 pagesEmilia Pardo Bazán, Feminismos y Dobles Varas de MedirCoCo SALCEDONo ratings yet
- Productividad GTDDocument132 pagesProductividad GTDNetworking Safor ™100% (3)
- Mejora Tu Organización Personal Con GTDDocument50 pagesMejora Tu Organización Personal Con GTDRafael Hernampérez Martín100% (4)
- Mi sistema GTD: Cómo recopilar y procesar tareasDocument38 pagesMi sistema GTD: Cómo recopilar y procesar tareasJuan Germán Ortiz100% (1)
- Mejora Tu Organizacion Personal Con GTDDocument51 pagesMejora Tu Organizacion Personal Con GTDCarlos Alvarez SuarezNo ratings yet
- BEES - Reconstructing - Reality by Vishen Lakhiani Masterclass Workbook - PDFDocument11 pagesBEES - Reconstructing - Reality by Vishen Lakhiani Masterclass Workbook - PDFBryan Camilo Marin TorresNo ratings yet
- Organízate Con Eficacia (GTD)Document39 pagesOrganízate Con Eficacia (GTD)Monica SandovalNo ratings yet
- Resumen - El Poder De La Mente Subconsciente: (The Power Of Your Subconscious Mind) - Basado En El Libro De Dr. Joseph MurphyFrom EverandResumen - El Poder De La Mente Subconsciente: (The Power Of Your Subconscious Mind) - Basado En El Libro De Dr. Joseph MurphyNo ratings yet
- Trabajo Frontera MovilDocument8 pagesTrabajo Frontera MovilJorge Grisales100% (2)
- La oveja, el lobo y la metamorfosisFrom EverandLa oveja, el lobo y la metamorfosisRating: 4 out of 5 stars4/5 (1)
- davidvaloisLibroFI Dinerouf98wht4fDocument81 pagesdavidvaloisLibroFI Dinerouf98wht4fJon Camanei100% (1)
- Tarea 3 Gestión Humana 2Document5 pagesTarea 3 Gestión Humana 2María CadetNo ratings yet
- Establecimiento de objetivos: Lo que necesita saber sobre el establecimiento de objetivos y cómo crear planes de acción y hábitos para el éxito que no requieran una inmensa fuerza de voluntadFrom EverandEstablecimiento de objetivos: Lo que necesita saber sobre el establecimiento de objetivos y cómo crear planes de acción y hábitos para el éxito que no requieran una inmensa fuerza de voluntadNo ratings yet
- GTD7PDocument113 pagesGTD7PmpujanteNo ratings yet
- Optimízate. Desata el poder del optimismo para transformar tu vidaFrom EverandOptimízate. Desata el poder del optimismo para transformar tu vidaNo ratings yet
- GTD Guía Mini 8 Cajas 5 Principios Flujo Trabajo Revisión SemanalDocument6 pagesGTD Guía Mini 8 Cajas 5 Principios Flujo Trabajo Revisión Semanalcgarcin100% (1)
- Programa SafestartDocument4 pagesPrograma Safestartanggelo8torres8floreNo ratings yet
- Thoughtless ActsDocument15 pagesThoughtless Actsanggelo8torres8flore100% (4)
- Tutorial Paso A Paso Crear Reporte en Reporting ServicesDocument24 pagesTutorial Paso A Paso Crear Reporte en Reporting ServicesMelina NyxNo ratings yet
- Como Recordar Codigos y Contraseñas - David ValoisDocument10 pagesComo Recordar Codigos y Contraseñas - David ValoisPetitLoisNo ratings yet
- Coaching el arte de soplar brasasDocument8 pagesCoaching el arte de soplar brasasmartinNo ratings yet
- Libro de Productividad: Horas Extra para Tu Vida, No para Tu TrabajoDocument25 pagesLibro de Productividad: Horas Extra para Tu Vida, No para Tu TrabajoHoras extra para tu vida, no para tu trabajoNo ratings yet
- El Camino A La Libertad Financiera - Parte 1, Juan Sebastián Celis MayaDocument141 pagesEl Camino A La Libertad Financiera - Parte 1, Juan Sebastián Celis MayaLuz PuertaNo ratings yet
- Material Apoyo-Gestión Del TiempoDocument41 pagesMaterial Apoyo-Gestión Del TiempoGiovanni AnfossyNo ratings yet
- PNL y Psico-CibernéticaDocument2 pagesPNL y Psico-CibernéticaJorge LunaNo ratings yet
- Mod 2 PRAI Practica Individual Edison CondorDocument12 pagesMod 2 PRAI Practica Individual Edison CondorNiky.No ratings yet
- Diez Pasos para Solucionar Cualquier ProblemaDocument2 pagesDiez Pasos para Solucionar Cualquier ProblemaLloyd BurrellNo ratings yet
- Administrar El Tiempo Es Administrar La MenteDocument29 pagesAdministrar El Tiempo Es Administrar La MenteBolivar QuiñonesNo ratings yet
- Sigue Avanzando 10 Formas de Mantenerme Creativo en Buenos y Malos Momentos Kleon, Austin Amazon - Com.mx LibrosDocument1 pageSigue Avanzando 10 Formas de Mantenerme Creativo en Buenos y Malos Momentos Kleon, Austin Amazon - Com.mx LibrosKike MartinezNo ratings yet
- Sindrome ImpostorDocument2 pagesSindrome ImpostoralmunyaNo ratings yet
- Guía para El Liderazgo PrácticoDocument43 pagesGuía para El Liderazgo PrácticoCristhian CastilloNo ratings yet
- Como Ser Más ProductivoDocument20 pagesComo Ser Más ProductivoCarlosLacanNo ratings yet
- Reporte EspecialDocument41 pagesReporte EspecialAriel EspinaNo ratings yet
- Los Mejores Trucos para Windows 7Document19 pagesLos Mejores Trucos para Windows 7Joel Rodriguez LlamucaNo ratings yet
- Crear base de datos y tablas en Access desde cero con Visual BasicDocument33 pagesCrear base de datos y tablas en Access desde cero con Visual BasicdjvscribdNo ratings yet
- Ingenieria Del Software I - GenexusDocument111 pagesIngenieria Del Software I - GenexusJesus Elid CisnerosNo ratings yet
- Manual Joomla PDFDocument10 pagesManual Joomla PDFjuanil20No ratings yet
- Manual Joomla 3.0Document10 pagesManual Joomla 3.0Scorpionglt100% (1)
- Base de datos Access a Visual StudioDocument28 pagesBase de datos Access a Visual StudioKaren Melisa Apaza LajoNo ratings yet
- Creacion de MMC, Organiza y Usuarios en Win Ser 08Document25 pagesCreacion de MMC, Organiza y Usuarios en Win Ser 08Mary-jose GarciaNo ratings yet
- Manual Del Usuario MS Outlook 2010Document22 pagesManual Del Usuario MS Outlook 2010Carlos VegaNo ratings yet
- 1Document4 pages1Eduardo VazquezNo ratings yet
- Configura Windows 8Document21 pagesConfigura Windows 8Charls DzulNo ratings yet
- Ejercicio 2. Miranda PérezDocument21 pagesEjercicio 2. Miranda PérezMary MendezNo ratings yet
- Reglamento Ley 27314Document125 pagesReglamento Ley 27314Wualter Sanchez CastroNo ratings yet
- Mapas Mentales para La EmpresaDocument4 pagesMapas Mentales para La Empresaanggelo8torres8floreNo ratings yet
- 3387Document9 pages3387Seguridad InformaticaNo ratings yet
- Capitulo IiDocument29 pagesCapitulo Iijose navaNo ratings yet
- 2 Memoria Ram Rom1Document16 pages2 Memoria Ram Rom1j_carlostNo ratings yet
- 3 Guía Práctica InfluencersDocument3 pages3 Guía Práctica Influencersrafael valdebenitoNo ratings yet
- Control de Cambios CVC BPMDocument4 pagesControl de Cambios CVC BPMGlendaNo ratings yet
- El DoloDocument2 pagesEl DoloAbel Quiroz PachecoNo ratings yet
- Raz Verbal - Vi Unid - III BimDocument16 pagesRaz Verbal - Vi Unid - III BimcarmenrosabocanegramarinosNo ratings yet
- Aprendiendo Con Todo El Cerebro Linda VerleeDocument4 pagesAprendiendo Con Todo El Cerebro Linda VerleeKELLY JOHANA MONTOYA JARAMILLONo ratings yet
- Tipos de datos en programaciónDocument10 pagesTipos de datos en programaciónlol coitaNo ratings yet
- Responsabilidad ecológica: limpieza y clasificación de residuos en playa Las RocasDocument4 pagesResponsabilidad ecológica: limpieza y clasificación de residuos en playa Las RocasAlex Davila LlanosNo ratings yet
- Clasificación de bienes culturales según su escala patrimonialDocument12 pagesClasificación de bienes culturales según su escala patrimonialjeanNo ratings yet
- Debate filosóficoDocument4 pagesDebate filosóficoFulvia Margarita TuzanNo ratings yet
- Brief Platanitos CopeDocument64 pagesBrief Platanitos CopeCamilo Medina GarzónNo ratings yet
- Ejercicios de MRUDocument5 pagesEjercicios de MRUMabe DPNo ratings yet
- Ciencias Auxiliares Derecho PenalDocument7 pagesCiencias Auxiliares Derecho PenalAdry CórdovaNo ratings yet
- HACCP en planta de embutidosDocument41 pagesHACCP en planta de embutidosPepe Espinoza AzamarNo ratings yet
- Comprartirar Comprar ActividadesDocument5 pagesComprartirar Comprar ActividadesInés Turpin GuillamonNo ratings yet
- Ecuaciones diferenciales homogéneasDocument23 pagesEcuaciones diferenciales homogéneasEdwin Tesorero AguilarNo ratings yet
- Es Posible Gerenciar Negociaciones PDFDocument20 pagesEs Posible Gerenciar Negociaciones PDFMarco HernándezNo ratings yet
- 2 Roles y Estereotipos de GéneroDocument15 pages2 Roles y Estereotipos de GéneroYareli MolinaNo ratings yet
- 1 2 3 Step 7 de S5 A S7 Simatic: 1 Parte: Planificar La TransiciónDocument156 pages1 2 3 Step 7 de S5 A S7 Simatic: 1 Parte: Planificar La TransiciónWilliam SouzaNo ratings yet
- Adicionales y Deductivos de ObrasDocument24 pagesAdicionales y Deductivos de ObrasHarry Campos VenturaNo ratings yet
- Recomendaciones para El Uso Del Correo InstitucionalDocument3 pagesRecomendaciones para El Uso Del Correo InstitucionalEsteban Arias AyardeNo ratings yet
- 56146-Reglamento Interno de Orden (Reparado)Document45 pages56146-Reglamento Interno de Orden (Reparado)Totto LeonardoNo ratings yet
- Plan Anemia InstitucionalDocument6 pagesPlan Anemia InstitucionalPaolix CastañedaNo ratings yet