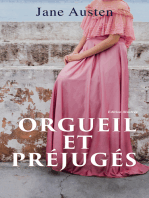Professional Documents
Culture Documents
Formulaire PDF
Uploaded by
Otia ObaCopyright
Available Formats
Share this document
Did you find this document useful?
Is this content inappropriate?
Report this DocumentCopyright:
Available Formats
Formulaire PDF
Uploaded by
Otia ObaCopyright:
Available Formats
Cration et utilisation de formulaire pdf
Grce Adobe Acrobat, il est plus facile de crer, de remplir et denvoyer des formulaires lectroniques PDF. Vous pouvez concevoir et crer un formulaire compltement nouveau ou convertir rapidement vos formulaires papier et lectroniques existants au format PDF, puis ajouter des champs de formulaire PDF. Dans ce document vous y dcouvrirez les chapitres 1 14 qui vous apporteront les premires connaissances de formulaire. Pour plus dexplications et pour approfondir ces chapitres, se rfrer aux paragraphes 15 et 16 qui dcrivent en dtail les diffrents champs ainsi que les scripts de calcul, date automatique etc
1) Crer votre document word comme vous le dsirez voir apparatre au format pdf
2) Ouvrir votre document Word
3) Fichier/Imprimer
4) Choisir Acrobat Distiller
5) Acrobat traduit votre document word sous forme de format pdf
6) Selon la version dacrobat, ce dernier vous demande de lenregistrer - lui dfinir un nom - choisir format pdf - choisir le bon rpertoire denregistrement
7) Ouvrir votre document format pdf ou ne pas quitter le nouveau document pdf (toujours selon la version dacrobat)
8) Clic sur le bouton formulaire
Outil main
Outil formulaire
Loutil Formulaire vous permet de crer des champs de formulaire avec lesquels tout utilisateur dAcrobat peut interagir. Vous crez un formulaire en dfinissant la zone du champ sur la page dun document PDF, indiquant le nom et le type du champ. A chaque type de champ1 correspondent diverses options que vous pouvez dfinir via la bote de dialogue Proprits du champ. Elles vous permettent de personnaliser le champ de votre formulaire.
Vous pouvez crer des formulaires avec champs de texte, boutons, cases cocher, listes droulantes, zones de liste, boutons radio et signatures.
9) Pour crer un champ de formulaire : 1 Slectionnez loutil Formulaire (voir ci-dessus) 2 Placez-vous lendroit o vous dsirez crer un champ, 3 Crez un champ de formulaire en faisant glisser le pointeur en forme de croix afin de tracer une zone la taille voulue. 4 Dans la bote de dialogue Proprits du champ, saisissez un nom dans la zone de texte Nom, puis slectionnez un format dans le menu droulant Type : 1. Texte : Permet de crer un champ dans lequel vous pouvez saisir du texte via le clavier. 2. Bouton : Permet dactiver une srie dactions. Les boutons peuvent avoir diffrents aspects selon laction de la souris sur le bouton 3. Liste droulante : Permet de spcifier une liste dlments figurant dans un menu droulant. 4. Signature : Permet de crer un formulaire sur lequel lutilisateur peut ensuite apposer une signature et une reprsentation imprimable. Ce champ peut tre dfini de manire verrouiller dautres champs une fois la signature appose. 5. Case cocher : Permet deffectuer de multiples slections partir dun groupe dlments. 6. Bouton radio : Permet de slectionner un lment parmi les options affiches. 7. Zone de liste : Permet de crer une liste dlments dans un formulaire qui reste affich de faon permanente. 5 Slectionnez les options correspondant votre type de champ, puis cliquez sur OK. 6 Slectionnez loutil Main afin dafficher le formulaire termin.
10) Vous pouvez galement faire des calculs (voir 16) - Tout dabord il vous faudra choisir un format nombre , clic sur format - Puis clic que longlet calcul - Choisir la valeur correspondant - Clic sur choisir
11) Slectionner les champs que vous voulez additionner Clic sur Terminer
12) OK
13) Reproduire la mme chose dautres endroits en mettant des noms diffrents
14) A la fin enregistrer votre document
15) Les diffrents types de champ Cration de boutons La surface du bouton peut tre une ligne de texte, une icne (ou toute autre image graphique) ou une combinaison des deux. Vous pouvez spcifier jusqu trois icnes pour le mme bouton : une lorsque le bouton est relch, une autre lorsquil est enfonc (vous appuyez sur le bouton) et la dernire lorsquil est effleur (la souris passe sur le bouton). Vous pouvez utiliser des boutons dans vos formulaires pour spcifier une action, telle que louverture dun fichier, la lecture dun fichier son ou lenvoi de donnes un serveur Web. Pour crer une case cocher : 1 Crez un champ de formulaire, puis slectionnez Case cocher dans le menu droulant (Type de la bote de dialogue Proprits du champ). 2 Cliquez sur longlet Options. 3 Slectionnez le type de marque devant safficher lorsque lutilisateur slectionne la case cocher. La valeur par dfaut est Coche. 4 Indiquez une valeur dexportation2 (facultatif ) destine reprsenter llment choisi sil est export vers une application CGI3. 5 Indiquez si vous souhaitez que la case soit coche par dfaut. 6 Cliquez sur longlet Aspect, puis slectionnez les attributs du contour et du texte du formulaire. 7 Pour associer une action ce champ, cliquez sur longlet Actions, puis slectionnez un mouvement de la souris. Cliquez ensuite sur Ajouter, dfinissez une action et cliquez sur Dfinir laction.
Fonction dimportation et dexportation (onglet fichier) Les fonctions dimportation et dexportation de donnes de formulaire dAdobe Acrobat vous permettent de complter diffrents formulaires avec les mmes donnes. Lutilisateur peut saisir des informations courantes requises, telles que les noms, adresses, numros de tlphone, etc., une seule fois, puis les rutiliser pour remplir diffrents formulaires. Dfinition de valeurs dexportation CGI Une valeur dexportation correspond linformation envoye une application CGI afin didentifier un champ de formulaire slectionn par lutilisateur. Vous devez dfinir une valeur dexportation uniquement dans les cas suivants : Les donnes sont destines tre rassembles lectroniquement dans une base de donnes via lintranet dune entreprise ou via le Web. Les donnes ne correspondent pas llment dsign par le champ de formulaire ou le champ est un bouton radio. Vous pouvez galement dfinir des valeurs dexportation pour les cases cocher, les zones de liste et les boutons radio : Utilisez la valeur dexportation par dfaut Oui afin dindiquer quune case cocher ou quun bouton radio a t slectionn. Dfinissez une valeur dexportation pour les listes droulantes ou les zones de liste uniquement si vous voulez quelle soit diffrente de llment figurant dans la liste et quelle corresponde, par exemple, au nom dun champ de formulaire dans une base de donnes. Llment slectionn dans la liste droulante ou la zone de liste sert de valeur dexportation tant quaucune autre valeur na t explicitement saisie dans la bote de dialogue Proprits du champ.
Cration de listes droulantes et de zones de liste Utilisez les listes droulantes et les zones de liste pour prsenter une liste dlments sur votre formulaire. Que ce soit dans la liste droulante ou dans la zone de liste, seul un lment peut tre slectionn. Laffichage de ces deux types dpend de leur contenu. Utilisez la liste droulante pour prsenter une liste dlments dans un menu droulant (lespace occup sur un formulaire est rduit). Utilisez la zone de liste pour afficher la totalit de la liste et permettre lutilisateur de la parcourir. Vous pouvez attribuer une action personnalise, active lorsque lutilisateur passe dun lment lautre dans une zone de liste. Vous pouvez, par exemple, lire un fichier son ou afficher une image lorsque lutilisateur change ses slections. Pour crer une liste droulante : 1 Crez un champ de formulaire, comme indiqu la section Cration de champs de formulaire, puis slectionnez Liste droulante dans le menu droulant Type de la bote de dialogue Proprits du champ. 2 Cliquez sur longlet Options. 3 Saisissez un nom dans la zone de texte Elment. Il ne doit pas dpasser 100 caractres. 4 Indiquez une valeur dexportation (facultatif ) destine reprsenter llment choisi sil est export vers une application CGI. Si vous nindiquez aucune valeur, le nom de llment sert de valeur dexportation. 5 Cliquez sur Ajouter, puis continuez saisir des lments et des valeurs dexportation jusqu ce que la liste soit complte. Les listes ne peuvent comporter plus de 50 lments. 6 Vous avez galement le choix entre les options suivantes : Pour trier les lments par ordre numrique et alphabtique, activez loption Elments tris. Le tri numrique est effectu, le cas chant, avant le tri alphabtique. Pour permettre lutilisateur de modifier la liste, activez loption Modification autorise. Pour dplacer un lment vers le bas ou vers le haut dans la liste, cliquez sur Monter ou Descendre. Ces options ne sont pas disponibles si loption Elments tris est active. 7 Cliquez sur longlet Aspect, puis slectionnez les attributs du texte et du contour du formulaire. 8 Pour associer une action ce champ, cliquez sur longlet Actions, puis slectionnez un mouvement de la souris. Cliquez ensuite sur Ajouter, dfinissez une action et cliquez sur Dfinir laction. 9 Cliquez sur longlet Format et choisissez une catgorie dans la liste. Ceci permet de spcifier le type de donnes (nombre, date, heure, etc.) que lutilisateur peut saisir. Pour que vos choix soient pris en compte, loption Modification autorise doit tre active. 10 Cliquez sur longlet Validation pour spcifier une mthode de validation des donnes. 11 Cliquez sur longlet Calcul (voir 16) si vous souhaitez effectuer des oprations mathmatiques sur deux ou plusieurs entres de champs.
Pour crer une zone de liste : 1 Crez un champ de formulaire, comme indiqu la section Cration de champs de formulaire, puis slectionnez Zone de liste dans le menu droulant Type de la bote de dialogue Proprits du champ. 2 Cliquez sur longlet Options, puis saisissez un nom dans la zone de texte Elment. Il ne doit pas dpasser 100 caractres. 3 Indiquez une valeur dexportation (facultatif ) destine reprsenter llment choisi sil est export vers une application CGI. 4 Cliquez sur Ajouter, puis continuez saisir des lments et des valeurs dexportation jusqu ce que la liste soit complte. Les listes ne peuvent comporter plus de 50 lments. 5 Cliquez sur longlet Changement de slection et effectuez lune des oprations suivantes : Activez loption Rien ne se passe lorsque la slection de la zone de liste change. Activez loption Le script suivant est excut lorsque la slection de la zone de liste change. Cliquez ensuite sur Modifier et copiez un script prdfini dans la zone prvue cet effet. Vous pouvez galement saisir directement le script. Cliquez sur OK. 6 Cliquez sur longlet Aspect, puis slectionnez les attributs du texte et du contour du formulaire. 7 Pour associer une action ce champ, cliquez sur longlet Actions, puis slectionnez un mouvement de la souris. Cliquez ensuite sur Ajouter, dfinissez une action et cliquez sur Dfinir laction. Cration de boutons radio Vous pouvez dfinir les champs de bouton radio pour vous assurer quun utilisateur ne slectionne quun lment dans une liste. Lorsque vous crez ces champs, leurs noms doivent tre identiques et leurs valeurs dexportation diffrentes. La valeur dexportation est linformation utilise par une application CGI sur un serveur Web pour identifier le champ slectionn. Pour crer un bouton radio : 1 Crez un champ de formulaire, comme indiqu la section Cration de champs de formulaire, puis slectionnez Bouton radio dans le menu droulant Type de la bote de dialogue Proprits du champ. 2 Cliquez sur longlet Options. 3 Slectionnez le type du bouton radio. La valeur par dfaut est Rond. 4 Indiquez une valeur dexportation (facultatif ) destine reprsenter llment choisi sil est export vers une application CGI. Celle-ci doit tre unique pour chaque bouton radio. 5 Activez ou dsactivez loption Coche par dfaut selon que vous voulez que le bouton radio apparaisse slectionn par dfaut. 6 Cliquez sur longlet Aspect, puis slectionnez les attributs du texte et du contour du formulaire. 7 Pour associer une action ce champ, cliquez sur longlet Actions, puis slectionnez un mouvement de la souris. Cliquez ensuite sur Ajouter, dfinissez une action et cliquez sur Dfinir laction. Remarque : Le nom des boutons radio doit tre identique, tandis que leurs valeurs dexportation doivent tre diffrentes.
Cration de champs de signature (Windows) Acrobat propose diffrentes mthodes permettant dapposer des signatures numriques fiables sur des documents PDF : La signature de champ vous permet de crer un champ de signature vide dans un formulaire. Cette mthode savre utile lorsque vous devez remplir un formulaire et apposer une signature. La signature est appose dans le champ vide et une copie imprimable est insre dans le champ. Remarque : Utilisez loutil Formulaire afin de crer un champ de signature vide dans un formulaire. Les autres types de signatures numriques sont crs laide de loutil Signature de la barre doutils. La signature invisible permet de signer le document sans que cela apparaisse sur la page. Cette mthode savre utile pour la signature de documents o il nest pas important que la signature soit imprimable. La signature manuelle permet de tracer un rectangle afin de crer le champ de signature et dapposer une signature sur la page. Cette mthode savre utile pour quun document soit approuv alors quil navait pas t initialement conu avec un champ de signature. Dans ce cas, la signature cre est insre sur la page du document PDF imprimable. Pour crer un champ de signature vide : 1 Crez un champ de formulaire, comme indiqu la section Cration de champs de formulaire, puis slectionnez Signature dans le menu droulant Type de la bote de dialogue Proprits du champ. 2 Cliquez sur longlet Signature, puis slectionnez une action effectuer lorsque la signature est appose : Rien ne se passe lorsque la signature est appose : action par dfaut. Verrouiller et une valeur slectionne : Tous les champs, Uniquement les champs suivants ou Tous les champs, except. Si vous choisissez Uniquement les champs suivants ou Tous les champs, except, cliquez sur Choisir. Dans la bote de dialogue slectionnez un champ, puis cliquez sur Ajouter. Cliquez sur Terminer pour finir lopration. Le script suivant est excut lorsque la signature est appose. Cliquez sur Modifier pour modifier un script JavaScript existant ou en crer un dans la bote de dialogue. Remarque : Laspect dune signature est enregistr comme lannotation du champ. Vous pouvez dupliquer un champ de signature ( laide de la commande Dupliquer du menu contextuel) et le copier au mme endroit sur plusieurs pages. La duplication savre pratique, par exemple, lorsque lutilisateur signe un document une fois et que la signature doit apparatre sur toutes les pages du document. Dupliquer le champ sur chaque page ajoute automatiquement la signature toutes les pages, lorsque la premire page est signe. Ceci est frquent pour un document devant tre sign chaque page. 3 Cliquez sur longlet Aspect, puis slectionnez les attributs du texte, du contour et de la visibilit du formulaire. 4 Pour associer une action ce champ, cliquez sur longlet Actions, puis slectionnez un mouvement de la souris. Cliquez ensuite sur Ajouter, dfinissez une action et cliquez sur Dfinir laction.
10
Cration de champs de texte Vous pouvez utiliser une zone de texte pour permettre lutilisateur dinscrire du texte, tel que les noms, adresses et numros de tlphone. Pour crer un champ de texte : 1 Crez un champ de formulaire, comme indiqu la section Cration de champs de formulaire, puis slectionnez Texte dans le menu droulant Type de la bote de dialogue Proprits du champ. 2 Cliquez sur longlet Options, puis effectuez une slection parmi les options suivantes : Par dfaut : Permet de spcifier du texte afficher comme valeur propose par dfaut. Vous pouvez ne pas remplir cette zone. Vous avez galement la possibilit de dfinir cette zone de texte en lecture seule via le panneau Aspect. Alignement : Permet de dfinir lalignement du texte lintrieur de la zone de texte ; la zone de texte nest pas aligne. Lignes multiples : Permet de crer une zone de texte comprenant plus dune ligne. Limit caractres : Permet de limiter le nombre de caractres pouvant tre saisis dans le champ entre 1 Ko et 32 Ko. Vous pouvez saisir de 1 32 000 caractres. Mot de passe : Permet de spcifier que le texte saisi saffichera sous forme dastrisques afin quil ne puisse tre lu. 3 Cliquez sur longlet Aspect, puis slectionnez les attributs du texte et du contour du formulaire. 4 Pour associer une action ce champ, cliquez sur longlet Actions, puis slectionnez un mouvement de la souris. Cliquez ensuite sur Ajouter, dfinissez une action et cliquez sur Dfinir laction. 5 Cliquez sur longlet Format pour formater et limiter le type de donnes (nombre, date, etc.) que lutilisateur peut saisir dans la zone de texte. 6 Cliquez sur longlet Validation pour restreindre les entres une certaine srie, par exemple. Vous pouvez galement utiliser des scripts JavaScript4 personnaliss afin de dfinir dautres types de validations, comme autoriser uniquement des entres de type numrique dans un champ. 7 Cliquez sur longlet Calcul (voir 16) si vous souhaitez effectuer des oprations mathmatiques sur deux ou plusieurs entres de champs.
Cration de scripts JavaScript simples (voir 16) Vous pouvez intgrer un certain nombre de scripts JavaScript simples dans vos formulaires afin daccrotre linteractivit. Les scripts dcrits gnralement utiliss avec Acrobat Forms. Essayez ces scripts dans les formulaires que vous crez et cela vous donnera un aperu des possibilits offertes par les scripts JavaScript. Le choix du nom des champs lors de la cration de formulaires savre un facteur important au moment de la collecte de donnes. Si deux champs portent le mme nom, ils partagent galement la mme valeur. Vous pouvez utiliser cette fonction pour crer des champs ayant un aspect diffrent (cest--dire tre affichs sur diffrentes pages et avoir des couleurs darrire-plan diffrentes), mais contenir la mme valeur. Vous pouvez ainsi modifier un champ et lautre est mis jour automatiquement.
11
16) Quelques exemples de Script Cration dun champ de date automatique Quil sagisse de la date de cration ou de dernire modification, de nombreux formulaires ncessitent une date pour faciliter les recherches ultrieures. La procdure suivante vous indique comment crer un champ de texte qui affiche automatiquement la date courante lorsque vous ouvrez le document et inclure un autre champ qui affiche la date de modification du document. Le script cr pour afficher la date courante lorsque vous ouvrez le document est un script stock au niveau du document. Le script cr pour afficher la date de dernire modification est un script stock au niveau du champ. Pour crer un champ de date automatique : 1 Slectionnez loutil Formulaire et crez un champ de texte. Appelez ce champ Aujourdhui. 2 Cliquez sur longlet Format, choisissez Date, et le format court pour le mois, le jour et lanne (01/03/81, par exemple). Assurez-vous que le champ est en lecture seule car des calculs seront effectus sur ce champ, puis cliquez sur OK. 3 Pour crer un script stock au niveau du document et excut chaque fois que le document est ouvert, choisissez Outils -> Forms -> Scripts JavaScript. Nommez le champ Aujourdhui et cliquez sur Ajouter. 4 Supprimez le texte affich automatiquement dans la zone de prvisualisation et saisissez le texte en respectant le format, puis cliquez sur OK : var f = this.getField(Aujourdhui); f.value = util.printd(mm/dd/yy, new Date()); Ce script lie le champ Aujourdhui la variable f, puis calcule la valeur. Lexpression new Date() cre un objet nouvelle date initialis par rapport lheure et la date courantes. Lobjet utilitaire sert dfinir la date au format mois/jour/anne. 5 Cliquez sur OK dans la bote de dialogue Acrobat Forms, puis sur Fermer dans la bote de dialogue Fonctions JavaScript. Pour crer un champ de date de modification automatique : 1 Slectionnez loutil Formulaire et crez un champ de texte. Appelez-le Dernire_modification. 2 Cliquez sur longlet Format, choisissez Date, le format court pour le mois, le jour et lanne (01/03/81, par exemple). 3 Cliquez sur longlet Aspect et slectionnez Lecture seule dans la zone Proprits gnrales. Un champ dans lequel des calculs sont effectus doit toujours tre en lecture seule. 4 Cliquez sur longlet Calcul, activez loption Script de calcul personnalis, puis cliquez sur Modifier. 5 Dans la zone de script, saisissez le texte suivant en respectant le format, puis cliquez sur OK : event.value = util.printd(mm/dd/yy, this.modDate); Ce script dfinit le calcul de la date de modification, correspondant la valeur de Dernire_modification. Lobjet est dfini selon le format mois/jour/anne et la valeur du champ Dernire_modification lui est attribue.
12
6 Cliquez sur OK dans la bote de dialogue Acrobat Forms, puis de nouveau sur OK dans la bote de dialogue Proprits du champ. Soustraction et division de deux valeurs Etre en mesure de calculer automatiquement la diffrence entre les valeurs contenues dans deux champs et dafficher les rsultats est une autre application utile des scripts JavaScript. Lexemple suivant vous montre comment crer trois champs de formulaire dans lesquels la valeur de lun est soustrait de celle dun autre. Les rsultats sont calculs et la valeur saffiche automatiquement dans le troisime champ. Vous pouvez utiliser ce mme script JavaScript pour diviser deux valeurs en remplaant tout simplement le signe moins (-) par un signe de division (/) la dernire ligne du script. Pour crer un champ qui calcule automatiquement la diffrence entre deux valeurs et qui affiche le rsultat : 1 Slectionnez loutil Formulaire et crez un champ de texte.. Appelez ce champ ValeurA. 2 Cliquez sur longlet Format, choisissez Nombre, indiquez le nombre de dcimales, un symbole montaire, si ncessaire, et un type de sparateur. 3 Crez un deuxime champ de texte et appelez-le ValeurB. Attribuez-lui le mme format que le champ prcdent. 4 Crez un troisime champ et appelez-le RsultatsC. Attribuez-lui le mme format que le champ prcdent. 5 Cliquez sur longlet Calcul, choisissez Script de calcul personnalis, puis cliquez sur Modifier. 6 Dans la zone de script, saisissez le texte suivant en respectant le format, puis cliquez sur OK : var f = this.getField(ValeurA); var g = this.getField(ValeurB); event.value = f.value - g.value; Ce script dfinit une variable f, correspondant la valeur du champ ValeurA, ainsi quune autre variable g, correspondant la valeur du champ ValeurB. Il structure ensuite un vnement qui calcule la diffrence entre ces deux variables. Ce calcul saffiche automatiquement dans le champ RsultatsC. Pour diviser la valeur de la variable f par la variable g, saisissez le script suivant en respectant le format : var f = this.getField(ValeurA); var g = this.getField(ValeurB); event.value = f.value / g.value; Pour multiplier la valeur de la variable f par la variable g, saisissez le script suivant en respectant le format : var f = this.getField(ValeurA); var g = this.getField(ValeurB); event.value = f.value x g.value; 7 Cliquez sur OK dans la bote de dialogue Proprits du champ. Dfinition dune action permettant datteindre une page Si vous crez un formulaire contenant plusieurs pages, il peut tre utile dajouter un bouton permettant datteindre automatiquement la page suivante. Ce type daction est gnralement associ au mouvement Souris relche. Le script JavaScript utilis pour aller la page suivante lorsque vous cliquez sur un bouton peut tre aisment modifi pour vous amener automatiquement la page prcdente, la premire page ou la dernire page du formulaire. La procdure suivante illustre toutes ces possibilits.
Pour spcifier une action permettant datteindre une page associe un bouton :
13
1 Slectionnez loutil Formulaire et crez un champ de formulaire. Appelez ce champ Page_suiv. Si vous souhaitez crer plusieurs boutons permettant datteindre une page sur le mme formulaire, nommez chaque champ en consquence, cest--dire Page_suiv, Page_prc, Premire_page et Dernire_page. 2 Choisissez Bouton dans le menu droulant Type et spcifiez laspect du contour, de larrireplan, du texte et du champ. Cliquez sur longlet Options et dfinissez les options comme vous le souhaitez. 3 Cliquez sur longlet Actions, choisissez Souris relche, puis cliquez sur Ajouter. 4 Choisissez JavaScript dans le menu droulant Type, puis cliquez sur Modifier. 5 Pour spcifier datteindre la page suivante lorsque le bouton est slectionn, saisissez le texte suivant dans la zone de script en respectant le format, puis cliquez sur OK : this.pageNumm++; Pour dfinir dautres boutons permettant datteindre une page, utilisez les scripts suivants avec les champs de boutons appropris : Atteindre la page prcdente : this.pageNumm--; Atteindre la premire page : this.pageNumm = 0; Atteindre la dernire page : this.pageNumm - 1; 6 Cliquez sur Dfinir laction et sur OK dans la bote de dialogue Proprits du champ.
Envoi dun document ou dun formulaire par courrier lectronique (Windows) Vous pouvez crer un bouton sur votre formulaire qui envoie automatiquement par courrier lectronique le document PDF une adresse lectronique spcifie lorsque le bouton est slectionn. Vous avez galement la possibilit de spcifier que seules les donnes du formulaire doivent tre envoyes sous forme de fichier FDF. Dans lexemple suivant, la variable nom@adresse.com reprsente ladresse lectronique laquelle le formulaire est envoy. Dans la plupart des programmes de messagerie, vous pouvez indiquer le sujet, donnant une description succincte du contenu du message. La variable Description du message de lexemple correspond la description qui accompagnerait un courrier lectronique. Les deux paires de guillemets indiquent o vous pouvez saisir une adresse lectronique cc: (pour envoyer une copie quelquun) et une adresse lectronique bcc: (aveugle), si vous le souhaitez. Pour dfinir une action qui envoie un document ou un formulaire par courrier lectronique : 1 Slectionnez loutil Formulaire et crez un champ de formulaire. Appelez ce champ Envoi PDF. Si vous souhaitez crer un deuxime bouton permettant denvoyer uniquement les donnes des formulaires (fichier FDF), faites-le et appelez-le Envoi FDF. Un fichier FDF est moins volumineux car il contient uniquement les donnes saisies dans le formulaire, et non le formulaire lui-mme. 2 Choisissez Bouton dans le menu droulant Type, et spcifiez laspect du contour, de larrireplan, du texte et du champ. Cliquez sur longlet Options et dfinissez les options comme vous le souhaitez.
14
3 Cliquez sur longlet Actions, choisissez Souris relche, puis cliquez sur Ajouter. 4 Choisissez JavaScript dans le menu droulant Type, puis cliquez sur Modifier. 5 Pour envoyer le document PDF une adresse lectronique spcifique lorsque le bouton est slectionn, saisissez le texte suivant en respectant le format dans la zone de script, puis cliquez sur OK : this.mailDoc(true, nom@adresse.com, , , Description du message); Pour envoyer les donnes du formulaire (uniquement) sous forme de fichier FDF, utilisez le script suivant : this.mailForm(true, nom@adresse.com, , , Description du message); 6 Cliquez sur Dfinir laction et sur OK dans la bote de dialogue Proprits du champ. Masquage dun champ jusqu ce quune condition soit remplie Dans des formulaires plus complexes, vous pouvez avoir envie de dfinir un champ comme invisible lcran ou inactif, jusqu ce quune condition donne soit remplie. Un champ peut, par exemple, tre masqu, gris ou en lecture seule tant quun montant exprim en dollars suprieur un nombre donn nest pas saisi dans un autre champ. Dans notre exemple, un montant suprieur 100 doit tre saisi dans le champ Valeur_active afin dactiver le champ Suprieur_. Le champ actif sappelle Valeur_active et le champ inactif Suprieur_. Pour activer un champ lorsquune condition est remplie dans un autre champ : 1 Slectionnez loutil Formulaire et crez un champ de texte. Appelez ce champ Valeur_active. 2 Cliquez sur longlet Format et choisissez Nombre dans la zone Catgorie. Indiquez deux dcimales, slectionnez Dollar comme Symbole montaire et le type de sparateur usuel (par dfaut). Cliquez sur OK. 3 Crez un deuxime champ de texte et appelez-le Suprieur_. 4 Cliquez sur longlet Format et choisissez Nombre dans la zone Catgorie. Indiquez deux dcimales, slectionnez Dollar comme Symbole montaire et le type de sparateur usuel (par dfaut). 5 Cliquez sur longlet Validation, slectionnez Script de validation personnalis et cliquez sur Modifier.
15
6 Pour que le champ Suprieur_ reste invisible jusqu ce quun montant suprieur 100 soit saisi dans le champ Valeur_active, saisissez le texte suivant en respectant le format dans la zone de script, puis cliquez sur OK : var f = this.getField(Suprieur_); f.hidden = (event.value < 100); event.value = util.printf($ %.2f, event.value); Pour conserver le champ Suprieur_ en lecture seule jusqu ce quun montant suprieur 100 soit saisi dans le champ Valeur_active, saisissez le texte suivant en respectant le format dans la zone de script, puis cliquez sur OK : var f = this.getField(Suprieur_); f.readonly = (event.value < 100); event.value = util.printf($ %.2f, event.value); Pour conserver le champ Suprieur_ gris jusqu ce quun montant suprieur 100 soit saisi dans le champ Valeur_active, saisissez le texte suivant en respectant le format dans la zone de script, puis cliquez sur OK : var f = this.getField(Suprieur_); f.readonly = (event.value < 100); f.fgcolor = (event.value < 100); color gray : color black; 7 Cliquez sur OK dans la bote de dialogue Acrobat Forms et sur OK dans la bote de dialogue Proprits du champ.
Caroline Charles le 01 fvrier 2001
16
You might also like
- Art of War: The Definitive Interpretation of Sun Tzu's Classic Book of StrategyFrom EverandArt of War: The Definitive Interpretation of Sun Tzu's Classic Book of StrategyRating: 4 out of 5 stars4/5 (3321)
- The Subtle Art of Not Giving a F*ck: A Counterintuitive Approach to Living a Good LifeFrom EverandThe Subtle Art of Not Giving a F*ck: A Counterintuitive Approach to Living a Good LifeRating: 4.5 out of 5 stars4.5/5 (20026)
- The Subtle Art of Not Giving a F*ck: A Counterintuitive Approach to Living a Good LifeFrom EverandThe Subtle Art of Not Giving a F*ck: A Counterintuitive Approach to Living a Good LifeRating: 4 out of 5 stars4/5 (5795)
- Habit 1 Be Proactive: The Habit of ChoiceFrom EverandHabit 1 Be Proactive: The Habit of ChoiceRating: 4 out of 5 stars4/5 (2556)
- The 7 Habits of Highly Effective PeopleFrom EverandThe 7 Habits of Highly Effective PeopleRating: 4 out of 5 stars4/5 (353)
- The 7 Habits of Highly Effective People: The Infographics EditionFrom EverandThe 7 Habits of Highly Effective People: The Infographics EditionRating: 4 out of 5 stars4/5 (2475)
- American Gods: The Tenth Anniversary EditionFrom EverandAmerican Gods: The Tenth Anniversary EditionRating: 4 out of 5 stars4/5 (12947)
- Habit 3 Put First Things First: The Habit of Integrity and ExecutionFrom EverandHabit 3 Put First Things First: The Habit of Integrity and ExecutionRating: 4 out of 5 stars4/5 (2507)
- How To Win Friends And Influence PeopleFrom EverandHow To Win Friends And Influence PeopleRating: 4.5 out of 5 stars4.5/5 (6521)
- Habit 6 Synergize: The Habit of Creative CooperationFrom EverandHabit 6 Synergize: The Habit of Creative CooperationRating: 4 out of 5 stars4/5 (2499)
- The 7 Habits of Highly Effective PeopleFrom EverandThe 7 Habits of Highly Effective PeopleRating: 4 out of 5 stars4/5 (2567)
- Orgueil et Préjugés - Edition illustrée: Pride and PrejudiceFrom EverandOrgueil et Préjugés - Edition illustrée: Pride and PrejudiceRating: 4.5 out of 5 stars4.5/5 (20391)
- Never Split the Difference: Negotiating As If Your Life Depended On ItFrom EverandNever Split the Difference: Negotiating As If Your Life Depended On ItRating: 4.5 out of 5 stars4.5/5 (3278)
- Pride and Prejudice: Bestsellers and famous BooksFrom EverandPride and Prejudice: Bestsellers and famous BooksRating: 4.5 out of 5 stars4.5/5 (19653)
- The Iliad: A New Translation by Caroline AlexanderFrom EverandThe Iliad: A New Translation by Caroline AlexanderRating: 4 out of 5 stars4/5 (5718)
- The Perfect Marriage: A Completely Gripping Psychological SuspenseFrom EverandThe Perfect Marriage: A Completely Gripping Psychological SuspenseRating: 4 out of 5 stars4/5 (1108)
- Wuthering Heights (Seasons Edition -- Winter)From EverandWuthering Heights (Seasons Edition -- Winter)Rating: 4 out of 5 stars4/5 (9486)














![American Gods [TV Tie-In]: A Novel](https://imgv2-1-f.scribdassets.com/img/audiobook_square_badge/626321117/198x198/22ab6b48b6/1712683119?v=1)