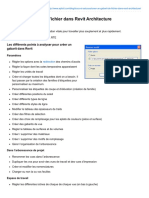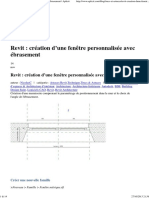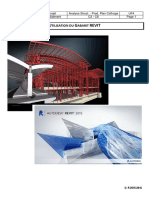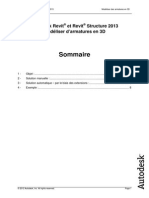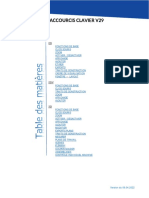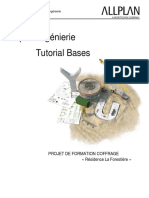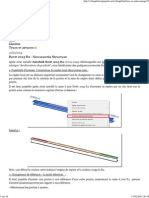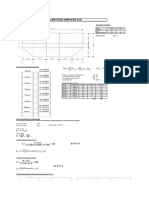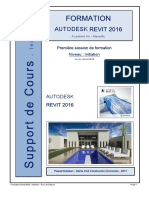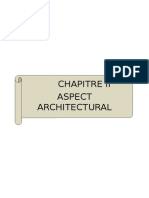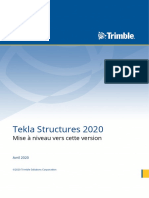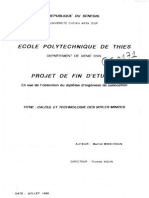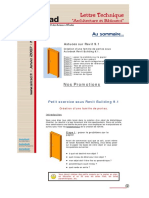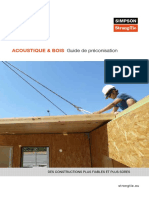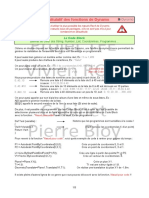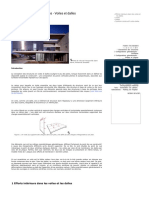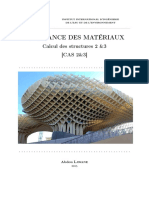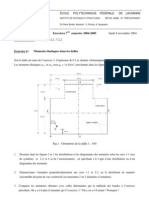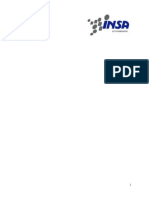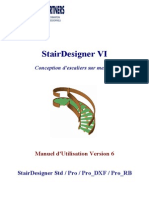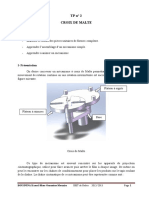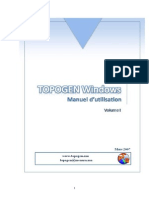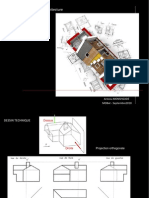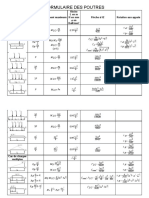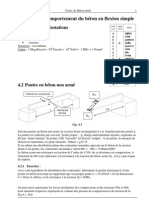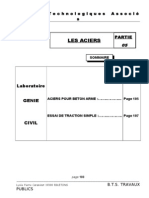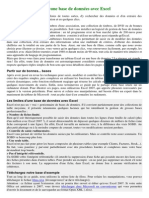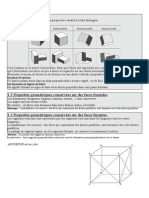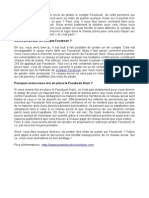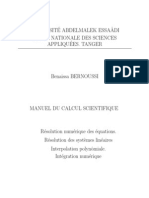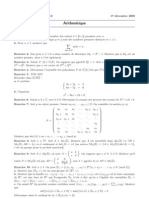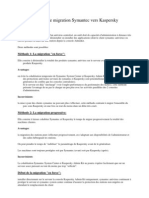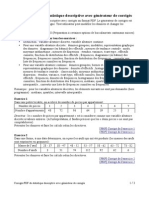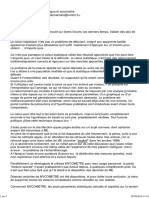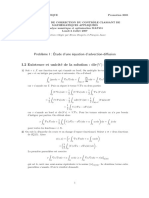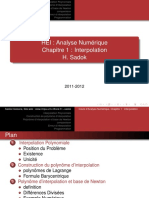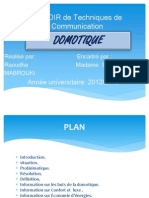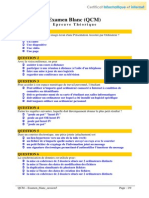Professional Documents
Culture Documents
Revit Escaliers Balances
Uploaded by
Dca GC FsttCopyright
Available Formats
Share this document
Did you find this document useful?
Is this content inappropriate?
Report this DocumentCopyright:
Available Formats
Revit Escaliers Balances
Uploaded by
Dca GC FsttCopyright:
Available Formats
Revit Architectural 2008
Crer des escalier balancs.
2006 Autodesk 1
Revit Architectural ne fournit pas de mthode automatise pour le calcul d'escaliers balancs ce qui ne signifie pas qu'il est impossible d'en crer. Cette prsentation vous propose de dcouvrir quelques mthodes permettant d'arriver des rsultats que l'on peut qualifier de satisfaisants. Il existe des conditions pralables pour que Revit accepte de crer ce type d'escaliers : - Les rsultats obtenus sont meilleurs avec les escaliers du type "Monobloc". - La longueur du nez de marche (proprits du type de l'escalier) doit tre gale 0.
Vous pouvez rgler ce paramtre alors que vous tes en mode esquisse de l'escalier depuis le bouton "Proprits de l'escalier" disponible dans la barre de conception. Pour atteindre les proprits du type cliquez sur le bouton "Modifier/Nouveau".
Cette prsentation se compose de petites animations, afin de ne pas rendre difficile la comprhension de celles-ci vous serez invit cliquer du bouton gauche de votre souris pour continuer la prsentation. Cliquez du bouton gauche lorsque la petite icne ci contre s'affiche :
2006 Autodesk
Cration par succession de segments droits et courbes.
Donnes de la conception : La largeur de l'escalier est de 0.90m. L'escalier doit tre plac dans un angle droit form par deux murs. On dsire deux marches avant le quart tournant. Avant de se lancer dans l'esquisse de l'escalier nous allons placer quelques plans de rfrence qui vont nous aider dans les tapes suivantes. Notez qu'il n'est pas obligatoire de placer des plans de rfrence pour crer un escalier mais souvent cela simplifie les choses. Dans notre cas de figure, si nous ne passons pas par cette tape il serait alors difficile de crer l'esquisse de faon ce que l'escalier soit cal dans l'angle des murs. Il serait sans doute ncessaire de dplacer l'esquisse ou l'escalier. 1 Assurez vous que la vue courante est bien la vue en plan du niveau sur lequel vous dsirez ajouter un escalier (dans l'exemple ci-dessous, le niveau 0).
Quart tournant 1/6
2 - Dans la barre de conception, onglet "Modlisation", cliquez sur "Escalier".
3 - Dans la barre de conception, cliquez sur "Plan de rf.".
2006 Autodesk
Cration par succession de segments droits et courbes.
4 - Dans la vue en plan ajoutez des plans de rfrence comme ci-dessous :
Quart tournant 2/6
A A
C
B
A : Demi largeur de l'escalier (0.45m dans notre exemple). B : Dcalage du centre du balancement (0.15m dans notre exemple). C : n fois la profondeur du giron ( n = nombre de marches avant le quart tournant. 2 x 0.255 = 0.51m dans notre exemple). Pour connatre cette valeur, cliquez sur le bouton "Proprits de l'escalier" dans la barre de conception :
: Centre du balancement.
2006 Autodesk
Cration par succession de segments droits et courbes.
5 - Dans la barre de conception, cliquez sur "Vole".
Quart tournant 3/6
6 Dans la barre de conception, cliquez sur "Proprits de l'escalier" et dans la boite de proprits fixez la largeur de l'escalier 0.90m.
7 - Dans la fentre du projet, cliquez pour dfinir les points de dpart et de fin de la premire vole. Accrochez les points aux intersections des plans de rfrence.
2006 Autodesk
Cration par succession de segments droits et courbes.
8 - Dans la barre Options, cliquez sur le bouton "Arc par point central et extrmits".
Quart tournant 4/6
9 Cliquez pour dfinir le centre du balancement puis cliquez pour dfinir le point de dpart et de fin de l'arc. Pour le centre et le point de dpart de l'arc, accrochez les points aux intersections des plans de rfrence. Pour le point final de l'arc, cliquez lorsque la valeur de l'angle est suprieure 90.
10 Cliquez sur la cote temporaire relative l'angle de l'arc, changez sa valeur pour 90 et validez le changement avec la touche "Entre" du clavier.
2006 Autodesk
Cration par succession de segments droits et courbes.
11 - Dans la barre Options, cliquez sur le bouton "Ligne".
Quart tournant 5/6
12 Cliquez pour dfinir les points de dpart et de fin de la vole droite. Le point de fin doit se trouver en dehors du rectangle de prvisualisation qui s'affiche. Vous pouvez vrifier que la position de ce point est correcte grce l'information sur le nombre de marches restantes qui doit tre de zro.
13 Cliquez sur la limite extrieure en arc et cliquez sur le bouton supprimer.
2006 Autodesk
Cration par succession de segments droits et courbes.
14 - Dans la barre de conception, cliquez sur "Limites" et dans la barre Options, activez (cochez) le mode "Chaner".
Quart tournant 6/6
15 Ajoutez deux segments de ligne pour crer une continuit de la limite extrieure.
16 Dans la barre de conception, cliquez sur "Finir l'esquisse".
2006 Autodesk
Cration par succession de segments droits et courbes.
Donnes de la conception : La largeur de l'escalier est de 0.90m. L'escalier doit tre plac entre trois murs en U invers. On dsire quatre marches avant le quart tournant. Comme dans l'exemple prcdent nous allons placer quelques plans de rfrence qui vont nous aider dans les tapes suivantes. Notez qu'il n'est pas obligatoire de placer des plans de rfrence pour crer un escalier mais souvent cela simplifie les choses. Dans notre cas de figure, si nous ne passons pas par cette tape il serait alors difficile de crer l'esquisse de faon ce que l'escalier soit cal dans l'angle des murs. Il serait sans doute ncessaire de dplacer l'esquisse ou l'escalier. 1 Assurez vous que la vue courante est bien la vue en plan du niveau sur lequel vous dsirez ajouter un escalier (dans l'exemple ci-dessous, le niveau 0).
Deux quarts tournants 1/7
2 - Dans la barre de conception, onglet "Modlisation", cliquez sur "Escalier".
3 - Dans la barre de conception, cliquez sur "Plan de rf.".
2006 Autodesk
Cration par succession de segments droits et courbes.
4 - Dans la vue en plan ajoutez des plans de rfrence comme ci-dessous :
Deux quarts tournants 2/7
A : Demi largeur de l'escalier (0.45m dans notre exemple). B : Dcalage du centre du balancement (0.10m dans notre exemple). C : n fois la profondeur du giron ( n = nombre de marches avant le quart tournant. 4 x 0.255 = 1.02m dans notre exemple). Pour connatre cette valeur, cliquez sur le bouton "Proprits de l'escalier" dans la barre de conception :
D : Largeur de l'escalier (0.90m dans notre exemple). : Centre du balancement.
2006 Autodesk 10
Cration par succession de segments droits et courbes.
5 - Dans la barre de conception, cliquez sur "Vole".
Deux quarts tournants 3/7
6 Dans la barre de conception, cliquez sur "Proprits de l'escalier" et dans la boite de proprits fixez la largeur de l'escalier 0.90m.
7 - Dans la fentre du projet, cliquez pour dfinir les points de dpart et de fin de la premire vole. Accrochez les points aux intersections des plans de rfrence.
2006 Autodesk
11
Cration par succession de segments droits et courbes.
8 - Dans la barre Options, cliquez sur le bouton "Arc par point central et extrmits".
Deux quarts tournants 4/7
9 Cliquez pour dfinir le centre du balancement puis cliquez pour dfinir le point de dpart et de fin de l'arc. Pour le centre accrochez l'intersection des plans de rfrence et pour le point de dpart de l'arc accrochez l'extrmit de la premire vole. Pour le point final de l'arc, cliquez lorsque la valeur de l'angle est suprieure 180.
2006 Autodesk
12
Cration par succession de segments droits et courbes.
10 Cliquez sur la cote temporaire relative l'angle de l'arc, changez sa valeur pour 180 et validez le changement avec la touche "Entre" du clavier.
Deux quarts tournants 5/7
11 - Dans la barre Options, cliquez sur le bouton "Ligne".
2006 Autodesk
13
Cration par succession de segments droits et courbes.
12 Cliquez pour dfinir les points de dpart et de fin de la vole droite. Le point de fin doit se trouver en dehors du rectangle de prvisualisation qui s'affiche. Vous pouvez vrifier que la position de ce point est correcte grce l'information sur le nombre de marches restantes qui doit tre de zro.
Deux quarts tournants 6/7
13 Il est probable que vous remarquiez que la profondeur de giron est diffrente de celle de la premire vole. Cela est li la modification de la valeur de l'angle qui a eu pour effet une modification de cette valeur calcule par Revit. Pour remettre les choses en ordre, cliquez sur la ligne bleue ( l'axe de la vole) et glissez lgrement le point final vers le haut.
2006 Autodesk
14
Cration par succession de segments droits et courbes.
14 Cliquez sur la limite extrieure en arc et cliquez sur le bouton supprimer.
Deux quarts tournants 6/7
15 - Dans la barre de conception, cliquez sur "Limites" et dans la barre Options, activez (cochez) le mode "Chaner".
16 Ajoutez trois segments de ligne pour crer une continuit de la limite extrieure.
2006 Autodesk
15
Cration par succession de segments droits et courbes.
15 Dans la barre de conception, cliquez sur "Finir l'esquisse".
Deux quarts tournants 7/7
Il existe quelques limitations avec cette mthode de cration : - La modification de la largeur de l'escalier depuis ses proprits d'instance peut mener un refus de la part de Revit quant la cration de cet escalier. Il est conseill de modifier l'esquisse pour arriver au rsultat. - La forme des marches dans les angles peut ne pas tre celle attendue (dans les vues 3D). Enfin fonction de la position de la ligne dfinissant la contremarche deux cas de figure peuvent de prsenter.
Pour contourner ce problme vous pouvez associer une paisseur aux marches (proprits du type).
2006 Autodesk
16
Cration par esquisse des limites et contremarches.
Donnes de la conception : La largeur de l'escalier est de 0.90m. On dsire deux marches avant le premier quart tournant. On dsire quatre marches entre les deux quarts tournants. On dsire quatre marches dans les quarts tournants. Revit permet la cration d'escalier par esquisse des limites et contremarches. Ceci autorise une grande libert de conception sur la forme de l'escalier. La mise en place de plans de rfrence est une nouvelle fois conseille mais cela ne vas pas beaucoup nous aider pour placer les contremarches dans les quarts tournants. Pour y remdier nous allons utiliser une famille toute simple qui consiste en un rseau radial de lignes dans laquelle l'angle du rseau et le nombre de copies sont paramtrables.
Deux quarts tournants inverss 1/11
Pour permettre l'utilisation de la famille dans le projet il faut bien entendu charger cette famille dans le projet. Notez que les plans de rfrence et ces familles devront tre en place avant d'entrer en mode esquisse de l'escalier. 1 Dans la barre de conception, onglet "Outils de base", cliquez sur "Plan de rf.".
2006 Autodesk
17
Cration par esquisse des limites et contremarches.
2 - Dans la vue en plan ajoutez des plans de rfrence comme ci-dessous : B C D B A
Deux quarts tournants inverss 2/11
B
A : Largeur de l'escalier (1m dans notre exemple). B : Dcalage du centre du balancement (0.10m dans notre exemple). C : n fois la profondeur du giron ( n = nombre de marches avant le quart tournant. 2 x 0.255 = 0.51m dans notre exemple). Pour connatre cette valeur, cliquez sur le bouton "Proprits de l'escalier" dans la barre de conception :
D: 4 marches, 4x0.255 = 1.02m.
2006 Autodesk
18
Cration par esquisse des limites et contremarches.
3 Dans la barre de conception, onglet "Outils de base", cliquez sur "Composant" et dans la barre Options cliquez sur le bouton "Charger". Dans le dossier "Familles systme" du contenu slectionnez par un double clic le fichier "Rapporteur.rfa".
Deux quarts tournants inverss 3/11
4 Dans le slecteur de type vrifiez que le type "90" est biens slectionn et dans la vue en plan cliquez l'intersection des deux plans de rfrence comme ci-dessous pour placer le composant.
5 Appuyez une premire fois sur la barre d'espace pour appliquer une rotation de 90 au composant et appuyez une nouvelle fois pour une nouvelle rotation de 90 du composant.
2006 Autodesk
19
Cration par esquisse des limites et contremarches.
6 Cliquez l'intersection des deux plans de rfrence comme ci-dessous pour placer une nouvelle instance du composant.
Deux quarts tournants inverss 4/11
7 Dans la barre de conception, cliquez sur "Modifier" et dans la vue en plan slectionnez la premire instance du composant qui vient d'tre plac.
2006 Autodesk
20
Cration par esquisse des limites et contremarches.
8 Dans la barre Option, cliquez sur "Proprits" et dans la boite de dialogue changez le nombre de copies 5 (pour obtenir 4 marches).
Deux quarts tournants inverss 5/11
9 Effectuez la mme opration pour la seconde instance du composant. N'oubliez pas d'appuyez sur la touche chappement avant de slectionner la seconde instance afin de dslectionner la premire. 10 - Dans la barre de conception, onglet "Modlisation", cliquez sur "Escalier".
11 - Dans la barre de conception, cliquez sur "Limites" et dans la barre Options, activez (cochez) le mode "Chaner".
2006 Autodesk
21
Cration par esquisse des limites et contremarches.
12 Ajoutez les segments de la limite du ct droit de l'escalier. Vous devez cliquez comme indiqu cidessous pour crer les segments.
Deux quarts tournants inverss 6/11
12 Effectuez la mme opration pour la limite du ct droit de l'escalier.
2006 Autodesk
22
Cration par esquisse des limites et contremarches.
13 Dans la barre de conception, cliquez sur "Contremarche".
Deux quarts tournants inverss 7/11
14 Tracez la premire contremarche comme ci-dessous:
15 Dans la barre Options, cliquez sur le bouton "Choisir" et fixez un dcalage de 0.255 (profondeur du giron).
16 Positionnez le curseur au dessus de la premire contremarche et cliquez lorsqu'une prvisualisation de la nouvelle contremarche s'affiche au dessus de la premire.
2006 Autodesk
23
Cration par esquisse des limites et contremarches.
17 Renouvelez l'opration en positionnant le curseur sur la ligne de la seconde contremarche.
Deux quarts tournants inverss 8/11
18 Dans la barre Options, fixez le dcalage 0.
19 Cliquez sur les lignes du composant "Rapporteur" qui a t plac dans les premires tapes.
2006 Autodesk
24
Cration par esquisse des limites et contremarches.
20 A l'aide de l'outil "Ajuster", ajustez les contremarches aux limites de l'escalier.
Deux quarts tournants inverss 9/11
21 Dans la barre de conception, cliquez sur "Contremarche".
22 Dans la barre Options, cliquez sur le bouton "Choisir" et fixez un dcalage de 0.255 (profondeur du giron).
23 Comme pour la cration des premires contremarches, positionnez le curseur sur la dernire contremarche, assurez vous que le dcalage se fait sur la gauche et cliquez. Vous devez crer 4 contremarches. Lors de la cration de la premire contremarche de cette
vole, assurez vous que l'objet mis en surbrillance est bien la ligne de contremarche et non la ligne du composant "Rapporteur". Ceci vous vitera de devoir ajuster les nouvelles lignes aux limites de l'escalier. La ligne qui s'affiche en prvisualisation doit tre de longueur identique la largeur de l'escalier.
2006 Autodesk 25
Cration par esquisse des limites et contremarches.
24 La cration du second quart tournant est identique au premier. On utilise le mode "Choisir" de l'outil contremarche avec un dcalage de 0 et on vient cliquer sur les lignes du composant "Rapporteur" pour ensuite les ajuster aux limites de l'escalier. Vous devez arriver un rsultat comme ci dessous :
Deux quarts tournants inverss 10/11
25 Toujours en mode "Choisir" mais avec un dcalage de 0.255 crer les deux dernires contremarches.
2006 Autodesk
26
Cration par esquisse des limites et contremarches.
26 Dans la barre de conception, cliquez sur "Finir l'esquisse".
Deux quarts tournants inverss 11/11
Les mmes limitations que celles du mode de cration par esquisse de voles droites et courbes s'appliquent ici. Notez que la largeur ne s'applique pas un escalier conu par esquisse des limites et contremarches.
Fin.
2006 Autodesk 27
2006 Autodesk
28
You might also like
- Créer Un Gabarit de Fichier Dans Revit ArchitectureDocument2 pagesCréer Un Gabarit de Fichier Dans Revit ArchitectureDavide Salamino0% (1)
- Revit - Création D'une Fenêtre Personnalisée Avec Ébrasement - AplicitDocument14 pagesRevit - Création D'une Fenêtre Personnalisée Avec Ébrasement - AplicitLocaNo ratings yet
- DR01 - Utilisation Du Gabarit REVIT 2015Document49 pagesDR01 - Utilisation Du Gabarit REVIT 2015Bassem GhorbelNo ratings yet
- 3-TP-3-Réalisation D'une Maquette StructureDocument8 pages3-TP-3-Réalisation D'une Maquette StructureHammoutiNo ratings yet
- TP CatiaDocument9 pagesTP Catiabchou100% (2)
- Reglage Modele AnalytiqueDocument13 pagesReglage Modele AnalytiqueAbdelkrim JomaaNo ratings yet
- Ferraillagerevitstructure PDFDocument8 pagesFerraillagerevitstructure PDFKamano BengalyNo ratings yet
- Shortcuts Version 29 FRDocument8 pagesShortcuts Version 29 FRyouçNo ratings yet
- CBS Pro Manual Exemple FR Calculs 201Document45 pagesCBS Pro Manual Exemple FR Calculs 201Hichem MokraniNo ratings yet
- Architecture Et Construction - Site de L'académie Nancy-Metz PDFDocument19 pagesArchitecture Et Construction - Site de L'académie Nancy-Metz PDFRamiroNo ratings yet
- Fiches Coffrage 2019 PDFDocument120 pagesFiches Coffrage 2019 PDFNoel FaureNo ratings yet
- Manuel Formation ROBOTDocument54 pagesManuel Formation ROBOTmichelNo ratings yet
- M18-Elaboration Des Devis Sur logiciel-BTP-TDBDocument74 pagesM18-Elaboration Des Devis Sur logiciel-BTP-TDBDriss BenomarNo ratings yet
- Village BIM - Trucs Et Astuces PDFDocument16 pagesVillage BIM - Trucs Et Astuces PDFalioun sisseNo ratings yet
- CCV223-2009-Session 1 Avec CorrectionasafaafagagagsarqrqtffDocument3 pagesCCV223-2009-Session 1 Avec CorrectionasafaafagagagsarqrqtffTareck Bou JaoudeNo ratings yet
- BOUDA Armand ReparéDocument55 pagesBOUDA Armand ReparéZeroualNo ratings yet
- Revit CypeDocument1 pageRevit CypeSara SARAHNo ratings yet
- Chap2 Aspect ArchitecturalDocument5 pagesChap2 Aspect ArchitecturalninaNo ratings yet
- Cours Charges Dans BatimentDocument11 pagesCours Charges Dans BatimentZaouai SaidNo ratings yet
- 04 PoinconnementDocument17 pages04 PoinconnementSofien TaghoutiNo ratings yet
- EC3 Acier Cle01451bDocument45 pagesEC3 Acier Cle01451bmehenniNo ratings yet
- Cour Architecture - ReprésentationDocument39 pagesCour Architecture - ReprésentationOmar BoukhrisNo ratings yet
- Initiation Revit Partie 2Document75 pagesInitiation Revit Partie 22024.deskNo ratings yet
- TS UPG 2020 FR Mise À Niveau Vers Cette VersionDocument156 pagesTS UPG 2020 FR Mise À Niveau Vers Cette VersionSambNo ratings yet
- Kompaore Régis F. S.Document44 pagesKompaore Régis F. S.BadreddineBendraouNo ratings yet
- Cours RDM (Degré de Liberté)Document33 pagesCours RDM (Degré de Liberté)tarekhocineNo ratings yet
- Chapitre 7 - Les Ouvrages ParticuliersDocument65 pagesChapitre 7 - Les Ouvrages ParticuliersCao Tú Hoàng100% (1)
- Pfe GC 0171Document171 pagesPfe GC 0171Khairi SoudaniNo ratings yet
- INPHB CadrageDeProj - Vol - 2 Sur 2 1Document39 pagesINPHB CadrageDeProj - Vol - 2 Sur 2 1Abdoul SORONo ratings yet
- Planning Revit StructureDocument10 pagesPlanning Revit StructureAchraf CharfeddineNo ratings yet
- Astuces Sur Revit 9.1. Création D Une Famille de Portes Sous Autodesk Revit Building 9.1. Nos Promotions. Petit Exercice Sous Revit Building 9.Document14 pagesAstuces Sur Revit 9.1. Création D Une Famille de Portes Sous Autodesk Revit Building 9.1. Nos Promotions. Petit Exercice Sous Revit Building 9.enagnonNo ratings yet
- Guide Acoustique WebDocument50 pagesGuide Acoustique WebClement CarbonNo ratings yet
- 708 Rcapitulatif Des Fonctions de Dynamo 58Document3 pages708 Rcapitulatif Des Fonctions de Dynamo 58Jean-paul AgbohNo ratings yet
- Configurations Géométriques - Voiles - DallesDocument11 pagesConfigurations Géométriques - Voiles - DallesStimphat Jean ColsonNo ratings yet
- Cas2&3 Corrige-Version 10-2022 PDFDocument114 pagesCas2&3 Corrige-Version 10-2022 PDFAnthony GnoumouNo ratings yet
- Guide PratiqueDocument4 pagesGuide PratiqueMélias ElviceNo ratings yet
- Cours Robot DDC 2018 EtudiantsDocument65 pagesCours Robot DDC 2018 EtudiantsDiadji NdoyeNo ratings yet
- Chapitre 3 PDFDocument10 pagesChapitre 3 PDFYassine MabediNo ratings yet
- Revit Vers Graitec ArcheDocument9 pagesRevit Vers Graitec ArcheMANEL DERRIJNo ratings yet
- 911 Ede Inf Exe E11 Mai 752 10006 DDocument86 pages911 Ede Inf Exe E11 Mai 752 10006 DRymane MouNo ratings yet
- Webinar N°5 FR - FinalDocument60 pagesWebinar N°5 FR - FinalSoveasna ChanNo ratings yet
- Pfe GC 0338Document134 pagesPfe GC 0338Wajdi JerbiNo ratings yet
- Notes de Calcul Structure Porteuse Poteaux Et PoutresDocument347 pagesNotes de Calcul Structure Porteuse Poteaux Et PoutresYannick Proctor DjinkouNo ratings yet
- EffelDocument106 pagesEffelAbdellah MoslemNo ratings yet
- Exo 4Document4 pagesExo 4Beny AbdouNo ratings yet
- Plancher Coulé en PlaceDocument8 pagesPlancher Coulé en PlaceJacques DeusopNo ratings yet
- 05 - Definition Du Modele de La StructureDocument92 pages05 - Definition Du Modele de La StructuremanesseNo ratings yet
- Abaqus CoqueDocument9 pagesAbaqus CoqueRachid DicharNo ratings yet
- Les Ossatures en AcierDocument12 pagesLes Ossatures en Acierxsi6660% (1)
- REVIT InterfaceDocument16 pagesREVIT Interfaceomar mouradNo ratings yet
- tp5 RobotDocument16 pagestp5 RobotNomade VoyageurNo ratings yet
- AnisationDocument48 pagesAnisationnajouaNo ratings yet
- Manuel StairDesigner VIDocument56 pagesManuel StairDesigner VIZoeusNo ratings yet
- Utilisation Du Logiciel CATIA V5Document11 pagesUtilisation Du Logiciel CATIA V5damzoNo ratings yet
- TP2 CAO Croix de MalteDocument12 pagesTP2 CAO Croix de MalteKamel BousninaNo ratings yet
- Cours Archicad Terrain EditionDocument16 pagesCours Archicad Terrain EditionMihaela AvadaniiNo ratings yet
- TP 3 Guide RameDocument9 pagesTP 3 Guide RameAyman SouhaibNo ratings yet
- Guide Conception Carrefours Giratoires FRDocument16 pagesGuide Conception Carrefours Giratoires FRArmel Choupo100% (1)
- Lissage2004 Solidworks PDFDocument13 pagesLissage2004 Solidworks PDFsouheil_souNo ratings yet
- Mise en Plan Catia+ Cartouche !Document5 pagesMise en Plan Catia+ Cartouche !Amine KerkniNo ratings yet
- MinEd MathematicsK-6 FREDocument40 pagesMinEd MathematicsK-6 FREDca GC FsttNo ratings yet
- Cours Labo Partie 4 - Les BetonsDocument45 pagesCours Labo Partie 4 - Les BetonsDca GC FsttNo ratings yet
- TopogenDocument41 pagesTopogenDca GC Fstt33% (3)
- 1 Lecture PlansDocument18 pages1 Lecture Plansdelahkben100% (1)
- Cours Labo Partie 6 - Les SolsDocument49 pagesCours Labo Partie 6 - Les SolsDca GC FsttNo ratings yet
- 1 Composition Du BetonDocument11 pages1 Composition Du BetonMajida RoumyNo ratings yet
- Formulaire Des Poutres PDFDocument8 pagesFormulaire Des Poutres PDFAlaealeaNo ratings yet
- Chapitre 1 Cours TD TP DIODE 2007Document32 pagesChapitre 1 Cours TD TP DIODE 2007Dca GC Fstt100% (1)
- Ec1 Lois-1Document13 pagesEc1 Lois-1Dca GC FsttNo ratings yet
- Cours Labo Partie 1 - Generalites Et Essais GenerauxDocument24 pagesCours Labo Partie 1 - Generalites Et Essais GenerauxDca GC FsttNo ratings yet
- Normand Baillargeon-Petit Cours Autodefense Intellectuelle PDFDocument36 pagesNormand Baillargeon-Petit Cours Autodefense Intellectuelle PDFArmelAmorNo ratings yet
- Association Acier-Beton Le Beton Arme - Karim MiledDocument26 pagesAssociation Acier-Beton Le Beton Arme - Karim MiledDca GC FsttNo ratings yet
- Petite Philosophie de Nos Erreurs QuotidiennesDocument98 pagesPetite Philosophie de Nos Erreurs QuotidiennesChemsi Simohamed100% (3)
- Apprendre A Dessiner Des PersonnagesDocument63 pagesApprendre A Dessiner Des Personnagesjamalchess100% (2)
- Cours Labo PARTIE 2 - LES GRANULATSDocument31 pagesCours Labo PARTIE 2 - LES GRANULATSbrahim_md67% (3)
- Cours Labo PARTIE 3 - LES CIMENTSDocument10 pagesCours Labo PARTIE 3 - LES CIMENTSbrahim_mdNo ratings yet
- Support de Cours ExcelDocument45 pagesSupport de Cours ExcelDca GC FsttNo ratings yet
- 4 Comportement en Flexion SimpleDocument14 pages4 Comportement en Flexion SimpleAmine HadjoutNo ratings yet
- Motivation Transformée de FourierDocument8 pagesMotivation Transformée de FourierDca GC FsttNo ratings yet
- Créer Un Tableau Croisé Dynamique Avec ExcelDocument8 pagesCréer Un Tableau Croisé Dynamique Avec ExcelDca GC FsttNo ratings yet
- Cours Labo Partie 5 - Les AciersDocument6 pagesCours Labo Partie 5 - Les AciersDca GC FsttNo ratings yet
- Rdmflex PDFDocument26 pagesRdmflex PDFAngelo Di MariaNo ratings yet
- Les Formules de Calculs Basiques Sur Excel 2Document11 pagesLes Formules de Calculs Basiques Sur Excel 2Dca GC FsttNo ratings yet
- Gerer Une BD Avec ExcelDocument13 pagesGerer Une BD Avec ExcelDca GC FsttNo ratings yet
- À Quoi Sert La Recherchev Sous ExcelDocument5 pagesÀ Quoi Sert La Recherchev Sous ExcelDca GC FsttNo ratings yet
- Perspective 2Document6 pagesPerspective 2Dca GC FsttNo ratings yet
- Flambement PoteauxDocument28 pagesFlambement PoteauxPham Van Duong100% (1)
- 6 Effort TranchantDocument9 pages6 Effort TranchantMenzli HédiNo ratings yet
- 1 Composition Du BetonDocument11 pages1 Composition Du BetonMajida RoumyNo ratings yet
- Mot de Passe Facebook PDFDocument1 pageMot de Passe Facebook PDFUiporetrws69100% (2)
- Mode Demploi de BaseDocument2 pagesMode Demploi de BaseAliRouyou0% (1)
- Apprenez JAVA1.1 21jours - (WWW - Worldmediafiles.com) PDFDocument112 pagesApprenez JAVA1.1 21jours - (WWW - Worldmediafiles.com) PDFKhadija AchkounNo ratings yet
- Bernoussi PDFDocument18 pagesBernoussi PDFgoody4No ratings yet
- Corrigé td11Document5 pagesCorrigé td11Sahbi Sk100% (9)
- ArithmetiqueDocument6 pagesArithmetiqueFantin23No ratings yet
- Notions Sur COVADISDocument9 pagesNotions Sur COVADISghiatNo ratings yet
- TP7 TSX37Document12 pagesTP7 TSX37math62210100% (2)
- Sk2Geo - Une Evolution Vers Un Outil de TravailDocument3 pagesSk2Geo - Une Evolution Vers Un Outil de TravailGuillaume MeunierNo ratings yet
- TP 04Document2 pagesTP 04Salim STlemcenNo ratings yet
- SAGA RapportDocument37 pagesSAGA RapportVenerio Giuseppe AnarduNo ratings yet
- Stratégie de KasperskyDocument73 pagesStratégie de KasperskyElja MohcineNo ratings yet
- Inbound 1265501606Document102 pagesInbound 1265501606ben fatma ahmedNo ratings yet
- ARCHIDocument74 pagesARCHIMasd OuFiNo ratings yet
- Methode de Compression Codage SourceDocument29 pagesMethode de Compression Codage SourceJuba HamicheNo ratings yet
- Algo Olfa Hamrouni PDFDocument54 pagesAlgo Olfa Hamrouni PDFchafNo ratings yet
- Exercices Stat CorrigésDocument3 pagesExercices Stat CorrigésdemoscratosaNo ratings yet
- Exercices en Turbo PascalDocument36 pagesExercices en Turbo Pascalfenni78% (9)
- (M. E.) Mesure, Statistique Et MycomètreDocument3 pages(M. E.) Mesure, Statistique Et MycomètreJo FabryNo ratings yet
- Fiche2 SplinesDocument2 pagesFiche2 SplinesFayçal BelkessamNo ratings yet
- Stihl 041av IplDocument44 pagesStihl 041av Iplmink4u100% (1)
- SplashscreenDocument9 pagesSplashscreenamine5730No ratings yet
- Chapitre 2 - Java OO Avance & GUI PDFDocument52 pagesChapitre 2 - Java OO Avance & GUI PDFAhmed RabiiNo ratings yet
- 10b SecuriteDocument13 pages10b SecuriteasmasadekNo ratings yet
- CC2007 CorrigeDocument9 pagesCC2007 CorrigekprepaaNo ratings yet
- Cours1 PDFDocument27 pagesCours1 PDFAssouma SoumaNo ratings yet
- Chapitre28Visual C# 2010 Etape Par Etape - PLINQDocument45 pagesChapitre28Visual C# 2010 Etape Par Etape - PLINQphgolardNo ratings yet
- Tp1 Initiation Sur Automation StudioDocument9 pagesTp1 Initiation Sur Automation StudioismailNo ratings yet
- Do MotiqueDocument19 pagesDo MotiqueRaoudha MbNo ratings yet
- QCMC 2 Iblancjan 2008Document9 pagesQCMC 2 Iblancjan 2008Hfd Nour100% (1)