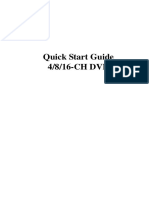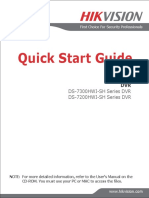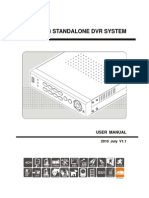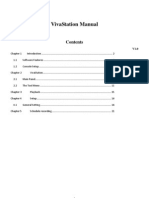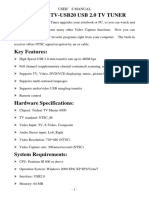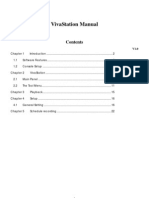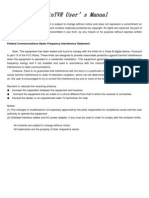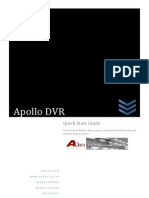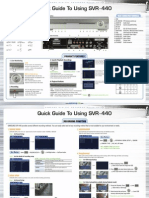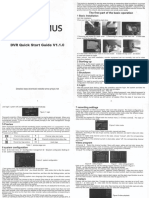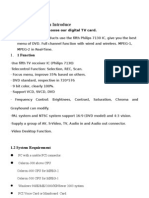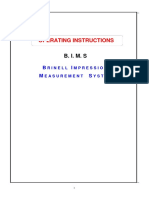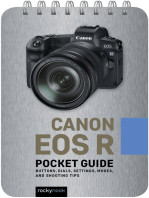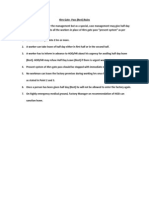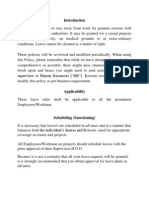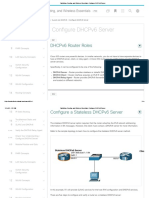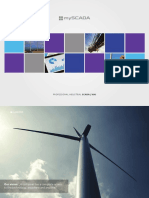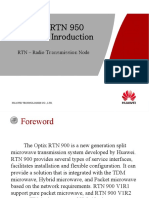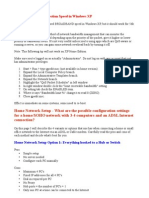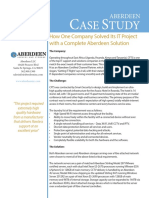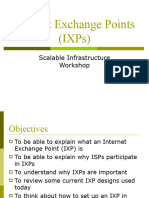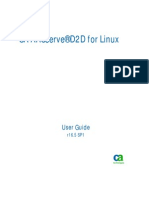Professional Documents
Culture Documents
TVT DVR Quick Start Guide
Uploaded by
subir15Copyright
Available Formats
Share this document
Did you find this document useful?
Is this content inappropriate?
Report this DocumentCopyright:
Available Formats
TVT DVR Quick Start Guide
Uploaded by
subir15Copyright:
Available Formats
Quick Start Guide 4/8/16-CH DVR
4/8/16-CH DVR Quick Start Guide
1. Install Hard Drive &DVD Writer
1.1 Install Hard Drive
Notice: 1. Support two SATA hard drives. Please use the hard drive the manufacturers recommend specially for security and safe field. 2. Please disconnect the power before being connected to other devices. Don't hot plug in/out
Step 1: Unscrew and Open the top cover to connect the power and data cables. Place the HDD onto the bottom case as Fig 1-1. Step 2: Screw the HDD as Fig 1-2.
Fig 1-1 Connect HDD
Notice: screw to fix.
Fig 1-2 Screw HDD
For the convenience to install, please connect the power and data cables firstly, and then
1.2 Install DVD Writer
Step 1: Unscrew and Open the top cover to connect the power and data cables. Place the DVD writer onto the bottom case as Fig 1-3. Step 2: Screw the DVD writer as Fig 1-4.
Fig 1-3 Connect the DVD Writer
Fig 1-4 Screw the Writer
2. Rear Panel Instruction
Rear Panel Instruction for 4-CH 1
4/8/16-CH DVR Quick Start Guide
Rear Panel Instruction for 8-CH
Item 1 2 3 4 5 6 7 8 9 10 11 12 13 14 GND RS485 ALARM OUT ALARM IN HDMI port VGA port LAN USB port DC12V Audio in Video in Audio out CVBS Spot Name Grounding Connect to speed dome or keyboard 1-ch relay output. Connect to external alarm Connect to external sensor Connect to high-definition display device VGA output, connect to monitor Network port Connect USB mouse or connect external USB devices Power supply 4 CH Audio input Video inputs Audio output, connect to the sound box CVBS video output Connect to monitor as an AUX output channel by channel. Video would be displayed without OSD. Description
Rear Panel Instruction for 16-CH
Item 1 2 3 4 5 6 7 Name Audio in DC 12V Alarm out GND Alarm in Audio out CVBS port 4-ch audio inputs Power input 1-ch relay output. Connect to external alarm. Grounding Connect to external sensor1 Audio output, connect to the sound box CVBS video signal output Description
4/8/16-CH DVR Quick Start Guide
Item 8 9 10 11 12 13 14 15 Name Spot RS485 Video in HDMI port USB port LAN VGA port Fan Description Connect to monitor as an AUX output channel by channel. Video would be displayed without OSD. Connect to keyboard or speed dome Video inputs Connect to high-definition display device To connect external USB devices like USB flash, USB HDD for backup or update firmware; or connect to USB mouse Network port VGA output, connect to monitor For cooling the device
3. Startup & Shutdown
3.1 Startup
Step 1: Connect to cameras and monitor. Step 2: Connect with the source power. Step 3: The device will boot and the power indicator will turn blue. Step 4: A WIZZARD window will pop up.
3.2 Shutdown
You can shut down the device by using IR remote controller and mouse. By IR remote controller: Step 1: Press Power button. You will see a shutdown window. The unit will shut down by clicking OK button. Step 2: Disconnect the power. By mouse: Step 1: Enter into Menu and select Shut Down icon. This will take you to a shutdown window. Step 2: Click OK. Then the unit will power off after a while. Step 3: Disconnect the power.
4. Setup Wizard
After the device starts, a setup wizard pops up. You can set up timenetwork , record and disk management.
4/8/16-CH DVR Quick Start Guide
Click Device name box to popup a keyboard as follows:
It supports digits, alphabets and symbols as inputs. Click Shift button to input Capital letters and symbols; click Shift button again to return. Click Next button to bring up a network setup window.
The default HTTP port is 80. The default server port is 6036. You can check Obtain an IP address automatically to acquire network information or input IP address, subnet mask, gateway, preferred/alternate DNS server manually. This function is used to monitor DVR through internet (See Section 10 for details). Click Next button. This will take you to record setup window.
4/8/16-CH DVR Quick Start Guide
Select resolution, fps, encode, quality and max bitrate. The higher the value is, the clearer the recorded picture is. Of course, more space of HDD will be taken up. Click Next button. This will take you to the HDD management window. You can check your HDD information through this tab. If your HDD was recently installed, select the HDD from the list to format it.
Click Next button. This will let you see your DVR status. And then Click Finish button to end this wizard. You can also refer to the complete setup steps from the relevant sections of DVR User Manual. If you dont want to setup Wizard, please click Exit button to exit.
5. Login
After you exit the wizard setup, you can login to the DVR.
Notice: This DVR can only display options on either VGA/HDMI monitor or BNC monitor at a given point of time, if there is live image display without menu options please check if there is display on other device/monitor, or long press Stop/ESC key to wait for login dialog box to appear. Long press Stop/ESC key can switch the output between BNC and VGA/HDMI.
Press the MENU button which will bring the LOGIN dialogue box and enter the user name: admin and password: 123456
4/8/16-CH DVR Quick Start Guide
6. Main Menu Setup
Click right mouse, or press ENTER button on the front panel to enter into the main menu. Then click Setup to enter into Setup interface as shown below.
Basic configuration: Users can set video system, menu language, audio, time and authorization check. Live configurationUsers can set name/time display, picture color and hide cameras. Record configurationUsers can set record quality, frame rate, resolution, time stamp and recycle. Schedule configuration: Users can set schedule for timer, motion detection, and sensor alarm respectively. Alarm configuration: Users can set sensor type, alarm trigger and buzzer alarm. Network configuration: Users enable network function, and configure IP address, DDNS, transmission video parameters here. User configuration: Administrator can add, delete users, and change their authorization PTZ configuration: Users can set protocol, baud rate, address, presets and auto cruise track here. Advanced configuration: Users can reboot the device and import & export data into 6
4/8/16-CH DVR Quick Start Guide or from mobile storage medium.
7. Recording Setup
A user needs to install and format a HDD, and set all the recording parameters before recording. There are four kinds of record modes. 7.1 Manual Recording
A user can press REC button on the front panel after quitting system setup. Press this button again to stop recording. Or press REC button on remote controller. Click it again to stop. Or click REC button on the tool bar with mouse. Click it again to stop. 7.2 Schedule Recording
To Setup Schedule Recording: Step 1: Enter into MenuSetupSchedule tab. Refer to the following picture.
Step 2: Click button to add a certain day schedule; click button to delete the selected schedule; Step 3: You can also double-click the grid to pop up a week schedule window.
Select day and then click Add button to setup the start time and end time. Then 7
4/8/16-CH DVR Quick Start Guide select other days and click Copy button to save the setting to other days. Finally, click button to save week schedule. Step 4: Select other channels and set timeline for them or select Apply Settings To All Channel and click Copy button to set the same settings for all channels. 7.3 Motion Based Recording
Motion detection based recording: when there is a motion event detected, the camera will be triggered to record. To Setup Motion Based Recording: Step 1: Enter into MenuSetupScheduleMotion tab. The setup steps for schedule for motion based recording are similar to normal schedule setup. You can refer to 7.2 Schedule Recording for details. Step 2: Enter into MenuSetupAlarmMotionMotion tab as shown below.
Step 3: Enable motion alarm (Please specify to channel) and click Apply to save settings. Step 4: Click Setting button under the Area to set Sensitivity and Detection area.
Left click the grid and drag to delete the area. Drag again to add area. You can drag slide bar to set the sensitivity value (1-8). The higher the value is the more sensitive it is to motion. Since the sensitivity is influenced by color and time (day or night), you can adjust its value according to the practical conditions. Click icon to set the whole area as detection area. Click icon to clear the set detection area. Click 8
4/8/16-CH DVR Quick Start Guide icon to test the sensitivity as per the local conditions. Once motion is sensed, it displays a figure icon. Click icon to save the setting. Click icon to exit the current interface. Step 5: Enter into MenuSetupAlarmMotionSchedule tab to bring up schedule settings for motion alarm. The setup steps are similar to normal schedule setup. You can refer to 7.2 Schedule Recording for details. Note: The timelines of the two schedules must match, otherwise you cannot get the record in some time.
7.4
Sensor Based Recording
To Setup sensor Based Recording: Step 1: Enter into MenuSetupScheduleSensor tab. The setup steps for schedule for sensor based recording are similar to normal schedule setup. You can refer to 7.2 Schedule Recording for details. Step 2: Enter into MenuSetupAlarmSensorBasic tab as shown below. Step 3: Enable sensor alarm (Please specify to channel), select senor type and click Apply to save settings.
Step 4: Enter into MenuSetupAlarmSensorSchedule tab to bring up schedule settings for sensor alarm. The setup steps are similar to normal schedule setup. You can refer to 7.2 Schedule Recording for details. Note: The timelines of the two schedules must match, otherwise you cannot get the record in some time.
8. Playback
This unit supports four kinds of playback
8.1
Live Playback
Click Play button on the main menu bar to playback the record. User can do concrete operation by clicking the buttons on screen. 9
4/8/16-CH DVR Quick Start Guide
8.2 Playback by Time Search
Step 1: Enter into MenuSearchTime Search tab. Step 2: Select date and channels on the right hand side and press Search button. A date with highlighted borderline indicates presence of data. Step 3: Set the start time by clicking a particular grid or by entering the specific value in the start time field. Step 4: Select the channel display mode and click button to play record. Use the playback toolbar to control the playback.
10
4/8/16-CH DVR Quick Start Guide
8.3 Playback by Event Search
Step 1: Enter into MenuSearchEvent Search tab. Step 2: Select date and channels on the right hand side. A data with highlighted borderline indicates presence of data. Step 3: Then checkmark Motion, Sensor or All accordingly. You can search for motion based recording and sensor based recording. Step 4: Press Search button to display the searched event information in the event list box. Step 5: Double click the event item to play the record.
8.4
Playback by Image Search
Step 1: Enter into MenuSearchImage tab.
Step 2: Select data and channels on the right hand side. Step 3: Press Search button to search for a recorded image. Step 4: Once an alarm image has been identified, double click the image to play the recording. You can lock the image by clicking Lock button. Click Save button to copy the 11
4/8/16-CH DVR Quick Start Guide image on the HDD. Click Save All to copy all images on the HDD. Note: In order to take images on alarm, the snapshot feature should be activated in Alarm Handling for different kind of alarms. Please refer to 4.5 Alarm Configuration for details.
9. Back up
This unit supports backup by USB flashDVD writer and USB HDD. Step 1Enter into MenuBackup tab.
Step 2: Set the start & end time, select channels and click Search button to display the searched data in the data backup list box Step 3: Select a required file or checkmark All to select all data files. Click Backup button to pop up Backup information window. Step 4: In the backup information interface, user can check the relevant options for backing up files. These options include storage Media, backup player and save file type. Then click Start button to start backup.
10. Remote Surveillance
In order to view the DVR from a network it must be connected to a LAN/WAN or internet. The network setup should be done accordingly.
10.1 Access DVR on LAN
Please enter into MenuSetup Network Setup as shown below: Input IP address, Subnet, Gateway. If using DHCP, please enable DHCP in both the DVR and the router. Enter Menu Information Network, and user can check the network settings of the DVR. Enter Record Setup to set network video parameters like resolution, frame rate etc. Open IE on a computer on the same network. Input the IP address of the DVR in IE address bar and press enter. If HTTP port is not 80, add the port number after IP 12
4/8/16-CH DVR Quick Start Guide address. IE will download ActiveX component automatically. Enter the username and password in the subsequent window
10.2 Access DVR on WAN
1. Connect the DVR to internet through router or virtual server Please enter into MenuSetup Network Setup as shown above. Input IP address, Subnet, Gateway. If using DHCP, please enable DHCP in both the DVR and the router. Forward IP address and port number in Virtual Server setup of the router or virtual server. Configure the firewall to allow accessing the DVR. (If the user has enabled the UPnP function in both the DVR and router, he can skip this step. Please refer to the relevant chapter for more details.) Open IE browser, input IP address, or dynamic domain name and enter. If HTTP port is not 80, add the port number after IP address or domain name. IE will download ActiveX automatically. Then a window pops up and asks for user name and password. Input name and password correctly, and enter to view. 2. Connect the DVR to Internet through PPPoE Enter into the DVRs Main MenuSetupNetwork interface to enable PPPoE and then input user name and password received from your ISP. Next, click Apply. The DVR will connect to the server and would give a confirmation message. If users want to utilize dynamic domain name, please apply for a domain name in a DNS server supported by the DVR or router. Then add to the DVR or router. When accessing the remote interface of DVR, user can input WAN IP/domain name to access directly (user can enter into Main menuInformationNetwork interface to check IP address). The browser will download Active X control The following steps are the same as the connection way above.
450041000302
A2 13
You might also like
- Meriva DVR Start GuideDocument14 pagesMeriva DVR Start GuiderodrigoraosNo ratings yet
- Quick Start GuideDocument14 pagesQuick Start GuideElizabeth ParsonsNo ratings yet
- LaView USA DVR-User-ManualDocument18 pagesLaView USA DVR-User-ManualThomasBrady50% (2)
- Quick Start Guide 4/8/16-CH DVRDocument15 pagesQuick Start Guide 4/8/16-CH DVRHugo Manuel Sánchez MartínezNo ratings yet
- MAnual FUho DVR Ha463 - enDocument38 pagesMAnual FUho DVR Ha463 - enCojocaru Nicolae CostinelNo ratings yet
- HVR PDFDocument54 pagesHVR PDFjariyarasheedNo ratings yet
- NVRinstallationguideDocument17 pagesNVRinstallationguidegodmaatyNo ratings yet
- HVR User ManualDocument11 pagesHVR User ManualKelvin van der MerweNo ratings yet
- Elec DVR Quick Start GuideDocument15 pagesElec DVR Quick Start Guidebcgreene84No ratings yet
- En Ha 463 Manual V1.1Document39 pagesEn Ha 463 Manual V1.1Dani Sferle0% (1)
- TD Dash Cam Instruction ManualDocument7 pagesTD Dash Cam Instruction ManualLakes Media 360No ratings yet
- Quick Start Guide for Hikvision DVR Security SystemDocument11 pagesQuick Start Guide for Hikvision DVR Security SystemSuraj GeorgeNo ratings yet
- Easycap001 Wireless Camera Receiver Easycap002 Usb 2.0 DVR Quick Installation GuideDocument9 pagesEasycap001 Wireless Camera Receiver Easycap002 Usb 2.0 DVR Quick Installation GuideChristian RomeroNo ratings yet
- User's ManualDocument36 pagesUser's ManualRolanda IordacheNo ratings yet
- User's Manual of Condor DVR - Ver.2.3.7.2-SwDocument26 pagesUser's Manual of Condor DVR - Ver.2.3.7.2-SwghostboywmNo ratings yet
- Series Fast Operation Manual (7.0) 1Document29 pagesSeries Fast Operation Manual (7.0) 1danielNo ratings yet
- WITSON User Manual of Inspection Camera System W3-CMP3188DNDocument14 pagesWITSON User Manual of Inspection Camera System W3-CMP3188DNreplicaderNo ratings yet
- Manual Blackberry DVRDocument21 pagesManual Blackberry DVRolopezNo ratings yet
- AtvtunerDocument21 pagesAtvtunerRodrigo AlbertoNo ratings yet
- Pipe Inspection User ManualDocument11 pagesPipe Inspection User Manualvpsimbu86No ratings yet
- HRN Quick Start GuideDocument14 pagesHRN Quick Start Guidedodge1915No ratings yet
- Milesight VMS Lite User Manual enDocument27 pagesMilesight VMS Lite User Manual enDrago KraljNo ratings yet
- DVR Quick Guide For New UIDocument12 pagesDVR Quick Guide For New UIKabupaten CryptoNo ratings yet
- En Ha 442 Manual V1.1Document40 pagesEn Ha 442 Manual V1.1Margareta PascaruNo ratings yet
- 64CHVMS Manual v.2.0Document32 pages64CHVMS Manual v.2.0Pablo Javier PirchiNo ratings yet
- TiVme User Manual (English V1.0)Document48 pagesTiVme User Manual (English V1.0)Funmi IzyNo ratings yet
- HU368-DX VivaStation User Manual HiVisionDocument24 pagesHU368-DX VivaStation User Manual HiVisionalelendoNo ratings yet
- 1U Series DVR Quick Start GuideDocument23 pages1U Series DVR Quick Start GuideAnonymous NSeuaSNo ratings yet
- User Manual: Hi-Speed Usb 2.0 Analog TV StickDocument12 pagesUser Manual: Hi-Speed Usb 2.0 Analog TV StickCuyito TarambanaNo ratings yet
- CB-HDR-87xx89xx DVR Quick Operating InstructionsDocument19 pagesCB-HDR-87xx89xx DVR Quick Operating InstructionsMOHAMMEDNo ratings yet
- Instruction Manual: H.264 Network Digital Video Surveillance RecorderDocument51 pagesInstruction Manual: H.264 Network Digital Video Surveillance RecorderGhamel NäMinä100% (1)
- DVR User ManualDocument132 pagesDVR User ManualEgberi1No ratings yet
- Emv-Hdr User Guide 1.4.1Document16 pagesEmv-Hdr User Guide 1.4.1DoNo ratings yet
- TV Sabrent Usb 2.0 ManualDocument25 pagesTV Sabrent Usb 2.0 ManualDiego Garcia TejedorNo ratings yet
- 4 Channel CCTV Surveillance Kit User ManualDocument64 pages4 Channel CCTV Surveillance Kit User ManualagmorillaNo ratings yet
- Guide Installation - DVR ENDSS-R4D8 PDFDocument16 pagesGuide Installation - DVR ENDSS-R4D8 PDFjavis0No ratings yet
- HU358-E VivaStation User Manual HiVisionDocument25 pagesHU358-E VivaStation User Manual HiVisionalelendoNo ratings yet
- WinTVR3 FM Eng ManualDocument24 pagesWinTVR3 FM Eng ManualJuancarlos Rivera MeramendisNo ratings yet
- AHD DVR User Manual - V1.0Document11 pagesAHD DVR User Manual - V1.0elio gamer lopezNo ratings yet
- Apollo DVR Quick Start GuideDocument12 pagesApollo DVR Quick Start Guideblogjoe1801No ratings yet
- Admin - Uploads - Manual - 9950, 9200, 1x1, 9400 - 20110418Document16 pagesAdmin - Uploads - Manual - 9950, 9200, 1x1, 9400 - 20110418tadesse-wNo ratings yet
- Monitor Bematech 15 BrochureDocument15 pagesMonitor Bematech 15 BrochureJavier Aguirre PerezNo ratings yet
- GPRO-4& 8 ManualDocument18 pagesGPRO-4& 8 ManualWILLIAM FERNANDO ROMERO CANDONo ratings yet
- Quick Start Guide For DVR-Zosi SmartDocument10 pagesQuick Start Guide For DVR-Zosi Smartpeninsulapellets1No ratings yet
- 1289oi sw342 2dv DVR4-2500 0809 PDFDocument44 pages1289oi sw342 2dv DVR4-2500 0809 PDFtvrepairzoneNo ratings yet
- Ha 646 Manual en V1.5 PDFDocument40 pagesHa 646 Manual en V1.5 PDFMargareta PascaruNo ratings yet
- Brain Wave Record System User's Manual (2022 - 11 - 22 14 - 35 - 40 UTC)Document15 pagesBrain Wave Record System User's Manual (2022 - 11 - 22 14 - 35 - 40 UTC)Ramón PinoNo ratings yet
- Digital Surveillance Center: User ManualDocument34 pagesDigital Surveillance Center: User ManualRamesh BasnetNo ratings yet
- Manual AVTech Manual English AVC760A AVC761AS Quick Guide V0.95Document8 pagesManual AVTech Manual English AVC760A AVC761AS Quick Guide V0.95adycristi50% (2)
- SVR-440 QuickguideDocument2 pagesSVR-440 QuickguideDejan HladekNo ratings yet
- Maximus DVR Quick Start Guide v1Document4 pagesMaximus DVR Quick Start Guide v1kumarddnNo ratings yet
- Streaming Explorer User's Manual v2.1.09Document14 pagesStreaming Explorer User's Manual v2.1.09jczaurusNo ratings yet
- NPG 3d Nano HDTV User Manual EnglishDocument6 pagesNPG 3d Nano HDTV User Manual EnglishIbrahim El BoukreNo ratings yet
- Chapter I Production Introduce: 1 1 FunctionDocument7 pagesChapter I Production Introduce: 1 1 FunctioncuamiNo ratings yet
- BIMS Manual V6 - 5Document30 pagesBIMS Manual V6 - 5Vishal MandlikNo ratings yet
- CMS ManualDocument17 pagesCMS ManualKhach HiepNo ratings yet
- Canon EOS R: Pocket Guide: Buttons, Dials, Settings, Modes, and Shooting TipsFrom EverandCanon EOS R: Pocket Guide: Buttons, Dials, Settings, Modes, and Shooting TipsNo ratings yet
- Canon EOS R10: Pocket Guide: Buttons, Dials, Settings, Modes, and Shooting TipsFrom EverandCanon EOS R10: Pocket Guide: Buttons, Dials, Settings, Modes, and Shooting TipsNo ratings yet
- Dhruv - Udant Tashtari Ke BandhakDocument33 pagesDhruv - Udant Tashtari Ke Bandhaksubir15100% (2)
- 019 SCD - Grand Master RoboDocument61 pages019 SCD - Grand Master Robosubir15100% (1)
- Gate - Pass (Rest) RulesGate - Pass (Rest) RulesDocument1 pageGate - Pass (Rest) RulesGate - Pass (Rest) Rulessubir15100% (1)
- Disable USBDocument2 pagesDisable USBsubir15No ratings yet
- Post Install ExercisesDocument10 pagesPost Install Exercisesapeksha_bochareNo ratings yet
- Is 2705 Part-3Document10 pagesIs 2705 Part-3subir15No ratings yet
- Dell Optiplex 755Document386 pagesDell Optiplex 755subir15No ratings yet
- Dhruv-Pratishodh Ki JwalaDocument34 pagesDhruv-Pratishodh Ki Jwalasubir150% (1)
- Server GuideDocument308 pagesServer GuideRaja KumaravelNo ratings yet
- Dell Optiplex 755Document386 pagesDell Optiplex 755subir15No ratings yet
- Office Time and Late ComingDocument2 pagesOffice Time and Late Comingsubir1550% (2)
- Leave Policy Revision2Document6 pagesLeave Policy Revision2subir15No ratings yet
- Is 2705 Part-1Document18 pagesIs 2705 Part-1subir15No ratings yet
- Is 2705 Part-2Document8 pagesIs 2705 Part-2subir15No ratings yet
- Is 2705 Part-4Document8 pagesIs 2705 Part-4subir150% (1)
- Is 2102 Part-1Document6 pagesIs 2102 Part-1subir15No ratings yet
- Indian Standard: Specification For Power TransformersDocument30 pagesIndian Standard: Specification For Power TransformerspaulsumantaNo ratings yet
- Is 2102 Part-2Document12 pagesIs 2102 Part-2subir15No ratings yet
- Is 2026 - 2Document23 pagesIs 2026 - 2subir15No ratings yet
- Microtech 2200Document13 pagesMicrotech 2200subir15No ratings yet
- Is 2026 - 5Document10 pagesIs 2026 - 5subir15No ratings yet
- APC ES-650 UPS ManualDocument2 pagesAPC ES-650 UPS Manualsubir150% (1)
- Is 2026Document46 pagesIs 2026Punam Rabha100% (1)
- APC RS-600 UPS ManualDocument2 pagesAPC RS-600 UPS Manualsubir150% (2)
- Panasonic TZ7 UputstvoDocument64 pagesPanasonic TZ7 UputstvoAleksandar MihajlovicNo ratings yet
- TVT DVR User ManualDocument87 pagesTVT DVR User Manualsubir1570% (10)
- Apc Es500 Ups ManualDocument2 pagesApc Es500 Ups ManualPeterson MarkNo ratings yet
- Apc Ups-600 UpsDocument2 pagesApc Ups-600 Upssubir15No ratings yet
- 1-What Is An API?: //asked in InterviewDocument10 pages1-What Is An API?: //asked in Interviewdewang goelNo ratings yet
- 14557800059012Document3 pages14557800059012Arfin WatileteNo ratings yet
- Chapter07 SGDocument16 pagesChapter07 SGHonglin XiaNo ratings yet
- Installing Windows 2012 R2 Domain ControllerDocument18 pagesInstalling Windows 2012 R2 Domain ControllerIon DanNo ratings yet
- RW-5510-9C54 Subscriber Unit - Data Sheet: Radwin 5000 HPMPDocument2 pagesRW-5510-9C54 Subscriber Unit - Data Sheet: Radwin 5000 HPMPAnt100% (1)
- RTN 980 Hardware Description PDFDocument793 pagesRTN 980 Hardware Description PDFRashid Mahmood Sajid100% (3)
- BTTB BTRC Broadband LineDocument7 pagesBTTB BTRC Broadband LineMM Fakhrul IslamNo ratings yet
- Kaspersky Internet Security 2015 Trial Resetter Free Download Direct FullDocument8 pagesKaspersky Internet Security 2015 Trial Resetter Free Download Direct Fullyour007100% (1)
- 300 InfoSec Interview QuestionsDocument12 pages300 InfoSec Interview QuestionsMark CaloNo ratings yet
- Daihatsu Charade g200 Hc-EDocument485 pagesDaihatsu Charade g200 Hc-EAntonio FigueroaNo ratings yet
- IPsec VPN Is Up But Network Is Not ReachableDocument2 pagesIPsec VPN Is Up But Network Is Not ReachableAyan NasNo ratings yet
- Switching, Routing, and Wireless Essentials - Configure DHCPv6 ServerDocument14 pagesSwitching, Routing, and Wireless Essentials - Configure DHCPv6 ServerBrenna BofuNo ratings yet
- 26 Engines Detected This File: DetectionDocument2 pages26 Engines Detected This File: DetectionСтив ИгалNo ratings yet
- My SCADADocument24 pagesMy SCADAEko Agus MurjitoNo ratings yet
- Marketing Strategy of Bharti Airtel LimitedDocument95 pagesMarketing Strategy of Bharti Airtel LimitedEkta Patel92% (12)
- AZ-900 Exam Q&As - Infrastructure as a Service RecommendedDocument3 pagesAZ-900 Exam Q&As - Infrastructure as a Service RecommendedSofia Farfan DamianNo ratings yet
- Install Radius Server and Mysql Data BaseDocument22 pagesInstall Radius Server and Mysql Data BaseJimi Jimi100% (1)
- Optix RTN 950 Product Inroduction: RTN - Radio Transmission NodeDocument41 pagesOptix RTN 950 Product Inroduction: RTN - Radio Transmission NodeChristopher AiyapiNo ratings yet
- View NetDocument2 pagesView NetAhmad AmranNo ratings yet
- Network-Simulator-2 Tutorial Learn About Ns2: What Is NS2Document13 pagesNetwork-Simulator-2 Tutorial Learn About Ns2: What Is NS2chantyNo ratings yet
- Domain Name (IT Act) - 1Document9 pagesDomain Name (IT Act) - 1Afsana AliNo ratings yet
- Apache Web Server GuideDocument34 pagesApache Web Server GuideDark WolfNo ratings yet
- ICPDASDocument120 pagesICPDASPedro BortotNo ratings yet
- FortiOS 6.0.5 Log Reference PDFDocument1,076 pagesFortiOS 6.0.5 Log Reference PDFAhmad Hatta AHANo ratings yet
- Adsl Home Network ConfigDocument6 pagesAdsl Home Network ConfigEmieda Eraine100% (1)
- Aberdeen CFTS Case StudyDocument2 pagesAberdeen CFTS Case StudyAndima Jeff HardyNo ratings yet
- Internet Exchange Points (Ixps) : Scalable Infrastructure WorkshopDocument63 pagesInternet Exchange Points (Ixps) : Scalable Infrastructure WorkshopkentmultanNo ratings yet
- 09-VPDN (L2TP, PPTP, PPPoE) Configuration CommandsDocument42 pages09-VPDN (L2TP, PPTP, PPPoE) Configuration CommandsmarkusyuniNo ratings yet
- CableVista MPEG To BaseBandDocument2 pagesCableVista MPEG To BaseBandjuanlasserre9444No ratings yet
- Arcserver D2D LinuxDocument182 pagesArcserver D2D LinuxRod UtrerasNo ratings yet