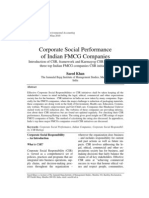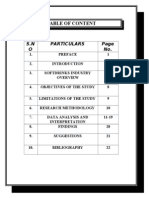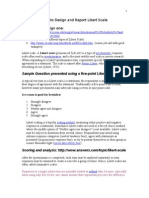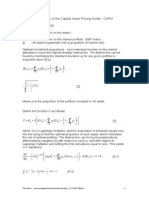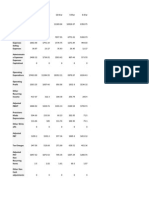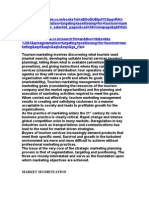Professional Documents
Culture Documents
Uploaded by
Kanika DhamijaCopyright
Available Formats
Share this document
Did you find this document useful?
Is this content inappropriate?
Report this DocumentCopyright:
Available Formats
Uploaded by
Kanika DhamijaCopyright:
Available Formats
The following explains how to print to letterhead or bond paper in MS Word.
Selecting a Printer and a Tray Unlike WordPerfect Word does not really have paper types that are associated with a specific printer tray. Instead Word just wants you to tell it physically which printer and tray you want to print the current document to. 1. Click on File|Print|Printer from the MS Word main menu. 2. Select from the choices displayed - HP IIISi on LPT2: (Faculty/printq_0) by double clicking on it. 3. Click on Options. 4. Make sure Paper Source is Lower Tray for Letterhead and Upper Tray for Bond. 5. Click on OK then Close and then OK to Print. NOTE: If you have a two page document (i.e., one that would be first page letterhead and second page bond) then do the following. 1. Click on File|Page Setup. 2. Select the Paper Source Tab from the Page Setup dialog box. 3. Change this tab so that the First Page prints to the Lower Tray and the rest of the pages print from either the Default (Upper Tray) or Upper Tray. NOTE: If you want to change your Windows settings so that the Lower Tray for the letterhead printer in 269 is the default then: 1. Go to the Main Group in the Windows Program Manager (the main window you see when you first enter Windows). 2. In the Main Group open the Control Panel. 3. In the Control Panel Open the Printers Icon. 4. Select the HP LaserJet IIISi on LPT2: 5. Click on the Setup button. 6. Change the Paper Source to Lower Tray. 7. Click on OK and then Close.
You might also like
- Article On GSODocument12 pagesArticle On GSOKanika DhamijaNo ratings yet
- The Effect of Stock Split Announcements On Abnormal Returns During A Financial CrisisDocument10 pagesThe Effect of Stock Split Announcements On Abnormal Returns During A Financial CrisisKanika DhamijaNo ratings yet
- 123 PDFDocument25 pages123 PDFNaveen Krishna SunkaraNo ratings yet
- Mba, - Regular, PT, FM & IbDocument3 pagesMba, - Regular, PT, FM & IbKanika DhamijaNo ratings yet
- Impl PlanDocument7 pagesImpl PlanKanika DhamijaNo ratings yet
- Ratio Analysis of Banks: Measuring ReturnsDocument5 pagesRatio Analysis of Banks: Measuring ReturnsRashid ZamanNo ratings yet
- Four Approaches for System ChangeoverDocument2 pagesFour Approaches for System ChangeoverKanika DhamijaNo ratings yet
- Table of Content: S.N O Particulars NoDocument1 pageTable of Content: S.N O Particulars NoKanika DhamijaNo ratings yet
- Consumer Behavior Towards Soft Drinks': Delhi Institute of Advanced Studies Project Report OnDocument2 pagesConsumer Behavior Towards Soft Drinks': Delhi Institute of Advanced Studies Project Report OnKanika DhamijaNo ratings yet
- CH 5 FFDocument30 pagesCH 5 FFKanika DhamijaNo ratings yet
- Barriers in Cross Cultural CommunicationDocument10 pagesBarriers in Cross Cultural CommunicationNafizul Azim100% (2)
- IndianOverseasBankLtd PDFDocument8 pagesIndianOverseasBankLtd PDFKanika DhamijaNo ratings yet
- Annual DisclosureDocument22 pagesAnnual DisclosureKanika DhamijaNo ratings yet
- Likert Scale Survey AnalysisDocument8 pagesLikert Scale Survey AnalysisSynthia AlamNo ratings yet
- Derivation of CapmDocument4 pagesDerivation of CapmKanika DhamijaNo ratings yet
- Ion P & L Last 5 YearDocument2 pagesIon P & L Last 5 YearKanika DhamijaNo ratings yet
- HTTP 1Document7 pagesHTTP 1Kanika DhamijaNo ratings yet
- Unit Outline For Bentley (Internal)Document8 pagesUnit Outline For Bentley (Internal)Kanika DhamijaNo ratings yet
- Eliminating Barriers To Cross Cultural Communication Through Curricular InterventionsDocument22 pagesEliminating Barriers To Cross Cultural Communication Through Curricular InterventionsKanika DhamijaNo ratings yet
- Kelvinator: An End So SOON???: - by KanikaDocument17 pagesKelvinator: An End So SOON???: - by KanikaKanika DhamijaNo ratings yet
- 07TB TSTR071112Document1 page07TB TSTR071112Kanika DhamijaNo ratings yet
- AaDocument48 pagesAaKanika DhamijaNo ratings yet
- Chapter 8Document31 pagesChapter 8Kanika DhamijaNo ratings yet
- Mobile Phone User SurveyDocument3 pagesMobile Phone User SurveyKanika DhamijaNo ratings yet
- Iob Balance Sheet Last 5 YearDocument2 pagesIob Balance Sheet Last 5 YearKanika DhamijaNo ratings yet
- Kelvinator's Demise: A Case of Negligence and Marketing MyopiaDocument17 pagesKelvinator's Demise: A Case of Negligence and Marketing MyopiaKanika DhamijaNo ratings yet
- Guidelines For Preparation of Project ReportDocument4 pagesGuidelines For Preparation of Project ReportKanika DhamijaNo ratings yet
- The Subtle Art of Not Giving a F*ck: A Counterintuitive Approach to Living a Good LifeFrom EverandThe Subtle Art of Not Giving a F*ck: A Counterintuitive Approach to Living a Good LifeRating: 4 out of 5 stars4/5 (5784)
- The Little Book of Hygge: Danish Secrets to Happy LivingFrom EverandThe Little Book of Hygge: Danish Secrets to Happy LivingRating: 3.5 out of 5 stars3.5/5 (399)
- Hidden Figures: The American Dream and the Untold Story of the Black Women Mathematicians Who Helped Win the Space RaceFrom EverandHidden Figures: The American Dream and the Untold Story of the Black Women Mathematicians Who Helped Win the Space RaceRating: 4 out of 5 stars4/5 (890)
- Shoe Dog: A Memoir by the Creator of NikeFrom EverandShoe Dog: A Memoir by the Creator of NikeRating: 4.5 out of 5 stars4.5/5 (537)
- Grit: The Power of Passion and PerseveranceFrom EverandGrit: The Power of Passion and PerseveranceRating: 4 out of 5 stars4/5 (587)
- Elon Musk: Tesla, SpaceX, and the Quest for a Fantastic FutureFrom EverandElon Musk: Tesla, SpaceX, and the Quest for a Fantastic FutureRating: 4.5 out of 5 stars4.5/5 (474)
- The Yellow House: A Memoir (2019 National Book Award Winner)From EverandThe Yellow House: A Memoir (2019 National Book Award Winner)Rating: 4 out of 5 stars4/5 (98)
- Team of Rivals: The Political Genius of Abraham LincolnFrom EverandTeam of Rivals: The Political Genius of Abraham LincolnRating: 4.5 out of 5 stars4.5/5 (234)
- Never Split the Difference: Negotiating As If Your Life Depended On ItFrom EverandNever Split the Difference: Negotiating As If Your Life Depended On ItRating: 4.5 out of 5 stars4.5/5 (838)
- The Emperor of All Maladies: A Biography of CancerFrom EverandThe Emperor of All Maladies: A Biography of CancerRating: 4.5 out of 5 stars4.5/5 (271)
- A Heartbreaking Work Of Staggering Genius: A Memoir Based on a True StoryFrom EverandA Heartbreaking Work Of Staggering Genius: A Memoir Based on a True StoryRating: 3.5 out of 5 stars3.5/5 (231)
- Devil in the Grove: Thurgood Marshall, the Groveland Boys, and the Dawn of a New AmericaFrom EverandDevil in the Grove: Thurgood Marshall, the Groveland Boys, and the Dawn of a New AmericaRating: 4.5 out of 5 stars4.5/5 (265)
- The Hard Thing About Hard Things: Building a Business When There Are No Easy AnswersFrom EverandThe Hard Thing About Hard Things: Building a Business When There Are No Easy AnswersRating: 4.5 out of 5 stars4.5/5 (344)
- On Fire: The (Burning) Case for a Green New DealFrom EverandOn Fire: The (Burning) Case for a Green New DealRating: 4 out of 5 stars4/5 (72)
- The World Is Flat 3.0: A Brief History of the Twenty-first CenturyFrom EverandThe World Is Flat 3.0: A Brief History of the Twenty-first CenturyRating: 3.5 out of 5 stars3.5/5 (2219)
- The Unwinding: An Inner History of the New AmericaFrom EverandThe Unwinding: An Inner History of the New AmericaRating: 4 out of 5 stars4/5 (45)
- The Gifts of Imperfection: Let Go of Who You Think You're Supposed to Be and Embrace Who You AreFrom EverandThe Gifts of Imperfection: Let Go of Who You Think You're Supposed to Be and Embrace Who You AreRating: 4 out of 5 stars4/5 (1090)
- The Sympathizer: A Novel (Pulitzer Prize for Fiction)From EverandThe Sympathizer: A Novel (Pulitzer Prize for Fiction)Rating: 4.5 out of 5 stars4.5/5 (119)
- Her Body and Other Parties: StoriesFrom EverandHer Body and Other Parties: StoriesRating: 4 out of 5 stars4/5 (821)