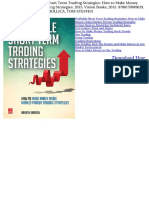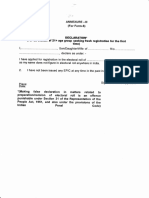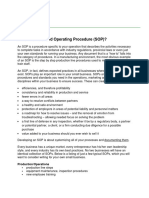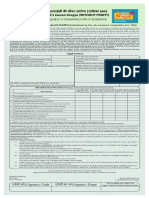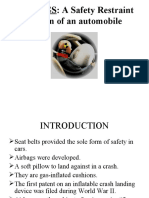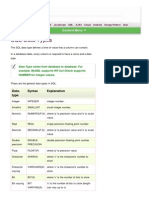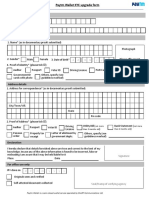Professional Documents
Culture Documents
Configuring Application Server in Eclipse
Uploaded by
Hemanth KumarOriginal Title
Copyright
Available Formats
Share this document
Did you find this document useful?
Is this content inappropriate?
Report this DocumentCopyright:
Available Formats
Configuring Application Server in Eclipse
Uploaded by
Hemanth KumarCopyright:
Available Formats
T320 E-business technologies: foundations and practice
Configuring an Application Server in Eclipse
Prepared for the course team by Neil Simpkins Introduction Viewing the configured servers Configuring an application server 1 2 3
Introduction
To perform certain operations, such as deploying and testing a web service or Java application, Eclipse requires that an application server is configured for its use. A wide range of application servers can be used with Eclipse, such as IBM WebSphere, JBoss and BEA's WebLogic server. Here, however, I shall focus on the use of Apache Tomcat because this is a popular, commercially used but open source (free) application server. Before configuring Eclipse to use an application server, you must install the server in question onto your machine. You should already have installed Tomcat as part of the Eclipse installation in Block 2, but if not you can do so by running the software installation wizard on DVD 2. To configure the Tomcat application server you must know where in the file system it has been installed. The T320 software installation should have created a shortcut on your desktop called 'T320 configuration'. If you double-click on this it will open a file containing the installation paths of Tomcat and the Java Development Kit, which are required for setting up Eclipse. These should be similar to the following: C:\Program Files\Apache Software Foundation\Tomcat 5.5 C:\Program Files\Java\jdk1.5.0_14 You will need the path to Tomcat later.
Copyright 2008 The Open University This document is made available under the Creative Commons Attribution - No Derivative Works 3.0 Unported Licence (http://creativecommons.org/licenses/by-nd/3.0/)
WEB 00713 4
1.1
T320 E-business technologies: foundations and practice
Viewing the configured servers
Eclipse can be configured to access several application servers. When you create certain types of project or perform some operation that uses an application server, you may then select the appropriate server from the list of those available. Eclipse will manage the server, starting it and displaying its status for you. To view the servers that have been set up within Eclipse, open Eclipse by doubleclicking on the 'Eclipse for Block 3' shortcut. If this is the first time you have used this shortcut you will see the Welcome screen; either click on the 'Workbench' button or close the tab in the top left-hand corner. Once the workbench is showing, select Window > Show view > Servers, (Figure 1).
Figure 1
Selecting the Servers view
The Servers view will open at the bottom of Eclipse. It may be empty or it may list one or more configured servers. In Figure 2 the list is empty but in Figure 3 a single Tomcat 5.5 server is shown. You need to have at least one such server configured to run applications on.
Figure 2
Eclipse Servers view without any application server configured
Configuring an Application Server in Eclipse
| 2
T320 E-business technologies: foundations and practice
Figure 3
Single Tomcat 5.5 server listed in Servers view
Configuring an application server
A wizard is used to configure a new server. Select File > New > Other, then open the 'Server' folder and select 'Server' (Figure 4). Click 'Next'.
Figure 4
Selecting the New Server wizard
You will then see a dialogue box that allows you to select from the types of server that you have available (Figure 5). Select the Tomcat 5.5 server under the Apache folder, unless you have installed another server that you prefer to use, and click 'Next'.
Configuring an Application Server in Eclipse
| 3
T320 E-business technologies: foundations and practice
Figure 5
Choosing the type of server to create
In the next dialogue box (Figure 6) you are required to specify the path to the installed server and to select a Java Runtime Environment (JRE). Set the server path to point to your installed Tomcat (see the 'T320 configuration' shortcut). If you have used DVD 2 to install Eclipse and Java then you may leave the selected JRE to be the 'Workbench default JRE' option, as shown in Figure 6. If you have an installation of Java outside the Eclipse installation then this should appear in the dropdown list; if this is not the case but you have installed Java then you can add your installation to the list by clicking the 'Installed JREs' button and browsing to the location. When you are ready, click 'Next'.
Configuring an Application Server in Eclipse
| 4
T320 E-business technologies: foundations and practice
Figure 6
Specifying the server installation path
The next dialogue box allows you to add any projects to the server (Figure 7). This will mean that the project code is run on the specified server. If you have yet to create a project that you want to run on the server then this can be done later when you create or start to run the project. Add whatever projects you require to the server (Figure 8) and click 'Finish'. The server you have specified should now appear in the Servers view (Figure 9). A server can be started or stopped by right-clicking on the server in the Servers view, but Eclipse will itself offer to start the server when this is required. Now that a server has been configured, it can be used to host web pages, applications and web services.
Configuring an Application Server in Eclipse
| 5
T320 E-business technologies: foundations and practice
Figure 7
Adding projects to a server
Configuring an Application Server in Eclipse
| 6
T320 E-business technologies: foundations and practice
Figure 8
Selected projects added to the server
Configuring an Application Server in Eclipse
| 7
T320 E-business technologies: foundations and practice
Figure 9
New server listed in Servers view
Configuring an Application Server in Eclipse
| 8
You might also like
- The Subtle Art of Not Giving a F*ck: A Counterintuitive Approach to Living a Good LifeFrom EverandThe Subtle Art of Not Giving a F*ck: A Counterintuitive Approach to Living a Good LifeRating: 4 out of 5 stars4/5 (5794)
- The Gifts of Imperfection: Let Go of Who You Think You're Supposed to Be and Embrace Who You AreFrom EverandThe Gifts of Imperfection: Let Go of Who You Think You're Supposed to Be and Embrace Who You AreRating: 4 out of 5 stars4/5 (1090)
- Never Split the Difference: Negotiating As If Your Life Depended On ItFrom EverandNever Split the Difference: Negotiating As If Your Life Depended On ItRating: 4.5 out of 5 stars4.5/5 (838)
- Hidden Figures: The American Dream and the Untold Story of the Black Women Mathematicians Who Helped Win the Space RaceFrom EverandHidden Figures: The American Dream and the Untold Story of the Black Women Mathematicians Who Helped Win the Space RaceRating: 4 out of 5 stars4/5 (895)
- Grit: The Power of Passion and PerseveranceFrom EverandGrit: The Power of Passion and PerseveranceRating: 4 out of 5 stars4/5 (588)
- Shoe Dog: A Memoir by the Creator of NikeFrom EverandShoe Dog: A Memoir by the Creator of NikeRating: 4.5 out of 5 stars4.5/5 (537)
- The Hard Thing About Hard Things: Building a Business When There Are No Easy AnswersFrom EverandThe Hard Thing About Hard Things: Building a Business When There Are No Easy AnswersRating: 4.5 out of 5 stars4.5/5 (344)
- Elon Musk: Tesla, SpaceX, and the Quest for a Fantastic FutureFrom EverandElon Musk: Tesla, SpaceX, and the Quest for a Fantastic FutureRating: 4.5 out of 5 stars4.5/5 (474)
- Her Body and Other Parties: StoriesFrom EverandHer Body and Other Parties: StoriesRating: 4 out of 5 stars4/5 (821)
- The Sympathizer: A Novel (Pulitzer Prize for Fiction)From EverandThe Sympathizer: A Novel (Pulitzer Prize for Fiction)Rating: 4.5 out of 5 stars4.5/5 (121)
- The Emperor of All Maladies: A Biography of CancerFrom EverandThe Emperor of All Maladies: A Biography of CancerRating: 4.5 out of 5 stars4.5/5 (271)
- The Little Book of Hygge: Danish Secrets to Happy LivingFrom EverandThe Little Book of Hygge: Danish Secrets to Happy LivingRating: 3.5 out of 5 stars3.5/5 (400)
- The World Is Flat 3.0: A Brief History of the Twenty-first CenturyFrom EverandThe World Is Flat 3.0: A Brief History of the Twenty-first CenturyRating: 3.5 out of 5 stars3.5/5 (2259)
- The Yellow House: A Memoir (2019 National Book Award Winner)From EverandThe Yellow House: A Memoir (2019 National Book Award Winner)Rating: 4 out of 5 stars4/5 (98)
- Devil in the Grove: Thurgood Marshall, the Groveland Boys, and the Dawn of a New AmericaFrom EverandDevil in the Grove: Thurgood Marshall, the Groveland Boys, and the Dawn of a New AmericaRating: 4.5 out of 5 stars4.5/5 (266)
- A Heartbreaking Work Of Staggering Genius: A Memoir Based on a True StoryFrom EverandA Heartbreaking Work Of Staggering Genius: A Memoir Based on a True StoryRating: 3.5 out of 5 stars3.5/5 (231)
- Team of Rivals: The Political Genius of Abraham LincolnFrom EverandTeam of Rivals: The Political Genius of Abraham LincolnRating: 4.5 out of 5 stars4.5/5 (234)
- On Fire: The (Burning) Case for a Green New DealFrom EverandOn Fire: The (Burning) Case for a Green New DealRating: 4 out of 5 stars4/5 (73)
- The Unwinding: An Inner History of the New AmericaFrom EverandThe Unwinding: An Inner History of the New AmericaRating: 4 out of 5 stars4/5 (45)
- 937 PDFDocument1 page937 PDFParag DhakeNo ratings yet
- Top 150 Software Testing Interview Questions & AnswersDocument33 pagesTop 150 Software Testing Interview Questions & Answersbc110201131 Muhammad Mujtaba SiddiquiNo ratings yet
- A Dissertation Report ON: "A Study of Software Test Automation UsingDocument9 pagesA Dissertation Report ON: "A Study of Software Test Automation UsingParag DhakeNo ratings yet
- Age Declaration Form PDFDocument1 pageAge Declaration Form PDFdhokalerajNo ratings yet
- What Is A Standard Operating Procedure (SOP) PDFDocument3 pagesWhat Is A Standard Operating Procedure (SOP) PDFParag DhakeNo ratings yet
- Jeevvan ArogyaDocument14 pagesJeevvan ArogyacqigNo ratings yet
- Airbagsppt 160811143529Document17 pagesAirbagsppt 160811143529Parag DhakeNo ratings yet
- 6www Javatpoint Com SQL-data-typesDocument2 pages6www Javatpoint Com SQL-data-typesParag DhakeNo ratings yet
- Wallet KYC Form PDFDocument2 pagesWallet KYC Form PDFamitd010No ratings yet