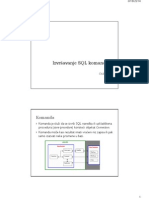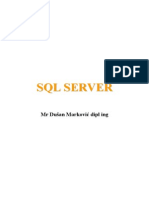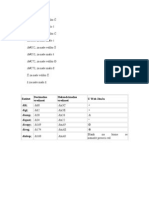Professional Documents
Culture Documents
Instalacioni Zahtevi
Uploaded by
Vlada MalisicOriginal Title
Copyright
Available Formats
Share this document
Did you find this document useful?
Is this content inappropriate?
Report this DocumentCopyright:
Available Formats
Instalacioni Zahtevi
Uploaded by
Vlada MalisicCopyright:
Available Formats
Instalacioni zahtevi su:
Procesor (64-bitni ili 32-bitni procesor zavisno od verzije i minimum 1GHz) Operativni sistem (Windows Server 2003 SP2, Windows SP2 i Windows Vista Memorija (1 GB minimum) Hard disk minimum 90 MB .NET Framework, verzija 3.5 Ostali softveri: Microsoft Internet Explorer 6 SP1, Microsoft Windows Installer 3.1 ili noviji i MDAC 2.8 SP1...
Ukoliko je instaliran Visual Studio 2008, treba instalirati SP1 dodatak. SQL Server 2008 instalacioni proces obuhvata faze: 1. 2. 3. Proveru kompatibilnosti Oitavanje podataka Instaliranje neophodnog softvera
1. Provera kompatibilnosti
Provera kompatibilnosti omoguava da instalacioni softver proverava hardversku i softversku konfiguraciju na raunaru gde se instalira SQL Server. Instalacija se prekida ako zahtevi nisu ispunjeni informacijom. Instalacioni proces se sastoji od niza dijaloga. Na glavnom ekranu neophodno je selektovati na meniju opciju Installation (slika 1.2.1). Nakon toga treba potvrditi licencni sporazum koji instalira sve neophodne datoteke. Sledi korak gde je potreban izbor vrste instalacije (slika 1.2.2). Postoje varijante nove instalacije, zamena postojeeg servera verzijom SQL Server 2008 ili modifikovanje SQL Server klastera.
Slika 1.2.1 SQL Server 2008 Instalacioni dijalog
Slika 1.2.2 SQL Server 2008 Instalacioni panel
Za nezavisnu instalaciju treba odabrati novu verziju, otvara se novi prozor i sledi formalna instalacija, obavlja se provera kompatibilnosti (slika 1.2.3). Na slici treba pritisnuti taster Show Details koji prikazuje dodatne informacije za izvrenu kompatibilnost, zatim pritisnite taster OK.
Slika 1.2.3 Prikaz rezultata kompatibilnosti
2. Oitavanje podataka
U fazi oitavanja vezanih za licencu (slika 1.2.4) neophodno je uneti klju za licencirani SQL Ser ver verziju i pritisnuti taster Next. U sledeem koraku se prikazuju pravila za licencni sporazum. Sledi ekran za odabir datoteka za instalaciju, nakon izvravanja ove instalacije na taster Install izvrava se prebacivanje neophodnih datoteka i generisanje izvetaja koji treba proveriti zbog greaka (slika 1.2.5).
Slika 1.2.4 Validacija za klju
Slika 1.2.5 Instalacioni izvetaj
Ako nema greaka, treba pritisnuti taster Next i nastaviti instalaciju. Sledi odabir servisa koji se ele instalirati selektovanjem svih opcija (slika 1.2.6).
Slika 1.2.6 Dijalog za selekciju izvetaja
U sledeem koraku se konfigurie instanca (slika 1.2.7) koja je definisana na osnovu NetBIOS naziva raunara. Takoe, definiite lokaciju za instaliranje datoteka i pri tisnite Next. Sledi prikazivanje prostora na disku (slika 1.2.8).
Slika 1.2.7 Dijalog za konfigurisanje instance
Slika 1.2.8 Konfigurisanje Reporting Servisa
Neophodno je 2,5GB prostora za instalaciju. Instalaciju nastavljamo pritiskom na taster Next. Sledi konfigurisanje servisa SQL Server-a na istoj lokaciji, definisanje naloga i ifre za sve potrebe servera i kako e inicijalno funkcionisati svaki servis (slika 1.2.9).
Slika 1.2.9. Dijalog za Server Configuraciju
Lokalni sistemski nalog funkcionie ispravno u lokalnoj mrei, za komuniciranje sa drugim servisima. Preko mree neophodno je kreirati domenski nalog sa privilegijama (preporuka je ne menjati podeavanja koja su sasvim u redu, a postavljena su po difoltu). Sledi korak za podeavanje svakog pojedinanog servisa. Definisanje Database Engine podrazumeva konfigurisanje zatitnog reima, lokaciju datoteke i FILESTREAM konfiguraciju (slika 1.2.10). Windows Authentication reim koristi identitet prijavljenog korisnika, Mixed mode opcija omoguava da SQL Server proverava autentinost korisnika. Ukoliko izaberete Mixed reim, obavezno treba definisati ifru za administratorski nalog koji ima naziv sa. Na kartici FILESTREAM obezbediti inicijalnu konfiguraciju za SQL skladitenje (definisanje servera za smetanje podataka koji bi se prosleivali konkretnom korisniku).
Slika 1.2.10. Dijalog za Database Engine Configuration
Analysis Services Configuration definisati kao Database Engine Configuration dijalog. Reporting Service Configuration dijalog se koristi za generisanje izvetaja, treba ga konfigurisati kao na slici 1.2.11. Tasterom Next prei ekran Error and Usage Reporting. Na Ekranu za izvetaj potvrditi izbor i pokrenuti instalaciju (slika 1.2.12). Na zadnjem ekranu slika 1.2.13. proveriti izabrane opcije za instalaciju i sva podeavanja, zatim pritisnuti taster Install.
Slika 1.2.11. Dijalog za konfigurisanje servera za generisanje izvetaja
Slika 1.2.12 Dijalog pre startovanja instalacije
Slika 1.2.13. Dijalog za pregled Windows servisa
3. Instaliranje neophodnog softvera
Nakon verifikovanja svih parametara za instalaciju, pritisnite Install taster i zapoee proces instalacije koji zavisi od opcija servisa koji su izabrani. Kada su sve opcije obeleene sa Success treba pritisnuti taster Next i proces instalacije je zavren. Za proveru instalacije treba koristiti sledee akcije:
Provera instaliranih servisa (WindoWS Services aplet) Provera postojanja instalacionih direktorijuma (proveriti konfiguracione direktorijume, da li postoje odgovarajue datoteke: .mdf i .ldf za sistemske datoteke) Povezivanje sa serverom (otvoriti konzolni prozor i izvriti komandu OSQL E za prijavljivanje na server)
You might also like
- SQL KomandeDocument12 pagesSQL KomandeVlada MalisicNo ratings yet
- 04 Sadrzaji SajtaDocument27 pages04 Sadrzaji SajtaVlada MalisicNo ratings yet
- SQL ServerDocument0 pagesSQL ServerVlada MalisicNo ratings yet
- Uputstvo Za Ves MasinuDocument44 pagesUputstvo Za Ves MasinuVlada MalisicNo ratings yet
- Specijalni ZnaciDocument1 pageSpecijalni ZnaciVlada MalisicNo ratings yet