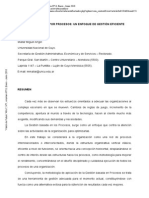Professional Documents
Culture Documents
ManualGIMP Cap5
Uploaded by
Germán PalomaresOriginal Title
Copyright
Available Formats
Share this document
Did you find this document useful?
Is this content inappropriate?
Report this DocumentCopyright:
Available Formats
ManualGIMP Cap5
Uploaded by
Germán PalomaresCopyright:
Available Formats
Manual de GIMP. Captulo 5.
Mscaras y selecciones
Manual de GIMP
Captulo 5: Mscaras y selecciones
http://creativecommons.org/licenses/by nc sa/!."/deed.es#P$
%eali&ado por:
Jos Snchez Rodrguez (Universidad de Mlaga) josesanchez@uma.es Julio Ruiz Palmero (Universidad de Mlaga) julioruiz@uma.es
'sted es libre de:
co iar! dis"ri#uir $ comunicar %#licamen"e la o#ra hacer o#ras derivadas
(a)o las condiciones siguientes:
%econocimiento *o comercial Compartir igual: &l ma"erial creado or un ar"is"a uede ser dis"ri#uido! co iado $ e'hi#ido or "erceros si se mues"ra en los crdi"os. (o se uede o#"ener ning%n #ene)icio comercial $ las o#ras derivadas "ienen *ue es"ar #ajo los mismos "rminos de licencia *ue el "ra#ajo original. %econocimientos: +l ma"erial de )ormaci,n de h"" -..///.is)"ic.me s$d.es.)ormacion.enred.o)recemos.gim . h de Jos 0uis 1omnguez 2arroso. Ma"erial *ue se ha "omado como #ase ara la ela#oraci,n de es"a documen"aci,n. + la a$uda de 34MP h"" -..docs.gim .org.5.6.es.inde'.h"ml de donde se ha e'"rado in)ormaci,n de in"ers.
Manual de GIMP. Captulo 5. Mscaras y selecciones
ndice del captulo
+. ,$-$CCI.*$,..............................................................................................................................! 7.7. PR89&14M4&(:8S 98MU(&S...........................................................................................; 7.5. S&0&9948(+R R&348(&S R&9:+(3U0+R&S...............................................................< 7.=. S&0&9948(+R R&348(&S &0>P:49+S.............................................................................? 7.;. S&0&9948(+R R&348(&S 142UJ+1+S + M+(8..........................................................@ 7.<. S&0&9948(+R R&348(&S 98(:43U+S..........................................................................@ 7.6. S&0&9948(+R R&348(&S P8R 9808R&S......................................................................A 7.?. S&0&9948(+R B8RM+S 1& 0+ 4M+3&( (:4J&R+S 4(:&043&(:&S).......................A 7.@. S&0&9948(+R 82J&:8S 1& PR4M&R P0+(8..............................................................7C /. $0I1.% 0$ ,$-$CCI2*........................................................................................................++ !. ,$-$CCI2* M$0I3*1$ -3 4$%%3MI$*13 5C%$3% 6 $0I13% %'13,7............++ 8. M9,C3%3 %9PI03...................................................................................................................+/ ;.7. D&RR+M4&(:+ R&00&(+R 98( U( 1&3R+1+18 1& 9808R&S.........................7= ;.5. MES9+R+ REP41+ F 1&3R+1+18S............................................................................7= 5. ,$-$CCI2* M$0I3*1$ $- C3*3- 3-:3 0$ '*3 C3P3............................................+5 ;. $<$MP-.: '* M3%C. P3%3 :.1.,.................................................................................+5
Manual de GIMP. Captulo 5. Mscaras y selecciones
1. SELECCIONES
Una selecci,n es un con"orno cerrado con el *ue odemos realizar o eraciones (moverla! co iarla! e"c.). Se uede seleccionar una ca a en"era o ar"e de ella con diversas )ormas (rec"angulares! ovaladas! li#res! e"c.). 9uando se selecciona algo a arecen la selecci,n GenmarcadaH con una lnea *ue se mueve (a es"e e)ec"o se le conoce como Ghormigas en marchaH). 0as herramien"as de selecci,n las "enemos en la Caja de herramientasIcono 0escripci=n Selecci n rectan!ular. Sirve ara hacer selecciones rec"angulares. 0a selecci,n comienza haciendo clic $ arras"rando el ra",n has"a GenmarcarH la zona *ue se *uiere seleccionar. Si resionamos la "ecla Ctrl des us de hacer clic es"e un"o se conver"ir en el cen"ro de la selecci,n. Se resionamos la "ecla May"s des us de hacer clic la selecci,n ser cuadrada. Se resionamos las "eclas May"s $ Ctrl des us de hacer clic la selecci,n ser cuadrada $ "endr como cen"ro de la selecci,n el un"o donde se ha cli*ueado. Selecci n elptica. Sirve ara hacer selecciones el "icas. &l modo de selecci,n es idn"ico *ue ara las rec"angulares. Selecci n li#re. Se resiona el #o",n iz*uierdo del ra",n ara comenzar a seleccionar una zona. 9uando se li#era! se )orma un rea de selecci,n *ue une el un"o de inicio $ el un"o )inal. Selecci n di$usa. 9uando se hace clic so#re la imagen se seleccionan los 'eles con"iguos ms similares or color al i'el so#re el *ue se ha hecho clic. &l um#ral de selecci,n se de"ermina en o ciones de herramien"a. Selecci n por color. Selecciona zonas *ue "engan el mismo color al i'el so#re el *ue se ha hecho clic (aun*ue no sean con"iguos). %ijeras inteli!entes. Permi"e una selecci,n de )ormas ada "ndose al color de las zonas or las *ue asa. Selecci n del $rente. Permi"e seleccionar un elemen"o de la imagen *ue se encuen"ra al )ren"e de o"ros.
&s"as herramien"as "am#in son accesi#le des legando el men% &erramientas en la ven"ana imagen $ eligiendo &erramientas de selecci n.
Manual de GIMP. Captulo 5. Mscaras y selecciones
'
1.1.
PROCEDIMIENTOS COMUNES
0as herramien"as de selecci,n es"n diseIadas ara seleccionar regiones de las imgenes o de las ca as $ as oder "ra#ajar en ellas sin *ue las reas no seleccionadas se vean a)ec"adas. 9ada herramien"a "iene sus ro iedades ar"iculares! ero las herramien"as de selecci,n com ar"en! adems! algunas carac"ers"icas.
TECLAS MODIFICADORAS
&l com or"amien"o de las herramien"as de selecci,n se modi)ica si se resiona las "eclas Ctrl! May"s! $.o (lt mien"ras las u"iliza (como se ha comen"ado con an"erioridad). Ctrl. +l crear una selecci,n! man"ener resionada la "ecla 9"rl uede "ener dos e)ec"os di)eren"es en )unci,n de cuando se ulse
Si man"iene resionada la "ecla antes de hacer clic ara comenzar a seleccionar! es"a selecci,n se realizar en el modo de e'"racci,n. Si man"iene resionada la "ecla despu>s de hacer clic ara comenzar a seleccionar! el e)ec"o de ender de la herramien"a *ue es" en uso.
3lt. Man"ener resionada (lt ermi"e mover el marco de la selecci,n sin su con"enido. Si se mueve "oda la imagen en vez de moverse s,lo la selecci,n! in"en"e May"sJ(lt. May?s. +l crear una selecci,n! man"ener di)eren"es en )unci,n de cuando se ulse
resionada la "ecla May"s
uede "ener dos e)ec"os
Si man"iene resionada la "ecla antes de hacer clic ara comenzar a seleccionar! es"a selecci,n se realizar en el modo de adici,n. Si man"iene resionada la "ecla despu>s de hacer clic ara em ezar a seleccionar! el e)ec"o de ender de la herramien"a *ue es" en uso- or ejem lo! la )orma de la selecci,n se res"ringe a un cuadrado ara la herramien"a de selecci,n rec"angular.
Ctrl@May?s. 0a com#inaci,n CtrlJMay"s uede hacer una variedad de cosas de endiendo de la herramien"a *ue es" en uso. &s com%n a "odas las herramien"as *ue el modo de selecci,n se cam#ie a in"ersecci,n! $ hace *ue cuando la selecci,n )inalice! s"a consis"a en la in"ersecci,n de la regi,n "razada con la selecci,n ree'is"en"e. (arra de espacios. Si se resiona la #arra de es acios mien"ras se u"iliza cual*uier herramien"a de selecci,n! se cam#ia momen"neamen"e a la herramien"a ara mover has"a *ue la "ecla se li#ere.
OPCIONES COMUNES A LAS
ERRAMIENTAS DE SELECCI!N
&n )pciones de herramienta ha$ algunas *ue a arecen en "odas las herramien"as de selecci,n! aun*ue no "engan e)ec"o en algunas de ellas. Son las siguien"esModo
1e"ermina la )orma en *ue la selecci,n *ue se crea se com#ina con cual*uier selecci,n ree'is"en"e.
&l modo reempla*ar hace *ue cual*uier selecci,n e'is"en"e sea reem lazada cuando una se realice una nueva selecci,n.
Manual de GIMP. Captulo 5. Mscaras y selecciones
&l modo a+adir hace *ue la selecci,n *ue se haga se aIada a cual*uier selecci,n e'is"en"e. &l modo de e,tracci n #orra la selecci,n *ue se haga den"ro de una selecci,n e'is"en"e. &l modo intersecci n hace una selecci,n nueva del rea en *ue se sola an una nueva selecci,n creada con una e'is"en"e. 0as )unciones realizadas or es"os #o"ones en )pciones de herramienta se ueden hacer con el uso de las "eclas modi)icadoras. 9ada usuario elegir los #o"ones o las "eclas seg%n su cos"um#re.
Alisado
&s"a o ci,n! *ue s,lo a)ec"a a unas ocas herramien"as de selecci,n! hace *ue los con"ornos de la selecci,n se di#ujen ms suavemen"e.
Difuminar bordes
&s"a o ci,n ermi"e di)uminar el con"orno de la selecci,n! de modo *ue los un"os cercanos al con"orno se vean arcialmen"e seleccionados.
1.2.
SELECCI N RECTAN!ULAR
Kamos a descargar a nues"ro e*ui o la imagen h"" -.."ecnologiaedu.uma.es.ma"eriales.gim .archivos.seleccion.j g ara "ra#ajar con ella. Para hacerlo de#e hacer clic so#re la imagen con el #o",n derecho $ elegir Guardar ima!en como. 0a a#rimos con 34MP! elegimos la herramien"a de selecci,n rec"angular $ hacemos clic en la es*uina su erior iz*uierda de la imagenL arras"ramos el ra",n has"a seleccionar la ar"e de arri#a de la imagen.
9uando se li#era el ra",n a arecen las Ghormigas en marchaH enmarcando la zona seleccionada. &sa selecci,n uede ser modi)icada. 1es lace el ra",n encima de los cuadrados de las es*uinas de la selecci,n $ com ro#ar *ue el un"ero cam#ia. +rras"re el ra",n $ ver c,mo cam#ia la selecci,n en al"ura $ anchura al mismo "iem o. Si desea cam#iar la selecci,n en anchura o al"ura la selecci,n de )orma inde endien"e des lace el un"ero del ra",n al la"eral de la selecci,n (en"re los cuadrados). + arecer una zona rec"angular *ue le ermi"ir modi)icar la selecci,n en anchura o al"ura. h"" -.."ecnologiaedu.uma.es.ma"eriales.gim .ca "uras.seleccion.h"m
Manual de GIMP. Captulo 5. Mscaras y selecciones
0as zonas sensi#les son las *ue se mues"ran en la imagen de la derecha (se mues"ran los osi#les un"eros del ra",n en )unci,n de su localizaci,n con res ec"o al rea de selecci,n). 1es us de crear $ modi)icar una selecci,n! ara salir del modo edici,n de la selecci,n ($ realizar cual*uier cam#io)! se hace clic den"ro de la selecci,n o se ulsa la "ecla IntroL "am#in uede hacer uso de una herramien"a de noMselecci,n ara! or ejem lo! rellenar o in"ar en la selecci,n.
Opcione" de #e$$a%ienta
0as o ciones Modo! (lisado! .i$uminar los #ordes $ /s0uinas redondeadas $a se han comen"ado con an"erioridad. /,pandir desde el centro ermi"e el un"o en el *ue se haga clic se convier"a en el cen"ro de la selecci,n (e*uivale a resionar la "ecla Ctrl des us de hacer clic). 1ijo. &s"e men% le ermi"e limi"ar la )orma de la selecci,n de di)eren"es )ormas
Proporci n de aspecto. &s"a o ci,n le ermi"e diseIar $ modi)icar el "amaIo de la selecci,n mien"ras se man"iene )ija la relaci,n de as ec"o *ue a arece en la casilla. Por de)ec"o! la relaci,n es de 7-7 ( or lo *ue "enemos un cuadrado). Si in"roducimos! or ejem lo 5-7 la selecci,n *ue hagamos "endr el do#le de anchura *ue de al"ura. (nchura. Podemos elegir la anchura *ue deseemos ara la imagen. (ltura. Podemos elegir la al"ura *ue deseemos ara la imagen. %ama+o. 9on es"a o ci,n odemos es eci)icar una al"ura $ anchura de"erminada ara la selecci,n.
Selecci n. Si se ha#ili"a es"a o ci,n el rea seleccionada se des"aca al enmarcarse con una mscara *ue rodea a la selecci,n. Guas. Para )acili"ar la creaci,n de la selecci,n! median"e es"e men% se uede seleccionar di)eren"es "i os de guas. /nco!er automticamente. &s"a o ci,n le ermi"e realizar un Gencogido au"om"icoH a la )igura ms cercana *ue ha$amos enmarcado den"ro de la selecci,n (*ue se encuen"re en la misma ca a). Por ejem lo! realizar una selecci,n de es"as )iguras conllevara u"ilizar herramien"as como la lu a ara *ue )uese recisa. Para )acili"arnos esa "area dis onemos de es"a o ci,n en es"a herramien"a. h"" -.."ecnologiaedu.uma.es.ma"eriales.gim .ca "uras.selNencoger.h"m
Manual de GIMP. Captulo 5. Mscaras y selecciones
/nco!er com#inado. Permi"e u"ilizar la in)ormaci,n de los 'eles visi#les de la imagen (no s,lo de la ca a ac"iva). Copiar y pegar en otro documento Una vez seleccionada una zona odemos co iarla $ egarla en o"ra ca a (o en o"ra imagen). Para ello (como se comen", en el ca "ulo an"erior) odemos co iarla a "ravs de varios rocedimien"os (men% /ditar OO Copiar! Ctrl@C! #ot n derecho so#re la selecci n $ en el men% emergen"e /ditar OO Copiar) $ egarla en o"ra ca a o imagen (recordamos *ue cuando se ega una ca a o selecci,n a arece como ca a )lo"an"e *ue ha$ *ue GanclarH en la misma ca a o en na ca a nueva). Si lo *ue re"endemos es hacer un documen"o nuevo con una selecci,n o ca a! a#rimos (una vez co iado la selecci,n o ca a! el men% /ditar OO Pe!ar como 33 Ima!en nue4a.
0eseleccionarA diBuminar los bordes y redondear las esCuinas Kolvamos a la rimera imagen $ odremos com ro#ar como sigue seleccionada la zona *ue hemos egado en o"ra imagen. Si necesi"amos *ui"ar esa selecci,n ( ara hacer o"ra di)eren"e)! des legamos el men% Seleccionar $ escogemos 5ada. +hora! en o ciones de herramien"a marcamos la casilla de veri)icaci,n .i$uminar los #ordes $ le asignamos un radio de 7<. 9o iamos una zona $ la egamos en un documen"o nuevo. 9om ro#emos *u asa. Dagamos lo mismo marcando &s*uinas redondeadas $ dndole un radio de ;C.
Sin di)uminar #ordes 1i)uminando #ordes
Redondeando es*uinas
Manual de GIMP. Captulo 5. Mscaras y selecciones
1.".
SELECCI N EL#PTICA
Kamos a seleccionar varias zonas con la herramien"a de Seleccionar re!iones elpticas. &s"o se uede hacer de dos )ormas una vez *ue se ha seleccionado una rimera zona
Pulsando la "ecla May"s $ seleccionando las siguien"es. U"ilizando el icono (+adir a la selecci n actual *ue se encuen"ra en )pciones de herramienta.
Si seleccionamos varias zonas os"eriormen"e odemos co iarlas $ egarlas como si se "ra"ase de una sola.
1.$.
SELECCI N LI%RE
0a herramien"a de selecci,n li#re ("am#in llamada el lazo)! le ermi"e crear una selecci,n di#ujndola a mano con el un"ero! mien"ras man"iene resionado el #o",n iz*uierdo del ra",n. 9uando suel"a el #o",n del ra",n! la selecci,n se cierra conec"ando el un"o )inal con el un"o inicial del di#ujo! con una lnea rec"a. Puede salirse de los #ordes de la imagen si as lo desea. &l lazo es una #uena herramien"a ara hacer un es#ozo inicial de una selecci,n. 0os usuarios avanzados hallan convenien"e hacer un rimer es#ozo con el lazo $ luego cam#iar al modo de mscara r ida (se comen"a ms adelan"e) ara "ra#ajar en de"alles.
&n la imagen an"erior hemos u"ilizado un 7adio de 76 (en )pciones de herramienta) ara elegir la ar"e su erior de la cons"rucci,n. Para e'"raer la ar"e de cielo donde es"n las cam anas se ha ulsado la "ecla Ctrl (a arece un signo menos con el icono del ra",n *ue nos indica *ue va a e'"raer una zona de la selecci,n ac"ual) $ se ha elegido esas zonas. 9on el lazo "am#in se uede hacer una selecci,n oligonal. &n lugar de hacer clic $ arras"rar el
Manual de GIMP. Captulo 5. Mscaras y selecciones
ra",n ara di#ujar la zona a seleccionar! al hacer un solo clic se crea un un"o de anclaje. 1es lace el un"ero del ra",n or la imagen $ haga clic so#re o"ro un"o! con lo cual se di#ujar una lnea desde el un"o de anclaje an"erior. Puede com#inar un"os de anclaje con arras"rar el ra",n ara delimi"ar la selecci,n como desee. Puede mover uno de los un"os de anclaje asando el un"ero del ra",n so#re l $! cuando se convier"a en un crculo! arras"rarlo a una nueva osici,n den"ro de la imagen. Si ulsa la "ecla Ctrl odr mover el un"ero creando lneas en ngulos de 7<P
1.&.
SELECCI N DI'USA
0a herramien"a de selecci,n di)usa! "am#in llamada vari"a mgica! selecciona reas con"inuas de color similar. 9omienza seleccionando el lugar en donde se hace clic $ se e' ande seleccionando los 'eles con"iguos cu$os colores sean similares al 'el inicial. Puede con"rolar el rango de simili"ud arras"rando el ra",n hacia a#ajo o hacia la derechamien"ras ms lejos lo lleve! ma$or ser el rea seleccionada. 9uando em lee es"a herramien"a! es mu$ im or"an"e escoger el un"o inicial ms a ro iado. Si selecciona un mal un"o! ro#a#lemen"e o#"endr una selecci,n mu$ di)eren"e a la es erada. + veces es ms )cil seleccionar zonas or "ener un color arecido *ue hacerlo con la herramien"a de mano alzada. &n la imagen so#re la *ue es"amos "ra#ajando "enemos una am lia zona de "onalidades grises (el cielo). Se ha u"ilizado un 9m#ral de 7< $ se ha man"enido ulsada la "ecla May"s ara *ue se va$an sumando las zonas. 9on es"e rocedimien"o se ha ido inchando en las zonas *ue *ueda#an )uera de la selecci,n *ue se i#a haciendo.
&s im or"an"e Gajus"arH el um#ral. Una ci)ra demasiado al"a rovocara la selecci,n de zonas no deseadas $ una ci)ra #aja *ue se seleccionase oco de dicha zona. Salvo *ue *ueramos o#"ener un cor"e GsecoH es convenien"e oner alg%n valor (aun*ue sea e*ueIo) en .i$uminar los #ordes. 0a casilla de veri)icaci,n Seleccionar las reas transparentes inclu$e las zonas "rans aren"es de la imagen en la selecci,n.
Manual de GIMP. Captulo 5. Mscaras y selecciones
1:
1.(.
SELECCI N POR COLOR
&s"a herramien"a selecciona reas de la imagen de color similar. :iene un gran arecido con la herramien"a de selecci,n #orrosa! la vari"a mgica. 0a rinci al di)erencia es *ue la vari"a selecciona regiones con"inuas! con "odas las ar"es conec"adas desde el un"o inicial! mien"ras *ue es"a herramien"a selecciona los 'eles con un color su)icien"emen"e similar al 'el clicado! sin im or"ar la u#icaci,n de es"e %l"imo. +dems! la acci,n de arras"rar el un"ero luego de ha#er clicado no "iene e)ec"o en es"a herramien"a. Daciendo clic so#re el cielo con un valor en el 9m#ral de ;< hemos o#"enido la misma selecci,n *ue con la herramien"a an"erior! aun*ue con s"a de un solo clic.
1.).
TI*ERAS INTELI!ENTES
&s"a herramien"a es %"il cuando desea seleccionar una regi,n *ue es" #ien delimi"ada or cam#ios de color. Para comenzar a u"ilizar las "ijeras se hace clic so#re el #orde de la regi,n *ue se in"en"a seleccionar! de"erminando un conjun"o de Qnodos de con"rolQ. 0a herramien"a roduce una curva con"inua *ue asa or los nodos de con"rol! siguiendo el #orde de al"o con"ras"e *ue se in"en"a hallar. 9ada vez *ue se hace un clic iz*uierdo con el ra",n! se crea un un"o de con"rol *ue se conec"a con el un"o de con"rol an"eriormen"e colocado or una curva *ue in"en"a seguir #ordes de la imagen. Kolvemos a hacer clic "an"as veces como sea necesario a lo largo de la silue"a! se arando los un"os si ha$ ocos cam#ios de colores (acercndolos en caso con"rario). Para )inalizar! haga clic so#re el rimer un"o de con"rol (el cursor cam#ia ara indicar cundo se halla en el un"o correc"o). Puede ajus"ar la curva arras"rando los un"os de con"rol. 9uando es" sa"is)echo! haga clic en cual*uier lugar den"ro de la curva ara conver"irla en una selecci,n. 1esa)or"unadamen"e! a veces arecen ha#er algunos ro#lemas con el algori"mo *ue de"ermina el #orde a seguir! $ el resul"ado "iende a ser #as"an"e crudo en muchos casos. Una #uena manera de corregirlo es asar al modo de mscara r ida (se comen"ar ms adelan"e) $ em lear herramien"as de in"ura ara lim iar las ar"es ro#lem"icas.
U"ilizando la herramien"a jus"o an"es de cerrar el con"orno
Manual de GIMP. Captulo 5. Mscaras y selecciones
11
Selecci,n realizada con las "ijeras
Si duran"e el roceso deseamos mover uno de los un"os de con"rol (a e'ce ci,n del rimero $ el %l"imo di#ujado) asamos el un"ero del ra",n encima $ lo arras"ramos a o"ra nueva osici,n. Puede! una vez cerrada la zona! crear nuevos nodos de con"rol haciendo clic encima de la lnea *ue une dos nodos.
1.+.
SELECCI N DEL 'RENTE
&s"a herramien"a ermi"e e'"raer el )ren"e de la ca a ac"iva. Kamos a u"ilizar la )lor del ca "ulo 5 ara e' licar es"a herramien"a. Su )uncionamien"o es el siguien"e
Se "ra"a de enmarcar el o#je"o *ue se *uiere seleccionar (e'"raer ara co iar) in"en"ando seleccionar lo menos osi#le del )ondo. &l un"ero del ra",n se convier"e en el la herramien"a lazo! )uncionando como la herramien"a de selecci,n di)usa. 9uando se suel"a el #o",n del ra",n! la ar"e no seleccionada de la imagen se cu#re con una mscara azul oscuro. Si la selecci,n no es" cerrada! los )inales se enlazarn au"om"icamen"e con una lnea rec"a. &l un"ero del ra",n se vuelve ahora un icono de #rocha (su "amaIo se uede cam#iar en o ciones) ara el siguien"e aso- consis"e en in"ar una lnea con"inua en el )ren"e seleccionado (o#je"o) so#re los colores *ue *uiera seleccionar (no in"e so#re los 'eles del )ondo). 9uando se suel"a el #o",n del ra",n el rea no seleccionada es" en negro. Por %l"imo! se ulsa la "ecla Intro ara o#"ener la selecci,n deseada. h"" -.."ecnologiaedu.uma.es.ma"eriales.gim .ca "uras.selN rimer lano.h"m
Manual de GIMP. Captulo 5. Mscaras y selecciones
12
&. EDITOR DE SELECCI!N
+un*ue las GhormigasH *ue enmarcan las selecciones realizadas nos indican *u zona se encuen"ra den"ro de dicha selecci,n! uede resul"ar %"il dis oner de una ven"ana (cuando es"emos haciendo uso de herramien"as de selecci,n) *ue nos in)orme de )orma clara so#re el roceso. Para ello se des liega el men% Ventanas OO .ilo!os empotra#les DD /ditor de selecci n.
+ arece una ven"ana en la *ue vemos dos colores- #lanco ara la zona seleccionada $ negro ara la no seleccionada. &s"a ven"ana es %"il $a *ue nos resen"a varias acciones relacionadas con la selecci,n median"e #o"ones en la ar"e in)erior de la ven"ana! *ue sirven ara (de iz*uierda a derecha)- Seleccionar "odoL descar"ar la selecci,nL inver"ir la selecci,nL guardar la selecci,n en un canalL "rans)ormar la selecci,n en una ru"a $ in"ar a lo largo del con"orno de una selecci,n.
'.
ERRAMIENTA DE RUTAS( CREAR ) EDITAR RUTAS
+un*ue el rograma no one es"a herramien"a direc"amen"e den"ro de las de selecci,n! s se uede u"ilizar ara crear selecciones ar"iendo de una ru"a. RSu haceT 9rear Gru"asH (selecciones) median"e un "i o de curvas com lejas llamadas 2zier! *ue le dan una )uncionalidad arecida al lazo ara seleccionar! ero "ienen "oda la ada "a#ilidad de las curvas vec"oriales. Puede crear su curva $ luego "razarla! o incluso guardarla o e' or"arla. Pos"eriormen"e las ru"as las conver"imos en selecciones. R9undo se usaT 8#viamen"e cuando no nos sirven las dems. 4maginemos *ue *ueremos hacer una selecci,n Gno regularH de una imagen. 0a %nica herramien"a de selecci,n *ue nos servira es la de mano alzadaL no o#s"an"e! el con"rol de es"a herramien"a de ende del ulso de la ersona *ue maneja el rograma $ uede *ue no sea el adecuado o *ue cuando se ha$a seleccionado una zona no se ajus"e a lo *ue re"endamos.
Manual de GIMP. Captulo 5. Mscaras y selecciones
13
Una selecci,n como la an"erior es com licada de hacer a mano alzada (en o"ro ca "ulo de"allaremos algo ms lo de las ru"as). &s"a herramien"a di#uja lneas rec"as con un un"o de anclaje cada vez *ue hacemos clic! un"os de anclaje *ue ermi"en "rans)ormar la rec"a en una curva. 9ada un"o de anclaje "iene! a su vez! dos un"os *ue modi)ican la curva"ura. &s"os dos un"os de con"rol (manejadores) ueden moverse or se arado o de )orma conjun"a. Modo 0iseEo. 1e manera rede"erminada! es"a herramien"a se inicia en el modo 1iseIo. Puede di#ujar la ru"a haciendo sucesivos clic. Puede mover los un"os de con"rol haciendo clic so#re ellos $ arras"rndolos luego. &n"re los un"os de con"rol ha$ segmen"os. Para cerrar la curva resione la "ecla Ctrl $ haga clic so#re el un"o de con"rol inicial. Se uede a+adir un nue4o nodo- Si el nodo ac"ivo (el *ue se mues"ra como un e*ueIo crculo vaco) se encuen"ra al )inal de la ru"a! el un"ero es un signo UJU $ se uede crear un nuevo nodo! vinculado al an"erior or un segmen"o. Modo $ditar. Se uede a+adir un nodo si el nodo ac"ivo se encuen"ra den"ro de la ru"a $ el un"ero del ra",n se si"%a encima de la misma! se uede crear un nuevo nodo resionando la "ecla Ctrl $ haciendo clic encima de la ru"a. :am#in se uede #orrar haciendo clic so#re el nodo man"eniendo ulsadas las "eclas Ctrl J May"s. Modo Mover. 0e ermi"e mover uno o "odos los com onen"es de una ru"a. Sim lemen"e haga clic en la ru"a $ arrs"rela. Crear selecci=n a partir de la ruta. &s"e #o",n le ermi"e crear una selecci,n #asada en la ru"a! en su es"ado ac"ual. &s"a selecci,n se mues"ra con las usuales Qhormigas marchan"esQ. (o"e *ue la ru"a sigue resen"e- la herramien"a ac"ual sigue siendo la ru"a $ uede modi)icarla sin *ue la selecci,n se al"ere! or*ue se ha vuel"o inde endien"e. Si cam#ia de herramien"a! la ru"a se vuelve invisi#le! ero ersis"e en el dilogo 7utas $ uede volver a ac"ivarla. Si la ru"a no es cerrada 34MP une la selecci,n con una lnea rec"a. 1ra&ar ruta. :raza una lnea a lo largo de la ru"a. h"" -.."ecnologiaedu.uma.es.ma"eriales.gim .ca "uras.ru"as.h"m
Manual de GIMP. Captulo 5. Mscaras y selecciones
1'
*. M+SCARA R+PIDA
Recordamos *ue! en la es*uina in)erior iz*uierda de la ven"ana imagen! ha#a un e*ueIo #o",n ara acceder a la Mscara rpida. 8"ra )orma de acceder a ella es des legando el men% Seleccionar $ eligiendo (cti4ar mscara rpida ("am#in odemos ulsar May"s@;). RSu ocurre cuando onemos la mscara r idaT + aren"emen"e "odo se GllenaH de un color rojizo! *ue no *uiere decir *ue ha$amos in"ado nada! sino *ue hemos ues"o una mscara de la *ue oder #orrar zonas ara *ue se convier"an luego en la zona seleccionada. Para ello u"ilicemos la herramien"a #orrador $ #orramos la zona de la mscara *ue *ueremos *ue sea la selecci,n. 9uando "erminemos volvemos a hacer clic so#re el icono de mscara r ida (*ue ha cam#iado). Demos u"ilizado la goma ara #orrar las zonas donde es"n las cam anas. Demos hecho uso del zoom ara ello
0uego hacemos clic so#re el icono de Mscara r ida
9uando hacemos clic so#re el icono Mscara rpida! lo *ue hemos #orrado se convier"e en zona seleccionada.
9omo se uede com ro#ar es una herramien"a mu$ %"il ara crear selecciones com lejas ara las *ue las herramien"as de selecci,n no ueden dar una res ues"a "an gil.
Manual de GIMP. Captulo 5. Mscaras y selecciones
15
Podemos u"ilizar la #rocha! el l iz! el cu#o de in"ura... siem re *ue u"ilicemos como color de "ra#ajo el #lanco. Muchas mani ulaciones de la imagen ac"%an so#re el canal de selecci,n en lugar de hacerlo so#re la imagen misma. &s"o inclu$e! en ar"icular! a las herramien"as de in"ura. Por ejem lo- al in"ar con #lanco se seleccionan los 'eles! mien"ras *ue al in"ar con negro se deseleccionan. Puede u"ilizar cual*uiera de las herramien"as de in"ura! as como el relleno de cu#e"a o la herramien"a de mezcla. 0os usuarios avanzados de 34MP a renden *ue G in"ar la selecci,nH es la )orma ms )cil $ e)ec"iva de mani ularla con delicadeza. Da$ dos ro iedades de la mscara r ida *ue ueden cam#iarse haciendo clic derecho so#re el #o",n de mscara r ida
(ormalmen"e la mscara r ida mues"ra las reas no seleccionadas Gcu#rindolasH $ las reas seleccionadas Glim iasH! ero se uede inver"ir es"e com or"amien"o escogiendo G&nmascarar las reas seleccionadasH en lugar de la o ci,n or omisi,n G&nmascarar las reas no seleccionadasH. +l escoger G9on)igurar el color $ la o acidadH! a arece un dilogo *ue ermi"e ajus"ar esos valores! *ue or omisi,n son rojo! $ al <CV de o acidad! res ec"ivamen"e.
$.1. ,ERRAMIENTA DE ME-CLA .RELLENA CON UN DE!RADADO DE COLORES/
Kamos a comen"ar es"a herramien"a an"es de seguir con la Mscara rpida. 0a herramien"a de mezcla sirve ara rellenar una ca a o una selecci,n con un degradado de colores *ue! or omisi,n! va graduando desde el color de )ren"e has"a el color de )ondo! ero ha$ muchas o"ras o ciones. Para hacer una mezcla! arras"re el cursor en la direcci,n *ue desea *ue va$a! $ luego suel"e el #o",n del ra",n. 0a suavidad de la gradaci,n de ende de la dis"ancia en *ue ha$a arras"rado el cursor. + menor dis"ancia! la gradaci,n es menos suave. &n )pciones de herramienta odemos escoger! en"re o"ras! diversos "i os de degradado ()ren"e a )ondo! )ren"e a "rans aren"e! e"c.) $ la )orma *ue "endr (lineal! radial! e"c.). Daciendo clic en el #o",n .e!radado en )pciones de herramienta a arece una lis"a de degradados ara seleccionar. Puede elegir uno de los *ue 34MP ro orciona $ uede! adems! cons"ruir $ guardar degradados nuevos. Para la )orma! ha$ 77 o ciones- lineal! #ilinear! radial! cuadrado! c,nico (sim"rico)! c,nico (asim"rico)! con"orno (angular)! con"orno (es)rica)! con"orno (con ho$uelos)! es iral (sen"ido horario)! $ es iral (sen"ido an"ihorario). 0as de con"orno son las ms in"eresan"es- hacen *ue el degradado se amolde a la )orma de los con"ornos de la selecci,n! or ms ca richosos *ue s"os sean. +l con"rario de las o"ras )ormas! las de con"orno no se ven a)ec"adas or el largo o la direcci,n de la lnea *ue di#uje- "am#in "endr *ue hacer clic den"ro de la selecci,n! mover el ra",n $ sol"arlo! ero el resul"ado ara es"as )ormas ser el mismo sin im or"ar ara d,nde o cun"o se mueva el cursor.
Manual de GIMP. Captulo 5. Mscaras y selecciones
1-
$.2.
M0SCARA R0PIDA 1 DE!RADADOS
Daremos una selecci,n con un degradado $ luego la u"ilizaremos ara cu#rir ar"e de una imagen de )orma gradual. Para ello
Sui"amos las selecciones *ue odemos "ener en la imagen des legando el men% Seleccionar $ eligiendo 5ada (May"s<Ctrl<(). +c"ivamos la mscara r ida. &legimos la herramien"a de me*cla (rellenar con un degradado de colores). 9omo color de )ren"e elegimos el negro $ como color de )ondo el #lanco. Pinchamos cerca del #orde iz*uierdo de la imagen $ arras"ramos el ra",n has"a cerca del #orde derecho de la misma (o#servamos *ue se ha #orrado ar"e de la zona rojiza $a *ue lo blanco significaba borrar mscara rpida). (o o#s"an"e! ha$ *ue "ener en cuen"a *ue no son #lancos ni negros uros! sino *ue ha$ un gradien"e de colores en"re #lanco $ negro! lo *ue *uiere decir *ue ha#r 'eles com le"amen"e #orrados (#lanco uro)! o"ros com le"amen"e sin #orrar (negro uroL mejor dicho rojo uro) $ un gradien"e de 'eles con "rans arencias di)eren"es. Pulsamos de nuevo el #o",n Mscara rpida. 0a mi"ad de la imagen a arece seleccionada (a*uella donde es" la ar"e #orrada).
+hora vamos a #orrar esa zona seleccionada seleccionando el men% /ditar $ eligiendo =impiar (Ctrl<>). Por %l"imo *ui"amos la selecci,n.
Podemos o#"ener el mismo resul"ado u"ilizando la herramien"a degradado $ eligiendo en )pciones de herramienta OO .e!radado OO 1rente a transparente ("eniendo el #lanco como color de )ren"e). Se ha o "ado or comen"arlo con Mscara r ida $ degradado ara ver o"ras osi#ilidades del rograma.
Manual de GIMP. Captulo 5. Mscaras y selecciones
12
,. SELECCI!N MEDIANTE EL CANAL ALFA DE UNA CAPA
Una osi#ilidad in"eresan"e es u"ilizar la ar"e "rans aren"e de una ca a ara realizar una selecci,n. Kamos a hacer un car"el relleno con la herramien"a Me*cla $ un #orde de color ara el mismo. 9reamos un documen"o nuevo de ;CC ' 5CC $ elegimos la herramien"a %e,to con es"as o ciones+rial #lacW! "amaIo AC. &scri#imos G&l 34MPH en en edi"or de "e'"os. &n la ca a de "e'"o *ue se crea ulsamos con el #o",n derecho $! en el men% emergen"e! seleccionamos (l$a a selecci n. Una vez *ue "enemos seleccionado el con"orno del "e'"o lo rellenamos con la herramien"a Me*cla. Pos"eriormen"e! creamos una ca a nueva a la *ue llamamos G#ordeH $ aumen"amos el "amaIo de la selecci,n en 7C 'eles. 0a selecci,n de la ca a #orde la rellenamos con un a"r,n $! or %l"imo! #ajamos la ca a ara *ue se vea el "e'"o. *.13- 0a animaci,n a arece con la versi,n 5.5 (no di)iere de versiones os"eriores) h"" -.."ecnologiaedu.uma.es.ma"eriales.gim .ca "uras.al)a.h"m
-. E.EMPLO( UN MARCO PARA FOTOS
&n ocasiones "ra#ajar so#re las mscaras uede resul"ar ms convenien"e ( ara conseguir de"erminados e)ec"os) *ue "ra#ajar direc"amen"e so#re las imgenes. &n es"e ejem lo vamos a oner un marco a nues"ra imagen. Para ello
Realice una selecci,n rec"angular del mismo "amaIo *ue "endra el marco de la )o"ogra)a.
Podr com ro#ar or las GhormigasH *ue la zona seleccionada es la del monumen"o en lugar del marco. Por "an"o! des liegue el men% Seleccionar $ elija In4ertir. Presione el #o",n de Mscara rpida. 0o *ue es" seleccionado ( or la ausencia de color rojizo) es el marco. 1es liegue el men% 1iltros OO .istorsiones OO )ndas... &n am li"ud $ longi"ud de la onda es eci)i*ue un valor de < $ ace "e.
Manual de GIMP. Captulo 5. Mscaras y selecciones
16
9omo la selecci,n es GduraH ("iene un #orde mu$ de)inido)! vamos a desen)ocarlos des legando el men% 1iltros OO .esen$o0ue OO .esen$o0ue !aussiano... 1ejamos los valores a < $ ace "amos. Presionamos de nuevo el #o",n Mscara rpida. Para rellenar el marzo arras"ramos uno de los a"rones (el *ue ms nos gus"e) encima de la imagen. Por %l"imo! des legamos el men% Seleccionar OO 5ada ara ver nues"ra imagen con marco.
You might also like
- Perspectiva Historica Capacitacion LaboralDocument21 pagesPerspectiva Historica Capacitacion LaboralL3onidasNo ratings yet
- Gestión Por Procesos Un Enfoque de Gestión EficienteDocument22 pagesGestión Por Procesos Un Enfoque de Gestión EficienteL3onidasNo ratings yet
- Fuerzas FisicasDocument42 pagesFuerzas FisicasL3onidasNo ratings yet
- Lixiviación DiapositivasDocument54 pagesLixiviación Diapositivasmria_betaniaNo ratings yet