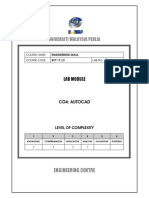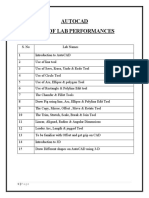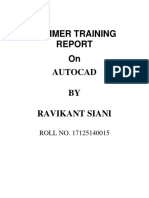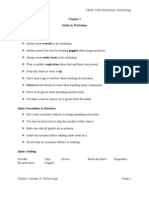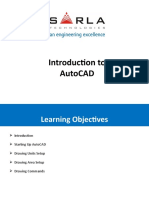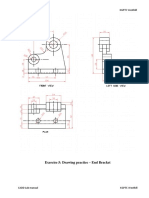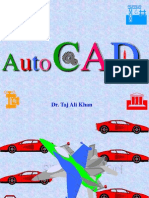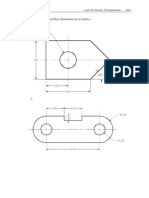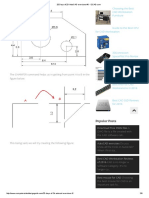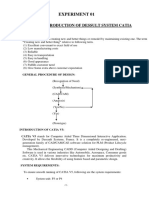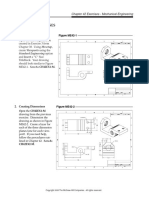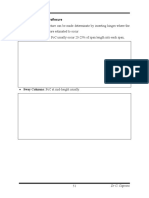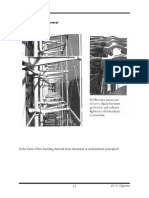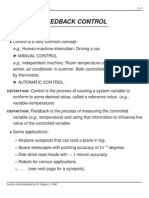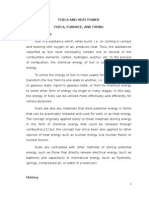Professional Documents
Culture Documents
Autocad Exercises Mechanical
Uploaded by
SuthaCopyright
Available Formats
Share this document
Did you find this document useful?
Is this content inappropriate?
Report this DocumentCopyright:
Available Formats
Autocad Exercises Mechanical
Uploaded by
SuthaCopyright:
Available Formats
AutoCAD 2004 Instructor
Chapter 12 Exercises - Mechanical Engineering
CHAPTER 12 EXERCISES
1. Metric Drawing Setup Create a template drawing for use in metric drawings to be plotted at a scale of 1 to 1. Begin a New drawing and Start from Scratch; use the Metric default settings. Next, follow the steps listed below. A. Set Units to Engineering and Precision to 0. B. Set Limits for a B-size sheet (11x17). To convert from inches to millimeters multiply by 25.4 to achieve Limits of 431.8,279.4, then Zoom All. C. Set Grid and Grid Snap to 10. D. Load the Center2, Hidden2, and Phantom2 Linetypes. E. Create the following Layers and change their Color, Linetype, and Lineweight as indicated. OBJECT CENTER PHANTOM HIDDEN continuous center phantom hidden red yellow blue magenta 0.40mm Default Default Default
F. Save the drawing as METRIC-B.
2. Mechanical Engineering Drawing Setup Using the Quick SetupWizard Create a template for a drawing to be plotted on C-size paper at a scale of 3/4 = 1. Use the Quick Setup Wizard to assist with the following setup. (Make sure the new drawing is based on the template ACAD.DWT.) A. B. C. D. E. F. G. In the Units section select Decimal. In the Area section specify 29.3 and 22.7, then select the Finish button. Zoom All. Set Grid Snap to .25. Set Ltscale to 1.33. Load the Center2, Hidden2, and Phantom2 Linetypes. Create the following Layers and assign the Color, Linetype, and Lineweight as indicated. OBJECT CENTER PHANTOM HIDDEN H. continuous center phantom hidden red yellow blue magenta 0.016 Default Default Default
Save the drawing as MECH3-4 -C.
3. Architectural Drawing Setup Create a template for an architectural drawing to be plotted on B-size paper at a scale of 1/4 = 1. Use Start from Scratch, with the English default settings. Continue using the following setup.
Copyright 2004 The McGraw-Hill Companies. All rights reserved.
AutoCAD 2004 Instructor
A. B. C. D. E. F.
Chapter 12 Exercises - Mechanical Engineering
Set the Units to Architectural. Set the Limits to 72,48, then Zoom All. Set Grid to 12 and Grid Snap to 12. Set Ltscale to 48. Load the Center2, Hidden2, and Phantom2 Linetypes. Create the following Layers and assign the Color, Linetype, and Lineweight as indicated. OBJECT CENTER PHANTOM HIDDEN continuous center phantom hidden red yellow blue magenta 0.016 Default Default Default
G.
Save the drawing as ARCH1-4-B.
4. Civil Engineering Drawing Setup Using the Advanced Drawing Setup Wizard Create a template drawing using the Advanced Drawing Setup Wizard. The template is for a 1=20 drawing using feet and decimal feet on an engineering D-size sheet. A. B. C. D. E. F. G. H. In the Units section select Architectural. Accept all the defaults for angular settings by selecting the Finish button. In the Area section specify units of 680 and 440, then select Finish. Zoom All. Set Grid to 20 and Grid Snap to 1. Load the Center2, Hidden2, and Phantom2 Linetypes. Set Ltscale to 240. Create the following Layers and change their Color, Linetype, and Lineweight as indicated. OBJECT CENTER PHANTOM HIDDEN I. continuous center phantom hidden red yellow blue magenta 0.016 Default Default Default
Save the drawing as CIVIL20-D.
Copyright 2004 The McGraw-Hill Companies. All rights reserved.
AutoCAD 2004 Instructor
Chapter 14 Exercises - Mechanical Engineering
CHAPTER 14 EXERCISES
1. Plot Model Space Extents to Scale Open drawing CH9EX1-M from Chapter 9 exercises. Activate the Model tab. Reset your Limits to plot on a B-size paper (17x11). Plot the drawing Extents at 1=1. Check the accuracy of the plot by measuring the lines on the plot with a scale.
2. Plot Model Space Limits to Scale Open the drawing from Chapter 11 exercises named CH11EX1-M. Activate the Model tab. Center the drawing in the drawing limits by using the Move command. Plot the Limits at a scale of 1=1.
3. Plot a Layout Open CH13EX1-M. Activate the Layout you set up for printing. Use Pagesetup to ensure the proper plot device is configured for the plot, then create the plot or print.
4. Plot a Layout Open the CH13EX2-M drawing. Activate the layout named ANSI B Title Block. Use Pagesetup to ensure the proper device and sheet size is configured. Make the print or plot.
5. Plot a Layout Open the CH13EX3-M drawing. Activate the layout named ANSI B Title Block. Use Pagesetup to ensure the proper device and sheet size is configured. Make the print or plot. When finished, use a scale to measure the geometry and ensure the gasket printed at a 1:1 scale (refer to Chapter 9 Exercises for dimensions).
Copyright 2004 The McGraw-Hill Companies. All rights reserved.
AutoCAD 2004 Instructor
Chapter 18 Exercises - Mechanical Engineering
CHAPTER 18 EXERCISES
1. Bill of Materials Open the BOM drawing from Chapter 15 Exercise 3. Modify the Lines and add all Text as shown in Figure ME18-1. Use Romans font and a height of .125. SaveAs BOM2. Figure ME18-1
2. Diagram of the Design Process Complete the diagram of the design process shown in Figure ME18-2. Use the Style command to change the font to Arial, and use any convenient size. Use the Pline command with different Starting and Ending Widths to create the arrowheads. Save the drawing as CH18EX2-M.
Figure ME18-2
3. General Notes Using the Windows Notepad, create the following set of general notes: NOTES: 4. 3. 2. 1. FINISH ALL OVER. BREAK SHARP EDGES TO R.08. G33106 ALLOY STEEL BRINELL 340-380. ALL DRAFT ANGLES 3 UNLESS OTHERWISE SPECIFIED.
Save the text file as NOTES.TXT.
Copyright 2004 The McGraw-Hill Companies. All rights reserved.
AutoCAD 2004 Instructor
4. Importing External Text into AutoCAD Open the packing gland drawing completed as CH11EX1-M. Use the Mtext command, right-click, and select Import Text... from the shortcut menu. Select the NOTES.TXT file created in exercise 3 and import the text as shown in Figure ME18-3. Save the drawing as CH18EX4-M.
Chapter 18 Exercises - Mechanical Engineering
Figure ME18-3
Copyright 2004 The McGraw-Hill Companies. All rights reserved.
AutoCAD 2004 Instructor
Chapter 20 Exercises - Mechanical Engineering
CHAPTER 20 EXERCISES
1. Screws Complete the drawing of the screw shown in Figure ME20-1. Group the items together and Copy the Group two times so there is 1.5 spacing between the screw centers as shown in Figure ME20-2. Add the Lines to represent an assembly. Save the drawing as CH20EX1-M. Figure ME20-1 Figure ME20-2
2. Ventilation Panel (Part 1) Open the ventilation panel created in Chapter 9 Exercise 7 named VENTPNL. Create a new Layer named Holes. Use Object Selection Filters to filter out all the objects except for the Circles. Use Properties to change the layer of the filtered objects to Holes. List one of the holes to Figure ME20-3 ensure its layer has changed.
3. Ventilation Panel (Part 2) Using the same drawing as the previous exercise, Group all of the rectangular vent openings and Copy the Group as shown in Figure ME20-3. Use Qselect and Properties to find and move the vent openings to a new Layer named Vents. SaveAs CH20EX3-M.
Copyright 2004 The McGraw-Hill Companies. All rights reserved.
AutoCAD 2004 Instructor
4. Gear Train
Chapter 20 Exercises - Mechanical Engineering
Open the SGEAR drawing created in Chapter 9 Exercise 6. Use Group to assign all objects to one group named GEAR. Copy the Group to complete the gear train shown in Figure ME20-4. SaveAs CH20EX4-M. Figure ME20-4
Copyright 2004 The McGraw-Hill Companies. All rights reserved.
AutoCAD 2004 Instructor
Chapter 21 Exercises - Mechanical Engineering
CHAPTER 21 EXERCISES
1. Fasteners Complete the drawing of the three fasteners shown in Figure ME21-1. Create a Block for each of the fasteners. Do not include the dimensions or the text in your drawing. Name the Blocks as indicated in Figure ME21-1. Save the drawing as CH21EX1-M. Figure ME21-1
2. Revision Block and Title Block Creation A. Begin a New drawing. Create Layers named RBLK and RBTEXT. On the layer named RBLK draw a Rectangle 5.5 x 1.25 and add Text and Lines as shown in Figure ME21-2. Save the drawing as RBLK.
Figure ME21-2
Copyright 2004 The McGraw-Hill Companies. All rights reserved.
AutoCAD 2004 Instructor
B. Begin a New drawing and create the title block and border as shown in Figure ME21-3. Save this drawing as TITLEBLK. Figure ME21-3
Chapter 21 Exercises - Mechanical Engineering
3. Insert Open the drawing of the Hinge Bracket named CH8EX3-M. Activate a new layout and use Pagesetup to specify a Plot Device and Paper size for a 17 x 11 (B size) sheet. (If you do not have a B size plot device, use Plotter Manager to configure a Hewlett-Packard 7475A). Use Insert to place a copy of the title block drawing (TITLEBLK) and the revision block drawing (RBLK) as shown in Figure ME214. Save the drawing as CH21EX3-M. Figure ME21-4
Figure ME21-5
4. Weld Symbols Complete the drawing of the weld symbols shown in Figure ME21-5. Use Wblock to create a separate drawing for each of the symbols. The Block names to be used are indicated below each weld symbol in Figure ME21-5 (do not include the text representing the block names in your drawing). Save the drawing as CH21EX4-M.
Copyright 2004 The McGraw-Hill Companies. All rights reserved.
AutoCAD 2004 Instructor
Chapter 23 Exercises - Mechanical Engineering
CHAPTER 23 EXERCISES
1. Plate Draw the steel plate according to the dimensions shown in Figure ME23-1, Plate A. Copy the plate so that there are two identical figures. Use the Stretch and Move modes of Grips to resize and relocate the holes and the plate perimeter as shown in Plate B. Save the drawing as CH23EX1-M. Figure ME23-1
2. Shaft Draw Shaft A as shown in Figure ME23-2. Copy the shaft and use Grips to resize the new shaft to the dimensions as shown in Shaft B. Save the drawing as CH23EX2-M. Figure ME23-2
Copyright 2004 The McGraw-Hill Companies. All rights reserved.
AutoCAD 2004 Instructor
3. Hub (Part 1) Complete the drawing of the hub as shown in Figure ME23-3. Use Rotate with the Copy option of Grips to create the 45 angle center lines and to array the holes. Save the drawing as CH23EX3-M.
Chapter 23 Exercises - Mechanical Engineering
Figure ME23-3
4. Hub (Part 2) Open CH23EX3-M and use Grips to make the modifications shown in Figure ME23-4. SaveAs CH23EX4-M.
Figure ME23-4
Copyright 2004 The McGraw-Hill Companies. All rights reserved.
AutoCAD 2004 Instructor
Chapter 24 Exercises - Mechanical Engineering
CHAPTER 24 EXERCISES
1. Feeder Plate Complete three views of the drawing shown in Figure ME24-1. Use different Layers to draw each linetype. Insert an appropriate border and titleblock. Save the drawing as CH24EX1-M. Figure ME24-1
2. Angle Bracket Complete all the views necessary to describe the angle bracket shown in Figure ME24-2. Use an appropriate border and titleblock. Save the drawing as CH24EX2-M.
Figure ME24-2
Copyright 2004 The McGraw-Hill Companies. All rights reserved.
AutoCAD 2004 Instructor
3. Shaft Support Complete a multiview drawing of the shaft support shown in Figure ME24-3. Save the drawing as CH24EX3-M.
Chapter 24 Exercises - Mechanical Engineering
Figure ME24-3
4. Lift Block Create a multiview drawing of the lift block shown in Figure ME24-4 complete with three views. Save the drawing as CH24EX4-M.
Figure ME24-4
Copyright 2004 The McGraw-Hill Companies. All rights reserved.
AutoCAD 2004 Instructor
Chapter 26 Exercises - Mechanical Engineering
CHAPTER 26 EXERCISES
1. Bearing Draw the two views of the bearing displayed in Figure ME26-1, but convert one view to a full section as indicated. Save the drawing as CH26EX1-M. Figure ME26-1
2. Truck Wheel Draw two views of the truck wheel shown in Figure ME26-2. Convert one view to a half section as indicated. Save the drawing as CH26EX2-M.
Figure ME26-2
Copyright 2004 The McGraw-Hill Companies. All rights reserved.
AutoCAD 2004 Instructor
3. Idler Pulley Draw the front and side views of the assembled mechanism shown in Figure ME26-3. Select the two views that most clearly show the order of assembly. Show one of these views in full section. Plan to plot on a B size sheet. Omit all dimensions and use the proper sectioning symbols for the designated materials. Save the drawing as CH26EX3-M.
Chapter 26 Exercises - Mechanical Engineering
Figure ME26-3
4. Die Casting Create the two views of the die casting shown in Figure ME26-4. Add the offset section of the die casting as indicated by the cutting plane line in Figure ME26-4. Save the drawing as CH26EX4-M.
Figure ME26-4
Copyright 2004 The McGraw-Hill Companies. All rights reserved.
AutoCAD 2004 Instructor
Chapter 27 Exercises - Mechanical Engineering
CHAPTER 27 EXERCISES
1. Shaft Support Complete the front, top, and auxiliary view of the shaft support shown in Figure ME27-1. Do not include dimensions in your drawing. When completed, Save the drawing and assign the name CH27EX1-M. Figure ME27-1
2. Mounting Bracket Complete the front view and two primary auxiliary views of the mounting bracket shown in Figure ME27-2 views A and B. The thickness of the part is .125. Do not include dimensions in your drawing. Save the drawing as CH27EX2-M. Figure ME27-2
Copyright 2004 The McGraw-Hill Companies. All rights reserved.
AutoCAD 2004 Instructor
3. Control Bracket
Chapter 27 Exercises - Mechanical Engineering
Draw a front view and two partial auxiliary views of the control bracket shown in Figure ME27-3. Do not include dimensions in your drawing. Save the drawing as CH27EX3-M. Figure ME27-3
4. Stop Plate Complete the top and front views of the stop plate shown in Figure ME27-4. Add the necessary partial auxiliary view of the angled surface. Do not include dimensions in your drawing. Save the drawing as CH27EX4-M.
Figure ME27-4
Copyright 2004 The McGraw-Hill Companies. All rights reserved.
AutoCAD 2004 Instructor
Chapter 28 Exercises - Mechanical Engineering
CHAPTER 28 EXERCISES
1. Slide Block Complete the drawing of the Slide Block as shown in Figure ME28-1. Add the Diameter and the Linear dimensions. SaveAs CH28EX1-M. Figure ME28-1
2. Plate Complete the drawing of the plate in Figure ME28-2. Create all location dimensions as Ordinate dimensions. Save the drawing as CH28EX2-M.
Figure ME28-2
Copyright 2004 The McGraw-Hill Companies. All rights reserved.
AutoCAD 2004 Instructor
3. Control Bracket Draw all necessary views of Figure ME28-3. Place all dimensions and tolerance notations as shown. Save the drawing as CH28EX3-M.
Chapter 28 Exercises - Mechanical Engineering
Figure ME28-3
4. Mounting Bracket Complete a multiview drawing including the dimensions of the mounting bracket shown in Figure ME28-4. Save the drawing as CH28EX4-M. Figure ME28-4
Copyright 2004 The McGraw-Hill Companies. All rights reserved.
AutoCAD 2004 Instructor
Chapter 30 Exercises - Mechanical Engineering
CHAPTER 30 EXERCISES
1. Assembly Draw each of the parts shown in Figure ME30-1A. Create each part as a separate drawing, but do not include the dimensions. Save the drawings as PARTA, PARTB, PARTC, and PARTD. Figure ME30-1A
Figure ME30-1B Create a new drawing and use the Attach option of the Xref command to assemble the individual parts as shown in Figure ME30-1B. Save the new drawing as CH30EX1-M.
Copyright 2004 The McGraw-Hill Companies. All rights reserved.
AutoCAD 2004 Instructor
2. Tools Draw each of the tool components shown in Figure ME30-2A and save as separate drawings. Do not include the dimensions in your drawings. Save the drawings as HANDLE, SLOT, and AWL.
Chapter 30 Exercises - Mechanical Engineering
Figure ME30-2A
Begin a New drawing and use the Attach option of the Xref command to assemble two complete tools as shown in Figure ME30-2B. Save the new drawing as CH30EX2-M.
Figure ME30-2B
Copyright 2004 The McGraw-Hill Companies. All rights reserved.
AutoCAD 2004 Instructor
3. Hammer Complete three separate drawings of the three parts shown in Figure ME30-3A. Do not include the dimensions in your drawings. Assign appropriate names to the three drawings when you Save them. Figure ME30-3A
Chapter 30 Exercises - Mechanical Engineering
Begin a New drawing and Xref each part into it as shown in Figure ME30-3B. Save the new drawing as CH30EX3-M. If any modifications are required, Use Xopen to open the appropriate drawing in a separate window to make the changes.
Figure ME30-3B
Copyright 2004 The McGraw-Hill Companies. All rights reserved.
AutoCAD 2004 Instructor
4. Parts
Chapter 30 Exercises - Mechanical Engineering
Complete three separate drawings of the three parts shown in Figure ME30-4A. Create each view on a separate layer. Do not include the dimensions in your drawings. Assign appropriate names to the three drawings. Begin a New drawing and Xref each part to create an assembly as shown in Figure ME30-4B. Use the appropriate layer settings to display only the needed views as shown. SaveAs CH30EX4-M. Figure ME30-4A
Figure ME30-4B
Copyright 2004 The McGraw-Hill Companies. All rights reserved.
AutoCAD 2004 Instructor
Chapter 31 Exercises - Mechanical Engineering
CHAPTER 31 EXERCISES
1. Copylink, Pasteclip Open the CH22EX1-M drawing from the Chapter 22 exercises. Use Copylink to copy the entire drawing to the Windows clipboard. Start WordPad and type the following sentence: Identify each type of bolt in the following figure below. Use Pasteclip to insert the contents of the clipboard into WordPad. Save the WordPad file as CH31EX1-M.DOC.
2. Copyclip, Pasteclip In this exercise you will create a cover sheet and insert general notes onto the sheet. Begin a New drawing and set Limits for a C-Size sheet. Create or Insert a border and titleblock. While AutoCAD is running, start WordPad and type the paragraph of notes as shown below. 1. 2. 3. 4. 5. 6. 7. INTERPRET DIMENSIONS AND TOLERANCES PER ANSI Y14.5M-1994. UNLESS OTHERWISE SPECIFIED, ALL DIMENSIONS ARE IN MILLIMETERS. REMOVE ALL BURRS AND SHARP EDGES. ALL FILLETS AND ROUNDS R5. CASE HARDEN 62 ROCKWELL C SCALE. FINISH BLACK OXIDE. PART TO BE CLEAN AND FREE OF FOREIGN DEBRIS. Figure ME31-1
Next, select all of the text and use the Copy command (Copy from the Edit pull-down menu) to copy the text from WordPad to the clipboard. Return to the new AutoCAD drawing and use Pasteclip to insert the text as shown in Figure ME31-1. You may need to resize the text box to generate appropriately sized text. Save the drawing as CH31EX2-M.
Copyright 2004 The McGraw-Hill Companies. All rights reserved.
AutoCAD 2004 Instructor
3. Editing an Embedded Object
Chapter 31 Exercises - Mechanical Engineering
Open the CH31EX2-M drawing from the previous exercise. Double-click on the text block to open the text back in the original WordPad program. Change the size of the fonts and make all of the text bold. Exit WordPad. Note that the changes are automatically updated in AutoCAD. SaveAs CH31EX3-M.
4. Copyclip, Pasteorig Open drawing CH28EX2-M from the Chapter 28 exercises. Use Copyclip and select all objects to copy to the Windows clipboard. While this drawing is open, begin a New drawing. Use Pasteorig to paste the objects into the new drawing. Use Saveas and assign the name CH31EX4-M to the new drawing. If you compare the two open drawings (use the Window pull-down menu or press Ctrl+Alt), you may notice that the dimensions appear differently since the new drawing does not have a previously created dimension style or appropriate dimension variable settings. To remedy this you can perform one of the following actions: A. Use DesignCenter to drag and drop the dimensions style from the CH28EX2-M drawing into the CH31EX4-M drawing, make the new dimension style current, then Update the existing dimensions. B. Create a new dimension style with the appropriate settings, then Update the existing dimensions. When you are satisfied that the two drawings look the same, Erase the diameter dimensions in the CH31EX4-M drawing and replace them with labels A, B, and C as shown in Figure ME31-2. Next, while AutoCAD is running, open Word and construct the following table: Hole Letter A B C Number of Holes 4 2 1 Hole Diameter .25 .75 .88 Hole Depth Thru Thru Thru Figure ME31-2
When finished, use Copy from the Edit pull-down menu (in Word) to copy the table to the Windows clipboard. Go to your AutoCAD drawing and use Paste to bring the table into the CH31EX4-M drawing. Highlight the table and reposition and resize the table appropriately. (Alternately, right-click on the highlighted table and select Properties from the menu to produce the OLE Properties dialog box. Experiment with the Size and Scale to achieve the desired arrangement.) In the OLE Properties dialog box, set the Plot Quality to Line Art to achieve a high quality print. Save the drawing and make a print.
Copyright 2004 The McGraw-Hill Companies. All rights reserved.
AutoCAD 2004 Instructor
Chapter 32 Exercises - Mechanical Engineering
CHAPTER 32 EXERCISES
For these exercises you should download the following files from the www.mhhe.com/leach Web site: BEV.GIF, DFLO.JPG, PLATE.BMP, and CASTER.TIF.
1. Bevel Gear Complete the drawing of the bevel gear shown in Figure ME32-1. Activate a layout and Insert a titleblock and border. Use Imageattach to place the BEV.GIF file in the upper right corner of the drawing. Save the drawing as CH32EX1-M.
Figure ME32-1
2. Gate Valves Complete the drawing of the gate valves shown in Figure ME32-2. Activate a layout and Insert a titleblock and border. Use Imageattach to place the DFLO.JPG file on the right side of the drawing. Save the drawing as CH32EX2-M.
Figure ME32-2
Copyright 2004 The McGraw-Hill Companies. All rights reserved.
AutoCAD 2004 Instructor
3. Plate Complete the drawing of the plate shown in Figure ME32-3. Activate a layout and Insert a titleblock and border. Use Imageattach to place the PLATE.BMP file on the right side of the drawing. Use Imageadjust to adjust the appearance of the image. Save the drawing as CH32EX3-M. Figure ME32-3
Chapter 32 Exercises - Mechanical Engineering
4. Caster Assembly Open exercise CH30EX1-M from Chapter 30. Activate a layout and Insert a titleblock and border. Use Imageattach to place the CASTER.TIF file in the open area on the right side of the drawing as shown in Figure ME32-4. Use Imageadjust to adjust the appearance of the image. Save the drawing as CH32EX4-M. Figure ME32-4
Copyright 2004 The McGraw-Hill Companies. All rights reserved.
You might also like
- AutoCAD 2016 and AutoCAD LT 2016 No Experience Required: Autodesk Official PressFrom EverandAutoCAD 2016 and AutoCAD LT 2016 No Experience Required: Autodesk Official PressRating: 4 out of 5 stars4/5 (1)
- Ect 111 Autocad ModulDocument70 pagesEct 111 Autocad ModulRegarz Arrow100% (1)
- Autocad Lab 1 - 10Document111 pagesAutocad Lab 1 - 10omar abuziedNo ratings yet
- Lab Manual 1,2Document16 pagesLab Manual 1,2Muhammad Rehan100% (1)
- Ravikant Training ReportDocument43 pagesRavikant Training ReportRajan RoyNo ratings yet
- AutoCAD 2016: A Problem-Solving Approach, Basic and IntermediateFrom EverandAutoCAD 2016: A Problem-Solving Approach, Basic and IntermediateRating: 3 out of 5 stars3/5 (6)
- Safety Gear & Fire Prevention in the WorkshopDocument59 pagesSafety Gear & Fire Prevention in the Workshopiamback09No ratings yet
- Engineering Drawing and CADDocument53 pagesEngineering Drawing and CADpajarillo0100% (1)
- AutoCAD 2010 Tutorial Series: Drawing Dimensions, Elevations and SectionsFrom EverandAutoCAD 2010 Tutorial Series: Drawing Dimensions, Elevations and SectionsNo ratings yet
- Mechanical Engineering Drawings and ProjectsDocument21 pagesMechanical Engineering Drawings and ProjectsRajueswar100% (4)
- Introduction To AutoCADDocument35 pagesIntroduction To AutoCADNikhil chaundkarNo ratings yet
- AutoCAD Training Exercises - Rev22092016Document6 pagesAutoCAD Training Exercises - Rev22092016masterebox100% (4)
- AutoCAD Keyboard Commands & Shortcuts Guide - AutodeskDocument16 pagesAutoCAD Keyboard Commands & Shortcuts Guide - AutodeskSiti Rosila Bt BaharinNo ratings yet
- Autodesk Inventor | Step by Step: CAD Design and FEM Simulation with Autodesk Inventor for BeginnersFrom EverandAutodesk Inventor | Step by Step: CAD Design and FEM Simulation with Autodesk Inventor for BeginnersNo ratings yet
- AutoCAD Course OutlineDocument10 pagesAutoCAD Course OutlineJwen Paddy0% (1)
- AutocadDocument343 pagesAutocadPaula ChirilaNo ratings yet
- Auto Cad 2014 Practical File 1 PDFDocument19 pagesAuto Cad 2014 Practical File 1 PDFRahulNo ratings yet
- CAD Software OverviewDocument42 pagesCAD Software OverviewSwaroop TirlangiNo ratings yet
- Engineering Drawing from the Beginning: The Commonwealth and International Library: Mechanical Engineering DivisionFrom EverandEngineering Drawing from the Beginning: The Commonwealth and International Library: Mechanical Engineering DivisionRating: 5 out of 5 stars5/5 (3)
- RAJKIYA ENGINEERING COLLEGE PRESENTATION ON AUTOCADDocument32 pagesRAJKIYA ENGINEERING COLLEGE PRESENTATION ON AUTOCADKshitij MallNo ratings yet
- Advanced AutoCAD® 2017: Exercise WorkbookFrom EverandAdvanced AutoCAD® 2017: Exercise WorkbookRating: 1 out of 5 stars1/5 (1)
- CAD Exercise 5 and 6Document4 pagesCAD Exercise 5 and 6SA YandNo ratings yet
- AutoCAD Notes: Essential GuideDocument59 pagesAutoCAD Notes: Essential GuideMahesh PanditNo ratings yet
- Step by Step 3D AutoCAD For BeginnersDocument15 pagesStep by Step 3D AutoCAD For BeginnerstubaNo ratings yet
- Assembly and Details DrawingDocument61 pagesAssembly and Details Drawing92alaa100% (1)
- DrawingsDocument32 pagesDrawingssharath_870% (1)
- Chapter 2 - Dimensioning - EGE4Document162 pagesChapter 2 - Dimensioning - EGE4bmyertekinNo ratings yet
- CAD 205 SampleDocument113 pagesCAD 205 SampleIjal HaizalNo ratings yet
- AutoCAD Tutorial: Learn Drawing Basics and CommandsDocument14 pagesAutoCAD Tutorial: Learn Drawing Basics and CommandsrsherazNo ratings yet
- CAD LAB - ExercisesDocument63 pagesCAD LAB - Exercisessarath761089% (9)
- (Unless Otherwise Specified, Dimensions Are in Inches.) 1.: Autocad Tutorial: 2D Fundamentals Add-1Document10 pages(Unless Otherwise Specified, Dimensions Are in Inches.) 1.: Autocad Tutorial: 2D Fundamentals Add-1shaikhaziz84No ratings yet
- Exercise For AutoCADDocument3 pagesExercise For AutoCADnavri_nalhadNo ratings yet
- LAB AUTO PracticeDocument145 pagesLAB AUTO Practicewendosen seifeNo ratings yet
- AutoCAD 3D Tutorial for Beginners: Learn Basic 3D ModelingDocument5 pagesAutoCAD 3D Tutorial for Beginners: Learn Basic 3D Modelingbrpnaidu2157No ratings yet
- A Report On AutocadDocument14 pagesA Report On Autocadmanish kumar yadavNo ratings yet
- CATIA V5 Sketcher TutorialDocument91 pagesCATIA V5 Sketcher TutorialAkshay MittalNo ratings yet
- Autocad Exercises For 2D and 3DDocument19 pagesAutocad Exercises For 2D and 3DADEBISI JELEEL ADEKUNLE86% (36)
- AutoCAD 2018 Essential TrainingDocument3 pagesAutoCAD 2018 Essential TraininglaikienfuiNo ratings yet
- Drafting ExercisesDocument12 pagesDrafting ExercisesJaime Andres Velez100% (3)
- Erase, Copy, Mirror, Offset, Array, Move, Rotate, Scale, Stretch, Lengthen, Trim, Extend, Break at Point, Break, Chamfer, Fillet, ExplodeDocument18 pagesErase, Copy, Mirror, Offset, Array, Move, Rotate, Scale, Stretch, Lengthen, Trim, Extend, Break at Point, Break, Chamfer, Fillet, ExplodeRida E ZahraNo ratings yet
- AutoCAD 3D Course ManualDocument166 pagesAutoCAD 3D Course ManualJed Tedor98% (47)
- AutoCAD Command ShortcutsDocument9 pagesAutoCAD Command Shortcutsbemd_aliNo ratings yet
- Me 42Document2 pagesMe 42gvergerNo ratings yet
- Chapter 16 Exercises - Mechanical Engineering Autocad 2004 InstructorDocument2 pagesChapter 16 Exercises - Mechanical Engineering Autocad 2004 InstructorW.G.D.FernandoNo ratings yet
- Cad Cam LabDocument19 pagesCad Cam Labqbit_madhan1058No ratings yet
- EXCERCISE 5Document2 pagesEXCERCISE 5polyjaisonNo ratings yet
- 10 List Group PAT301Document40 pages10 List Group PAT301Dadir AliNo ratings yet
- Basic Training Xsteel 6Document195 pagesBasic Training Xsteel 6ENAENA187No ratings yet
- Chapter 9 Exercises - Mechanical Engineering Autocad 2000 InstructorDocument2 pagesChapter 9 Exercises - Mechanical Engineering Autocad 2000 Instructorlevi'cNo ratings yet
- CM Exam Prep Notes-Part 14Document5 pagesCM Exam Prep Notes-Part 14SuthaNo ratings yet
- CM Exam Prep Notes-Part 13Document5 pagesCM Exam Prep Notes-Part 13SuthaNo ratings yet
- CM Exam Prep Notes-Part 10Document5 pagesCM Exam Prep Notes-Part 10SuthaNo ratings yet
- CM Exam Prep Notes-Part 12Document5 pagesCM Exam Prep Notes-Part 12SuthaNo ratings yet
- CM Exam Prep Notes-Part 12Document5 pagesCM Exam Prep Notes-Part 12SuthaNo ratings yet
- CM Exam Prep Notes-Part 8 PDFDocument5 pagesCM Exam Prep Notes-Part 8 PDFSuthaNo ratings yet
- CM Exam Prep Notes-Part 12Document5 pagesCM Exam Prep Notes-Part 12SuthaNo ratings yet
- CM Exam Prep Notes-Part 13Document5 pagesCM Exam Prep Notes-Part 13SuthaNo ratings yet
- CM Exam Prep Notes-Part 13Document5 pagesCM Exam Prep Notes-Part 13SuthaNo ratings yet
- Use of Points of Contraflexure in Structural AnalysisDocument5 pagesUse of Points of Contraflexure in Structural AnalysisSuthaNo ratings yet
- CM Exam Prep Notes-Part 13Document5 pagesCM Exam Prep Notes-Part 13SuthaNo ratings yet
- CM Exam Prep Notes-Part 9Document5 pagesCM Exam Prep Notes-Part 9SuthaNo ratings yet
- Use of Points of Contraflexure in Structural AnalysisDocument5 pagesUse of Points of Contraflexure in Structural AnalysisSuthaNo ratings yet
- CM Exam Prep Notes-Part 8 PDFDocument5 pagesCM Exam Prep Notes-Part 8 PDFSuthaNo ratings yet
- CM Exam Prep Notes-Part 8 PDFDocument5 pagesCM Exam Prep Notes-Part 8 PDFSuthaNo ratings yet
- CM Exam Prep Notes-Part 9Document5 pagesCM Exam Prep Notes-Part 9SuthaNo ratings yet
- CM Exam Prep Notes-Part 8 PDFDocument5 pagesCM Exam Prep Notes-Part 8 PDFSuthaNo ratings yet
- CM Exam Prep Notes-Part 10Document5 pagesCM Exam Prep Notes-Part 10SuthaNo ratings yet
- CM Exam Prep Notes-Part 7Document5 pagesCM Exam Prep Notes-Part 7SuthaNo ratings yet
- CM Exam Prep Notes-Part 6Document5 pagesCM Exam Prep Notes-Part 6SuthaNo ratings yet
- CM Exam Prep Notes-Part 2Document5 pagesCM Exam Prep Notes-Part 2SuthaNo ratings yet
- CM Exam Prep Notes-Part 5Document5 pagesCM Exam Prep Notes-Part 5SuthaNo ratings yet
- Pallavi: Legend Band VersionDocument2 pagesPallavi: Legend Band VersionSuthaNo ratings yet
- CM Exam Prep Notes-Part 4Document5 pagesCM Exam Prep Notes-Part 4SuthaNo ratings yet
- CM Exam Prep Notes-Part 1Document5 pagesCM Exam Prep Notes-Part 1SuthaNo ratings yet
- Railing DesignDocument2 pagesRailing DesignSutha100% (1)
- CM Exam Prep Notes-Part 3Document5 pagesCM Exam Prep Notes-Part 3SuthaNo ratings yet
- Happy DirthdayDocument2 pagesHappy DirthdaySuthaNo ratings yet
- Introduction-Design-Guide 2Document16 pagesIntroduction-Design-Guide 2Sutha100% (1)
- Section modulus equations and propertiesDocument4 pagesSection modulus equations and propertiesDeniz DasNo ratings yet
- IG 55 CalculationDocument11 pagesIG 55 CalculationNoridhamNo ratings yet
- PV Design WorksheetDocument4 pagesPV Design WorksheetLarry Walker II100% (1)
- Marco OH Lighting-Business Plan PDFDocument43 pagesMarco OH Lighting-Business Plan PDFsjcoolgeniusNo ratings yet
- Touch Screen TechnologyDocument18 pagesTouch Screen TechnologySmîlērNo ratings yet
- DIMENSIONAL TOLERANCES FOR COLD CLOSE RADIUS PIPE BENDINGDocument11 pagesDIMENSIONAL TOLERANCES FOR COLD CLOSE RADIUS PIPE BENDINGpuwarin najaNo ratings yet
- Plotting in AutoCAD - A Complete GuideDocument30 pagesPlotting in AutoCAD - A Complete GuideAdron LimNo ratings yet
- Manuel Solaris Ccds1425-St Ccds1425-Dn Ccds1425-Dnx Ccds1425-Dn36en deDocument42 pagesManuel Solaris Ccds1425-St Ccds1425-Dn Ccds1425-Dnx Ccds1425-Dn36en deAllegra AmiciNo ratings yet
- KSB Megaflow V: Pumps For Sewage, Effuents and MisturesDocument18 pagesKSB Megaflow V: Pumps For Sewage, Effuents and MisturesKorneliusNo ratings yet
- Template Icme 13 PosterDocument1 pageTemplate Icme 13 PosterZulma Xiomara Rueda GarciaNo ratings yet
- Nord Motors Manual BookDocument70 pagesNord Motors Manual Bookadh3ckNo ratings yet
- DML Sro Karnal RMSDocument5 pagesDML Sro Karnal RMSEr Rohit MehraNo ratings yet
- DTOcean - Optimal Design Tools For Ocean Energy ArraysDocument94 pagesDTOcean - Optimal Design Tools For Ocean Energy ArraysWilson NevesNo ratings yet
- CAT775GDocument32 pagesCAT775GAndy Chan100% (1)
- Plett DawsonDocument270 pagesPlett DawsonRaghu0% (1)
- OkDocument29 pagesOkgouthamlabsNo ratings yet
- Learning One-to-One - Book ReviewDocument3 pagesLearning One-to-One - Book Reviewwhistleblower100% (1)
- Oracle Baseline Security ChecklistDocument15 pagesOracle Baseline Security ChecklistChidi OkerekeNo ratings yet
- 38.11 Cum Total Qty of 4 Nos. Culvests 38.11x4 152.43 CumDocument14 pages38.11 Cum Total Qty of 4 Nos. Culvests 38.11x4 152.43 CumMandeep SinghNo ratings yet
- Numerical Ability - Data Interpretation 3: 25 QuestionsDocument6 pagesNumerical Ability - Data Interpretation 3: 25 QuestionsAvishek01No ratings yet
- Panama Canal Requirements N10-2018Document11 pagesPanama Canal Requirements N10-2018Anca Geanina100% (1)
- Reaction PaperDocument2 pagesReaction PaperRonald CostalesNo ratings yet
- Prefabricated Structures ComponentsDocument16 pagesPrefabricated Structures ComponentsKrish KrishNo ratings yet
- Timeline of Programming Languages PDFDocument11 pagesTimeline of Programming Languages PDFMohd Khir ZainunNo ratings yet
- Fuels and Heat Power: A Guide to Fuels, Furnaces, and FiringDocument101 pagesFuels and Heat Power: A Guide to Fuels, Furnaces, and FiringAlyssa Clarizze MalaluanNo ratings yet
- PD 957 AND BP 220 HOUSING DESIGN STANDARDSDocument5 pagesPD 957 AND BP 220 HOUSING DESIGN STANDARDSGeraldine F. CalubNo ratings yet
- Needle System Guide For Old Industrial Singer Sewing MachinesDocument4 pagesNeedle System Guide For Old Industrial Singer Sewing MachinesWilberth FrancoNo ratings yet
- Google Analytics Certification Test QuestionsDocument36 pagesGoogle Analytics Certification Test QuestionsRoberto Delgato100% (1)
- Roof Slab of Guard RoomDocument3 pagesRoof Slab of Guard RoomAditya KumarNo ratings yet
- Manufacturing Egg Trays from Waste PaperDocument17 pagesManufacturing Egg Trays from Waste Paperravibarora86% (7)
- Introduction To PLCsDocument42 pagesIntroduction To PLCsArun Kumar YadavNo ratings yet