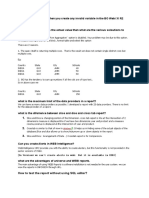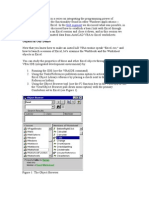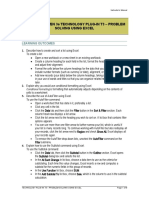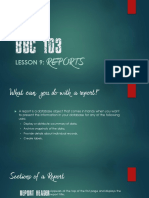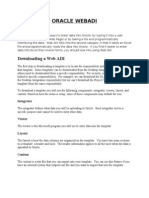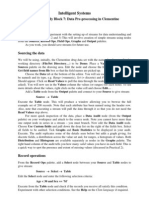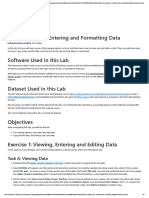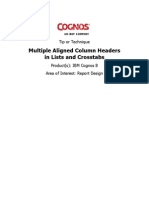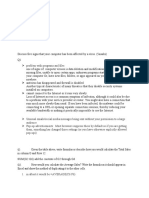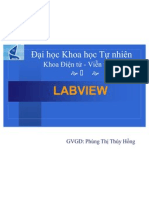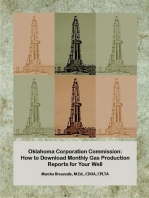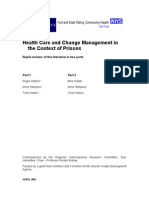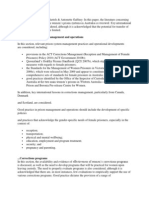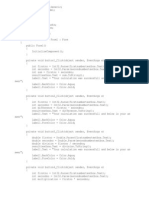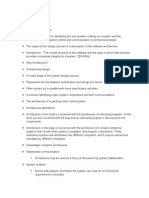Professional Documents
Culture Documents
How To A Label Report
Uploaded by
Mboowa YahayaOriginal Title
Copyright
Available Formats
Share this document
Did you find this document useful?
Is this content inappropriate?
Report this DocumentCopyright:
Available Formats
How To A Label Report
Uploaded by
Mboowa YahayaCopyright:
Available Formats
How to: Create a Label Report Reporting > Examples > Design a Report > How to: Create
a Label Report This tutorial describes the steps to create a label report that contains employee badges. To create a label report do the !ollowing. ". #tart $icroso!t %isual #tudio &'"' or &'"& and create a new application under any o! the supported plat!orms or open an existing one. 2. (dd a new blan) report to it and bind the report to the *Employees* table o! the sample +orthwind database ,nwind.mdb !ile shipped with the -traReports installation.. /. To in0o)e the Report 1i2ard clic) the report3s smart tag and in the in0o)ed actions list clic) Design in Report Wizard... lin).
4. +ext the wi2ard will guide you through the process o! creating a label report. 4or
detailed instructions on the wi2ard3s steps re!er to Label Report. 5. (!ter per!orming the abo0e steps you will see that the report3s Detail band is now di0ided into three di!!erently colored areas. The white area represents the actual a0ailable band area !or controls to be placed within it. The grey area represents the report area which cannot be occupied by controls as it is intended !or the columns in which labels will be
displayed. (nd the blue area represents an indent between both the a0ailable and reser0ed areas.
6. +ow drop the re7uired !ields !rom the 4ield List onto the a0ailable Detail band3s area and ad8ust the layout.
9! re7uired you can apply mail merge to combine se0eral !ields ,e.g. FirstName and LastName. within the same -RLabel. (nd !or the -R:icture;ox control bound to the Photo !ield you can set its -R:icture;ox.#i2ing property to ZoomImage. The label report is now ready. #witch to the :re0iew tab and 0iew the result.
You might also like
- Introduction To ACL Objective: Part 1: To Open An Existing ProjectDocument14 pagesIntroduction To ACL Objective: Part 1: To Open An Existing ProjectYvonne TotesoraNo ratings yet
- BOXI Web Intelligence - Tips N TricksDocument11 pagesBOXI Web Intelligence - Tips N TricksjanakiramyelikeNo ratings yet
- Exam Management System NotesDocument24 pagesExam Management System Notesjanurag1993No ratings yet
- 3 BOsDocument2 pages3 BOsAbhilasha ModekarNo ratings yet
- Modeling A Multi-Seam Coal Reserve Using RockworksDocument10 pagesModeling A Multi-Seam Coal Reserve Using RockworksWahyudi KurniaNo ratings yet
- Alv ReportDocument15 pagesAlv Reportsanjeevpandey2012No ratings yet
- SAP ABAP Interview Questions Part-2Document52 pagesSAP ABAP Interview Questions Part-2Naidu NaiduNo ratings yet
- Analyzing VLBI Data with VieVSDocument14 pagesAnalyzing VLBI Data with VieVSSamuel YagerNo ratings yet
- Autocadexcelvba 130727075544 Phpapp01Document15 pagesAutocadexcelvba 130727075544 Phpapp01cpiconjNo ratings yet
- Business Driven 3E Technology Plug-In T3 - Problem Solving Using ExcelDocument8 pagesBusiness Driven 3E Technology Plug-In T3 - Problem Solving Using ExcelThao TrungNo ratings yet
- Experiment No: 02 Introduction To Labview: Aim: To Study Various Functions, Tools and Libraries of Labview (LV) SoftwareDocument9 pagesExperiment No: 02 Introduction To Labview: Aim: To Study Various Functions, Tools and Libraries of Labview (LV) SoftwareVaibhav BacchavNo ratings yet
- Useful SAP TransactionsDocument22 pagesUseful SAP Transactionsgokul.pNo ratings yet
- Creating Subreports Using The ReportViewerDocument37 pagesCreating Subreports Using The ReportViewerAle Peña100% (1)
- Virtuoso Layout Design OverviewDocument20 pagesVirtuoso Layout Design OverviewMasud SarkerNo ratings yet
- LabVIEW and myDAQ GuideDocument12 pagesLabVIEW and myDAQ Guidekalpesh_adit1No ratings yet
- DBMS Practical File Database Objects and QueriesDocument15 pagesDBMS Practical File Database Objects and QueriesSaurav Maddy0% (1)
- Bring Structure Into Your Data With Autocad Plant Report CreatorDocument10 pagesBring Structure Into Your Data With Autocad Plant Report CreatorahmedalishNo ratings yet
- PLSQL + Oracle Data - Ba Se: C T PKDocument20 pagesPLSQL + Oracle Data - Ba Se: C T PKM AbdullahNo ratings yet
- MQL4 Language For NewbiesDocument68 pagesMQL4 Language For Newbiestylerdu100% (1)
- BBC 103 Lesson 9 (Reports)Document19 pagesBBC 103 Lesson 9 (Reports)John Patrick RicafrenteNo ratings yet
- CHAPTER 3: Exercises: Exercise: Tabular ReportDocument14 pagesCHAPTER 3: Exercises: Exercise: Tabular ReportNadien MargaretaNo ratings yet
- Web Adi SampleDocument26 pagesWeb Adi SampleSaleem JavedNo ratings yet
- Scientific Visualization - CS6635Document8 pagesScientific Visualization - CS6635ramkashyap117No ratings yet
- Development With NAVDocument103 pagesDevelopment With NAVAli MouhliNo ratings yet
- 7 Data Pre-Processing in ClementineDocument7 pages7 Data Pre-Processing in ClementineVũ Tuấn HưngNo ratings yet
- OBIEE Interview Questions and AnswersDocument5 pagesOBIEE Interview Questions and AnswersJinendraabhiNo ratings yet
- Report Practice 1Document21 pagesReport Practice 1talupurumNo ratings yet
- Dynamic SQL Reports in AccessDocument18 pagesDynamic SQL Reports in Accessharanus2000No ratings yet
- Tutorial Del Programa SciDAVisDocument35 pagesTutorial Del Programa SciDAVisHect FariNo ratings yet
- Hands On Lab 3 - Entering and Formatting DataDocument5 pagesHands On Lab 3 - Entering and Formatting DataSuraj Srivatsav.SNo ratings yet
- Lesson 1: Creating A Report Server Project: Business Intelligence Development StudioDocument17 pagesLesson 1: Creating A Report Server Project: Business Intelligence Development StudioVishal SinghNo ratings yet
- LabView Mathscript and Formula NodeDocument3 pagesLabView Mathscript and Formula NodeJesus MitchellNo ratings yet
- ColumnTitle & SubTitleDocument9 pagesColumnTitle & SubTitleBevin ThomasNo ratings yet
- 5 BOsDocument2 pages5 BOsAbhilasha ModekarNo ratings yet
- Ducu CatDocument3 pagesDucu Catkelvin jakesNo ratings yet
- Programming 3: Dynamic Named Ranges and Automatic Graph Updating - The Power of The Macro RecorderDocument7 pagesProgramming 3: Dynamic Named Ranges and Automatic Graph Updating - The Power of The Macro RecorderDascalu OvidiuNo ratings yet
- Introduction To Rave ReportsDocument13 pagesIntroduction To Rave Reportsandrea-abilio8168No ratings yet
- Module 1: Diagram and Harness Development Process Overview: Cabling Using Pro/ENGINEER Wildfire 4.0Document56 pagesModule 1: Diagram and Harness Development Process Overview: Cabling Using Pro/ENGINEER Wildfire 4.0pgovindaiahNo ratings yet
- Eviews Les BasesDocument19 pagesEviews Les BasesWajdi FrikhaNo ratings yet
- 9 Creating Reports With Report Wizard and Report DesignerDocument21 pages9 Creating Reports With Report Wizard and Report DesignerroselathikaNo ratings yet
- Visual Basic Reports DesignDocument16 pagesVisual Basic Reports DesignCharlemagne Tan DalidaNo ratings yet
- Eviews HandoutDocument16 pagesEviews HandoutNhut PhamNo ratings yet
- Business Objects QuestionsDocument71 pagesBusiness Objects QuestionsNagamalleswara_3492No ratings yet
- OBIEE Interview Questions: DashboardDocument7 pagesOBIEE Interview Questions: DashboardDulam SrikanthNo ratings yet
- Designing and Developing RDLC Reports in ASPDocument6 pagesDesigning and Developing RDLC Reports in ASPDharmendra RaiNo ratings yet
- Lab 2 StudentDocument22 pagesLab 2 Studentapi-238878100100% (2)
- SAP Quick Viewer - SQVIDocument7 pagesSAP Quick Viewer - SQVIsandunsulakshana100% (1)
- Introduction To R MarkdownDocument9 pagesIntroduction To R MarkdownHanadiNo ratings yet
- Mba Ii DviDocument43 pagesMba Ii DviArshad JamilNo ratings yet
- SSRS 2012 MaterialDocument58 pagesSSRS 2012 MaterialSubrahmanyam SudiNo ratings yet
- Important Crystal Reports Interview QuestionsDocument5 pagesImportant Crystal Reports Interview QuestionsMohanbabu PandariNo ratings yet
- Bai Giang LabviewDocument68 pagesBai Giang LabviewTran VantuanNo ratings yet
- How To Develop A Performance Reporting Tool with MS Excel and MS SharePointFrom EverandHow To Develop A Performance Reporting Tool with MS Excel and MS SharePointNo ratings yet
- Oklahoma Corporation Commission: How to Download Monthly Gas Production Reports for Your Well: Landowner Internet Tutorials Series I, #2From EverandOklahoma Corporation Commission: How to Download Monthly Gas Production Reports for Your Well: Landowner Internet Tutorials Series I, #2No ratings yet
- LitreviewDocument61 pagesLitreviewMethembe NdlovuNo ratings yet
- Week 1Document78 pagesWeek 1Mboowa YahayaNo ratings yet
- Prison Managent Literature ReviewDocument2 pagesPrison Managent Literature ReviewMboowa YahayaNo ratings yet
- CalculatorDocument4 pagesCalculatorMboowa YahayaNo ratings yet
- E ShoppingDocument3 pagesE ShoppingMboowa YahayaNo ratings yet
- OpenDocument1 pageOpenMboowa YahayaNo ratings yet
- Catch Exception 2Document2 pagesCatch Exception 2Mboowa YahayaNo ratings yet
- CloseDocument1 pageCloseMboowa YahayaNo ratings yet
- Basic Router Configuration Setup GuideDocument3 pagesBasic Router Configuration Setup GuideMboowa YahayaNo ratings yet
- Aptitude Tests For Job ApplicantsDocument30 pagesAptitude Tests For Job ApplicantsMboowa YahayaNo ratings yet
- Contracts & LiabilityDocument36 pagesContracts & LiabilityMboowa YahayaNo ratings yet
- Agile Software DevelopmentDocument12 pagesAgile Software DevelopmentMboowa YahayaNo ratings yet
- Architectural DesignDocument7 pagesArchitectural DesignMboowa YahayaNo ratings yet
- GuidelnesGuideliness On Report Writting and ReportDocument5 pagesGuidelnesGuideliness On Report Writting and ReportMboowa YahayaNo ratings yet
- Bloodbankmanagementsystem 130623125904 Phpapp02Document18 pagesBloodbankmanagementsystem 130623125904 Phpapp02Mboowa YahayaNo ratings yet
- The Research ProposalDocument7 pagesThe Research ProposalShubhangi HingoleNo ratings yet